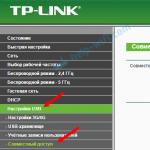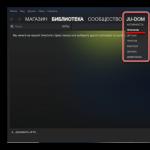Горячие клавиши yandex browser. Секретные комбинации горячих клавиш яндекс браузера
Уже давно прошли те времена, в которых рядовой пользователь чувствовал себя неуверенно за компьютером. Практически каждый поднаторел в этом деле настолько, что сравним с начинающим программистом. Вследствие этого, разобравшись в системе, люди стараются как можно рациональней использовать время, не затрачивать его на всякие мелочи.
К таким мелочам можно отнести и переключение вкладок в браузере. Эта проблема довольно актуальна, ведь сейчас все имеют доступ к интернету, и именно там проводится большая часть времени. В этой статье мы поговорим о том, как переключаться между вкладками с помощью клавиатуры, тем самым ускоряя работу в Сети.
Последовательное переключение
Итак, разбираемся, как переключаться между вкладками с помощью клавиатуры. Назначение клавишь для этого довольно простое. За это отвечают CTRL+TAB. Как только вы нажмете данное сочетание, вкладка переключится на правую от активной.

Продолжая нажимать TAB, вы будете переходить все дальше и дальше, и так по кругу. Примечательно то, что все горячие клавиши, приведенные в этой статье, являются универсальными. То есть ими вы сможете пользоваться во всех браузерах без исключения.
Переключение на определенную вкладку
Выше был приведен не единственный способ, как переключаться между вкладками с помощью клавиатуры. Он позволяет переключать их последовательно, но это довольно неудобно, особенно если вкладок несколько, а вам нужно попасть на конкретную. Сейчас поговорим о том, как переключаться между вкладками с помощью клавиатуры так, чтобы переходить на конкретную.

Для этого используется другое - CTRL+1...9. Нажимая цифру от 1 до 9, вы будете переключаться на соответствующую вкладку. То есть указываемая цифра - это порядковый номер.
Переключение на следующую вкладку
Если вы захотели перейти на следующую по порядку вкладку, то в этом вам поможет сочетание клавиш CTRL+PageDown или же вышеупомянутое CTRL+TAB. Как переключаться между вкладками с помощью клавиатуры на следующую, мы разобрались, но многие могут спросить о том, зачем такое разнообразие. Все очень просто: на разных клавиатурах удобно использовать разные сочетания.

Переключение на предыдущую вкладку
Если вы решили переключиться на предыдущую вкладку, то смело нажимайте сочетание клавиш CTRL+PageUp. В том случае, когда вам неудобно нажимать эти кнопки, вы можете воспользоваться другим сочетанием - CTRL+SHIFT. Суть такой раскладки горячих клавиш довольно проста. Заключается она (как и в предыдущем случае) в том, что на некоторых клавиатурах неудобно дотягиваться, например, до PageUp, а на других, наоборот, - до SHIFT. Это позволяет пользователю самому решать, как ему будет удобнее.

Дополнения
Мы перечислили все способы, как переключаться между вкладками с помощью клавиатуры. Использование горячих клавиш не всегда может быть удобным. Именно поэтому были разработаны различные дополнения в браузере. Они довольно отличны друг от друга. Одни позволяют самостоятельно назначать горячие клавиши, другие привносят конкретные изменения. Решать лишь вам, которыми пользоваться.
Горячие клавиши - комбинации, вводимые при помощи клавиатуры, которые позволяют получить быстрый доступ к той или иной функции. Практически каждая программа и сами операционные системы поддерживают определенные горячие клавиши. Яндекс.Браузер, впрочем, как и все другие веб-обозреватели, также имеет свой набор горячих клавиш. У него довольно внушительный список клавишных сочетаний, часть из которых рекомендуется знать всем пользователям.
У вас нет необходимости запоминать весь список горячих клавиш, тем более потому, что он немаленький. Достаточно выучить основные комбинации, которые будут полезны в работе именно вам.
Работа с вкладками

Работа с закладками

Работа с историей браузера

Работа с окнами

Навигация на странице

Работа с текущей страницей

Редактирование

Поиск

Работа с адресной строкой

Для разработчиков
Разное

Кроме того, Yandex и сам постоянно подсказывает, какие из функций имеют свои быстрые клавиши. Например, эти подсказки вы можете найти в «Настройках» :

Или в контекстном меню:

Редактирование горячих клавиш в Яндекс.Браузере
К сожалению, настройками браузера изменить сочетание горячих клавиш нельзя. Но поскольку основные комбинации универсальны и применимы ко многим другим программам, мы надеемся, что вам не составит труда их запомнить. В дальнейшем эти знания будут экономить время работы не только в Яндекс.Браузере, но и в других программах для Windows.
Но если вы все-таки хотите изменить сочетания клавиш, можем порекомендовать установить браузерное расширение, например, Shortkeys или любое другое, но принцип работы мы будем рассматривать именно на его примере. Учтите, что у него нет перевода на русский язык, однако даже с минимальными знаниями английского не составит труда разобраться с его возможностями. К тому же вы всегда можете выделить непонятный текст, нажать по нему правой кнопкой мыши и в контекстном меню получить перевод непонятных слов/предложений.

- Через меню перейдите в «Дополнения» .
- В разделе «Из других источников» найдите только что установленное расширение, кликните на «Подробнее» и нажмите по появившейся кнопке «Настройки» .
- В поле «Keyboard shortcut» впишите (не нажмите, а именно впишите их название буквами) сочетание клавиш, которое хотите задействовать. Кликните по полю «Behavior» , чтобы раскрылся список возможных вариантов. Тут вы можете выбрать необходимое действие или, наоборот, заблокировать работу этой горячей клавиши (пункт «Do nothing» ). Третье поле заполнять не обязательно, оно служит для ввода краткого названия, позволяющего вам ориентироваться в созданных горячих клавишах в будущем.
- Примечание: обязательно заглядывайте в описание работы расширения, нажимая на ссылки «Help» рядом с блоками.
- Если кликнуть по строке «Activation Settings…» , развернется дополнительный блок, где можно настроить работу горячей клавиши. Поле «Websites» позволяет вам сделать ее активной на всех сайтах («All sites» ), на всех сайтах кроме определенных («All sites expect…» ) или на одном или нескольких сайтах («Only on specific sites» ). «URLs» — сюда понадобится ввести те сайты, где будет или не будет работать горячая клавиша (зависит от выбора пункта в предыдущем блоке). Достаточно вводить сайт в формате www.site.com , отделяя один от другого клавишей Enter (один сайт на строчку).
- Когда создание будет окончено, нажмите «Add» , чтобы добавить новую горячую клавишу или «Save» , чтобы сохранить изменения. Текущие вкладки понадобится перезагрузить, чтобы новые хоткеи начали работать.
- Учтите, что в зависимости от типа выбранного действия дополнительные поля для настройки будут разными. Например, на скриншоте ниже мы создали горячую клавишу, открывающую сайт, добавленный в список закладок, в момент, когда открыт сайт vk.com.
- А на этом скриншоте проверили работу созданных горячих клавиш: первая закрепила сайт, вторая — открыла заданный сайт из закладок.




Там вы найдете правила создания горячих клавиш, к примеру, формат написания сочетания клавиш, от которого зависит то, как эти клавиши будут нажиматься (ctrl+r — клавиши жмутся одновременно, ctrl r — клавиши жмутся последовательно и т.д.).





Использование горячих клавиш упрощает использование Яндекс.Браузера. Многие действия можно совершать гораздо быстрее, нажимая определенные клавиатурные сочетания. Это экономит ваше время и делает работу в браузере более продуктивной.
Яндекс.Браузер – довольно востребованная и популярная поисковая система, занимающая третье место во втором эшелоне среди аналогов. Новая версия представляет собой удобный, многофункциональный и безглючный вариант обозревателя интернета, обладающий к тому же функцией Турбо-загрузки «тяжелых» веб-страниц на максимальной скорости. У браузера много немаловажных и достойных характеристик, которые и будут рассмотрены более подробно в сегодняшнем обзоре.
Преимущества и характеристики браузера
Хочется сразу познакомить вас с основными преимуществами поисковика для дальнейшего обоснованного выбора:
- Встроенный блокировщик рекламы.
- Расширенный функциональный интерфейс, которого нет, к сожалению, в Google Chrome.
- Интуитивно простые настройки и опции, в которых даже новичок легко разберется.
- Технология Турбо значительно ускоряет процесс работы с http, путем сжатия страниц и позволяет свободно посещать заблокированные сайты.
- Удобная Яндекс панель с закладками, в принципе, как и в любом другом браузере.
- «Умная» адресная строка , очень кстати выдающая подсказки при наборе названий сайтов.
- Мощная встроенная антивирусная защита от лаборатории Касперского.
- Встроенный переводчик на 9 распространенных языков.
- Имеется версия для операционной системы Mac OS.
- Мобильная версия для Android и iOS.
- Универсальность в установке всех расширений от Chrome.
Где скачать и как установить
Скачать бесплатную и обновленную версию браузера Яндекс можно и нужно с официального сайта. На сайте нужно выбрать подходящую версию для своей операционной системы, в принципе все существующие версии там предложены.
Папка браузера устанавливается на системный диск С . В любом случае, ярлык браузера появится на рабочем столе. При желании его можно найти в меню пуск, меню диспетчера приложений или через поиск. Для того чтоб обнаружить все папки браузера, можно воспользоваться поиском в самом диске С. Делается это так:

Установка предусмотрена на выбор пользователя
: стандартная или по умолчанию. После того, как будут расставлены все галочки, через пару минут произойдет установка, и переходим непосредственно к удобным настройкам «под себя».
Как настроить Яндекс.Браузер
После установки вы попадете на главную страницу Яндекса с несколькими визуальными вкладками посреди экрана. Кстати, очень удобная вещь для быстрого доступа к наиболее посещаемым сайтам. Для того чтоб попасть в меню настроек нужно нажать в правом верхнем углу на небольшую трехполосную иконку, выбрать в выпавшем меню ту функцию, которая нам нужна.
Обратите внимание, через выпавшее меню можно настроить многие функции, давайте рассмотрим каждую в отдельности. Начнем с самой первой настройки.
Синхронизация
Удобная функция, позволяющая хранить и переносить
свои избранные закладки, пароли, расширения и личную историю на любые синхронизированные устройства.
Доступ к личным данным на сервере защищен системой авторизации
, так что все процессы синхронизации будут происходить при помощи аккаунта Яндекс.Почта. Если у вас уже есть аккаунт просто авторизуйтесь, если еще нет, тогда требуется . Следующий шаг – отметить галочками те типы данных, которые нужно синхронизировать.
Пользователь, на свое усмотрение в любой момент имеет возможность отключить эту функцию или изменить выбранные данные. Для этого следует открыть раздел «синхронизация» через панель управления.
Начальная страница при запуске
Пользователь имеет право выбора с чего начинать работу при открытии обозревателя
– с чистого листа или с сохраненных вкладок, которые были открыты в предыдущей сессии. Что вы хотите увидеть при запуске обозревателя – табло или последние вкладки? Ставьте свой выбор – галочки в нужных квадратиках.
Настройка поиска
В Яндексе можно настроить быстрый расширенный поиск
, а дополнительное отображение визуальных иконок сайтов, видимых в выдаче, является удобным плюсом. Для этого воспользуемся страницей с настройками . Настройте удобный и корректный поиск под себя.
Параметры внешнего вида
Изначально при установке поисковика, все пункты включены по умолчанию
. При желании можно изменить интерфейс обозревателя на свой вкус.
Панель закладок
Немного ниже находятся параметры панели закладок. Многие активные пользователи выбирают удобство сохранения закладок на панели, которая находится под адресной строкой. Еще появилась отличная возможность визуальных иконок , которых можно сохранить на экране 20 штук.
Добавить сайт в закладки довольно просто, буквально в несколько кликов. Самый простой способ – это использовать специальную звездочку в конце адресной строки. Нажать на звездочку
– выбрать папку – нажать готово! Все очень просто!
Еще один удобный способ – добавление закладок целыми группами
.
Поисковая система на ваш выбор
На свой вкус установите поисковик, которым привыкли пользоваться.
Настройка уведомлений
Обозреватель поддерживает опцию включения и отключения
уведомлений о новых материалах на веб-сайте.
Кстати, на вкладках с соцсетями
, можно подключить удобную функцию – отображение уведомлений о новых сообщениях. Для этого в настройках Табло предусмотрена опция «Информер», активируйте ее и будьте в курсе свежих сообщений.
Пользовательский профиль
Личный профиль пользователя – это персональный набор всех любимых настроек и данных поисковика Яндекса. Профиль создается автоматически при установке и надежно хранит все ваши данные.
Если вы не являетесь единственным пользователем системы, рекомендуется создать каждому пользователю отдельный профиль для того, чтоб ваши настройки и предпочтения оставались только в личном доступе. Для этого достаточно зайти через настройки и добавить профиль
. В этих же настройках можно при желании удалить профиль или изменить.
Просмотреть все текущие профили обозревателя и совершить вход и переключение между ними можно при помощи значка на верхней панели.
Браузер по умолчанию
Нравится обозреватель Яндекс и хотелось бы, чтоб все гиперссылки открывались именно в нем – подключите эту функцию.
Тут же есть и встроенный блокировщик рекламы
– по своему выбору настройте исключения для полезной рекламы.
Подключить Турбо режим
Обязательно подключите Турбо режим, во всяком случае он не помешает, особенно если связь мобильная, режим поможет сэкономить трафик
. На стартовой странице с Табло нужно кликнуть на кнопку «дополнения
» дальше зайти в настройки и включить.
Основные настройки на этом заканчиваются, но есть еще дополнительные, которые тоже играют немаловажную роль и имеют несколько полезных параметров.
Скачанные файлы
По умолчанию во всех браузерах, скачанные файлы помещаются в папку загрузок . Возможно, вам будет удобно единожды установить свою папку для сохранения всех скачанных файлов. Можно также воспользоваться и установить функцию, в которой система будет каждый раз спрашивать, куда лучше сохранить скачанный файл.
– относительно новая опция, позволяющая быстро выполнять всевозможные действия при помощи специальных жестов. Дает возможность пролистывать предыдущие страницы.
Пароли и формы
Если вы являетесь единственным пользователем
компьютера для вас предусмотрена удобная функция автоматического заполнения форм и сохранение паролей. Данная опция позволяет экономить время для доступа к аккаунтам.
Контекстное меню
Подключение этой опции позволяет осуществлять быстрый поиск
выделенных слов в Яндексе.
Для работы необходимо выделить слово или предложение и нажать на появившуюся кнопку с треугольником
. Контекстное меню мгновенно выдаст результат – быстрый ответ или перевод.
Веб-содержимое
Плохое зрение? Хотите увеличить шрифт или поменять его тип – не проблема! Можно даже увеличить масштаб целой страницы.
Сеть, язык и регион
Отличное решение от продвинутого поисковика – выбор подходящей сети для работы, удобного языка и возможность в любой момент поменять страну.
Система, энергосбережение и аппаратное ускорение
При отключении от электросети ваше устройство сможет значительно сэкономить заряд батареи и продлить время работы.
В системе есть результативная опция под названием «аппаратное ускорение
», позволяющая воспользоваться графическим ускорителем, кроме этого можно оптимизировать изображения, чтобы уменьшить потребление оперативной памяти.
Сброс настроек
Кнопка сброс настроек позволяет произвести сброс
практически всех настроек до заводских по умолчанию.
Настройка Табло
Каждая новая пустая вкладка Яндекса — это специальное эффектное Табло. Табло – это панель быстрого запуска страниц, на которой удобной плиткой располагаются визуальные закладки самых посещаемых вебсайтов. Здесь же размещены кнопки для быстрого доступа к истории посещений, каталогу скачанных файлов, установленных дополнений и т.д.
Визуальные закладки на Табло добавляются очень просто, чтобы это сделать скопируйте адрес сайта и сразу автоматически выпадает панель для добавления, потом нажать готово и сайт уже стоит иконкой на Табло.
Если нужно какую-либо иконку удалить или отредактировать — нужно навести курсор на правый уголок визуальной вкладки и кликнуть на подходящий элемент.
Важно! Если у вас установлена новая версия Яндекс браузера, но табло не отображается – наступило время проверить устройство на вирусы. Очень часто, подобная неприятность происходит в результате действия вредоносных программ.
Отключить Табло скорее всего можно. По крайней мере на официальном сайте написано, что в настройках обозревателя есть пункт «открывать табло», который следует выключить. Но мы не смогли найти такой пункт. Видимо в новых версиях такую возможность убрали.
Настройка темы
В Яндекс.Браузере есть возможность выбрать любую тему для стартовой страницы из установленных в программе – обычных или анимированных картинок. Также их дополнительно можно скачать из Интернета
. На стартовой странице под визуальными иконками есть надпись «галерея фонов
» или кнопка «настроить экран».
Нажать на кнопку и выбрать из имеющихся, потом нажать на кнопку «готово
». Все легко и просто.
Настраиваем дополнения в Яндексе
В поисковике Яндекс уже встроено несколько полезных программ и расширений, которые повышают функциональную работу браузера и делают его более универсальным. При помощи выпадающего Меню попадаем в дополнения.
Здесь вы сможете подключить различные дополнения и специальные модули, также созданные и сторонними разработчиками. Кликнув по кнопке «дополнения » мы попадаем в менеджер плагинов. На этой странице отображается список всех дополнений , как предустановленных, так и тех, которые пользователь в будущем подключит сам.
При помощи кнопок «Вкл/Выкл» можно легко управлять всеми дополнениями. Вот что на самом деле не имеет границ так это огромный выбор всевозможных расширений из каталога для Яндекса (более 150). Прокрутите вниз страницу и нажмите на «каталог расширений
».
Важная информация! Расширений можно установить большое количество и разных, но запомните – чем больше расширений будет установлено, тем медленнее будет работать браузер.
Отключить плагины и удалить тулбары
Очень часто на компьютер, при установке сторонних программ, попадают разные тулбары или панели инструментов. Для их качественного автоматического удаления можно воспользоваться универсальными специальными утилитами, например Toolbar Cleaner . Но, есть еще один способ всегда быть в курсе событий и проверять вручную, какие проги и плагины установлены.
Для этого в адресной строке браузера вставляем browser://plugins
и нажимаем ввод, сразу откроется страница со всеми текущими плагинами. Вот так она выглядит:
Здесь можно управлять всеми расширениями и нужными плагинами для работы. Если нужно узнать подробней о какой-либо отдельной программе, в правом верхнем углу нажать «подробнее».
Удаление данных о работе браузера
Для того чтоб очистить кеш и куки браузера нужно попасть на страницу истории просмотров. Следует зайти в меню, выбрать в самом низу строку «дополнительно
», в выпавшем окне нажать «очистить историю
»
В открывшемся фоновом окне выставить за какой период времени следует очистить историю, и что именно нужно удалить. Вызвать окно на экран можно сочетанием горячих клавиш «Ctrl
+
Shift
+
Del
». Выглядит это так:
Оптимизация максимальной производительности
Для проведения оптимизации нужно попасть на страницу скрытых возможностей обозревателя. Будем менять все тонкие настройки нашего поисковика. В адресной строке поиска вводим browser://flags/, возможно применить сочетание горячих клавиш: Ctrl+F.
Увеличить максимально доступное ОЗУ
На странице нужно найти название функции «Максимальное количество изображений
». В меню, поставить значение 512, это значительно повысит скорость поисковика, без увеличения потребления оперативной памяти.
Увеличить скорость загрузки изображений
Для быстрой обработки изображений задействуем как можно больше потоков. Найти строчку «Число потоков растрового изображения
» и поменять установленные по умолчанию значения на цифру 4.
Ускоренное закрытие вкладок
Подключение этой опции поможет сэкономить и время, и нервы особенно при небольшой скорости интернет соединения, когда открытые вкладки имеют свойство подвисать. Найти пункт «Разрешить быстрое закрытие вкладок/окон
» и активировать опцию.
Аппаратное ускорение
После активации этой опции браузер задействует все ресурсы встроенной видеокарты даже в случае, если карта устаревшая и слабая. Найти в поиске название «Переопределение списка программного рендеринга
». Активировать.
Не забывайте периодически применять очищение истории просмотров, чистить куки и кеш поисковика, что в свою очередь, поддерживает на высоком уровне максимальную производительность любого интернет-поисковика.
Закрепить кнопку Яндекс на панель задач
Для ускоренного доступа к поисковику, его стоит закрепить на панели задач. Как это сделать? По окончанию установки практически все программы предлагают «Создать ярлык на рабочем столе», «Создать ярлык в меню Пуск» или «Создать ярлык на панели быстрого доступа». Панель задач – это и есть наша «Панель быстрого доступа».
Но, возможно вы забыли поставить галочку во время установки или решили намного позже поставить поисковик на панель задач. Чтобы это сделать нужно:

Горячие клавиши призваны ускорить и упростить работу пользователя за пк или ноутбуком. Они заменят отвлекающие движения мышью.
Горячие клавиши нажимаются одновременно (все сразу). В одной комбинации может быть от 2х до 4х клавиш.
В этом списке собраны очень много горячих клавиш. Запомнить все будет очень трудно. Просто выберите для себя несколько комбинаций которые вам нужнее всего и запомните их. Остальные можно посмотреть потом. Для этого добавьте эту страницу в закладки вашего браузера, с помощью комбинации Ctrl
+ D
🙂
В комбинациях клавиш обычно используются клавиши-модификаторы — Alt , ⇧ Shift , Ctrl , Tab↹ , иногда клавиша ⊞ Win
Общие сочетания горячих клавиш Windows, для работы с текстом, окнами и другими элементами
Горячие клавиши для работы с буфером обмена
Ctrl
+ A
— выделить все элементы в окне или документе, например, чтобы выделить весь текст в редакторе;
Ctrl
+ X
— вырезать элементы или текст (в буфер обмена*) (или ⇧ Shift
+ DELETE
);
Ctrl
+ C
— скопировать элементы или текст (в буфер обмена) (или Ctrl
+ Insert
);
Ctrl
+ V
— вставить текст или элемент из буфера обмена (или ⇧ Shift
+ Insert
);
Ctrl
+ Z
— отменить последнее действие (можно использовать несколько раз);
Ctrl
+ Y
— повторить последнее действие (или отмена отмены действия).
* Буфер обмена это промежуточное (временное) хранилище данных (текста, файлов, папок, изображений и др.) для переноса или копирования в разных программах, или в пределах одной программы. В Windows данные в буфере хранятся до следующего копирования или выключения ПК (если вы скопировали один элемент и никуда его не вставили, а потом скопировали другой элемент — первый уже будет не доступен в буфере обмена). Есть программы расширяющие возможности буфера обмена.
*ПКМ — правая кнопка мыши (соответственно ЛКМ — левая);
Горячие клавиши для перемещения по тексту, выделения текста
Ctrl
+ ←
— переместить курсор в начало предыдущего слова;
Ctrl
+ →
— переместить курсор в начало следующего слова;
Ctrl
+ — переместить курсор в начало предыдущего абзаца;
Ctrl
+ ↓
— переместить курсор в начало следующего абзаца;
⇧ Shift
+ Любая стрелка + Space
— выделить несколько слов или элементов в нужном вам направлении;
Ctrl
+ ⇧ Shift
+ Любая стрелка — выделить фрагмент текста в нужном направлении;
Ctrl
+ B
— переключение на жирный текст / и обратно на нормальный текст;
Ctrl
+ I
— переключится на курсив
/ и обратно на нормальный текст;
Ctrl
+ Home
— переход к началу редактируемого документа;
Ctrl
+ End
— переход к концу редактируемого документа.
Горячие клавиши Windows 10
Подавляющее большинство из представленных комбинаций будут работать и в предыдущих версиях MS Windows, включая XP и Windows 7.
⊞ Win
— открыть/закрыть меню «Пуск»;
⊞ Win
+ ←
— поместить окно программы в левый край экрана;
⊞ Win
+ →
— поместить окно программы в правый край экрана;
⊞ Win
+ — развернуть окно программы на весь экран. Если окно было помещено к одному из краёв то она займет 1/4 экрана в верху;
⊞ Win
+ ↓
— свернуть активное окно. Если окно было помещено в один из краёв — оно займет 1/4 нижней части экрана;
⊞ Win
+ D
— показать/скрыть рабочий стол (мгновенно свернуть все открытые окна);
⊞ Win
+ M
— свернуть все окна;
⊞ Win
+ ⇧ Shift
+ M
— развернуть все свёрнутые окна;
⊞ Win
+ TAB↹
— переключение между открытыми программами на панели задач (Aero Flip 3-D);
⊞ Win
+ Home
— свернуть все окна, кроме активного / восстановить все окна;
⊞ Win
+ ⇧ Shift
+ ←
/ →
— поместить окно на другой монитор;
⊞ Win
+ T
— листать иконки на панели задач. Клавиша ↵ Enter
— выбор нужной иконки;
⊞ Win
+ цифра от 0
до 9
— Запустить приложение, иконка которого закреплена на позиции, соответствующей цифре;
⊞ Win
+ A
— открыть Центр уведомлений;
⊞ Win
+ B
— выбрать первый значок в области уведомлений (на другие можно перемещаться с помощью стрелок);
⊞ Win
+ L
— сменить пользователя или заблокировать рабочую станцию;
⊞ Win
+ ⇧ Shift
+ M
— глобальный поиск;
⊞ Win
+ U
— открыть Центр специальных возможностей;
⊞ Win
+ W
— открыть Windows Inc Workspace (записки, снимок экрана);
⊞ Win
+ Pause
— открыть свойства системы (то же что и свойства значка «Мой компьютер»);
⊞ Win
+ +
— включить экранную лупу / увеличить изображение на 100%;
⊞ Win
+ –
— при активной экранной лупе уменьшить изображение на 100%;
⊞ Win
+ Esc
— отключить экранную лупу.
Горячие комбинации для работы в Windows, в проводнике и других программах
Проводник — это программа Windows, в которой вы просматриваете папки Windows. Горячие клавиши и комбинации значительно упростят работу в проводнике.
F1
— вызвать справку для практически любой программы;
F2
— переименовать папку, файл;
F3
— активировать поиск;
F4
— отобразить в проводнике список адресной строки;
F5
(или Ctrl
+ R
) — обновить активное окно;
⊞ Win
+ E
— открыть проводник;
Ctrl
+ ⇧ Shift
+ N
— создать новую папку;
End
– перейти на самый последний файл папки;
Home
– перейти на самый первый файл папки;
← Backspace
– перейти назад по папкам;
Alt
+ ↵ Enter
— показать свойства выделенного элемента (или полноэкранный режим для плеера или окна командной строки);
F11
– окно на весь экран;
Alt
+ F4
— закрыть текущий элемент, окно, программу;
Alt
+ Space
— показать контекстное меню активного окна (то же, что ПКМ* по окне);
Alt
+ TAB↹
— Переключение между открытыми окнами, программами;
Ctrl
+ TAB↹
— листать вкладки в программе;
Ctrl
+ цифра от 1
до 9
— переместится на вкладку по номеру;
TAB↹
— перемещаться по параметрам в программе (меню, строки, флажки, ссылки);
⇧ Shift
+ TAB↹
— возвращаться назад по параметрам;
Space
(пробел) — установить/снять флажок;
Любая стрелка — выбрать кнопку;
Ctrl
+ Alt
+ TAB↹
— перемещение между открытыми элементами (можно мышью или стрелками);
Ctrl
+ F4
— закрыть текущий открытый документ или вкладку в программе;
Ctrl
+ колесо прокрутки мыши — изменение масштаба, или размера значков;
Ctrl
+ ⇧ Shift
+ Esc
- запустить диспетчер задач;
⊞ Win
+ R
- открыть диалоговое окно «Выполнить»;
⊞ Win
+ F1
– справка Windows;
Ctrl
+ O
– открыть в программе документ, файл, страницу;
Ctrl
+ S
– сохранить документ, файл, страницу;
Ctrl
+ P
– печать документа;
Перетаскивание мышью + Ctrl
копирование объекта;
Перетаскивание мышью + ⇧ Shift
— перемещение объекта;
Перетаскивание мышью + Ctrl
+ ⇧ Shift
создание ярлыка объекта.
Удерживание Ctrl
+ клики мышью — выделить несколько объектов (например, чтобы скопировать несколько файлов или папок);
Удерживание ⇧ Shift
— выделить нескольких смежных объектов;
Esc
— отмена (например закрыть выпадающее меню);
Alt
+ буква — вызов команды меню (обычно в меню эта буква подчеркнутая, или становится подчеркнутой после нажатия Alt
(см. картинку ниже);

Снимки экрана, игры и другие полезные комбинации
PrtScr
— сделать скриншот (снимок экрана) и поместить его в буфер обмена;
Alt
+ PrtScr
— сделать скриншот активного окна
и поместить его в буфер обмена
(для вставки в программу (Paint или Word, или другую используем вышеупомянутую комбинацию Ctrl
+ V
);
⊞ Win
+ PrtScr
— сделать скриншот и сохранить его в папке с изображениями;
⊞ Win
+ Alt
+ PrtScr
— сделать снимок экрана игры;
⊞ Win
+ G
— открыть игровую панель для записи процесса прохождения;
⊞ Win
+ Alt
+ G
— записать последние 30 секунд в активном окне;
⊞ Win
+ Alt
+ R
— начать или остановить запись;
⊞ Win
+ P
— переключиться между режимами отображения (при наличии второго дисплея).
Горячие клавиши в интернет-браузерах
Комбинации горячих клавиш работают практически в любых браузерах, таких как: Google Chrome, Mozilla Firefox, Opera, Intertet Explorer, Microsoft Edge, Яндекс Браузер и других.
Работа с вкладками и окнами
Ctrl
+ T
— новая вкладка;
Ctrl
+ N
— открыть новое окно;
Ctrl
+ W
или Ctrl
+ F4
— закрыть вкладку;
Ctrl
+ TAB↹
— листать вкладки;
Ctrl
+ ⇧ Shift
+ TAB↹
— листать вкладки влево
;
Ctrl
+ цифра от 1
до 9
— перейти на вкладку по номеру;
Ctrl
+ ⇧ Shift
+ N
— создать окно в режиме инкогнито (после вас не останется истории или других следов пребывания);
Ctrl
+ ЛКМ (по ссылке) — открыть ссылку в новой вкладке;
⇧ Shift
+ ЛКМ — открыть ссылку в новом окне;
Ctrl
+ ⇧ Shift
+ T
— открыть последнюю закрытую вкладку. Можно открыть все последние закрытые вкладки;
Ctrl
+ ⇧ Shift
+ Q
— закрыть браузер (работает в Chrome, Mozilla Firefox, Яндекс Браузер);
Работа с текущей страницей и навигация
F11
— включить / выключить полноэкранный режим;
F5
или Ctrl
+ R
— обновить страницу;
F6
— перемещение между панелями — действие как у кнопки TAB↹
, но F6
не ходит по ссылкам, можно быстро перейти в адресную строку или в панель закладок например;
Ctrl
+ F5
— обновить с игнорированием кеша (загрузить страницу по новой);
Alt
+ Home
— открыть домашнюю страницу;
Ctrl
+ P
– печать текущей страницы;
Esc
— отменить загрузку страницы;
Ctrl
+ S
– сохранить страницу;
Ctrl
+ O
– открыть файл;
Alt
+ ←
или ← Backspace
— назад;
Alt
+ →
или ⇧ Shift
+ ← Backspace
— вперед;
Space
или Page Down
– На один экран вниз;
⇧ Shift
+ Space
или Page Up
– на один экран вверх;
Home
– в начало страницы;
End
– в конец страницы;
⇧ Shift
+ Esc
— открыть диспетчер задач браузера (при зависании вкладок и окон);
Ctrl
+ колесо прокрутки мыши — увеличивать / уменьшать масштаб страницы;
Ctrl
+ 0
— восстановить исходный масштаб страницы;
Работа с закладками
Ctrl
+ D
— добавить страницу в закладки;
Ctrl
+ ⇧ Shift
+ O
— открыть диспетчер закладок;
Ctrl
+ ⇧ Shift
+ B
— включить или отключить панель закладок (под адресной строкой);
Поиск
Ctrl
+ F
— искать на странице по словам (чтобы найти нужный текст);
Ctrl
+ G
— искать дальше;
Ctrl
+ ⇧ Shift
, F3
– найти следующее значение при поиске по странице;
Ctrl
+ ⇧ Shift
+ ⇧ Shift
, ⇧ Shift
+ F3
– найти предыдущее значение при поиске по странице;
Средства разработки
Ctrl
+ U
— смотреть исходный код страницы;
Ctrl
+ ⇧ Shift
+ J
— открыть консоль JavaScript;
Ctrl
+ ⇧ Shift
+ I
— открыть инструменты разработчика;
Адресная строка
Ctrl
+ L
или Alt
+ D
или F6
— выделить адрес текущей страницы в адресной строке (удобно писать новый адрес, или скопировать текущий);
Ctrl
+ L← Backspace
— удалить слово, стоящее перед курсором;
Alt
+ ↵ Enter
— открыть набранный адрес в новой вкладке;
Ctrl
+ K
или Ctrl
+ E
— перейти в строку поиска (Google или другой ПС);
Ctrl
+ ↵ Enter
— добавить элементы www. и.com к адресу и открыть полученный URL;
Alt
+ ←
— переместить курсор к предыдущему слову;
Alt
+ →
переместить курсор к следующему слову;
История и загрузки
Ctrl
+ H
— смотреть историю;
Ctrl
+ J
— смотреть загрузки;
Ctrl
+ ⇧ Shift
+ Delete
— очистка истории, кеша, и других данных (можно выбрать что нужно удалить);