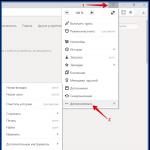Правильный перенос Windows на HDD или SSD. Особенности и правила полного клонирования данных жесткого диска с HDD на SSD Перенос системы на ssd samsung
До недавнего времени безальтернативным вариантом ПЗУ любого компьютера или ноутбука был так называемый винчестер или жёсткий диск hdd. Однако, большинство пользователей ПК и ноутбуков сегодня уже слышали о твёрдотельных накопителях и многие сделали выбор в их пользу. Несмотря на то что у более привычного hdd имеются свои преимущества, всё чаще при выборе постоянного запоминающего устройства чаша весов склоняется в сторону ssd, который появился на рынке в 2009 году и сразу зарекомендовал себя, как более быстрый и надёжный по сравнению с предшественником. Чем отличается ssd от hdd и в каких случаях следует отдавать предпочтение тому или иному диску?
Отличия ssd и hdd
Как традиционный hdd, так и более современный ssd служат для хранения информации, которая остаётся в компьютере всегда, в том числе после полного его выключения (в отличие от оперативных запоминающих устройств). Принципиальным отличием этих двух устройств является способ хранения данных: в hdd информация сохраняется благодаря намагничиванию определённых его участков, в ssd - записывается в особый тип памяти, представленный в виде микросхем .
Внешне hdd выглядит, как несколько дисков с магнитным покрытием, информация с которых считывается посредством перемещающейся головки. Данные, размещённые на таком диске могут считываться со скоростью 60–100 Мбит в секунду, сам диск вращается со скоростью 5–7 тысяч оборотов в минуту (представить работу hdd можно, глядя на проигрыватель виниловых пластинок). Недостатки hdd известны любому пользователю:
- шумит во время работы. Причина шума - электродвигатели и вращающиеся диски;
- невысокая скорость считывания информации вследствие того, что некоторое время уходит на позиционирование головки;
- подверженность механическим повреждениям.
Как традиционный hdd, так и более современный ssd служат в качестве постоянного запоминающего устройства
Устройство ssd в корне отличается от hdd: если быть точным, в ssd диске нет никаких дисков вовсе, как и других вращающихся и передвигающихся элементов. Solid State Drive представляет собой комплект микросхем, помещённых на одну плату. Работает ssd примерно, как флешка, но во много раз быстрее: информация записывается и считывается с такого устройства со скоростью от 600 Мбит (с интерфейсом подключения SATA) до 1 Гб (с интерфейсом ePCI) в секунду. Очевидно, что такой диск предпочтителен пользователям, которым важна скорость происходящих в компьютере процессов.
Помимо высокой производительности, ssd не шумят при работе и менее подвержены механическим повреждениям. В то же время они способны хранить меньшее количество информации и стоят дороже, чем hdd. Таким образом, компьютер с ssd работает быстрее, с hdd хранит больше данных: учитывая это, можно выбрать наиболее целесообразный тип накопителя для себя.
Плюсы переноса ОС на ssd
Перенос Windows 10 на ssd позволяет, как правило, сделать ОС более «отзывчивой» на любые действия пользователя . Использование ssd для хранения медиафайлов является спорным ввиду ограниченного лимита на перезапись у таких устройств. В этом случае целесообразнее hdd, который может прослужить владельцу длительное время при правильном использовании его ресурса. Компоненты Windows представляют собой статические файлы, которые не перезаписываются постоянно, а только считываются, поэтому работа с ОС при переносе её на ssd ускорится в несколько раз, а ресурс устройства расходуется чрезвычайно медленно. Комплектация современных ПК предусматривает смешанную схему взаимодействия дисков, которая нивелирует проблемы, связанные с ограничением перезаписей: при этом операционная система работает на ssd, а библиотеки медиафайлов хранятся на hdd.
Видео: особенности перемещения ОС на ssd
Перенос Windows 10 c hdd на ssd
Перенести Windows 10 c hdd на ssd можно используя возможности самой ОС или с помощью стороннего ПО.
Средствами Windows 10
Несмотря на то что специальных инструментов клонирования компания Microsoft своим пользователям не предоставила, определённые возможности Windows 10 позволяют перенести ОС с hdd на ssd. При этом потребуется выполнить:
- подготовку носителей;
- промежуточное клонирование;
- перенос на ssd.
Размещаемые внутри ПК диски ssd не форматируются (в отличие от подключаемых через USB), и поэтому они компьютером идентифицируются, но в ОС не отражаются. Чтобы сделать все диски отформатированными и видимыми, необходимо:
- Вмонтировать накопитель в компьютер. После включения ОС распознает только системный раздел С.
 Первоначально компьютер видит только раздел С
Первоначально компьютер видит только раздел С - Нажатием Win+X вызвать пользовательское меню.
 Нажатием Win+X следует вызвать пользовательское меню
Нажатием Win+X следует вызвать пользовательское меню - Нажать «Управление дисками».
- В открывшемся менеджере управления выбрать таблицу разделов - MBR для 32bit систем и GPT для 64bit. Нажатием Win+X следует вызвать пользовательское меню
- Нажать «Управление дисками».
- В открывшемся менеджере управления выбрать таблицу разделов - MBR для 32bit систем и GPT для 64bit.
 В открывшемся менеджере управления следует выбрать таблицу разделов - MBR для 32bit систем и GPT для 64bit
В открывшемся менеджере управления следует выбрать таблицу разделов - MBR для 32bit систем и GPT для 64bit - Вызвать контекстное меню в неразмеченной области и нажать «Создать простой том».
 Далее следует вызвать контекстное меню в неразмеченной области и нажать «Создать простой том»
Далее следует вызвать контекстное меню в неразмеченной области и нажать «Создать простой том» - В открывшемся мастере создания простых томов следовать подсказкам.
- Из всех всплывающих окон изменения можно внести только при задании метки тома.
 Из всех всплывающих окон изменения можно внести только при задании метки тома
Из всех всплывающих окон изменения можно внести только при задании метки тома - На последнем шаге мастер высветит параметры созданного тома.
 На последнем шаге мастер высветит параметры созданного тома
На последнем шаге мастер высветит параметры созданного тома
Всё то же самое следует повторить с ssd, присвоив ему другое имя.
C помощью сторонних программ
В числе программ, имеющих наиболее благоприятные отзывы пользователей:
- Acronis WD Edition , представляющая собой удобный инструмент для клонирования накопителей, а также создания резервных копий ОС, приложений. Программа позволяет настраивать требуемые данные и удалять ненужную информацию.
Пользователь программы сможет восстановить ОС, если какие-либо файлы или папки будут случайно удалены, или же если вследствие возникновения ошибок появятся проблемы с доступом к информации. Программа бесплатная, для её использования нужно:

- . Эта программа отличается от предыдущей лишь тем, что разработана для дисков Seagate (программа Acronis WD Edition - для дисков Western Digital);
 Программа Seagate DW предназначена для работы с дисками Seagate
Программа Seagate DW предназначена для работы с дисками Seagate - Samsung DM . Если ssd произведён компанией Samsung, то для переноса на него Windows 10 подойдёт именно эта программа которая работает через мастер установки и может выполнить полное или выборочное перемещение данных;
 Программа Samsung Data Migration предназначена для работы с дисками компании Samsung
Программа Samsung Data Migration предназначена для работы с дисками компании Samsung - Minitool PW . Эту программу принято считать одним из лучших решений при выборе способа переноса ОС с hdd на ssd. MiniTool Partition Wizard Free отличается удобным, интуитивно понятным интерфейсом, многофункциональностью, поддержкой всех типов жёстких дисков, распознаваемых Windows;
 MiniTool Partition Wizard Free отличается удобным, интуитивно понятным интерфейсом, многофункциональностью, поддержкой всех типов жёстких дисков, распознаваемых Windows
MiniTool Partition Wizard Free отличается удобным, интуитивно понятным интерфейсом, многофункциональностью, поддержкой всех типов жёстких дисков, распознаваемых Windows - - программа, предназначенная для создания и восстановления образа диска или его разделов.
 Macrium Reflect - программа, предназначенная для создания и восстановления образа диска или его разделов
Macrium Reflect - программа, предназначенная для создания и восстановления образа диска или его разделов
Настройка Windows 10 после переноса на ssd
Обеспечить оптимальный режим работы ОС на ssd диске можно с помощью ряда настроек, которые выполняются после переноса windows 10 на твёрдотельный накопитель.
Проверка параметров нового диска
Прежде чем приступать к настройкам (или оптимизации), следует проверить, включены ли:
- режим ACHI SATA;
- поддержка TRIM в Windows.
Чтобы выполнить эти проверки, потребуется войти в BIOS и убедиться в том, что диск работает в ACHI. Открыть BIOS в Windows 10 можно:
- перезагрузив ПК, удерживая при этом нажатой кнопку Shift;
- при включении ПК нажав и удерживая в таком положении кнопку F2.
Оказавшись в BIOSе, следует отыскать строку SATA Configuration, кликнуть по ней и выбрать требуемый режим. Если окажется, что активирован режим АТА, необходимо сделать соответствующие переключения.
 Чтобы выполнить проверки, потребуется войти в BIOS и убедиться в том, что диск работает в ACHI
Чтобы выполнить проверки, потребуется войти в BIOS и убедиться в том, что диск работает в ACHI При этом система может отказаться загружаться из-за отсутствия необходимых драйверов. Решить эту проблему можно, установив драйверы предварительно или переустановив Windows. Кроме того, в компьютерах старого типа режим ACHI может быть не предусмотрен вовсе: в этом случае нужно обновить BIOS.
Убедиться в том, что ACHI присутствует в системе, можно с помощью диспетчера устройств (найти который можно в меню «Пуск»): если среди контроллеров IDE ATA/ATAPI имеется устройство, в названии которого есть SATA ACHI, больше предпринимать ничего не следует.
 Если среди контроллеров IDE ATA/ATAPI имеется устройство, в названии которого есть SATA ACHI, больше делать ничего не нужно
Если среди контроллеров IDE ATA/ATAPI имеется устройство, в названии которого есть SATA ACHI, больше делать ничего не нужно Зачем нужен режим ACHI? Для обеспечения корректной работы TRIM ssd диска. Что такое TRIM? Это особая команда интерфейса АТА, используемая для передачи ssd данных о тех блоках, которые больше не требуются и их можно перезаписать. Использование TRIM позволяет ускорить работу диска и обеспечить равномерный расход ресурса ячеек его памяти.
Узнать, поддерживается ли TRIM операционной системой, можно с помощью командной строки, запустив которую от имени администратора, нужно ввести команду fsutil behavior query DisableDeleteNotify. Если окажется, что DisableDeleteNotify=0, то всё в порядке и можно продолжать работать. Если же вместо 0 будет 1, это означает, что TRIM выключен.
 Для включения TRIM следует ввести команду fsutil behavior set DisableDeleteNotify 0
Для включения TRIM следует ввести команду fsutil behavior set DisableDeleteNotify 0 Отключение функций
Для оптимизации работы вновь установленной Windows 10 целесообразно отключить некоторые функции, которые использовались на hdd диске.
Индексация
Найти службу индексирования можно, последовательно кликая по иконке панели управления, разделу «Администрирование», подразделу «Службы». Когда откроется окно с перечнем локальных служб, следует правой кнопкой мыши кликнуть по Windows Search.
 Найти службу индексирования можно, последовательно кликая по иконке панели управления, разделу «Администрирование», подразделу «Службы»
Найти службу индексирования можно, последовательно кликая по иконке панели управления, разделу «Администрирование», подразделу «Службы» После этого откроется окно «Свойства», в котором необходимо выбрать тип записи «Отключена» и нажать кнопку «Остановить».
 В окне «Свойства», необходимо выбрать тип записи «Отключена» и нажать кнопку «Остановить»
В окне «Свойства», необходимо выбрать тип записи «Отключена» и нажать кнопку «Остановить» Такая функция, как индексация файлов, актуальна при работе на hdd, т. к. позволяет в этом случае ускорить работу ОС. Учитывая то, что ssd и без того достаточно быстро работает, а многократные перезаписи могут нанести вред диску, индексацией вполне можно пожертвовать без ущерба для производительности. Для этого потребуется в свойствах локального диска снять флажок с разрешения на индексацию файлов. Открыть окно свойств локального диска можно, нажав «Этот компьютер», кликнув правой кнопкой по одному из дисков и выбрав «Свойства».
 Чтобы отключить индексацию, следует в свойствах локального диска снять флажок с разрешения на индексацию файлов
Чтобы отключить индексацию, следует в свойствах локального диска снять флажок с разрешения на индексацию файлов Дефрагментация
Если ОС установлена на обычном винчестере, то посредством дефрагментации можно упорядочить расположение файлов и, как следствие, ускорить работу системы. Твердотельный накопитель предусматривает одинаковое время доступа ко всем файлам и уверенно работает без дефрагментации. Настройки дефрагментации можно выполнить, перейдя в «Этот компьютер», нажав правой кнопкой на один из дисков, выбрав «Свойства» и перейдя во вкладку «Сервис», в которой следует нажать кнопку «Оптимизировать».
 Настройки дефрагментации можно выполнить, перейдя в «Этот компьютер», нажав правой кнопкой на один из дисков, выбрав «Свойства» и перейдя во вкладку «Сервис»
Настройки дефрагментации можно выполнить, перейдя в «Этот компьютер», нажав правой кнопкой на один из дисков, выбрав «Свойства» и перейдя во вкладку «Сервис»  Для отключения дефрагментации нужно зайти в параметры оптимизации, нажать «Изменить параметры» и снять флажок с «Выполнять по расписанию»
Для отключения дефрагментации нужно зайти в параметры оптимизации, нажать «Изменить параметры» и снять флажок с «Выполнять по расписанию» Служба поиска
Служба поиска предназначена для создания индексов файлов, способствующих более быстрому их нахождению. Обычному пользователю эта функция нужна довольно редко, поэтому можно смело её отключать. В качестве одного из способов выхода на настройки службs поиска может быть вызов диалогового окна нажатием Win+R и ввод команды services.msc.
 Для выхода на настройки службы поиска следует нажать Win+R и ввести команду services.msc
Для выхода на настройки службы поиска следует нажать Win+R и ввести команду services.msc В открывшемся окне следует выбрать Windows Search и кликнуть дважды, после чего откроются свойства, в которых следует выбрать тип запуска «Отключена» и нажать «Применить».
 Службу поиска можно отключить последовательным переходом: Панель управления → Система и безопасность → Администрирование → Службы → ПКМ на службе Windows Search → Свойства → Тип запуска → Отключить
Службу поиска можно отключить последовательным переходом: Панель управления → Система и безопасность → Администрирование → Службы → ПКМ на службе Windows Search → Свойства → Тип запуска → Отключить Гибернация
После выключения ПК образ рабочей ОС сохраняется с помощью гибернации на внутреннем накопителе, что впоследствии ускоряет запуск Windows. При работе на ssd гибернацию можно отключить, т. к. скорость загрузки в этом случае и так высокая, а частая перезапись может сократить срок службы диска. Отключить эту функцию можно командой powercfg –h off, введённой в командную строку.
Командную строку от имени администратора можно открыть, нажав правой кнопкой на меню «Пуск». После этого вводим powercfg –h off и нажимаем Enter.
 Командную строку от имени администратора можно открыть, нажав правой кнопкой на меню «Пуск», после чего вводим powercfg –h off и нажимаем Enter
Командную строку от имени администратора можно открыть, нажав правой кнопкой на меню «Пуск», после чего вводим powercfg –h off и нажимаем Enter Prefetch SuperFetch
Если на компьютере установлено часто используемое ПО, функция Prefetch помогает быстрее его запустить, а SuperFetch определяет, какая программа готовится к запуску. ОС на ssd может успешно работать без этих опций. Для отключения этих опций необходимо:

Форматирование старого диска
Включая компьютер после переноса ОС на ssd, пользователь будет видеть окно, в котором предлагается выбрать загрузку. После клонирования ОС на ssd она остаётся и на старом диске и используется, как правило, в качестве хранилища разного рода файлов. Не рекомендуется удалять Windows 10 с винчестера сразу после окончания процедуры переноса на ssd. Будет правильным сначала проверить работу ОС на новом диске, чтобы оставалась возможность вернуться к предыдущему состоянию компьютера в случае каких-то неполадок.
После этого потребуется изменить настройки загрузчика системы. Встроенный компонент, именуемый диспетчером загрузки, позволяет компьютеру определять, какую из систем запускать - скопированную или оригинальную. Если окажется, что ОС на ssd работает корректно, старую версию можно деинсталлировать с винчестера. Для этого необходимо:

Удалить ОС с hdd можно командой delete ID.
Перенос AppData
AppData является скрытым по умолчанию подкаталогом системной папки Users. В нём хранятся файлы, которые, по замыслу разработчиков Microsoft, не должны представлять особого интереса для пользователя. Однако, если AppData переносится на твёрдотельный накопитель ssd, следует принимать во внимание, что через определённое время размер этой папки может вырасти настолько, что возникнет дефицит свободного пространства на диске. Избавиться от лишних файлов можно с помощью такого инструмента, например, как ССleaner .
Перенести AppData на другой диск целиком проблематично, т. к. в свойствах этой папки не предусмотрена вкладка «Расположение». Зато эту вкладку имеют папки Local, Roaming и LocalLow, размещённые внутри AppData. Поэтому нужно перенести на требуемый диск содержимое папки AppData одним из способов:
- внесением изменений в реестр;
- использованием средств проводника ОС.
Если переносить первым способом, необходимо:

Для переноса средствами Windows 10 нужно выполнить следующее:
- в требуемом месте создать папку AppData и в ней папки Local, Roaming и LocalLow;
- в существующей папке AppData выбрать Roaming и открыть её свойства;
- во вкладке «Расположение» следующего окна нажать «Переместить»;
- во вновь созданной папке Roaming открыть вкладку «Расположение» и нажать «Переместить» и «Применить»;
- подтвердить намерение перенести файлы;
- выполнить всё то же самое для папок Local и LocalLow.
Те из пользователей ПК, кто уже использует ssd, подтвердят, что их компьютер или ноутбук теперь запускается гораздо быстрее, работать с программами стало гораздо удобнее за счёт того, что доступ ко всем файлам открывается одновременно. Сторонники традиционного hdd могут сказать, что быстрый запуск - не самое главное требование к ПК, т. к. включение происходит 1–2 раза в день, и быстродействие при работе с большим количеством программ требуется далеко не всем. Помимо этого, для некоторых могут быть существенными такие факторы, как стоимость и объём ssd, по которым твёрдотельный накопитель проигрывает пока винчестеру. Тем не менее преимуществ у ssd дисков гораздо больше и, прежде всего, это их надёжность, экономичность, бесшумность и скорость работы.
Существует много инструкций как перенести windows на ssd, но все они относятся к настольным ПК и процесс переноса операционной системы на ноутбуке технически отличается из-за архитектуры самого ноутбука. Если на стационарном ПК вы сможете просто подключить новый SSD накопитель к любому SATA порту, то на ноутбуке вам понадобится одно из двух устройств – , он же карман для жесткого диска, с помощью которого можно установить второй HDD в ноутбук. Или специальный , с помощью которого можно подключить любой SATA носитель через USB порт.
В первом случае, вполне логично вместе с новеньким SSD прикупить optibay, чтобы на место DVD привода установить заменяемый жесткий диск. Если вы пользуетесь оптическим приводом и он иногда вам нужен, можно докупить переходник с помощью которого вы подключите оптический привод через USB порт. И таким способом, с помощью optibay вы установили два жестких диска в ноутбук и теперь сможете произвести клонирование дисков. Но, что же делать если у вас, к примеру, ультрабук в котором изначально нет оптического привода или вам не нужен второй жесткий диск – в таком случае вам нужен переходник SATA to USB.
Моя основная цель – использовать бесплатные программы для переноса windows на ssd, либо пробные версии, которые позволяют сделать клонирование без необходимости покупки полной версии программы. Вам не нужно будет искать какие-то взломанные версии программ, которые могут нанести вред вашему компьютеру.
Как перенести windows на ssd
С подключением второго накопителя мы разобрались, теперь давайте перейдем к самому переносу windows с hdd на ssd.
Разберем 3 бесплатные программы для переноса системы на SSD: Acronis TrueImage, EaseUS Todo Beckup, Samsung Data Migration.
Для работы с программами Acronis TrueImage и EaseUS Todo Beckup не имеет никакого значения какого производителя или модель вашего SSD диска, а также без разницы с какого жесткого диска будет производится клонирование операционной системы windows или Linux. Главное, чтобы совпадал объем данных переносимый с hdd на ssd, то есть, если ваш «диск C» занимает порядка 180Gb свободного пространства, а новый SSD диск всего объемом на 120Gb, тогда вам нужно будет перенести или удалить лишние файлы до объема в 110Gb, потому что для нормально работы системе нужно еще минимум 10Gb свободного пространства на «диске C». Процесс клонирования аналогичен для любой системы Windows 7/8/8.1/10 и любого дистрибутива Linux.
Перенос windows на SSD с помощью Acronis True Image
Переходим на сайт acronis.com и скачиваем пробную версию программы Acronis True Image
Устанавливаем саму Acronis TrueImage на ваш ноутбук и запускаем программу. В разделе «инструменты» присутствует функция клонирования диска, но в пробной версии программы она не доступна, поэтому будем производить клонирование путем создание резервной копии системы.
Переходим в раздел «Резервное копирование» и выбираем источник резервного копирования, предварительно можете задать имя вашей копии.
На этом этапе можно выбрать весь компьютер со всеми дисками или выборочно, именно те диски и разделы что содержат операционную систему.
-min.jpg)
Выбрав «диски и разделы» выберите разделы которые, вы хотите перенести на ваш новый ssd диск. В моем случае «диск D» не нужен на новом SSD, поэтому я убираю отметку и оставляю разделы только с Windows. Жмем на ОК.
-min.jpg)
Теперь выбираем место куда будет производится запись резервной копии. Жмем на «Обзор» и задаем место для расположения резервной копии.
-min.jpg)
Рекомендуется сохранять образ резервной копии на диск D, но, если в вашем случае нет возможности сохранить на диск D, можно сохранить на диск C, при этом восстановленная копия на новом SSD диске не будет содержать самого образа резервной копии.
-min.jpg)
Выбрав раздел, жмем на «Создать копию» и ждем завершения процесса, для этого понадобится от 10 минут в зависимости объема ваших данных.
-min.jpg)
Теперь, когда создана копия ваших дисков, начнем их переносить на SSD накопитель. Переходим на вкладку «восстановление» и жмем на «восстановить диски».
-min.jpg)
Будет предоставлен выбор дисков или разделов. Можно выбрать какие-то конкретные разделы для восстановления или перейти на выбор дисков и произвести восстановления всего диска.
-min.jpg)
На моем ноутбуке предустановлена Windows 8 с разделами восстановления, которые также хочу перенести на SSD, поэтому выберу восстановление всего диска со всеми разделами что в него входят. В соседнем окне выберите ваш SSD на который будет производится перенос системы. В завершении жмем на «Восстановить». Можете выбрать функцию выключения компьютера после завершения восстановления.
-min.jpg)
Как вы можете заметить, разделы восстановления были скопированы «один-в-одни», раздел с Windows на SSD накопителе стал больше, потому как оставшееся свободное пространство перераспределилось на диск с операционной системой.
-min.jpg)
После успешного завершения восстановления, можете установить SSD на место старого жесткого диска и включить ноутбук. Если по каким-то причинам Windows не грузится с SSD диска, зайдите в bios и установите ваш новый SSD как основное устройство для загрузки операционной системы.
Перенос windows с HDD на SSD с помощью программы EaseUS Todo Beckup
Переходим на сайт easeus.com и скачиваем программу Todo Backup Free. В сплывающем окне укажите любой email и в следующем окне скачайте бесплатную версию программы. Установите программу на ваш ноутбук. При первом всплывающем окне которое запрашивает активацию, нажмите на кнопку «Later».
Программа в бесплатном режиме предоставляет два способа клонирования ваших данных "Clone" и "System Clone".
-min.jpg)
В режиме "Clone" - можно клонировать только весь жесткий диск, без возможности выбрать какой-то отдельный раздел диска. Такой подход может быть не удобен, если на вашем HDD есть «диск D» который не нужно переносить на новый SSD диск.
-min.jpg)
В разделе "System Clone" можно произвести клонирование разделов с операционной системой. Программа сама выберет раздел с Windows и всеми дополнительными разделами для ее работы, вам необходимо только указать целевой SSD диск на который будет происходить перенос системы.
-min.jpg)
Перенос windows на SSD с помощью бесплатной программы Samsung Data Migration
Обращаю ваше внимание что программа Samsung Data Migration будет работать только в том случае, если перенос системы будет производиться на SSD диск производителя Samsung.
Переходим на сайт где можно скачать программу Samsung Data Migration и в выпадающем меню под надписью "DATA MIGRATION" скачиваем саму программу Data Migration Software.
Немного ниже можно как пользоваться данной программой. В руководстве описаны все этапы клонирования и поддерживаемые SSD носители. Программа работает под любой операционной системой и производит перенос Windows XP SP2, Windows 7, Windows 8 / 8.1, Windows 10 с любой разрядностью 32bit или 64bit.
Программа Samsung Data Migration полностью бесплатна и очень легкая в использовании. При запуске, программа сама подбирает исходный диск с операционной системой и конечный SSD диск на который будет производиться перенос windows. Можно с легкостью добавлять или удалять дополнительные разделы с исходного диска, а также на лету менять их новый размер на SSD диске.
-min.jpg)
Еще есть очень полезная функция расширенного клонирование – если размер исходного диска больше размера вашего нового SSD. В таком случае программа предлагает исключить выбранные вами файлы, которые не поместятся на новый накопитель и после переноса системы на SSD, программа предложит скопировать эти файлы на другой носитель.
-min.jpg)
В дальнейшей разборке данной программы смысла не вижу, потому как в инструкции, которая прилагается, очень тщательно расписан каждый шаг.

Использование SSD-накопителя вместо винчестера повышает скорость и комфорт работы, делая надежным хранение информации.
Понятно стремление пользователей поменять OC с винчестера на твердотельный накопитель.
Как грамотно без переустановки OC клонировать информацию со всеми разделами на более быстрый SSD накопитель?
Как перенести систему на SSD
Читайте также: Как перенести Windows на SSD — 6 лучших программ для миграции
Для переноса системы на SSD существует несколько способов. Рассмотрим каждый из них.
Первый способ представляет собой перенос папки пользователя во время установки.
Для его осуществления следуйте инструкции:
1 В процессе установки, на этапе выбора параметров (шаг #10) вместо выбора использования стандартных параметров или их настройки нажмите сочетание клавиш CTRL + SHIFT + F3 .
Компьютер будет перезагружен в так называемый «Режим аудита» , будет выполнен вход во встроенную учетную запись «Администратор» .

3 После выполнения предыдущего шага требуется одновременно нажать клавиши «Win» + «R» . Откроется командная строка, где нужно ввести «net stop wmpnetworksvc» . После этого введите повторной в «%windir%\system32\sysprep\sysprep.exe /oobe /reboot /unattend:d:\relocate.xml»

5 После выполнения предыдущего шага Папка пользователя будет перенесена на желаемы вами диск SSD.
- Создайте файл ответов используя инструкцию, которая была описана в способе номер один.
- Запустите средство подготовки системы тем же образом, что и в способе номер один.
- Несмотря на то, что система уже установлена, при использовании этого метода будет выполнена загрузка в режиме аудита и первичной настройки системы вам не нужно вводить ключ продукта если такой запрос появится, просто нажмите кнопку «Пропустить» .
Вы не сможете выполнить вход в ранее используемую учетную запись, поэтому на этапе входа пользователя вам будет предложено создание локальной учетной записи.
Новая учетная запись будет использована для осуществления первичной настройки после переноса папки профилей и в последующем ее можно будет удалить.
Перенос OC c HDD на SSD
Читайте также: ТОП-15 Программ для дефрагментации диска Windows: выбираем лучшую утилиту
Перед началом клонирования необходимо, что объем SSD должен превышать, тот с которого планируем клонировать.
AOMEI Partition Assistant Standart Edition
Читайте также: ТОП-10 программ клонирования диска: их достоинства и недостатки
В первую очередь разберем этапы клонирования OC с дополнительным приложением, которое предлагает простой способ копирования OC.
Предлагаем воспользоваться для образца программу AOMEI Partition Assistant. Приложение русскоязычное в свободном доступе.
Функциональная программа имеет простой вариант копирования OC на любой диск. Скачиваем и устанавливаем программу на компьютере.

- Находим на панели раздел «Мастера» , расположенный слева, и выделяем строку «Перенос OC SSD или HDD» .

- Открывается окно с информацией о переносе, знакомимся с сообщением и выделяем вкладку . Следуем к третьему шагу.

- Выбираем место, куда будем копировать операционную систему. Особое внимание необходимо уделить тому, что накопитель должен быть не размеченным, отсутствовали разделы и, тем более, файловые системы, иначе в итоге получится чистый список. После выбора целевого диска выбираем во вкладке .

- Дальнейшее действие выполнить разметку накопителя, куда переносим OC. Можно откорректировать по мере необходимости, но запомните, что объем выделенного раздела не должен превышать, тот на котором находится OC. Здесь есть возможность присвоить обозначение созданному разделу, если это необходимо. Когда все параметры установлены, выбираем вкладку .

- Здесь программа рекомендует закончить установку приложения AOMEI Partition Assistant для копирования OC на SSD накопитель. Предлагается изучить предупреждение. После перезагрузки OC может не загрузиться. В такой ситуации обязательно отключаете прежний диск или меняете местами накопители. Удостоверяете свои действия, нажав вкладку «Конец» .

- Чтобы начать перемещение нажимаем кнопку .

- Откроется окошко с перечнем отложенных операций, нажимаем вкладку .

- Следует дополнительное сообщение: нажав на вкладку «Да» , подтверждаем все свои действия. По окончании перезагрузки начнется процесс миграции OC на накопитель на твердотельной памяти. Продолжительность действия зависит от нескольких причин, это размер клонируемых данных, скорость работы накопителя и возможностей компьютера.

По окончании переноса информации на компьютер снова произойдет перезагрузка и нужно отформатировать винчестер, чтобы убрать OC и старый загрузчик.
- Работает со всеми носителями
- Бесплатная
- Средняя скорость переноса
Штатные средства Windows
Читайте также: «NTLDR is missing» - что делать? Решение проблемы с загрузкой Windows
Еще один вариант скопировать систему на другой накопитель использовать типичные средства Windows.
Возможно эта операция только тогда, когда установлена программа Windows не ниже 7. Иначе б ез дополнительных программ не обойтись. Разберем поэтапно перенос OC на примере .
Сама операция копирования OC типичными средствами не трудная — выполняется в 3 этапа:
- Cоздать образ OC;
- Cоздать загрузочный диск;
- Hаспаковать образ OC на другой накопитель.
- Чтобы воспроизвести образ OC пользуемся программой Windows . Открываем меню «Пуск» , потом «Панель управления» .

- Нажимаем на строку «Архивирование данных компьютера» и начинаем создавать . В окошке «Архивация или восстановление файлов» находятся 2 необходимые команды, которые будем использовать для формирования образа OC, и следуем по нужной ссылке.

- Выбираем, куда планируем записать образ ОС. Есть два варианта: раздел диска и DVD. Нелишне напомнить, что Windows 7, даже без дополнительных программ, имеет большой объем. И при решении копировать OC на DVD, возможно истребование нескольких накопителей.

- Выбираем место, где будет храниться образ, нажимаем по вкладке . Программа рекомендует подобрать разделы, для архивации. Поскольку ничего кроме OC не копируем, то выбора не делаем, сама система отметила все нужные диски. Поэтому нажимаем вкладку .

— «Архивировать»
- Подтверждаем нужные форматы архивирования. Выделяем вкладку «Архивировать» и ждем завершения архивации.

- После создания копии OC Windows рекомендует сделать загрузочный диск.

- Еще один способ создания диска при помощи строки «Создать диск восстановления системы» в окошке «Архивация или восстановление» .

- Изначально программа создания загрузочного диска рекомендует сделать выбор привода, где необходимо установить чистый диск для записи. Нажимаем и идем далее.
Если в вашем компьютере нет пишущих дисководов, записать на оптический накопитель образ ОС не получится.

- Если диск с файлами, система обязательно попросит его . Если диск не поддается форматированию, используйте чистый накопитель.

- Для этого открываем окно «Мой компьютер» и нажимаем правой по приводу. Отмечаем строку .
- Дальнейшие действия по формированию накопителя для копирования ОС, на выбранном приводе, нажимаем строку и ждем окончания действия. По окончании появиться окно:

Подводим итог. Создан образ ОС, а также загрузочный диск для переноса, следуем к заключительному этапу.

- Ставим компьютер на перезагрузку, по окончании идем в меню выбора загрузочного устройства.
Это обычно делается, нажатием клавиши F11 , но могут быть и другие способы.

- Загружается среда для восстановления ОС. Для начала выделяем нужный язык (в нашем случае русский), продолжаем нажатием вкладки «Next» . После этого запуститься поиск установленных систем.

- Раз образ ОС делан, то переводим переключатель во второе положение и продолжаем нажатием вкладки .

- Выбираем «Восстановление компьютера с помощью созданного ранее образа системы» и продолжаем нажатием вкладки .

- Чтобы по мере необходимости установить дополнительные параметры, выделяем вкладку .

- На заключительном этапе увидим краткую информацию о созданном образе. Можно начать распаковывать, для этого нажимаем вкладку . Ждем завершения действия.

- Система перезагружается самостоятельно после окончания распаковки. Перенос Windows на SSD можно считать законченным.
- Не надо скачивать.
- Процесс переноса очень сложный
Установка твердотельного накопителя – один из самых действенных методов, способных вдохнуть «вторую жизнь» в компьютер даже с не самой свежей конфигурацией. Операционная система быстрее получает доступ к файлам и становится намного «отзывчивее» на действия пользователя. При этом совершенно не обязательно устанавливать и настраивать «с нуля» ОС и программное обеспечение. В этом материале мы расскажем о том, как перенести Windows 10 на SSD без потери данных.
Microsoft не предусматривает в системе специальных инструментов, предназначенных для клонирования. Тем не менее встроенные возможности Windows 10 позволяют выполнить эту операцию.
Подготовка носителей
Согласно официальным рекомендациям технической поддержки компании нам потребуется дополнительный, третий, жесткий диск. В отличие от подключаемых по USB, SSD, предназначенные для внутреннего размещения, предварительно не форматируют. В результате они обнаруживаются компьютером, но не отображаются в ОС. Чтобы клонировать Windows, сначала нужно сделать все диски видимыми.
- Монтируем в ПК накопитель и включаем его. Открыв файловый менеджер, мы видим, что ОС опознала только системный раздел.
- С помощью комбинации клавиш Win + X вызываем «Power User menu». Переходим к обозначенному пункту.
- Запускается менеджер управления дисками с окном инициализации. На этом этапе пользователь должен выбрать таблицу разделов. Для систем x32 bit нужна только MBR. Пользователям x64 bit версий Windows лучше подойдет GPT.
- Определившись с таблицей разделов, проведем форматирование. Оба накопителя должны иметь файловую систему NTFS. Нажатием на неразмеченную область вызываем контекстное меню. Выбираем отмеченный на скриншоте пункт.
- Активируется мастер создания простых томов. Дальнейшие действия будем выполнять, следуя его подсказкам.
- Размер тома не изменяем, а создаем один с использованием всего доступного объема.
- Буква назначается автоматически. Поскольку размещение дисков в системе временное, только на период клонирования, оставим ее без изменения.
- На этом этапе задаем текстовую метку. Для удобства присвоим промежуточному HDD имя «Backup».
- На последнем шаге мастер отображает заданные накопителю параметры в виде списка. Завершаем работу нажатием на кнопку «Готово».
На этом подготовку носителей для клонирования можно считать законченной.
Промежуточное копирование
Следующим этапом, позволяющим переместить Windows на новое «место жительства», будет создание промежуточной копии.
- Необходимый нам инструмент находится в классической панели управления. Запустим ее, введя «control» в системном меню «Выполнить». Для этого жмем Win +R .
- Открываем обозначенный на скриншоте элемент.
- В области быстрого перехода выбираем «Создание образа системы».
- Запустившийся мастер предлагает определить место хранения. Используя выпадающее меню, указываем промежуточный жесткий диск, которому мы задали имя «Backup».
- На этом этапе система показывает нам какие данные будут входить в готовый образ. Соглашаемся и переходим к следующему шагу.
- Завершаем работу мастера нажатием кнопки «Архивировать».
- Выполняется создание образа системного HDD.
- Операция не сопровождается метками времени. Продолжительность ее зависит от объема сохраняемых данных. По завершении нам будет предложено создать диск аварийного восстановления.
Если у вас имеется установочный носитель с Windows 10, этот шаг можно пропустить. В противном случае потребуется флешка с объемом не менее 8 ГБ.
Перенос на SSD
На последнем этапе старый HDD из компьютера можно удалить, оставив накопитель с резервной копией и новый SSD подготовленный к переносу.
- Загрузка выполняется с установочного носителя с дистрибутивом Windows. Проверив языковые параметры переходим дальше.
- На этом этапе вместо установки выбираем режим восстановления.
- В окне выбора действий переходим к отмеченному пункту.
- В области дополнительных параметров нужный раздел заключен в рамку. Выбрав его, мы запускаем мастер восстановления. Поскольку мы выполняем полный перенос, последующие действия заключаются в подтверждении предлагаемых этим режимом решений.
- Получив последнее предупреждение, активируем процедуру восстановления.
На завершающем этапе компьютер автоматически выполнит перезагрузку, и операционная система запустится с твердотельного накопителя. Повторная активация выполняется без вмешательства пользователя после проверки аппаратной конфигурации.
Программы для клонирования дисков
Как мы убедились на приведенном примере, клонировать Windows 10 средствами системы возможно, но процедура получается длительной и трудоемкой. Иногда быстрее и проще переустановить ОС «с нуля», чем искать подходящий для промежуточного резервного копирования диск.
На этом фоне выгодно смотрятся приложения, специально разработанные для облегчения миграции. Обычному пользователю не требуется клонирование дисков в промышленных масштабах. В большинстве случаев это разовая операция. По этой причине мы рассмотрим только ПО, имеющее бесплатные версии или позволяющее выполнить необходимые операции в триальный период.
Macrium Reflect
Программа выпускается компанией Macrium Software в нескольких редакциях. Free Edition позволяет выполнить перенос ОS напрямую, без промежуточного носителя.
- Установка выполняется с помощью Download agent. Предварительно пользователь может выбрать необходимые компоненты, используя кнопку «Options». Нажав «Download», мы начинаем загрузку. В обведенном поле «Run installer» по умолчанию стоит галочка. Если ее не убрать, программа начнет устанавливаться автоматически после окончания загрузки компонентов.
- Проверяем правильность архитектуры: она должна соответствовать разрядности установленной ОС. В выпадающем списке выбираем «чистую» установку. Такой дистрибутив не будет включать в себя инструменты создания загрузочного диска и аварийного восстановления.
- Главное окно установленной Macrium Reflect отображает имеющуюся на PC структуру дисков. Отмеченная рамкой опция открывает параметры клонирования.
- В верхней части располагается исходный datum disk. В нижней части окна выбираем целевой SSD. Отмеченный цифрой «3» раздел содержит расширенные настройки копирования.
- Здесь можно ничего не менять. Установленная по умолчанию опция интеллектуального копирования подойдет любому пользователю. В процессе переноса будет выполнена проверка файловой системы и автоматически подключена функция TRIM.
- Проверив все опции, нажимаем выделенную кнопку, чтобы скопировать существующую структуру на новый накопитель.
- Нажимая «Next» запускаем Migration master, который выдаст нам детальную техническую информацию о каждом разделе создаваемого диска.
- На завершающем этапе снимаем зачеркнутую галочку. Она отвечает за создание повторяющегося расписания, а у нас разовая операция.
- Macrium Reflect перед началом переноса предупредит о том, что данные на указанном в окне диске будут полностью уничтожены. Соглашаемся и ждем завершения процесса.
Старый диск можно удалить и приступать к работе на SSD, не выполняя переустановку системы.
Acronis True Image
Еще одной достойной внимания программой является Acronis True Image . От других продуктов этой компании она отличается возможностью выполнять операцию клонирования в триальный период. К примеру, Acronis Disk Director позволяет сделать это только после покупки полной версии. В True Image ограничение заключается в необходимости использования промежуточного носителя.
Операция выполняется в фоновом режиме, ход ее отображается в системном трее. Когда перенос Windows 10 на SSD завершается, программа автоматические вносит коррективы в загрузчик.
ПО производителей
Samsung, один из лидеров в выпуске твердотельных накопителей, создал собственное ПО, чтобы облегчить пользователям миграцию системы. Фирменная утилита бесплатна, но работает только с дисками производителя. Список поддерживаемых SSD можно посмотреть на официальной странице , где Samsung Data Migration доступен для свободного скачивания.
Проблемы переноса
Системных ограничений для работы с SSD нет. Полную поддержку твердотельных накопителей «Майкрософт» обеспечил с выходом Win 7. Тем не менее переход может быть осложнен для пользователей ноутбуков. Производители неохотно разрешают внесение изменений в заводскую конфигурацию.
В результате некоторые топовые модели MSI и ASUS не позволяют заменить HDD. Пользователь не сможет установить в него клонированный SSD, поскольку ноутбук отказывается с ним работать. Единственным выходом является обращение в техподдержку производителя, чтобы заранее выяснить возможность апгрейда и поддерживаемые модели накопителей.
В заключение
Возможностей, которые пользователь получает при использовании бесплатных программ клонирования, хватает для разового переноса системы. По функционалу они несколько уступают профессиональным инструментам, таким как Paragon Migrate OS to SSD, но со своей задачей справляются.
Видеоинструкция
Для желающих подробнее ознакомиться с тем, как пользоваться программами для миграции на SSD, ниже приведено обзорное видео.
Один из способов не потерять данные, настройки системы, программные продукты и документы - перенести установленную ОС Windows 10 с HDD (жесткого диска) на более устойчивый к механическим нагрузкам и быстрый SSD-диск. Перенос выполняется не только с целью быстрого восстановления файлов, но и с целью замены HDD диска на SSD. Поэтому имеет смысл в деталях разобраться, как грамотно перенести операционную систему Windows 10 с жесткого диска на SSD-носитель.
Используем встроенный функционал
Накопители SSD бесшумны, имеют большой буфер обмена, что сказывается на скорости работы ПК, и не имеют подвижных частей, что гарантирует долговечность. Но SSD-диски в отличие от HDD наделены лимитированным числом перезаписей, поэтому прежде чем выполнить сохранение Windows 10, нужно вникнуть в процесс. Бесконечно повторять процедуру не получится.Самый простой способ, дающий наименьшее число ошибок при переносе ОС, - с помощью встроенного функционала. Операцию перезаписи выполняют так:
Важно!
Записанный на носитель образ используют для восстановления системы. Если в ходе работы с ПК, пользователь добавляет важные программные продукты или изменяет параметры системы процедуру стоит повторить и перезаписать старый образ. Не стоит использовать SSD-накопитель для хранения фотографий и прочих часто обновляемых файлов. Многократная перезапись исчерпает лимит, но в среднем ресурс диска хватает на 7 – 10 лет.
Средства переноса, доступные для SSD накопителей
Крупные производители твердотельных накопителей Samsung или Seagate, например, вместе с дисками выпускают и специальные программные продукты для клонирования данных:DiscWizard - софт, выпущенный брендом Seagate для переноса информации на SSD собственного производства. Очень емкая программа, охватывающая фактически все потребности пользователя: удаление конфиденциальной информации, клонирование системы, перенос настроек ОС и программных продуктов, восстановление файлов и пр.;

Data Migration - софт предназначен для работы с SSD-накопителями производства компании Samsung. Программа помогает оптимизировать потенциал диска, осуществляет поиск драйверов, клонирует систему и т.д.

Перечисленные программные продукты - комплексные пакеты, с помощью которых выполняют резервное сохранение всех данных с HDD на SSD-накопители или только необходимых разделов основного диска. С их помощью можно и клонировать операционную систему, и создавать диски для загрузки системы.
Важно! Использование «родных» для твердотельного накопителя программных продуктов снижает риск возникновения ошибок в процессе клонирования.
Существуют и универсальные программы. Компания Acronis выпустила бесплатный софт True Image для резервного копирования ОС на SSD любых брендов: Kingston, Samsung, Seagate и др. В сети можно встретить немало платных и бесплатных аналогов - Paragon Drive Copy, Macrium Reflect и др. Чтобы начать процесс, нужно скачать с сайта производителя софт и установить его на ПК. Инсталляция выполняется классическим методом.
Порядок переноса с помощью Acronis True Image
Программа True Image считается наиболее популярной и простой в работе. Она снабжена русскоязычным интерфейсом, но при работе требует активации (можно и обойти процедуру). Выполняется она посредством регистрации в сети. После установки софта сразу приступать к клонированию не стоит. Диски SSD не такие емкие, как жесткие накопители, поэтому системный С стоит упорядочить:- Выполнить чистку разделов, либо только системного С (System). Удалить без следов все лишнее;
- Выполнить дефрагментацию системного пространства;
- Исправить ошибки системы.
- зайти в меню «Инструменты »;
- выбрать блок программы «Клонирование … »;
- поставить отметку точкой напротив автоматического режима. Ручная настройка процесса переноса используется при необходимости клонировать только системное пространство или выбрать перечень важных разделов;
- выбрать клонируемое пространство. При автоматическом режиме объект будет один, при ручном режиме объектов будет столько, на сколько дисков разбит винчестер;
- выбрать целевой носитель - подключенный внешний накопитель. На этом этапе программа попросит исключить те файлы, которые не требуют клонирования;
- проверка выбранных данных. Если что-то выбрано неправильно, можно воспользоваться меню «До » и «После »;
- нажать «Приступить » и подтвердить перезагрузку ПК.
Что мы получаем?
Действия пользователя после завершения процесса клонирования зависят от целей переноса ОС Windows 10 с HDD на SSD-диск. В 8 из 10 случаев операцию выполняют с целью заменить винчестер на более скоростной накопитель. Для этого в BIOS нужно просто выбрать его основным. Загрузка ОС будет всегда выполняться со скоростного носителя данных. Поскольку файлы ОС статичны и не перезаписываются так часто, как используемые пользователем, установка SSD в качестве основного диска дает массу преимуществ: Освободившийся HDD можно смело использовать для хранения фото, видео и т.д. В остальных случаях клонированные данные используют для восстановления системы. Процедура переноса пакета данных несложна, поэтому следуйте инструкции и помнить о лимите на перезапись.
Освободившийся HDD можно смело использовать для хранения фото, видео и т.д. В остальных случаях клонированные данные используют для восстановления системы. Процедура переноса пакета данных несложна, поэтому следуйте инструкции и помнить о лимите на перезапись.