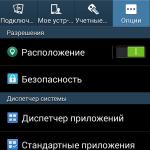Сохранение кэша браузера на ram. Правильный перенос кэша Chrome и Firefox на RAMDisk
Firefox продолжает набирать популярность — с каждым годом он медленно, но верно отвоевывает у Internet Explorer территорию на рынке браузеров. Однако, ничто не идеально, и даже у Firefox есть недостатки.
Один из самых раздражающих — замедление работы с течением времени. После установки Firefox просто «летает», но, при активном использовании, через 2-3 месяца он станет похож на неповоротливого бегемота. Попробуйте, например, после загрузки компьютера и запуска браузера набрать в адресной строке какой-нибудь символ, и вы увидите, как Firefox зависнет на несколько мгновений. Это происходит из-за того, что браузер должен просмотреть огромный список посещенных сайтов и найти на них введенный вами символ.
Журнал Firefox хранится в базе данных, которая находится на жестком диске в каталоге вашего профиля. Со временем она разрастается до огромных размеров и фрагментируется, да и медленный винчестер тоже не способствует ускорению ее работы — все это приводит к тому, что ваш любимый браузер начинает неприятно тормозить и подвисать в самые неподходящие моменты.
Можно оптимизировать базу данных, потребление памяти или журнал, но эффект будет недолговечным, и, со временем, вам придется повторять эти операции все чаще и чаще. В этой статье мы рассмотрим более радикальный способ увеличения быстродействия: перенос данных профиля и кэша Firefox на рамдиск (виртуальное устройство, создаваемое в оперативной памяти компьютера). Firefox будет работать быстрее за счет того, что чтение и запись данных в память происходят в несколько раз быстрее, чем те же операции с жестким диском.
Для создания рамдиска будем использовать программу Dataram RAMDisk — она бесплатна и поддерживает все версии Windows. Чтобы вы не запутались, я опишу весь процесс по шагам:
Что ж, виртуальный диск создан — теперь осталось только перенести на него ваш профиль и кэш и заставить Firefox работать с рамдиском.

Теперь вы снова можете пользоваться своим любимым браузером. Сохранение и загрузка профиля автоматизированы, вам не нужно предпринимать никаких дополнительных действий — просто наслаждайтесь «сверхзвуковым» Firefox.
*************************************************************************************************************
Активные пользователи сети интернет знают, что некоторые сайты периодически устраивают приятные сюрпризы для своих посетителей - дарят бонусы, подарки и скидки в рамках различных промо-акций. Хотите получать бонусы на свой счет или иметь возможность воспользоваться услугой бесплатно?
Доброго времени суток, друзья! В сегодняшней статье хотелось бы вам рассказать, что такое кэш браузера и для чего он нужен, а так же, как увеличить его размер в Yandex и переместить папку с ним в другое место на компьютере.
Кэш браузера – что это?
На сайте уже есть статья, . В ней дано определение для данного термина. Также, там написано, в какой папке на компьютере находится интересующая нас папка.
Кэширование информации предусмотрено во всех современных Интернет-обозревателях. Благодаря этому пользователь может играть в онлайн игры, смотреть фильмы, а также экономить расходуемый интернет трафик.
Когда вы заходите на сайт, то копия странички сохраняется в кэше на локальном диске компьютера. Предположим, вы ушли с данного сайта, перейдя по гиперссылке, а затем снова вернулись к нему. В этом случае, его загрузка будет быстрее, поскольку браузер возьмет нужные файлы уже с компьютера, а не будет обращаться к серверу.
При просмотре фильма или видеоролика вы наверняка замечали, если поставить на паузу, в строке воспроизведения будет продолжать бежать серая полоска. Это и значит, что фильм загружается на компьютер, то есть кэшируется. После полной загрузки его даже можно будет скачать оттуда.

Файл кэша на компьютере имеет определенный размер. И, когда свободное место заканчивается, старые записи удаляются и записываются новые.
Уменьшить его размер можно, если вам не хватает свободного места на компьютере. Если вы хотите загрузить, например, фильм в данную папку, а затем сохранить его из нее, или нужно сэкономить интернет трафик, тогда данный файлик лучше увеличить.
Как увеличить кэш память в Yandex браузере
В самом браузере сделать это не получится, поскольку такая функция попросту отсутствует. Чтобы увеличить объем кэша, найдите на рабочем столе ярлык Яндекс браузера и кликните по нему правой кнопкой мыши. Затем выберите из контекстного меню «Свойства».
Если ярлыка у вас нет, тогда зайдите в меню «Пуск», или в папку «Program Files» на диске С: и в ней найдите файл.exe.

Откроется окошко со свойствами на вкладке «Ярлык». Здесь нам нужно поле «Объект». Поставьте курсор в конец строки, нажмите пробел и введите: —disk-cache-size=Объем. Впереди два маленьких дефиса без пробела. Вместо «Объем» укажите требуемое значение в байтах. Например, 1 Гб = 1073741824 байт. Будьте осторожны, не удалите содержание самой строки, иначе, нужно будет создать новый ярлык.
Не забудьте нажать «Применить», потом «ОК».

Как изменить место хранения папки кэш
При установке Яндекс браузера, у пользователя нет возможности указать, в какой директории на компьютере хранить папку с кэшем. Соответственно, все будет храниться на системном диске. Если на системном диске у вас не слишком много места, можно перенести данную папку на другой раздел диска, или вообще на другой жесткий диск (если их установлено несколько).
Снова откройте свойства ярлыка, как было описано выше, и в поле «Объект» впишите: —disk-cache-dir=»D:\ Cache_Yandex».
Впереди два маленьких дефиса. В кавычках укажите место на компьютере, куда вы хотите переместить папку с кэшем.
После данной строки, можете поставить пробел и ввести команду, описанную выше, которая увеличит объем кэша. Жмите «Применить» и «ОК».

На этом все. Думаю вам понятно, что такое кэш, как увеличить кэш память Яндекса и переместить данную папку в другое место на компьютере.
Доброго времени суток, дорогие друзья, читатели, посетители и прочие личности.
Сегодня мы поговорим о такой полезной штуке как перенос кеша браузеров на другой диск. Зачем это может быть нужно? Ну, например: в целях оптимизации (в случае переноса оного, скажем, на RAM -диск или на SSD ) работы этих самых браузеров, или же дабы сберечь ценное место на жестком диске (например, если каким-то мифическим образом у Вас места на жестком диске маловато) , а может чтобы продлить время жизни SSD .
В общем, думаю, что каждый найдет своё собственное практическое применение сему вопросу, а мы пока просто поделимся инструментом для воплощения сего в реальность. Тем более, что мы коснемся практически всех адекватных современных браузеров, а значит практически никто не останется в обиде.
Давайте приступим.
Перенос кеша браузера Mozilla FireFox
Начнем с моего любимца, а именно с браузера FF
. Лично я переносил его профиль+кеш (да и сам дистрибутив)
на RAM
-диск, чего и Вам советую.
Собственно, вот какая последовательность действий у нас получается:

С изменениями в рамках системы, пожалуй, всё. Теперь нужно объяснить браузеру, что мы перенесли его профиль и кеш в другое место.

В двух словах как-то так. Перейдем к другим браузерам.
Перенос кеша браузера Google Chrome
Выполняется практически аналогично переносу профиля FireFox , только малость быстрей и проще:

Как видите, собственно, ничего сложного.
Ну и, на закуску, давайте про красный браузер.
Перенос кеша и профиля браузера Opera
Для Opera всё аналогично переносу Google Chrome :

На сим всё. Вот так вот просто и быстро.
Послесловие.
Вот такие вот пироги. Надеюсь, что сия информация оказалась для Вас полезной.
Ну, а, как и говорилось в начале статьи, - применение каждый, думаю, найдет для себя сам.
PS
: Пути хранения кеша по умолчанию могут меняться в различных версиях программы
PS2
: Перенос кеша методом присвоения ярлыку параметра работает только при запуске через этот ярлык, а в остальных случаях используется путь по умолчанию (лечится правкой реестра)
.
Если вы, как и большинство других людей, проводите много времени в интернете, волей-неволей приходится учиться некоторым премудростям, обходить различные хитрости, то есть, проделывать разноплановые действия, направленные на оптимизацию работы в сети.
Одна из таких хитростей – перенос кэша firefox. Для этого возможно наличие самых разнообразных предпосылок: например, для оптимизации свободного пространства. Кроме того, кэш можно перенести на жесткий диск для того чтобы продлить жизнь твердотельному накопителю.
В целом, причин достаточно много, и если у вас возникло желание или необходимость осуществить перенос кэша в браузере Mozilla, я расскажу вам, как.
Как перенести кэш
Чтобы перенести кэш firefox, нужно сделать следующее:
- для начала закройте свой веб-браузер Мозилла;
- теперь нам необходимо попасть в управление работой компьютера. Для этого нужно зайти в пусковое меню, а затем – кликнуть на строчку «Выполнить». Альтернативный вариант – воспользоваться комбинацией клавиш +[R];
- появилось окно, в котором нужно ввести «%appdata%\Mozilla\Firefox\Profiles» (без кавычек), после чего нажать ;
- открылся каталог с именем, который называется [имя].default, который фактически является папкой вашего профиля в данном веб-обозревателе. Вам нужно скопировать ее туда, где вам хотелось бы ее видеть;
- вновь открываем управление компьютером (напомню, комбинацией +[R]), однако теперь в появившемся окне нужно ввести «%appdata%\Mozilla\Firefox\profiles.ini» (без кавычек), затем – ;
- после этих действий «profiles.ini», где нужно указать путь, куда вы перенесли свой кэш. Внешне все должно выглядеть так, как на скриншоте ниже.
«Пояснения» для браузера
Теперь нужно «поставить в известность» ваш компьютер о том, что вы перенесли кэш в другое место.
Как-то примерно год назад появился у меня компьютер, который можно было брать с собой на диван - ноутбук то есть. Ноутбук выбирался чисто для работы, одним из требований при выборе была неплохая производительность. Процессор Intel Core i3 показался достаточным по производительности.Но, поначалу шустрый ноутбук все больше и больше начинал меня нервировать своей медлительностью. Не то чтобы он тупил, подвисал и тому подобное - нет, он просто равномерно медленно работал. Особенно это было хорошо заметно если поработаешь за «полноразмерным» компьютером с шустрым винчестером, а потом пересядешь за ноутбук. Виной тому был медленный винчестер ноутбука. Причем это проблема не конкретно моего ноутбука, это проблема всех ноутбуков, потому что в них стоят медленные винчестеры со скоростью вращения 5400 об/мин.
В один из дней это меня достало, и было решено купить SSD. Причем выбирался самый быстрый. Проанализировав занятое место на диске С: и финансы, было решено брать SSD объемом 64 GB. А учитывая что при маленьком объеме у большинства твердотельных накопителей скорость падает пропорционально с уменьшением емкости, круг выбираемых моделей быстро сузился. Выбор пал на Samsung 830.
Но как вставить SSD в ноутбук, в котором нет места под второй винчестер? Вариант с полной заменой HDD на SSD я сразу отмел. Быстрое «гугление» привело к тому, что есть все-таки способы - вместо ненужного нынче DVD поставить SSD. Я был уже не первый с такими вопросами, и быстро нашел что нужен некий переходник в который ложится винчестер и вставляется вместо привода. На ebay.com был найден нужный переходник. Назывался лот «Universal 9.5mm 2.5» SATA 2nd HDD Hard Driver Caddy For CD DVD Optical Bay". Стоил он чуть больше восьми долларов.
После почти месячного ожидания, свежекупленый SSD был вставлен в переходник, а переходник уже в ноутбук. Конечно крышка переходника не совсем как у родного привода, получилось не совсем незаметно, но достаточно терпимо.
На новенький винчестер была установлена новомодная Windows 8, всё летало и я был просто сказочно рад что ноутбук мой обрел практически вторую жизнь. Радости моей небыло предела до тех пор пока я не запустил программы мониторинга оставшейся жизни SSD. В частности, программа SSD Ready предрекала остаток жизни моему SSD в полгода. Это как-то совсем не радовало. Начал читать, и думать почему так.
Оказалось, все было просто - самой основной нагрузкой на винчестер стал… Google Chrome! Никогда бы не подумал что монстр огромной корпорации будет так вредить моему винчестеру.
Хром постоянно что-то пишет в кеш. Практически беспрерывно. Вот сюда каждые 2 секунды
c:\Users\User\AppData\Local\Google\Chrome\User Data\Default\Cache\
Также еще есть папка куда пишется кеш онлайн-видео которое вы смотрите. Папка эта носит название Media Cache
А еще пишутся иконки, история и все такое. В итоге я пришел к выводу, что папка User Data просто постоянно изменяется, записывая-считывая файлы и убивая мой SSD.
Быстрый анализ интернета дал ясно понять, что инженерам Хрома это абсолютно не доставляет неудобств, ибо настроек по этой части у хрома практически нет. Настройки принудительно можно применить, дописав к ярлыку параметр, и потом запускать Хром нужно обязательно через этот ярлык, иначе запустится без параметров. Такие же танцы с бубном и у огнелиса. А вот у Оперы все проще - задал в настройках без кеша, и всё.
Было решено отключить этот проклятый кеш Хрома чтобы он вообще не писал ничего на диск. Добавляем к ярлыку запуска Google Chrome параметр "--disk-cache-size=1 --media-cache-size=1". И о чудо! Кеш не пишется, а браузер… не летает и довольно плохо работает. Особенно заметно когда открываешь хром с 30 открытыми вкладками, когда он все подгружает заново. Ну и совсем от записей мы тоже не избавились - что-то типа иконок и истории, все равно писалось на диск.
Вторым вариантом решения проблемы был перенос папки с настройками профиля хрома User Data на HDD. Это конечно бы решило все проблемы, но спрашивается зачем я покупал SSD?
Следующий вариант по-моему скромному мнению, решил все мои проблемы. Я решил использовать RAM Drive - т.е. держать все в оперативной памяти, и только лишь при выключении писать на винчестер. Учитывая что ноутбук у меня либо включен, либо в ждущем режиме, то писаться при выключении будет очень редко. Из понравившихся программ остановил выбор на Qsoft RAMDisk. Ставится как драйвер. В свойствах выбрал размер диска, файловую систему, куда писать при выключении. Под диск выделил 512 МБ (думаю разумный минимум 128 МБ).
Можно было перенести просто папку кеша, можно было и добавить к ней папку Media Cache, но я решил полностью избавиться от всяческих записей, и перенести полносью всю папку User Data.
Можно было опять же указать в параметрах ярлыка --user-data-dir=«путь к рам-диску» для перенаправления хранения профиля, можно было прописать в реестре, но при запуске без ярлыка либо обновлении, все это не работало бы. Начал думать как бы так сделать чтобы ничего не меняя перенаправить. И тут я вспомнил про символические ссылки!
Была скачана утилита Link Shell Extension, при помощи которой я фактически на месте папки User Data создал «ярлык», ссылку которая вела на мой рам-диск. Т.е. на диске ничего не лежало, заходя в папку User Data мы сразу же перенаправлялись на рам-диск. Причем в чем плюс такого решения - ни система, ни Хром никакого подвоха не видели.
Хром стал работать еще быстрее чем он был на SSD. Очень быстро. Я теперь наверное даже всем порекомендую хотя-бы кеш хрома вынести на небольшой рам-диск. Лично для меня загадка почему инженеры не придают внимания проблеме того что хром очень много и часто пишет. Надежность информации это хорошо, но не ценой же убийства винчестера!
В итоге проделанных манипуляций хром у меня летает, и пишет в оперативку все свои гадости. SSD счастлив и радует долгой оставшейся жизнью.