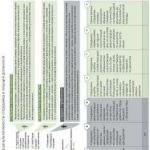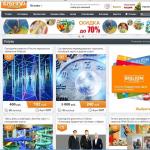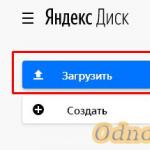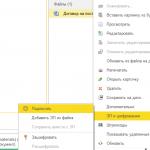Как создать загрузочный диск для сброса пароля. Простой способ сброса пароля учётной записи любой версии Windows! Создание USB флешки для сброса пароля "официальным" способом
Добрый день! Сегодня я Вам расскажу, как сделать USB флешку для сброса пароля . Ни для кого не секрет, что пароль для входа в Windows может быть легко забыт или утерян. Что же делать в такой ситуации? Вот как раз для таких случаев и нужна флешка для сброса пароля Windows. Ниже мы рассмотрим два варианта создания такой USB флешки, первый простой, второй – более сложный, однако эффективнее, чем первый.
Первый способ. Создание флешки для сброса пароля с помощью средств ОС Windows.
Скажу сразу, что данный способ имеет некоторые недостатки. Он подойдет если Вы флешку создадите наперед, то есть заранее. Также хочу отметить, что этот способ предусматривает сброс пароля локального аккаунта. Это говорит о том, что если Вы используете учетную запись Майкрософт, то первый способ можете смело пропускать и переходить на второй.
Итак, давайте преступим. Данный метод подойдет на Windows 7, 8 и 10.
Перейдем в Панель управления – Учетные записи пользователей,


Слева находим пункт «Создание дискеты сброса пароля» и нажимаем на него. Если Вы используете учетную запись нелокальную, то такой пункт будет отсутствовать.

Откроется мастер забытых паролей. Теперь просто следуйте тому, что написано и уже буквально в три шага флешка будет готова. По окончанию операции на Ваш флеш-накопитель будет записан специальный файл с названием userkey.psw, который и поможет сбросить пароль операционной системы.
Теперь остается дело за малым. Достаточно подключить флешку в компьютер и при входе в Windows ввести неверный пароль (так как Вы не знаете его, он и будет не правильный). Поле этого внизу появится кнопка для сброса пароля, нажав на которую откроется мастер восстановления паролей, просто следуйте указаниям. В принципе, ничего сложного.
Второй способ. Используем инструмент Online NT Password & Registry Editor
Могу сказать, что это довольно мощный инструмент для сброса паролей и не только. Как то давно пользовался данной утилитой, и даже теперь она не потеряла актуальности. Главное обновляться вовремя.
Бесплатная программа Online NT Password & Registry Editor может сбросить пароль локальной учетной записи Windows 2000, Me, XP, Vista, 7, 8, 8.1 и 10. Образ этой утилиты можно легко записать как на диск, так и на флеш-накопитель. Более того, если Вы используете учетную запись Майкрософт, то с помощью Online NT Password & Registry Editor Вы сможете обойти защиту и получить полный доступ к ПК.
Давайте рассмотрим как создать загрузочную флешку для сброса паролей системы. Перейдем на официальный сайт разработчика Online NT Password & Registry Editor http://pogostick.net/~pnh/ntpasswd/bootdisk.html , после идем вниз пока не увидим раздел Download. Нас интересует последний релиз для USB, его и необходимо будет скачать. Можете записать ISO образ для компакт-дисков.

Скачали архив, теперь разархивируем его содержимое на флеш-накопитель. Флешка желательно должна быть пустая. Если она является загрузочной, то отформатируйте ее. я уже писал.
Далее запускаем командную строку (Пуск - в поиске вводим cmd) и вбиваем команду f:syslinux.exe -ma f:
где f
- это буква флеш-накопителя. Узнать букву Вашей флешки можете, зайдя в «Компьютер». Если выбьет ошибку, то вбейте ту же команду только без параметра –ma.
Если вдруг этот метод не сработал, то можно скачать образ Online NT Password & Registry Editor для диска и с помощью программы WinSetupFromUSB и записать его на флешку. Как пользоваться этой программой я писал и .
Так наша флешка готова, значит можно приступать. Подключаем USB накопитель к компьютеру. Теперь нам нужно загрузиться с флешки, для этого при включении компьютера вызовем Boot меню и выберем необходимый накопитель. Или же можно выставить в БИОС загрузку с флешки.
Высветится начальный экран, где Вам предложат выбрать опции. Как показывает практика, можно просто нажать кнопку Ввода. Однако случаются ситуации, из-за которых необходимо использовать одну из перечисленных команд.

Далее мы видим список разделов, на которых установлены ОС Windows. Вам необходимо на данном этапе указать номер такого раздела. Здесь же присутствуют различные опции, однако простому пользователю можно их не использовать.


После вновь выбираем единичку user data and passwords. Это раздел редактирования данных пользователя и пароля,

Далее программа отобразит нам перечень пользователей, где можно увидеть кто админ, а кто просто гость. Также можно увидеть заблокирован тот или иной пользователь. Обратите внимание, в левой части списка присутствует столбец RID, который уникален к каждому юзеру. Вам необходимо выбрать нужного пользователя, вбив его RID и нажав Ввод,
Здравствуйте! Решил сегодня написать еще одну небольшую заметку, и рассказать вам о том, как создать диск (флешку) для сброса пароля в Windows 7 . Эта статья будет как бы продолжением статьи о том, “ “. Просто после того, как я написал эту статью, мне читатель моего блога написал что мол нужно еще рассказать о том, что можно сделать диск для сброса пароля. А своих читателей я стараюсь слушаться:).
Для чего этот диск? Да на всякий случай, а вдруг пароль забудете. А с его помощью, можно без особых проблем сделать сброс пароля и войти в систему. Так что, если вы решили установить защиту, то не лишним будет и создать такой диск для сброса пароля и спрятать его в надежное место, типа сейф:).
Создать такой диск в Windows 7, это не проблема, но в ссылке для запуска менеджера по созданию этого диска написано . Но как оказалось, в процессе создания этого самого диска, можно создать флешку для сброса пароля. А то какие сейчас дискеты, ну вы понимаете:).
Поэтому будем создавать флешку. Скорее всего у вас должна быть старая флешка на 1-2 Гб. Но можно использовать и рабочую флешку, ваши файлы затронуты не будут, просто посмотрите что бы на ней было немного свободного места. Буквально несколько килобайт.
Несколько нюансов:
- Диск (флешка) для сброса пароля создается для каждой учетной записи.
- Если вы создали несколько флешек для сброса пароля, то работать будет последняя созданная флешка.
- Если вы сменили пароль в своей учетной записи, то новый диск для сброса создавать не нужно, старый будет работать.
Как создать флешку для сброса пароля в Windows 7?
Откройте “Пуск” и нажмите на фотографию своей учетной записи.

Вставьте флешку в компьютер, затем, справа выбираем .

Откроется окно, в котором нажимаем “Далее” .

Выбираем нужную нам флешку, и нажимаем “Далее” .

Вводим пароль нашей учетной записи и жмем “Далее” .

Пойдет процесс создания флешки, немного ждем и нажимаем “Далее”, а затем “Готово” .

Вот и все, наша флешка для сброса пароля учетной записи готова. Я зашел на флешку посмотреть что же там изменилось. Я увидел только один новый файл в корне флешки userkey.psw . Походу он и отвечает за сброс пароля.
Как сбросить пароль входа в Windows 7?
Объясню на словах:
- Когда при входе в систему нужно будет ввести пароль, а вы его не знаете, то попробуйте войти без ввода пароля. Должна появиться кнопка “Сбросить пароль” . Нажмите на нее
- Затем вставьте флешку которую мы создали для сброса пароля и жмем “Далее”
- В новом окне, если вы хотите установить новый пароль, то введите его два раза и подсказку. А если вы больше не хотите использовать пароль при входе в Windows 7, то оставьте все поля пустыми и нажмите “Далее” . Пароль будет сброшен.
Вроде бы все друзья. Удачи и берегите флешку!
Ещё на сайте:
Создаем диск (флешку) для сброса пароля в Windows 7 обновлено: Декабрь 12, 2012 автором: admin
Привет, друзья. Как получить доступ к локальной учётной записи Windows, если пароль к ней забыт, а съёмный носитель сброса ранее не создавался? Или, например, не работает пароль от учётной записи Microsoft из-за того, что мошенники своровали почтовый ящик и сменили пароли на аккаунтах различных интернет-сервисов, включая аккаунт Microsoft. Эта статья пополнит уже имеющуюся на сайте сайт о сбросе пароля доступа к компьютеру. Отличием этого способа от других станет использование для этих целей в качестве инструмента не стороннего ПО, а родного установочного диска или флешки Windows 7, 8.1 или 10. Все те автоматические процессы, которые происходят при использовании специального софта для сброса паролей, мы проделаем вручную путём правки системного реестра.
Важно: друзья, изложенные ниже действия предлагаются сугубо в конструктивных целях – когда необходимо сбросить пароль к учётной записи Windows на вашем личном устройстве. Либо же когда вас об этом просят менее опытные владельцы компьютеров. Взлом не принадлежащих вам устройств против воли их владельцев уголовно наказуем и является вашей личной ответственностью.
Съёмный носитель
Итак, нужно сбросить пароль локальной учётной записи Windows 7, 8.1 или 10 или подключённой учётной записи Microsoft. Что делаем? В первую очередь необходимо иметь в наличии или специально для этих целей подготовить загрузочный носитель с любой из этих версий Windows, например, с . Либо же можно отыскать где-нибудь в закромах какой-то Live-диск на базе WinPE, где есть редактор реестра системы.
Правильный запуск компьютера со съёмного носителя
Загружаться с установочного носителя в случае с Windows 8.1 и 10 необходимо только после перезагрузки компьютера.
Т.е. вставляем съёмный носитель, перезагружаемся и сразу же входим в BOIS для выставления загрузки с носителя. Версии 8.1 и 10, в отличие от версии 7, при выборе опции «Завершение работы» не выключаются полностью. По умолчанию они настроены на быстрый запуск – использование технологии на базе режима гибернации с выгрузкой из оперативной памяти системного ядра в файл на диске и загрузкой снова в память при включении питания. Так что перезагрузка для смены устройства запуска компьютера имеет принципиальное значение. Иначе все предложенные ниже операции не будут применены.
Сброс пароля локальной учётной записи Windows
На первом этапе установочного процесса Windows жмём клавиши Shift+F10. Появится командная строка. С её помощью запускаем редактор реестра:
regedit


Жмём меню «Файл», выбираем «Загрузить куст».

В окне обзора кликаем на панели слева «Этот компьютер» и среди дисков компьютера выбираем системный (C:\) – тот, на котором установлена Windows с забытым паролем. Но при выборе ориентируемся не на букву С, а на объём раздела. Буквой С системный раздел не всегда будет обозначен.

Windows - System32 – config
В паке «config» ищем файл SAM и открываем его.

После открытия нужно загружаемому кусту реестра дать имя. Это может быть любое имя, я, например, дам имя просто 777.

В разделе HKEY_LOCAL_MACHINE теперь у нас появилась ветвь (куст) 777. Раскрываем эту ветвь по такому пути:
777 – SAM – Domains – Account – Users - Names
И внутри папки «Names» ищем имя локальной учётной записи с забытым паролем. В нашем случае это пользователь Вася. Кликаем на Васю и на панели редактора справа смотрим, что написано в графе «Тип». В нашем случае это 0x3ea. Это же значение теперь ищем на панели слева чуть выше, в папке «Users». Только теперь это значение будет прописано заглавными буквами и с четырьмя нулями спереди.

Ставим указатель на это значение с четырьмя нулями спереди. На панели справа кликаем параметр «V».

Этот параметр нам нужно отредактировать. Ищем в нём две следующих друг за дружкой графы «00A0» и «00A8». В первой нам нужно заменить значение в первом столбце, в нашем случае 18. Во второй графе – значение в пятом столбце, в нашем случае 38. У вас, друзья, могут быть другие значения.

Заменить эти значения необходимо на 00. Как это сделать?
Щёлкаем двойным щелчком левой кнопки мыши на значении 18 первого столбца графы «00A0» и когда цифра будет выделена синим цветом жмём 0 на клавиатуре.

Получится так.

Теперь щёлкаем двойным щелчком левой кнопки мыши на значении 38 пятого столбца графы «00A8» и когда цифра будет выделена синим цветом жмём 0 на клавиатуре.

Получится так.

Жмём ОК.

Затем делаем клик на созданном кусте, в нашем случае 777. Жмём меню «Файл», далее – «Выгрузить куст».


Перезапускаем компьютер. Нам удалось сбросить пароль локальной учётной записи, и теперь в неё можно беспрепятственно войти.

Сброс пароля учётной записи Microsoft
Напомню, друзья, если у вас для входа в Windows подключена учётная запись Microsoft, сбросить её пароль можно без лишних танцев с бубном. Прямо на экране блокировки компьютера вы можете нажать «Не помню пароль» и сбросить пароль в рамках процедуры подтверждения вашей личности по электронной почте или по номеру телефона. . Но для этого, естественно, у вас должен быть доступ с любого другого устройства к вашей электронной почте. Либо же заранее в веб-версии учётной записи Microsoft указан и верифицирован ваш номер телефона. Если телефон вы заранее не указали, а к почте нет доступа, делаем следующее.
Проделываем все операции, рассмотренные в предыдущем пункте статьи для сброса пароля локальной учётной записи, но только до последнего шага, когда нужно жать меню «Файл» и кликать «Выгрузить куст». В папке, где мы меняли параметр «V» и вписывали вместо текущих значений нули, необходимо удалить (с помощью контекстного меню или клавиши Del) следующие параметры:
InternetProviderGUID,
InternetUserName,
CachedLogonInfo (если он есть).

А затем уже делаем последний шаг – выгружаем куст.

В Windows 8, 7 и 10 можно защитить учётную запись. Так никто посторонний туда не зайдёт. Но вдруг вы забыли пароль ? Или приобрели компьютер, на котором уже есть «учётка»? В Win нельзя восстановить аккаунт, используя электронную почту. Код не вышлют в SMS-сообщении. Но не нужно форматировать диск. Сброс пароля Windows 7 через флешку - вот решение проблемы.
Если вы забыли пароль от Виндовс — не беда
- Для этого подойдёт программа UltraISO. Вы можете использовать другую утилиту, если захотите.
- Найдите её в сети и скачайте. Приложение платное. Но есть пробная версия.
- Вставьте накопитель.
- Запустите программу.
- «Файл - Открыть». Выберите ISO-файл.
- Перейдите в меню «Самозагрузка» и кликните на «Записать образ Жёсткого диска».
- В разделе «DiskDrive» выберите USB-носитель.
- Далее можете отформатировать его, если не сделали того ранее. Флешка должна быть в
- «FAT32».
- Щёлкните на «Записать». Система предупредит, что все данные с накопителя будут удалены. Подтвердите действие.
- Подождите, пока скопируются файлы.
Замена файлов
Для удаления пароля Windows 10, 8 или 7 войдите в режим восстановления, а через него - в командную строку.

- В BIOS поставьте внешний накопитель в приоритет загрузки.
- После запуска откроется мастер установки.
- Выберите язык.
- Кликните на «Восстановление системы». Не нажимайте на «Установить».
- Появится список ОС. Отметьте ту, код от которой не можете вспомнить.
- В параметрах восстановления нажмите на «Командная строка». Теперь вы видите белый шрифт на чёрном фоне.
- Создайте резервную копию «Utilman.exe» - введите «copy [Системный-диск]:\Windows\system32\sethc.exe [Системный-диск]:\File». Файл будет скопирован в папку «File».
- Теперь замените его - «copy [Системный-диск]:\Windows\System32\cmd.exe [Системный-диск]:\Windows\System32\Utilman.exe».
- Система попросит подтвердить действие. Напишите «Y», если согласны.
- Когда файл скопируется, нажмите «Перезагрузка» и вытащите накопитель.
- В BIOS верните прежние настройки. Теперь можно запускать ОС.
Сброс
- При входе в учётную запись откройте «Специальные возможности» (кнопка слева внизу).
- Но запустится командная строка.
- Для сброса пароля Windows введите «net user [Имя-пользователя] [Новый-код]». Если в имени или шифре есть пробел, заключите их в кавычки.
- Если хотите удалить код, поставьте две кавычки без символов между ними.
- Снова перезагрузите компьютер спокойно зайдите в свой аккаунт.
- Верните файл «Utilman.exe». Снова запуститесь с флеш-накопителя, откройте режим восстановления и командную строку. Напишите в ней «move [Системный-диск]:\File\Utilman.exe [Системный-диск]:\Windows\System32\Utilman.exe»
Если вы не можете зайти в «учётку» Win, это не значит, что вы потеряли все пользовательские данные. В Windows XP, 7, 8, 10 сброс пароля с флешки - очень простая задача. Хотя в этом есть свои минусы. Получается, что в учётную запись сможет зайти любой человек. Защищайте свою личную информацию несколькими способами - не только кодом в аккаунте.
Проблема забытых паролей существует с тех времен, когда люди стали защищать свою информацию от посторонних глаз. Потеря пароля от учетной записи Windows грозит утратой всех данных, которыми Вы пользовались. Может показаться, что ничего поделать нельзя, и ценные файлы утрачены навсегда, но есть способ, который с высокой вероятностью поможет войти в систему.
В системах Windows имеется встроенная учетная запись «Администратор», используя которую можно выполнять любые действия на компьютере, так как данный пользователь имеет неограниченные права. Войдя в систему под этой «учеткой», Вы можете сменить пароль для того пользователя, доступ к которому утерян.
Распространенная проблема заключается в том, что часто, в целях безопасности, во время установки системы мы назначаем пароль для Администратора и успешно его забываем. Это и приводит к тому, что в Windows проникнуть никак не удается. Далее мы поговорим о том, как войти в защищенную учетную запись Админа.
Стандартными средствами Windows XP сбросить пароль Админа нельзя, поэтому нам понадобится сторонняя программа. Разработчик назвал ее весьма незатейливо: Offline NT Password & Registry Editor.
Подготовка загрузочного носителя
- На официальном сайте присутствует две версии программы – для записи на компакт-диск и флешку.

Версия для CD представляет собой образ диска в формате ISO, который просто записывается на болванку.
В архиве с версией для флешки лежат отдельные файлы, которые необходимо скопировать на носитель.

- Далее необходимо включить загрузчик на флешке. Делается это через командную строку. Вызываем меню «Пуск»
, раскрываем список «Все программы»
, далее идем в папку «Стандартные»
и находим там пункт «Командная строка»
. Кликаем по нему ПКМ
и выбираем «Запуск от имени…»
.

В окне параметров запуска переключаемся на «Учетную запись указанного пользователя» . Администратор будет прописан по умолчанию. Нажимаем ОК.

- В командной строке вводим следующее:
g:\syslinux.exe -ma g:
G – буква диска, присвоенная системой нашему флеш накопителю. У Вас буква может быть другая. После ввода нажимаем ENTER и закрываем «Командную строку» .

- Перезагружаем компьютер, выставляем загрузку с флешки или CD, в зависимости от того, какой версией утилиты мы воспользовались. Снова делаем ребут, после чего запустится программа Offline NT Password & Registry Editor. Утилита является консольной, то есть, не имеющей графического интерфейса, поэтому все команды придется вводить вручную.

Сброс пароля
- Первым делом, после запуска утилиты нажимаем ENTER .
- Далее мы видим список разделов на жестких дисках, которые в данный момент подключены к системе. Обычно программа сама определяет, какой раздел требуется открыть, так как он содержит загрузочный сектор. Как видим, он у нас расположен под цифрой 1. Вводим соответствующее значение и снова жмем ENTER
.

- Утилита разыщет на системном диске папку с файлами реестра и попросит подтверждения. Значение правильное, нажимаем ENTER
.

- Затем ищем строчку со значением «Password reset »
и смотрим, какая цифра ей соответствует. Как видим, программа снова сделала выбор за нас. ENTER
.

- На следующем экране нам предлагают на выбор несколько действий. Нас интересует «Edit user data and passwords»
, это опять единица.

- Следующие данные могут вызвать недоумение, поскольку «учетки» с именем «Администратор» мы не видим. На самом деле, здесь проблема с кодировкой и нужный нам пользователь называется «4@»
. Здесь ничего не вводим, просто нажимаем ENTER
.

- Далее можно сбросить пароль, то есть, сделать его пустым (1) либо ввести новый (2).

- Вводим «1»
, жмем ENTER
и видим, что пароль сброшен.

- Дальше пишем по очереди: «!», «q», «n», «n»
. После каждой команды не забываем нажать Ввод
.

- Извлекаем флешку и перезагружаем машину сочетанием клавиш CTRL+ALT+DELETE . Затем необходимо выставить загрузку с жесткого диска и можно входить в систему под учетной записью Администратора.
Данная утилита не всегда работает корректно, но это единственный способ получить доступ к компьютеру в случае потери «учетки» Админа.
При работе с компьютером важно соблюдать одно правило: хранить пароли в надежном месте, отличном от папки пользователя на жестком диске. Это же касается и тех данных, утрата которых может дорого Вам стоить. Для этого можно использовать флешку, а лучше облачное хранилище, например,