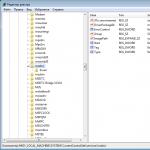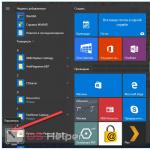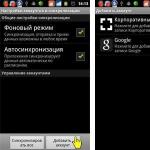Internal hdd что это, для чего нужен, на какие типы делится и как правильно выбрать жесткий диск для своего компьютера исходя из параметров. Хранение информации на жестких дисках Как мы работаем
Приветствую всех читателей блога . Многих интересует вопрос - как устроен жесткий диск компьютера. Поэтому я решил посвятить этому сегодняшнюю статью.
Жесткий диск компьютера (HDD или винчестер) нужен для хранения информации после выключения компьютера, в отличие от ОЗУ () - которая хранит информацию до момента прекращения подачи питания (до выключения компьютера).
Жесткий диск, по-праву, можно назвать настоящим произведением искусства, только инженерным. Да-да, именно так. Настолько сложно там внутри все устроено. На данный момент во всем мире жесткий диск - это самое популярное устройство для хранения информации, он стоит в одном ряду с такими устройствами, как: флеш-память (флешки), SSD. Многие наслышаны о сложности устройства жесткого диска и недоумевают, как в нем помещается так много информации, а поэтому хотели бы узнать, как устроен или из чего состоит жесткий диск компьютера. Сегодня будет такая возможность).

Жесткий диск состоит из пяти основных частей. И первая из них - интегральная схема , которая синхронизирует работу диска с компьютером и управляет всеми процессами.

Вторая часть - электромотор (шпиндель), заставляет вращаться диск со скоростью примерно 7200 об/мин, а интегральная схема поддерживает скорость вращения постоянной.
А теперь третья, наверное самая важная часть - коромысло , которое может как записывать, так и считывать информацию. Конец коромысла обычно разделен, для того чтобы можно было работать сразу с несколькими дисками. Однако головка коромысла никогда не соприкасается с дисками. Существует зазор между поверхностью диска и головкой, размер этого зазора примерно в пять тысяч раз меньше толщины человеческого волоса!
Но давайте все же посмотрим, что случится, если зазор исчезнет и головка коромысла соприкоснется с поверхностью вращающегося диска. Мы все еще со школы помним, что F=m*a (второй закон Ньютона, по-моему), из которого следует, что предмет с небольшой массой и огромным ускорением - становится невероятно тяжелым. Учитывая огромную скорость вращения самого диска, вес головки коромысла становится весьма и весьма ощутимым. Естественно, что повреждение диска в таком случае неизбежно. Кстати, вот что случилось с диском, у которого этот зазор по каким то причинам исчез:

Так же важна роль силы трения, т.е. ее практически полного отсутствия, когда коромысло начинает считывать информацию, при этом смещаясь до 60 раз за секунду. Но постойте, где же здесь находится двигатель, что приводит в движение коромысло, да еще с такой скоростью? На самом деле его не видно, потому что это электромагнитная система, работающая на взаимодействии 2 сил природы: электричества и магнетизма. Такое взаимодействия позволяет разгонять коромысло до скоростей света, в прямом смысле.

Четвертая часть - сам жесткий диск, это то, куда записывается и откуда считывается информация, кстати их может быть несколько.
Ну и пятая, завершающая часть конструкции жесткого диска - это конечно же корпус, в который устанавливаются все остальные компоненты. Материалы применяются следующие: почти весь корпус выполнен из пластмассы, но верхняя крышка всегда металлическая. Корпус в собранном виде нередко называют "гермозоной". Бытует мнение, что внутри гермозоны нету воздуха, а точнее, что там - вакуум. Мнение это опирается на тот факт, что при таких высоких скоростях вращения диска, даже пылинка, попавшая внутрь, может натворить много нехорошего. И это почти верно, разве что вакуума там никакого нету - а есть очищенный, осушенный воздух или нейтральный газ - азот например. Хотя, возможно в более ранних версиях жестких дисков, вместо того, чтобы очищать воздух - его просто откачивали.
Это мы говорили про компоненты, т.е. из чего состоит жесткий диск . Теперь давайте поговорим про хранение данных.
Как и в каком виде хранятся данные на жестком диске компьютера
Данные хранятся в узких дорожках на поверхности диска. При производстве, на диск наносится более 200 тысяч таких дорожек. Каждая из дорожек разделена на секторы.

Карты дорожек и секторов позволяют определить, куда записать или где считать информацию. Опять же вся информация о секторах и дорожках находится в памяти интегральной микросхемы, которая, в отличие от других компонентов жесткого диска, размещена не внутри корпуса, а снаружи и обычно снизу.
Сама поверхность диска - гладкая и блестящая, но это только на первый взгляд. При более близком рассмотрении структура поверхности оказывается сложнее. Дело в том, что диск изготавливается из металлического сплава, покрытого ферромагнитным слоем. Этот слой как раз и делает всю работу. Ферромагнитный слой запоминает всю информацию, как? Очень просто. Головка коромысла намагничивает микроскопическую область на пленке (ферромагнитном слое), устанавливая магнитный момент такой ячейки в одно из состояний: о или 1. Каждый такой ноль и единица называются битами. Таким образом, любая информация, записанная на жестком диске, по-факту представляет собой определенную последовательность и определенное количество нулей и единиц. Например, фотография хорошего качества занимает около 29 миллионов таких ячеек, и разбросана по 12 различным секторам. Да, звучит впечатляюще, однако в действительности - такое огромное количество битов занимает очень маленький участок на поверхности диска. Каждый квадратный сантиметр поверхности жесткого диска включает в себя несколько десятков миллиардов битов.
Принцип работы жесткого диска
Мы только что с вами рассмотрели устройство жесткого диска, каждый его компонент по отдельности. Теперь предлагаю связать все в некую систему, благодаря чему будет понятен сам принцип работы жесткого диска.
Итак, принцип, по которому работает жесткий диск следующий: когда жесткий диск включается в работу - это значит либо на него осуществляется запись, либо с него идет чтение информации, или с него , электромотор (шпиндель) начинает набирать обороты, а поскольку жесткие диски закреплены на самом шпинделе, соответственно они вместе с ним тоже начинают вращаться. И пока обороты диска(ов) не достигли того уровня, чтобы между головкой коромысла и диском образовалась воздушная подушка, коромысло во избежание повреждений находится в специальной "парковочной зоне". Вот как это выглядит.

Как только обороты достигают нужного уровня, сервопривод (электромагнитный двигатель) приводит в движение коромысло, которое уже позиционируется в то место, куда нужно записать или откуда считать информацию. Этому как раз способствует интегральная микросхема, которая управляет всеми движениями коромысла.
Распространено мнение, этакий миф, что в моменты времени, когда диск "простаивает", т.е. с ним временно не осуществляется никаких операций чтения/записи, жесткие диски внутри перестают вращаться. Это действительно миф, ибо на самом деле, жесткие диски внутри корпуса вращаются постоянно, даже тогда, когда винчестер находится в энергосберегающем режиме и на него ничего не записывается.
Ну вот мы и рассмотрели с вами устройство жесткого диска компьютера во всех подробностях. Конечно же, в рамках одной статьи, нельзя рассказать обо всем, что касается жестких дисков. Например в этой статье не было сказано про - это большая тема, я решил написать про это отдельную статью.
Нашел интересное видео, про то, как работает жесткий диск в разных режимах
Всем спасибо за внимание, если вы еще не подписаны на обновления этого сайта - очень рекомендую это сделать, дабы не пропустить интересные и полезные материалы. До встречи на страницах блога!
Мы, пользователи персонального компьютера, часто сталкиваемся с аббревиатурой HDD. И оправдано желание узнать, что такое HDD, где это и для чего нужно.
HDD расшифровывается как «hard disk drive». Проще говоря, это жесткий диск. Понемногу уходя в прошлое, они вытесняются SSD, но свою нишу на рынке HDD будут занимать еще долгое время.
Почему диск «жесткий»
HDD в компьютере как только не называют. Жесткий диск, хард, винчестер, винт - лишь малый список его имен. Почему все-таки «hard disk drive»?
В отличие от «гибких» дисков (дискет), данные на HDD записываются на жёсткие пластины, а они, в свою очередь, покрыты слоем ферромагнитного материала. Называют их не иначе как «магнитные диски». В жестком диске используют одну или несколько пластин на одной оси. Считывающие устройства (головки) в работе не прикасаются к поверхности пластин. Объясняется это просто: при быстром вращении пластин образуется прослойка набегающего потока воздуха. Расстояние между считывающим устройством и рабочей поверхностью очень мало - всего несколько нанометров, а прослойка воздуха, исключающая механический контакт, обеспечивает долгий срок службы. Если пластины не вращаются с должной скоростью, то головки находятся в так называемой «парковочной» зоне - вне границ пластин.
Отличительным свойством HDD в компьютере является то, что носитель информации совмещен с приводом, а также с блоком необходимой электроники в одном корпусе.
Основные характеристики HDD
Как и любое техническое устройство, жесткий диск обладает рядом характеристик, исходя из которых, можно сделать выводы о его актуальности.
- Ёмкость - одна из самых значимых величин. Характеризует количество данных, которые могут храниться накопителем.
- Габариты (форм-фактор). Самые распространенные вариации - 3.5 и 2.5 дюйма. Определяет ширину устройства.
- Скорость вращения оси, шпинделя. Количество его оборотов в минуту. Параметр значительно влияет на скорость доступа к данным и непосредственно на скорость их передачи. Самые распространенные варианты: 4200, 5400, 7200, 10 000 оборотов/минуту.
- Число операций ввода-вывода в секунду. У современных дисков это число приближается к 50 (при произвольном доступе к данным), при последовательном доступе, соответственно, выше - около 100.
- Энергопотребление - немаловажный параметр для портативных устройств (речь о ноутбуках/нетбуках).
- Размер буфера. Буфер - промежуточная память. Её предназначение - сглаживание различий скорости чтения/записи. В современных HDD обычно располагается в диапазоне от 8 до 64 мегабайт.
Надеюсь, мы смогли разобраться в том, что такое HDD в компьютере, и даже немного расширить свой кругозор в мире компьютерного «железа».
Хранение информации на жестких дисках
Часть 1
1. Введение
Большинство пользователей, отвечая на вопрос, что находится в их системном блоке, помимо прочего упоминают винчестер. Винчестер - это устройство, на котором чаще всего хранятся Ваши данные. Бытует легенда, объясняющая, почему за жесткими дисками повелось такое причудливое название. Первый жесткий диск, выпущенный в Америке в начале 70-х годов, имел емкость по 30 МБ информации на каждой рабочей поверхности. В то же время, широко известная в той же Америке магазинная винтовка О. Ф. Винчестера имела калибр — 0,30; может грохотал при своей работе первый винчестер как автомат или порохом от него пахло — не знаю, но с той поры стали называть жесткие диски винчестерами.
В процессе работы компьютера случаются сбои. Вирусы, перебои энергоснабжения, программные ошибки — все это может послужить причиной повреждения информации, хранящейся на Вашем жестком диске. Повреждение информации далеко не всегда означает ее потерю, так что полезно знать о том, как она хранится на жестком диске, ибо тогда ее можно восстановить. Тогда, например, в случае повреждения вирусом загрузочной области, вовсе не обязательно форматировать весь диск (!), а, восстановив поврежденное место, продолжить нормальную работу с сохранением всех своих бесценных данных.
С одной стороны, в процессе написания этой статьи я ставил для себя задачей рассказать Вам:
- о принципах записи информации на жесткий диск;
- о размещении и загрузке операционной системы;
- о том как грамотно разделить Ваш новый винчестер на разделы с целью использовать несколько операционных систем.
С другой стороны, я хочу подготовить читателя ко второй статье, в которой я расскажу о программах, называемых boot manager-ами. Для того чтобы понимать, как работают эти программы, нужно обладать базовыми знаниями о таких вещах как MBR, Partitions и т. д.
Довольно общих слов — приступим.
2. Устройство жесткого диска
Жесткий диск (НDD — Hard Disk Drive) устроен следующим образом: на шпинделе, соединенным с электромотором, расположен блок из нескольких дисков (блинов), над поверхностью которых находятся головки для чтения/записи информации. Форма головкам придается в виде крыла и крепятся они на серпообразный поводок. При работе они «летят» над поверхностью дисков в воздушном потоке, который создается при вращении этих же дисков. Очевидно, что подъемная сила зависит от давления воздуха на головки. Оно же, в свою очередь, зависит от внешнего атмосферного давления. Поэтому некоторые производители указывают в спецификации на свои устройства предельный потолок эксплуатации (например, 3000 м). Ну чем не самолет? Диск разбит на дорожки (или треки), которые в свою очередь поделены на сектора. Две дорожки, равноудаленные от центра, но расположенные по разные стороны диска, называются цилиндрами.
3. Хранение информации
Жесткий диск, как и всякое другое блочное устройство, хранит информацию фиксированными порциями, которые называются блоками. Блок является наименьшей порцией данных, имеющей уникальный адрес на жестком диске. Для того чтобы прочесть или записать нужную информацию в нужное место, необходимо представить адрес блока в качестве параметра команды, выдаваемой контроллеру жесткого диска. Размер блока уже довольно с давних пор является стандартным для всех жестких дисков — 512 байт.К сожалению, достаточно часто происходит путаница между такими понятиями как «сектор», «кластер» и «блок». Фактически, между «блоком» и «сектором» разницы нет. Правда, одно понятие логическое, а второе топологическое. «Кластер» — это несколько секторов, рассматриваемых операционной системой как одно целое. Почему не отказались от простой работы с секторами? Отвечу. Переход к кластерам произошел потому, что размер таблицы FAT был ограничен, а размер диска увеличивался. В случае FAT16 для диска объемом 512 МБ кластер будет составлять 8 КБ, до 1 ГБ — 16 КБ, до 2 ГБ — 32 КБ и так далее.
Для того чтобы однозначно адресовать блок данных, необходимо указать все три числа (номер цилиндра, номер сектора на дорожке, номер головки). Такой способ адресации диска был широко распространен и получил впоследствии обозначение аббревиатурой CHS (cylinder, head, sector). Именно этот способ был первоначально реализован в BIOS, поэтому впоследствии возникли ограничения, связанные с ним. Дело в том, что BIOS определил разрядную сетку адресов на 63 сектора, 1024 цилиндра и 255 головок. Однако развитие жестких дисков в то время ограничилось использованием лишь 16 головок в связи со сложностью изготовления. Отсюда появилось первое ограничение на максимально допустимую для адресации емкость жесткого диска: 1024×16×63×512 = 504 МБ.
Со временем, производители стали делать HDD большего размера. Соответственно число цилиндров на них превысило 1024, максимально допустимое число цилиндров (с точки зрения старых BIOS). Однако, адресуемая часть диска продолжала равняться 504 Мбайтам, при условии, что обращение к диску велось средствами BIOS. Это ограничение со временем было снято введением так называемого механизма трансляции адресов, о котором чуть ниже.
Проблемы, возникшие с ограниченностью BIOS по части физической геометрии дисков, привели в конце концов к появлению нового способа адресации блоков на диске. Этот способ довольно прост. Блоки на диске описываются одним параметром — линейным адресом блока. Адресация диска линейно получила аббревиатуру LBA (logical block addressing). Линейный адрес блока однозначно связан с его CHS адресом:
lba = (cyl*HEADS + head)*SECTORS + (sector-1);
Введение поддержки линейной адресации в контроллеры жестких дисков дало возможность BIOS"aм заняться трансляцией адресов. Суть этого метода состоит в том, что если в приведенной выше формуле увеличить параметр HEADS, то потребуется меньше цилиндров, чтобы адресовать то же самое количество блоков диска. Но зато потребуется больше головок. Однако головок-то как раз использовалось всего 16 из 255. Поэтому BIOS"ы стали переводить избыточные цилиндры в головки, уменьшая число одних и увеличивая число других. Это позволило им использовать разрядную сетку головок целиком. Это отодвинуло границу адресуемого BIOS"ом дискового пространства до 8 ГБ.
Нельзя не сказать несколько слов и о Large Mode. Этот режим работы предназначен для работы жестких дисков объемом до 1 ГБ. В Large Mode количество логических головок увеличивается до 32, а количество логических цилиндров уменьшается вдвое. При этом обращения к логическим головкам 0..F транслируются в четные физические цилиндры, а обращения к головкам 10..1F — в нечетные. Винчестер, размеченный в режиме LBA, несовместим с режимом Large, и наоборот.
Дальнейшее увеличение адресуемых объемов диска с использованием прежних сервисов BIOS стало принципиально невозможным. Действительно, все параметры задействованы по максимальной «планке» (63 сектора, 1024 цилиндра и 255 головок). Тогда был разработан новый расширенный интерфейс BIOS, учитывающий возможность очень больших адресов блоков. Однако этот интерфейс уже не совместим с прежним, вследствие чего старые операционные системы, такие как DOS, которые пользуются старыми интерфейсами BIOS, не смогли и не смогут переступить границы в 8GB. Практически все современные системы уже не пользуются BIOS"ом, а используют собственные драйвера для работы с дисками. Поэтому данное ограничение на них не распространяется. Но следует понимать, что прежде чем система сможет использовать собственный драйвер, она должна как минимум его загрузить. Поэтому на этапе начальной загрузки любая система вынуждена пользоваться BIOS"ом. Это и вызывает ограничения на размещение многих систем за пределами 8GB, они не могут оттуда загружаться, но могут читать и писать информацию (например, DOS который работает с диском через BIOS).
4. Разделы, или Partitions
Обратимся теперь к размещению операционных систем на жестких дисках. Для организации систем дисковое адресное пространство блоков разделяется на части, называемые разделами (partitions). Разделы полностью подобны целому диску в том, что они состоят из смежных блоков. Благодаря такой организации для описания раздела достаточно указания начала раздела и его длины в блоках. Жесткий диск может содержать четыре первичных раздела.Во время загрузки компьютера, BIOS загружает первый сектор головного раздела (загрузочный сектор) по адресу 0000h:7C00h и передает ему управление. В начале этого сектора расположен загрузчик (загрузочный код), который прочитывает таблицу разделов и определяет загружаемый раздел (активный). А дальше все повторяется. То есть он загружает загрузочный сектор этого раздела на этот же адрес и снова передает ему управление.
Разделы являются контейнерами всего своего содержимого. Этим содержимым является, как правило, файловая система. Под файловой системой с точки зрения диска понимается система разметки блоков для хранения файлов. После того, как на разделе создана файловая система и в ней размещены файлы операционной системы, раздел может стать загружаемым. Загружаемый раздел имеет в своем первом блоке небольшую программу, которая производит загрузку операционной системы. Однако для загрузки определенной системы нужно явно запустить ее загрузочную программу из первого блока. О том, как это происходит, будет рассказано чуть ниже.
Разделы с файловыми системами не должны пересекаться. Это связано с тем, что две разные файловые системы имеют каждая свое представление о размещении файлов, но когда это размещение приходится на одно и то же физическое место на диске, между файловыми системами возникает конфликт. Этот конфликт возникает не сразу, а лишь по мере того, как файлы начинают размещаться в том месте диска, где разделы пересекаются. Поэтому следует внимательно относиться к разделению диска на разделы.
Само по себе пересечение разделов не опасно. Опасно именно размещение нескольких файловых систем на пересекающихся разделах. Разметка диска на разделы еще не означает создания файловых систем. Однако, уже сама попытка создания пустой файловой системы (то есть форматирование), на одном из пересекающихся разделов может привести к возникновению ошибок в файловой системе другого раздела. Все сказанное относится в одинаковой степени ко всем операционным системам, а не только самым популярным.
Диск разбивается на разделы программным путем. То есть, Вы можете создать произвольную конфигурацию разделов. Информация о разбиении диска хранится в самом первом блоке жесткого диска, называемым главной загрузочной записью (Master Boot Record (MBR)).
5. MBR
MBR является основным средством загрузки с жесткого диска, поддерживаемым BIOS. Для наглядности представим содержимое загрузочной области в виде схемы:
Все то что находится по смещению 01BEh-01FDh называется таблицей разделов. Вы видите, что в ней четыре раздела. Только один из четырех разделов имеет право быть помеченным как активный, что будет означать, что программа загрузки должна загрузить в память первый сектор именно этого раздела и передать туда управление. Последние два байта MBR должны содержать число 0xAA55. По наличию этой сигнатуры BIOS проверяет, что первый блок был загружен успешно. Сигнатура эта выбрана не случайно. Ее успешная проверка позволяет установить, что все линии данных могут передавать и нули, и единицы.
Программа загрузки просматривает таблицу разделов, выбирает из них активный, загружает первый блок этого раздела и передает туда управление.
Давайте посмотрим как устроен дескриптор раздела:
* 0001h-0003h начало раздела
** 0005h-0007h конец раздела
С точки зрения разделов диска наиболее популярной до недавнего времени была и остается MS-DOS. Она забирает в свое пользование два из четырех разделов: Primary DOS partition, Extended DOS partition. Первый из них, (primary) это обычный досовый диск C:. Второй — это контейнер логических дисков. Они все болтаются там в виде цепочки подразделов, которые так и именуются: D:, E:, ... Логические диски могут иметь и инородные файловые системы, отличные от файловой системы DOS. Однако, как правило, инородность файловой системы связана присутствием еще одной операционной системы, которую, вообще говоря, следовало бы поместить в свой собственный раздел (не extended DOS), но для таких выходок часто оказывается слишком маленькой таблица разделов.
Отметим еще одно важное обстоятельство. Когда на чистый жесткий диск устанавливается DOS, то при загрузке нет никаких альтернатив в выборе операционных систем. Поэтому загрузчик выглядит весьма примитивно, ему не надо спрашивать у пользователя, какую систему тот хочет загрузить. С желанием иметь сразу несколько систем возникает необходимость заводить программу, позволяющую выбирать систему для загрузки.
6. Заключение
Я надеюсь, что смог достаточно понятно и подробно представить для Вас базовую информацию об устройстве жесткого диска, MBR и PT. На мой взгляд, такого набора знаний вполне достаточно для мелкого «ремонта» хранилища информации. В следующей статье я расскажу Вам о программах, зовущихся Boot Manager, и принципах их работы.Большое спасибо за помощь Владимиру Дашевскому
Доброго всем времени суток, мои дорогие друзья и читатели. Мне друг один рассказывал, что когда он работал еще в видеосалоне, то пришла к нему бабуля лет 70-80. Подошла к другу и сказала, что ей нужен «ХАДЭДЭ». Друг как бы сразу не понял и переспросил, мол хадэдэ? Она повторила еще раз, но когда увидела, что друган не вкуривает, то достала бумажку и сказала, что внук сказал ей купить ХАДЭДЭ.
На той бумажке было написано HDD 160 GB. Ну друг усмехнулся и сказал, что это жесткий диск для компьютера и направил их в другой магазин. Но удивляет больше не это. Как внучок мог вообще послать свою бабушку за жестким диском? Ну с дуба что ли рухнул?
Но я к чему клоню? Давайте я вас всё таки расскажу, что такое HDD в компьютере. Тогда у вас точно не будет вопросов, если вы захотите купить его себе.

HDD (Hard Disk Drive) — жесткий диск вашего компьютера. Вы можете услышать в разговорах и альтернативные названия этого устройства, например «Винчестер», «Винт», «Хард», «Жесткий» и т.д. Устройство это нужно для хранения вашей информации, кроме того на него устанавливается операционная система, в которой вы работаете. Т.е. без жесткого диска вы за компьютером особо ничего не поделаете.
Жесткий диск является долговременным источником памяти и после отключения питания вся информация остается на нем, в отличие от быстрой оперативной памяти. Поэтому вы можете всегда хранить на нем свои файлы, фотографии, музыку и т.д. Но конечно это устройство, поэтому не стоит забывать о для большей безопасности.
Теория происхождения названия «Винчестер»
Я уже слышу вопрос «А почему же его называют винчестером? Это же стрелковое оружие!». Действительно, что может быть общего у устройства хранения информации и ружьем? Дело в том, что в 1973 году небезызвестная компания IBM выпустила жесткий диск модели 3340, но для созвучия его стали именовать просто «30-30», что означало два модуля по 30 мегабайт каждый.

Руководитель Кеннет Хотон нашел созвучие 30-30 в знаменитой винтовке. Дело в том, что патроны к этой винтовке имели такую же маркировку 30-30, где первая цифра означала размер калибра в дюймах (0.30 — 7,62 см), а вторая цифра означала вес пороха в гранах (это не опечатка, а мера веса), который засыпался патрон (30 гран — это примерно 1,94 грамма).
Для удобства и решено было использовать такое название в качестве сленга. Правда у американцев этот сленг уже давно не используется, а у нас еще пока не вышел из обихода, хотя чаще его можно слышать в сокращенной названии «Винт».
Устройство жесткого диска
Внешне эта штуковина выглядит как небольшая прямоугольная коробочка, но внутри ее находятся несколько магнитных дисков на одном шпенделе, которые внешне чем-то похожи на CD. И конечно же присутствует некая считывающая головка, которая и бегает по этим магнитным пластинам, считывая всю информацию. Ну естественно есть и другие составляющие, но думаю, что это всё уже детали.

И работа эта чем-то похожа на работу проигрывателя грампластинок, только считыватель без иголки и не прикасается к магнитным дискам, хотя расстояние между ними просто ничтожное.
Основные арактеристики жесткого диска
Объем
Объем вашего харда определяет, сколько информации вы сможете хранить на нем. Со временем размеры памяти на новых жестких увеличиваются, так как в этом есть реальная потребность. Если на моем первом компьютере объем был 40 ГБ и мне хватало с головой, то теперь у меня на компьютере 2000 ГБ и половину я уже забил. Конечно часть можно удалить без слез).

Но есть одна хитрость. Производители пишут размер, например 500 ГБ, но когда вы подключите винчестер к компьютеру, то увидите там гораздо меньший объем, где-то 476 ГБ. А куда же делось 24 лишних ГБ? Да всё очень просто.
Производители округляют размеры величин, мол 1 ГБ — это 1000 МБ, 1 МБ — это 1000 КБ, и т.д. Получается, что они вам продают диск объемом 500 миллионов байт и если разделить на 1000, а потом еще на 1000, то получится 500 ГБ.
Но ведь в 1 ГБ на самом деле не 1000, а 1024 МБ, так же как и в 1 МБ не 1000, а 1024 КБ. В итоге получается, что мы 500 миллионов делим на 1024, а потом еще на 1024 и получаем наши 476 ГБ с копейками. У меня на диске размером 2 Террабайта сжирается порядка 140 ГБ. Нехило, да? В общем теперь будете знать.
Скорость вращения
Производительность жесткого диска определяется также скоростью вращения шпинделя. И чем больше эта скорость, тем больше производительность диска, но тем больше требуется энергозатрат и больше вероятность отказа.

Для ноутбуков и внешних ЖД чаще всего используют скорость 5400 оборотов в минуту, так как это действительно целесообразнее для этих устройств. Скорость обмена информацией меньше, зато меньшая вероятность выхода из строя.
На стационарных компьютерах в большинстве случаях ставятся харды со скоростью 7200 об/мин. Здесь это действительно выгодно, так как на стационарниках как правило стоит более мощное оборудование, способное работать при такой скорости. Плюс ко всему компьютер постоянно подключен к розетке, а значит нехватки энергии не будет.
Существуют и большее количество оборотов, даже 15000, но здесь я их рассматривать не буду.
Интерфейс подключения
И конечно же жесткие диски постоянно совершенствуются и даже разъемы подключения у них меняются. Давайте посмотрим какие разъемы бывают.
IDE (ATA/PATA) — так называемый параллельный интерфейс с возможной скоростью использования данных до 133 МБ в секунду. Но сегодня этот интерфейс устарел и жестки с таким разъемом уже не производят.
SATA — Последовательный интерфейс, уже более современный, который пришел на замену IDE. У стандарта на данный момент есть три разных ревизии с разной скоростью передачи данных: SATA 1 — до 150 МБ/сек, SATA 2 — до 300 МБ/сек, SATA 3, до 600 МБ/сек.

USB — Этот стандарт относится к внешним переносным жестким дискам, которые подключаются к компьютеру через USB и спокойно можно работать. Плюс такого устройства в том, что вы в любой момент можете вырубить его, не отключая сам компьютер.
Есть и другие интерфейсы, например SCSI или SAS, но это уже не обязательные для простого пользования стандарты.
Форм-фактор
Меня тут недавно спросили, а что такое форм-фактор у хардов? Тут всё просто. Это всего лишь его габариты. Различают 2,5 и 3,5 дюйма. Есть конечно и другие, но ими в повседневной жизни никто не пользуется или они давно устарели.

В ноутбуки вставлют ЖД 2,5", а в стационарные компы 3,5". Я думаю, что вы ничего не перепутаете)

Ну вот вроде и всё, что я вам хотел поведать в этой статье. Но я уже слышу: «А почему не рассказал про SSD?». Друзья мои, про SSD надо писать отдельную статью, тем более этот вид является скоростным твердотельным накопителем. В общем обязательно про него напишу).
С уважением, Дмитрий Костин.
В продаже можно найти как диски с интерфейсом IDE, так и накопители с шиной SATA. Какой вариант выбрать? IDE на сегодняшний день является устаревшим интерфейсом. В 2003 году ему на смену пришел SATA. Новый стандарт обеспечивает более высокую скорость передачи данных. Диск с IDE стоит приобретать только в том случае, если вашему компьютеру около десяти лет и в нем отсутствует полноценная поддержка SATA.
Сегодня в продаже появились диски с обновленными версиями интерфейса SATA - вторая и третья ревизии. Что выбрать? Теоретически SATA 3 вдвое быстрее предшественника. Но фактически разницы в скорости передачи данных нет, потому что классический жесткий диск, использующий магнитные пластины, не может работать с такой скоростью.
Выбор объема
Выбирать жесткий диск нужно так, чтобы он максимально соответствовал вашим потребностям. На первое место при покупке винчестера часто ставят объем. Обычно покупатели исходят из простого принципа - чем больше, тем лучше.
Во многом такой подход оправдан. Современные игры и фильмы в HD-разрешении могут быстро заполнить даже емкий накопитель. Кроме того, чем больше объем жесткого диска, тем дешевле обходится один гигабайт. Один диск емкостью 2 ТБ будет стоить примерно на 30% дешевле, чем два диска объемом по 1 ТБ.
Но если вы хотите приобрести жесткий диск, объем которого превышает 2,2 терабайта, помните, что он сможет полноценно работать далеко не в каждом компьютере. Во-первых, работу с такими накопителями должна поддерживать ваша материнская плата, как на программном уровне (БИОС), так и на аппаратном (контроллер). Во-вторых, не все версии операционных систем поддерживают работу с подобными дисками. Для нормальной работы требуется 64-х разрядная ОС, начиная с Windows Vista.
Скорость работы и надежность
От скорости работы вашего жесткого диска зависит и быстродействие всей системы. Она влияет на скорость загрузки операционной системы, запуск приложений, открытие файлов большого размера.
Одним из ключевых факторов, влияющих на быстродействие винчестера, является скорость вращения шпинделя. Она измеряется в оборотах в минуту. Для домашнего и офисного использования выпускается два типа накопителей - работающих со скоростью 5400 оборотов в минуту и 7200 оборотов в минуту.
Если вы планируете устанавливать на ваш диск операционную систему и программы, выбирайте HDD, двигатель которого развивает 7200 оборотов. В случае использования винчестера для хранения файлов лучше выбрать более медленную модель. Дело в том, что такие диски меньше шумят, почти не нагреваются и потребляют меньше энергии.
Если вы хотите значительно ускорить работу вашего компьютера, можно остановить выбор не на обычных жестких дисках, использующих магнитные пластины, а на твердотельных накопителях (SSD). Они используют флеш-память, абсолютно бесшумны и обеспечивают высокую скорость. Благодаря отсутствию движущихся частей им не страшны механические воздействия.
Есть у них и недостатки. Они стоят значительно дороже классических винчестеров. Ресурс SSD ограничен определенным количество циклов записи, после чего накопитель становится непригодным к использованию. Справедливости ради нужно отметить, что производители работают над устранением этого недостатка и добились определенных успехов.
Недавно в продаже появились гибридные жесткие диски. Это накопители на магнитных пластинах, использующие несколько гигабайт флеш-памяти в качестве буфера, в котором кэшируются наиболее часто используемые файлы. Это компромисс между SSD и HDD. Они работают быстрее обычных винчестеров, при этом стоят ощутимо дешевле твердотельных накопителей.
Какие диски самые надежные? У любого производителя бывают как удачные, так и провальные модели. Для выявления проблем должно пройти какое-то время. Поэтому не спешите приобретать новую модель в момент ее выхода на рынок. Лучше выждать несколько месяцев и ознакомиться с отзывами владельцев. Если у вас нет возможности столько ждать, стоит остановиться на модели, которая уже успела зарекомендовать себя положительно.