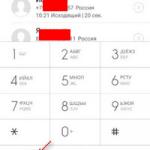Tasker переменные. Tasker - путь к автоматизации вашего Android устройства
Современные смартфоны вполне заслуженно называют умными телефонами, ведь они в состоянии выполнять многие рутинные задачи в автоматическом режиме. Для этого необходимо только установить специальную утилиту, умеющую отслеживать определённые события и выполнять нужные вам действия.
Одной из самых популярных утилит подобного рода является Tasker, который по праву считается «швейцарским ножом» автоматизации. С его помощью легко научить ваш телефон автоматически включать беззвучный режим на работе, отключать Wi-Fi при выходе из дома и запускать любимый проигрыватель при подключении наушников. Однако при всех своих достоинствах Tasker сложен для освоения, его интерфейс внушает ужас своей угловатостью, и к тому же он стоит денег.
Если вы ищете бесплатную альтернативу, то обязательно обратите внимание на SwiP. Эта программа обеспечивает автоматическое переключение между различными созданными вами профилями устройства. Хотя он не так гибок и многофункционален, как Tasker, но всё же его возможностей вполне хватит для среднего пользователя. Кроме этого, SwiP гораздо удобнее и проще в эксплуатации и настройке.

Основной экран программы разделён на две вкладки: «Профили» и «Триггеры». Первая служит для управления профилями и содержит три предустановленных профиля, которые называются «Дома», «По умолчанию» и «Совещание». Любой из них вы можете отредактировать или создать совершенно новый набор настроек. В каждый профиль вы можете включить следующие действия:
- изменение режима звонка;
- установка громкости звонка и уведомлений;
- установка громкости будильника;
- включение или отключение GPS, Wi-Fi, Bluetooth;
- регулировка уровня яркости.


На вкладке «Триггеры» можно задать условия, при которых будет включаться тот или иной профиль. Это может быть ваше географическое положение, время, состояние батареи, подключение наушников и так далее. Есть также возможность привязать один и тот же профиль к нескольким триггерам. В этом случае необходимо задать приоритет для каждого условия.
В настоящее время программа находится в стадии бета-тестирования, но при её использовании мы не выявили каких-либо ошибок или проблем. Попробуйте SwiP в деле и дайте нам знать в комментариях о своём впечатлении.
Не можем не обойти такое условие как ПИН код, а с помощью одной программы и советов о том как пользоваться Tasker , мы станем еще на шаг ближе к новой технологии.
УСТАНОВКА TASKER И SECURE SETTINGS Для того, чтобы иметь возможность включать и выключать запрос PIN-кода на смартфоне, помимо приложения Trigger вам необходимо дополнительно установить программы Tasker и Tasker Plug-in Secure Settings. Обе утилиты вы сможете найти на Play Market (1а, 16). Tasker стоит 99,99 рубля, а бесплатную версию сроком на семь дней вы найдете по адресу tasker.dinglisch.net/dl. Эту версию приложения вам необходимо загрузить в формате АРК на свой смартфон и установить ее с помощью проводника. Во время установки пропустите уведомление «Защита I Файл неизвестного происхождения». Мы советуем инсталлировать Tasker перед установкой программы Trigger для избежания проблем, так как Trigger не будет иметь доступа к задачам Tasker. В том случае, если вы уже установили Trigger, выберите в меню инсталляции этой программы пункт резервной копии задач (Backup), прежде чем удалить и снова установить . Затем восстановите Trigger- данные из сделанной ранее резервной копии.
НАСТРОЙКА ЗАДАЧ Запустите Tasker, зайдите в меню настроек. В общих параметрах поставьте галочку напротив «Разрешить внешний доступ» (2а), чтобы Trigger имел доступ к задачам программы Tasker. С помощью кнопки возврата вернитесь в главное меню, перейдите на вкладку «Задачи» («Task») и нажмите «+», чтобы создать задачу. Создайте имя «Включение/ выключение PIN-кода» и установите галочку, выберите в меню пункт «Изменение задачи» и снова нажмите«+». В появившемся окне «Категории действий» выберите «Плагин I Параметры безопасности» («Plagin-Secure Settings») (26).
ПЕРЕКЛЮЧЕНИЕ PIN-КОДА С ПОМОЩЬЮ SECURE SETTINGS
В программном меню «Редактирование действий» («Action Edit»), которое находится справа вверху, нажмите на значок карандаша возле строки «Конфигурация», чтобы установить функцию «Secure Settings». В меню «Все действия» («АН Actions») выберите «Блокировка клавиатуры» («Keyguard») (За) и кликните по пункту «Переключатель» («Toggle») (36). Сохраните настройки, кликнув по символу дискеты, и вы снова попадете в программу Tasker. Нажмите кнопку возврата, чтобы вернуться в главное меню приложения. Важно правильно выйти из меню установки, иначе утилита не активирует задачу.
КАК ИНТЕГРИРОВАТЬ ЗАДАЧУ NFC В TRIGGER Снова откройте программу Trigger. Если вы уже создали профиль, войдите в него с помощью пунктов меню «Мои задания I [имя профиля]», в противном случае просто создайте новое задание, нажав на кнопку«+». В меню «Настроить задания» включите функцию «Tasker», нажав«+ I Tasker I Задачи Tasker I Далее» (4а). В появившемся окне «Настройка приложений» нажмите на значок увеличительного стекла, выберите «Задачи» (46) и кликните «Добавить в задачи». В таком же порядке в меню «Настроить переключатель» снова добавьте задачи Tasker, чтобы они были корректно установлены в программе Trigger и она могла их выполнять. Теперь вам осталось только записать информацию на стикер, и вы сможете без особых трудностей включать и выключать PIN-код с помощью NFC-метки.
А вы знаете что ваш Android смартфон это не просто телефон который просто звонит и отправляет смски и, что на него можно возложить определённые задачи которые он будет выполнять сам!
Каждый день с нами происходят какие либо повторяющиеся события, хотим мы это или нет, садится аккумулятор, слушаем музыку, пишем смс, отвечаем на звонок. Чтобы выполнить одно из действий мы прилагаем усилия, но зачем? Ведь можно все автоматизировать с помощью Tasker!
Почему Tasker?
На данный момент приложение представляет, наиболее широкие возможности, автоматизации, ценой запутанности и не удобства. Есть аналогичные программы такие как AutomateIt или Llama или Locale, данные программы более интуитивно понятны но по возможностям автоматизации уступают.
Где взятьTasker?
Скачать всегда новую версию приложения можно в официальном магазине Google Play или с нашего сайта .
Знакомство с Tasker
Прежде всего, для корректной работы Tasker необходимы Root права, так как без них приложение, мало полезно, как получить root и для чего можно на странице root android .
Главный экран программы разделятся на три раздела.
1. Профили
2. Задачи
3. Сценарии
Что это за разделы, рассмотрим ниже.

Профили - здесь создаются контексты, то если произошло событие значит должно быть какое последствие, а последствие это задачи. В один контекст можно добавить несколько задач.
Задачи - это то что должно быть выполнено если произошло какое либо событие.
Сценарии - это графическое представление профиля и задач.
Как понять как работает программа чтобы создавать различные сценарии автоматизации
Происходит событие - выполняется задача или сделали действие - выполнилась задача.
Например: Садится батарея (это контекст ) ->мелодия оповестила вас об этом (задача) или включили приложение Google Maps (это контекст ) -> включился GPS (это задача).
Какие бывают Контексты - виды контекстов

Временные (ВРЕМЯ ) - задать в определенное время или промежуток времени задачу которая будет выполняться.

Календарные (ДЕНЬ ) - в определенный день что-то произойдет

Местоположение (МЕСТО ) - выполнение задачи в зависимости от вашего местоположения

Приложение - при активации будет происходить какая то либо задача

Событие - это не предсказуемые действия или действия которые вы не в силах контролировать, после которых должна выполниться задача

«А есть ли в iOS что-то подобное Tasker?» - зачастую этот вопрос сводит на нет любые споры о мобильных операционных системах. Ни в iOS, ни в Windows Mobile нет инструмента, даже издалека напоминающего это приложение. Для многих продвинутых пользователей Tasker уже давно стал инструментом из разряда must have, способным заменить десятки платных приложений. Ему посвящены целые сайты и форумы, но в нашем журнале о Tasker писали всего один раз.
Что такое Tasker? Это инструмент автоматизации смартфона, позволяющий запрограммировать реакцию устройства на то или иное системное и не очень событие. Tasker, например, может отреагировать на переворот смартфона экраном вниз и в ответ отключить звук. Он может сработать в момент падения уровня заряда батареи до 30% и перевести смартфон в режим 2G. С помощью Tasker можно запрограммировать включение GPS в ответ на запуск приложения Google Maps или включение режима полета по ночам.
Практически любое системное событие, связанное с сенсорами или состоянием устройства, может быть использовано Tasker для запуска того или иного действия, приложения, вывода на экран информации или генерации диалоговых окон с различными элементами управления. По уровню возможностей Tasker уже превратился в полноценную визуальную среду программирования, которая может быть расширена за счет многочисленных плагинов, доступных в маркете.
Хочешь создать свои собственные голосовые команды? Нет проблем, в маркете есть плагин AutoVoice. Нужна возможность автоматического удаленного управления другим устройством или ПК? Для этого есть AutoRemote. А как насчет доступа к низкоуровневым настройкам Android? К твоим услугам Secure Settings.
Как работает Tasker
Как я уже сказал ранее, принцип работы Tasker основан на реакции на определенные события и изменения состояния смартфона. В терминологии Tasker они называются контекстом. К контексту можно привязать ту или иную задачу, которая состоит из одного или нескольких действий. Действием может быть что угодно, от запуска приложения до изменения определенных настроек. В том случае, если речь идет о продолжительном контексте (с девяти утра до пяти вечера, местоположение и прочее), а не одиночном событии (запуск приложения, например) может существовать также и «выходная задача», которая сработает после завершения контекста.
Вместе связка из контекста, задачи и последовательности действий называется профилем. Сразу после запуска Tasker предложит создать первый профиль - нажать «плюс» внизу экрана и выбрать нужное событие или контекст (например, время). Далее он предложит привязать к нему задачу, дать ей имя и определить нужные действия. После определения действий профиль станет активным. В любое время ты сможешь экспортировать профиль и выложить в сеть, чтобы другие смогли использовать его.
Кроме профилей, контекстов и задач, в Tasker есть понятие «сцена». Это своего рода заскриптованные диалоговые окна с кнопками, слайдерами и другими элементами интерфейса Android. Сцену можно создать с помощью визуального редактора, располагающегося на третьей вкладке главного экрана Tasker, а затем связать с контекстами и задачами, получив таким образом почти полноценное приложение. С помощью Tasker App Factory его можно упаковать в APK-пакет и выложить в Google Play.
Набор встроенных в Tasker действий можно существенно расширить с помощью сторонних плагинов, которые в огромном количестве доступны в Google Play. О некоторых из них я уже сказал выше, другие мы рассмотрим позже. Плагины Tasker есть в комплекте многих известных приложений, так что их тоже можно автоматизировать. В частности, Tasker способен управлять такими приложениями, как Screen Filter, Rsync Backup, Folder Sync, DashClock.
Как работает Tasker?
В своей работе Tasker использует две ключевые особенности Android: обмен сообщениями и открытый характер ОС. В отличие от многих других ОС компоненты Android почти не связаны друг с другом и для общения используют систему сообщений. Сообщения могут как предназначаться отдельно взятому приложению/классу, так и иметь широковещательный характер (broadcastIntent), что позволяет принять их любому установленному приложению.
Широковещательные сообщения используются в Android в том числе для таких задач, как уведомление приложений о системных событиях: низкий уровень заряда батареи, включение/отключение GPS, получение SMS и так далее. Изначально все это было придумано для более слаженной работы системы и сторонних приложений, но Tasker использует такие сообщения для реализации идеи «контекста».
Кроме этого, Android достаточно открыт для сторонних приложений, позволяя им в том числе управлять яркостью дисплея, включать те или иные настройки, самостоятельно запускать приложения и многое другое. Эта особенность ОС позволяет Tasker реализовать идею «задач» и «действий», а вместе с концепцией «контекстов» они образуют «профили», то есть наборы действий, которые выполняются в ответ на системное событие.
В iOS и Windows Phone аналог Tasker не может существовать по причине малой осведомленности приложений о системных событиях и серьезных ограничений на управление системой из сторонних приложений.
Must have профили
Начнем с самых простых, но зачастую жизненно необходимых профилей. Создать их можно за несколько секунд, а пользы будет много. Вот те, что в разное время так или иначе использовал я.
— По уровню возможностей Tasker уже превратился в полноценную визуальную среду программирования
- С помощью Tasker App Factory профили можно упаковать в APK-пакет и выложить в Google Play
- Существуют десятки переменных, которые позволяют получить самую разную информацию, начиная от статуса Bluetooth и заканчивая текущей частотой работы процессора
Управление взмахом
В некоторых фирменных прошивках уже есть функция управления взмахом, которая позволяет переключать композиции или отвечать на звонок, встряхнув смартфон. Само собой, сходную функциональность можно повторить и с помощью Tasker. Вот алгоритм настройки:
Контекст: Событие -> Sensor -> Shake -> Axis: Left-Right Задача: Экран -> Блокировать
Это описание профиля, который будет отключать экран после тряски смартфона в руке влево-вправо (Axis: Left-Right). В качестве задачи можно привязать и любые другие доступные в Tasker действия. Например, «Аудио -> Громкая связь» или «Телефон -> Начать разговор». Можно также настроить запуск приложения с помощью «Приложение -> Запустить приложение».
Включение режима полета по ночам
Нет никакого смысла держать смартфон включенным ночью. С другой стороны, автоматическое включение по утрам настроить тоже нельзя (такая функция есть только в китайских смартфонах), но можно ставить на ночь режим полета. Чтобы проделать такое с помощью Tasker, придется установить плагин Secure Settigs (начиная с Android 4.2 Google заблокировала возможность управлять режимом полета сторонним приложениям), а дальше настроить профиль таким образом:
Контекст: Время -> с 1:00 до 7:00 Задача: Плагин -> Secure Settings -> Root Actions -> Airplane Mode
Для выбора действия в самом плагине следует нажать на значок карандаша рядом с надписью «Конфигурация». Вместо режима полета можно использовать «Аудио -> Режим тишины» для включения беззвучного режима.
Запуск плеера при подключении наушников
Один из самых популярных профилей. Конфигурация:
Контекст: Состояние -> Аппаратура -> Наушники подключены Задача: Приложение -> Запустить приложение -> Выбираем нужный плеер
Также в задачу можно добавить дополнительное действие, регулирующее громкость (Аудио -> Громкость воспроизведения).
Управление яркостью
На отдельных устройствах, которые не часто выносишь на улицу (например, планшетах), яркость удобнее регулировать вручную. А еще удобнее с помощью Tasker. На моем планшете, например, есть два профиля:
Контекст: Время -> с 9:00 до 20:00 Задача: Экран -> Яркость дисплея -> 100 Контекст: Время -> с 20:01 до 8:59 Задача: Экран -> Яркость дисплея -> 0
В дневное время суток яркость устанавливается на треть от максимальной (максимальная - это 255), в остальное время - на минимум. Естественно, автоматическое управление яркостью следует отключить.
Запуск USB-тизеринга при подключении к ПК
Идеальный вариант для тех, кто часто проводит время вне дома с ноутбуком за плечом. Очень простой и полезный профиль:
Контекст: Состояние -> Подключено по USB
Задача: Сеть -> Интернет по USB

Сохранение энергии при достижении 30-процентного уровня заряда батареи
Честно говоря, я не поклонник таких методов энергосбережения, но многим, как говорится, нравится. Смысл в том, чтобы заставить смартфон автоматически отключать 3G, GPS, Wi-Fi и устанавливать минимальную яркость дисплея при достижении критического уровня заряда.
Контекст: Состояние -> Уровень зарядки -> от 0 до 30
Задача:
Экран -> Яркость дисплея -> 0
Сеть -> Моб. данные -> Только 2G
Сеть -> Статус Wi-Fi -> Выключить
Плагин -> Secure Settings -> System+ Actions -> GPS -> Off

Автоматизация в зависимости от местоположения
Очевидно, что в зависимости от твоего местоположения смартфон должен действовать по-разному. Например, вне дома должен быть включен пин на экране блокировки и GPS, в то время как Wi-Fi можно отключить. Дома пин блокировки не нужен, зато нужен Wi-Fi и высокая громкость звонка (чтобы ты смог услышать смартфон, подключенный к заряднику, находясь на кухне). На работе/учебе лучше включить режим вибрации, а в некоторых случаях настроить автоматический ответ на SMS.
Tasker имеет в своем распоряжении несколько способов определения местоположения. Это информация от спутников GPS, информация от сотовых вышек, факт подключения к Wi-Fi-сети с определенным именем или даже нахождение рядом с такой Wi-Fi-сетью. Наиболее экономичный и универсальный из них - это информация от вышек, однако при не слишком плотном покрытии сети они могут давать неточную информацию с разбросом в несколько километров. В этом случае лучше применять ориентирование по Wi-Fi-сетям. Даже в постоянно включенном состоянии Wi-Fi гораздо экономичнее модуля GPS, который не сможет уснуть, если его будет постоянно дергать Tasker.
Контекст: состояние -> сеть -> подключено к Wi-Fi-сети -> имя сети Задача: Аудио -> Громкость звонка -> 7 Сеть -> Автосинхронизация -> Выключить Плагин -> Secure Settings -> System+ Actions -> GPS -> Off Плагин -> Secure Settings -> Root Actions -> Wireless ADB -> On Плагин -> Secure Settings -> Dev Admin Actions -> Password/Pin -> Disabled
Что делает этот профиль: устанавливает максимальную громкость звонка, отключает автосинхронизацию (зачем получать уведомления о письмах дома?), отключает GPS, включает ADB по Wi-Fi (для управления смартфоном с ПК) и отключает пин-код. Следующий профиль для улицы:
Контекст: состояние -> сеть -> подключено к Wi-Fi-сети -> «если не» Задача: Аудио -> Громкость звонка -> 4 Сеть -> Автосинхронизация -> Включить Плагин -> Secure Settings -> System+ Actions -> GPS -> On Плагин -> Secure Settings -> Root Actions -> Wireless ADB -> Off Плагин -> Secure Settings -> Dev Admin Actions -> Password/Pin -> Enabled
Профиль устанавливает настройки, противоположные профилю «Дома». Последний профиль «На работе/учебе»:
Контекст: Состояние -> Сеть -> Подключено к Wi-Fi-сети -> Имя сети Задача: Аудио -> Режим тишины -> Вибрация Сеть -> Автосинхронизация -> Включить Плагин -> Secure Settings -> System+ Actions -> GPS -> Off
Здесь включается вибрация вместо звонка, синхронизация остается включенной, GPS отключается. В некоторых из этих профилей (особенно в последнем) удобнее будет использовать ориентацию по сотовым вышкам. Для этого контекст достаточно заменить на «Место». Откроется карта, и на ней можно будет выбрать точное местоположения и радиус срабатывания контекста. Кнопку GPS внизу лучше выключить.
Антивор собственного приготовления
В маркете есть масса самых разных приложений для защиты от кражи смартфона. Ни в коем случае не буду настаивать на их удалении и замене на Tasker, а просто покажу, как повторить ту же функциональность с возможностью точно подогнать ее под собственные нужды. Сделать это очень легко. Вот простейший профиль.
Контекст: Телефон -> Получено текст. сообщение -> Тип: SMS, Отправитель: «+7...», Содержание: «locate» Задача: Плагин -> Secure Settings -> System+ Actions -> GPS -> On Task -> Ждать -> 30 секунд Разное -> Получить координаты -> Источник: любой Телефон -> Отправить SMS -> Номер: «+7...», Сообщение: «Date: %DATE %TIME. Battery: %BATT. Location: %LOC»
При получении SMS с номера +7… с сообщением «locate» смартфон включит GPS, заснет на 30 секунд (чтобы смартфон смог найти спутники), получит координаты и отправит их на указанный номер в таком формате: «Date: дата время. Battery: процент заряда. Location: координаты». Для получения точного местоположения на карте координаты достаточно будет вбить в Google Maps.
Обрати внимание, что для формирования SMS мы использовали переменные. Их устанавливает и обновляет сам Tasker, поэтому переменные можно использовать в любом текстовом поле внутри приложения. Кроме перечисленных здесь, существуют десятки других переменных, которые позволяют получить самую разную информацию, начиная от статуса Bluetooth и заканчивая текущей частотой работы процессора (их описание можно найти ).
Профиль можно расширить и модифицировать для отправки SMS каждые пять минут (для этого можно использовать действие «task -> for», реализующее цикл), включить блокировку смартфона с помощью пина, как показано в предыдущем примере, заставить смартфон позвонить на нужный номер (Телефон -> Позвонить), сделать снимок (Медиа -> Фотоснимок) и отправить его с помощью MMS (Телефон -> Создать SMS). При желании можно создать веб-приложение и общаться с ним с помощью HTTP POST и GET (Сеть -> HTTP Post)!

Управление голосом
У Google есть превосходный анализатор голоса, который по умолчанию работает только в связке с Google Now. Но мы можем использовать его и для создания профилей для Tasker, получив возможность запускать нужные нам действия с помощью голоса. Для этого понадобится плагин AutoVoice стоимостью один доллар и совсем чуть-чуть смекалки. Простейший пример профиля с использованием AutoVoice будет таким:
Контекст: Состояние -> Плагин -> AutoVoice Recognized -> Event Behaviour: On, Command Filter: «Ответ на главный вопрос жизни» Задача: Сигнал -> Экстренное сообщение -> Текст: «42»
Этот профиль сработает тогда, когда AutoVoice распознает фразу «Ответ на главный вопрос жизни». Чтобы запустить сам механизм распознавания, можно использовать виджет AutoVoice, который выводит на экран стандартный диалог «Говорите…» и по результатам распознавания запускает нужный профиль. Другой способ: создать новый профиль, который сработает, например, при разблокировке экрана и запустит действие «Плагин -> AutoVoice Recognize». В этом случае диалог будет выведен автоматически.
Еще более интересный способ использования AutoVoice - это механизм «постоянного распознавания», который работает все время, пока включен экран смартфона. В этом случае команды можно будет произносить когда угодно, и, если AutoVoice их распознает, автоматически сработает нужный профиль. Чтобы включить «постоянное распознавание», необходимо активировать доступ внешних приложений в настройках Tasker (Настройки -> Разное -> Разрешить внешний доступ), а затем включить в AutoVoice настройку «Continous -> Toggle Listener». Недостаток метода: постоянный обмен данными с Google (или необходимость переключения на offline-движок распознавания речи).

INFO
- AutoVoice зависит от приложения «Google Поиск» и без него работать отказывается.
- AutoVoice способен интегрироваться в Google Now. Чтобы заставить его сделать это, необходимо установить фреймворк Xposed и скачать Google Now API через настройки AutoVoice.
- Tasker можно связать с виджетом Minimalistic Text, чтобы выводить на него собственную информацию.
Удаленное управление
AutoRemote - еще один интересный плагин от автора AutoVoice. Он позволяет управлять смартфоном удаленно множеством разных способов, таких как веб-интерфейс, плагин для браузера, приложение для Windows/Linux, или с помощью другого смартфона на базе Android или iOS. С помощью AutoRemote можно создать профили, которые будут срабатывать при получении сигнала извне либо генерировать такой сигнал в результате какого-либо системного события. Две копии AutoRemote, установленные на разные устройства, позволят им обмениваться информацией в автоматическом режиме, в том числе с возможностью пересылки уведомлений, сообщений и активации определенных функций на одном смартфоне в ответ на событие на другом.
Сразу предупрежу, что стоимость плагина составляет четыре доллара, однако в маркете есть и бесплатная версия, единственное ограничение которой - длина команд до двух символов. В большинстве случаев этого будет вполне достаточно для отдачи таких команд, как «Отключить смартфон» или «Получить координаты» (для этого и одного символа хватит), но в случае реализации возможности пересылки уведомлений, получения со смартфона информации и организации чего-то вроде чата придется раскошелиться.
Как и плагин из предыдущего раздела, AutoRemote - это еще и полноценное приложение. После его запуска на экране появится ссылка и QR-код. Ссылку можно открыть в браузере, чтобы получить доступ к веб-интерфейсу управления смартфоном, а QR-код отсканировать другим смартфоном c установленным AutoRemote и связать два гаджета в сеть. Далее AutoRemote можно начинать использовать в своих профилях.
Для примера соединим с помощью AutoRemote планшет (имя в AutoRemote: tablet) и телефон (имя: phone) и создадим набор профилей, с помощью которых смартфон будет сообщать планшету, что он получил SMS. На смартфоне создаем такой профиль:
Контекст: Событие -> Телефон -> Получено текстовое сообщение Задача: Плагин -> AutoRemote Message -> Device: "tablet", Message: "ss"
На планшете:
Контекст: Состояние -> Плагин -> AutoRemote -> Event Behaviour: On, Message Filter: "ss" Задача: Сигнал -> Уведомление -> Название: "SMS", Текст: "Получено SMS"
Теперь, когда на смартфон придет SMS, на планшете появится уведомление. Имея полную версию AutoRemote, профили можно расширить, включив в отправляемое сообщение информацию об отправителе и текст сообщения (переменные %SMSRF и %SMSRB).
Выводы
Tasker делает смартфон по-настоящему умным устройством. С помощью него и множества плагинов можно запрограммировать практически любой аспект работы устройства. Показанные в статье примеры лишь малая часть того айсберга, который скрывается за простым и приятным пользовательским интерфейсом.
Первая статья из цикла, направленного на превращение обычного смартфона в настоящий продвинутый гаджет для истинного гика.
Цель этого цикла статей - научить максимально автоматизировать действия, связанные со смартфоном и показать интересные сферы применения смартфону.
Таскер-это мощнейший инструмент автоматизации действий телефона и его взаимодействия с окружающим миром.
Можно выполнять различные действия как реакцию на приложения (запуск/остановка), время, дату, смену местоположения, показателей датчиков телефона или событий (в том числе различных плагинов).
В первой части цикла будут рассмотрена возможность добавления своих команд в Google Now и выполнение различных действий после распознавания команды, что может вывести домашнюю автоматизацию на новый уроверь.
Google Now
На данный момент Google Now поддерживает ограниченный список голосовых команд, которые можно найти на официальной страничке поддержки . В одном из предыдущих обновлений включили поддержку распознавания фразы «OK, Google» на русском языке.Затем добавили распознавание фразы на любом экране (раньше было только на рабочем столе и в карточках Google Now), хотя официально работает пока только на Английском. На хабре уже была статья с доступными командами да и на YouTube есть много видео с примерами.
С помощью голоса можно набирать смс, звонить, создавать заметки и ставить таймер/будильник и т.д… Но что делать, если этого не достаточно и хочется добавить свои команды? Например «Выключи вайфай» до сих пор не работает даже на английском. Просто отправляет в настройки.
Если интересно как добавить практически любую голосовую команду для Google Now без наличия рут прав (сразу оговорюсь, только на поддерживаемых аппаратах), прошу под кат. Это добавит практически безграничные возможности домашней автоматизации да и просто поможет облегчить жизнь и высвободить время.
Итак, функция активного прослушивания команд на рабочем столе доступна для андроида начиная с версии 4.2. На более низких версиях необходимо нажимать на значок микрофона принудительно.
Если произнести «Ок, гугл. Выключи вайфай», то нам сначала покажут карточку и через пару секунд откроется окно с настройками вайфай, где надо нажать кнопку для выключения.

AutoVoice
Основная программа, с помощью которой мы будем реагировать на голосовые команды и управлять окружающими предметами, устройствами, другими гаджетами да и просто совершать действия на самом смартфоне. Будет встречаться практически во всех последующих частях.Для начала нам необходимо установить две замечательные программы: Tasker и AutoVoice . Программы платные, но стоят не дорого и я призываю поддержать разработчиков.
Затем в AutoVoice необходимо включить интеграцию с Google Now, или зайти в настройки - спец.возможности и активировать там.


Нажимаем карандаш в правом верхнем углу, нажимаем Speak Filter и диктуем фразу, на которую мы хотим реагировать. Например «выключи вайфай». На выбор распознавание выдаст 5 вариантов, нажимаем на более правильный. Нажимаем кнопку назад и должны увидеть такую картинку:

Нажимаем еще раз назад. Для самого действия/Task выбираем Сеть/Net - WiFi- и смотрим чтобы вверху стояло Выкл/Off. Нажимаем 2 раза назад и видим такую картину (4й сверху профиль).

Вот в принципе и все. По аналогии можно настроить на каждую фразу любое действие или последовательность действий.
AutoVoice поддерживает распознавание regex, то-есть можно диктовать длинные фразы, часть слов из которых может выступать переменными, но об этом как-нибудь в другой раз, если тема вызовет интерес.
Напоследок видео от создателя многих интересных плагинов к таскеру - Joao Dias:
UPD1:
Небольшое дополнение для рутованных телефонов.
Если поставить xposed framework и мод Ok Google for 3rd party activities, то можно настроить срабатывание ключевой фразы из любого приложения уже сейчас (на самом деле уж месяца 2 назад, до того как гугл выкатил обнову для англоговорящих).
UPD2:
У кого не обеспечивается интеграция с Google Now: если есть рут, то можно перехватывать команды через модуль к xposed framework - Google Search / Now API , который поддерживает плагин AutoVoice. Для работы необходимо его ставить первым, т.к. если AutoVoice уже установлен, то удалить и поставить заново. И так делать после каждого обновления модуля.