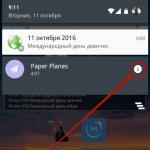Базовый код: что такое BIOS. Настройки Bios — Детальная инструкция в картинках Зайти в bios из windows 10
BIOS - важнейшая часть персонального компьютера. Этот небольшой кусок кода, записанный в энергонезависимую флеш-память обеспечивает доступ к накопителям - гибким и жёстким дискам, портам ввода-вывода, клавиатуре и мыши. В начале главной задачей BIOS был поиск операционной системы на доступных накопителях и её запуск. Со временем BIOS обзавёлся меню настроек, графическим интерфейсом и даже возможностью работы в интернете без загрузки основной операционной системы. На сегодняшний день материнские платы оснащаются BIOS двух разных типов: классическим и UEFI. Как вызвать, настроить, обновить BIOS - тема нашей статьи.
Что такое BIOS и для чего он нужен
Базовая система ввода-вывода (BIOS) состоит из двух частей. В первую часть входят программы, упрощающие взаимодействие операционной системы с оборудованием: процессором, оперативной памятью, жёсткими дисками и портами ввода-вывода. Это своеобразная подводная часть айсберга, доступ к которой используют или прикладные программы или программисты при написании программ, а простой пользователь может даже не догадываться о ней. Вторая часть - интерактивная система настройки компьютера, запустить которую можно даже без операционной системы. Её возможности достаточно широки: можно изменить системные дату и время, настроить параметры работы с жёсткими дисками, изменить порядок загрузки с носителей, включать или отключать периферийные устройства и порты, а также управлять быстродействие компьютера, изменяя частоту работы процессора и оперативной памяти.
Первыми персональными компьютерами, оснащенными BIOS были IBM PC/XTБолее продвинутые версии BIOS оснащались простеньким графическим интерфейсом с поддержкой мыши, появились встроенные оптимизаторы быстродействия, интернет-браузер и даже антивирус, защищавший от заражения загрузочный раздел жёсткого диска.
 Интерактивное меню BIOS позволяет как просмотреть системную информацию, так и провести многочисленные настройки компьютера
Интерактивное меню BIOS позволяет как просмотреть системную информацию, так и провести многочисленные настройки компьютера В чём разница между UEFI и BIOS
Уже вначале «нулевых» стало ясно, что архаичный текстовый интерфейс BIOS уже не отвечает требованиям времени - слишком огромной выглядела пропасть между яркой и живой операционной системой Windows и унылым двуцветным текстовым режимом BIOS. Кроме того, у BIOS были ограничения по максимальному размеру поддерживаемых жёстких дисков и адресуемой оперативной памяти, что не позволяло оснастить его качественной графической оболочкой. Поэтому уже в декабре 2000 г. корпорация INTEL выпустила спецификацию нового интерфейса между оборудованием и операционной системой, названный EFI - Extensible Firmware Interface. Его коммерческим развитием стал UEFI (Unified Extensible Firmware Interface) - совместная разработка Intel, AMD и Microsoft, которым материнские платы стали оснащаться с 2007 года.
 DeepDive - интерфейс UEFI на материнских платах Gigabyte
DeepDive - интерфейс UEFI на материнских платах Gigabyte Помимо красивого графического интерфейса с поддержкой мыши, сети и встроенным интернет-браузером, UEFI демонстрирует следующие преимущества над классическим BIOS:
- возможность загрузки операционной системы с жёстких дисков большого объёма (BIOS не может грузить ОС с дисков больших, чем 2 Тб);
- вызов оболочки UEFI прямо из сеанса операционной системы Windows;
- безопасный запуск Secure Boot, который позволит проверить установленную операционную систему на наличие вирусов и вредоносных программ без использования специальных загрузочных носителей;
- возможность загрузки операционной системы по сети - возможно создание бездисковых рабочих станций;
- установка приложений-надстроек к UEFI, которые можно будет выполнять до загрузки операционной системы: браузер, антивирус, клиент электронной почты или интернет-мессенджер.
Поскольку UEFI является программно-аппаратным решением, нельзя оснастить им старую материнскую плату или ноутбук. Как следствие - на компьютерах с UEFI затруднён или вообще невозможен запуск старых операционных систем, таких как Windows XP или Windows 2000.
Версии BIOS на компьютерах
В зависимости от производителя материнской платы или ноутбука версия BIOS может быть разной, а соответственно - быть разным интерфейс пользователя в управляющей программе-конфигураторе. Классический вариант BIOS предоставляет примерно одинаковый функционал настройки материнской платы, в зависимости от разработчика BIOS меняется только внешний вид интерфейса и горячие клавиши вызова настроек BIOS при старте компьютера.
 Микросхема BIOS установлена в панельке: если обновление прошло неудачно - есть возможность извлечь чип и прошить программатором
Микросхема BIOS установлена в панельке: если обновление прошло неудачно - есть возможность извлечь чип и прошить программатором AWARD BIOS
Один из самых распространённых BIOS на материнских платах среднего и бюджетного сегмента. Фирменный интерфейс представляет собой главный экран со списком разделов, перемещаться по которым можно при помощи клавиш управления курсором - «стрелок». Клавишей Enter можно перейти в нужный раздел, в котором осуществляются необходимые настройки.
 Главное меню BIOS Award
Главное меню BIOS Award Чтобы попасть в настройки AWARD BIOS - удерживайте при включении компьютера клавишу DEL. Удерживая при включении компьютера клавишу F12 можно вызвать меню выбора загрузочного носителя. Это полезно, если вы переустанавливаете операционную систему и загрузиться нужно с флешки или оптического диска.
 Начальный экран загрузки BIOS Award
Начальный экран загрузки BIOS Award BIOS этого типа можно встретить как на материнских платах стационарных компьютеров, так и на ноутбуках, интерфейс управляющей программы представляет собой верхнее меню с разделами и экраны настроек, по которым можно перемещаться. При включении компьютера нажмите клавишу DEL, чтобы попасть на главный экран BIOS, который содержит системную информацию (тип процессора, объем оперативной памяти, подключённые жёсткие диски) и настройки текущих времени и даты.
 Начальный экран загрузки BIOS AMI
Начальный экран загрузки BIOS AMI Выход из BIOS с сохранением настроек производится при помощи клавиши F10.
Компания Phoenix Inc долгое время разрабатывала BIOS для ноутбуков, а также материнских плат для рабочих станций и серверов. После поглощения компанией фирмы AMI функционал BIOS стал унифицирован, а интерфейс AMI BIOS и PHOENIX BIOS - абсолютно одинаков.
 Главное меню Phoenix BIOS
Главное меню Phoenix BIOS Ноутбучная версия PHOENIX BIOS отличается уменьшенным количеством настроек - все возможности тонкой настройки оперативной памяти, управления процессором и чипсетом заблокированы, чтобы снизить риск повреждения ноутбука слабо подготовленным пользователем.
UEFI
В отличие от классического BIOS, где двумя разновидностями оснащались почти все материнские платы, интерфейс UEFI различается: ASUS, Gigabyte, Lenovo, MSI - все подошли к разработке оболочки UEFI по-своему, оснащая её своими фирменными «фишками».
Asus предлагает утилиту для настройки быстродействия EZ Booster, которая автоматически настраивает систему на максимальное быстродействие, подбирая максимально высокие частоты для оперативной памяти и процессора.
 Интерфейс UEFI материнских плат ASUS
Интерфейс UEFI материнских плат ASUS Gigabyte оснастила свои UEFI системы фирменной оболочкой 3D BIOS, которая соединяет в себе графику и управление мышью с классическим меню BIOS десятилетней давности. Такой интерфейс придётся по душе консервативно настроенным пользователям.
 3D BIOS - мостик между классическим интерфейсом BIOS и современными графическими оболочками UEFI
3D BIOS - мостик между классическим интерфейсом BIOS и современными графическими оболочками UEFI Все современные материнские платы MSI оснащаются новейшей разработкой фирмы - Click BIOS 4. Это графическая система UEFI, предоставляющая пользователю максимально гибкий уровень настроек компонентов компьютера, антивирусную защиту загрузочных носителей и встроенный в UEFI интернет-браузер.
 Система Click BIOS 4 - максимум настроек в красочном графическом интерфейсе
Система Click BIOS 4 - максимум настроек в красочном графическом интерфейсе Как видите, практически оболочка представляет собой мини-операционную систему с интуитивно-понятным графическим интерфейсом, поэтому управление настройками UEFI на разных материнских платах не составит труда даже для новичка.
Будучи студентом второго курса я приобрёл «с рук» ноутбук IBM Thinkpad, BIOS которого оказался для меня «крепким орешком» - никаких подсказок при загрузке ноутбук на экран не выводил, а попытки попасть в настройки BIOS при помощи клавиш DEL или F1 успехом не увенчались. Как оказалось позже, для входа в настройки BIOS фирма-производитель разместила на клавиатуре специальную клавишу - THINKVANTAGE, нажатие на которую позволяет войти в настройки BIOS как при загрузке операционной системы, так и из среды WINDOWS. Сейчас линейку ноутбуков Thinkpad производит компания Lenovo, а BIOS на них сменился UEFI, но синяя кнопка THINKVANTAGE по-прежнему присутствует на клавиатуре.
Как узнать версию BIOS в ОС Windows 10
Узнать версию BIOS можно при помощи программы CPU-Z, которая распространяется совершенно бесплатно. Программа работает в любой актуальной версии Windows - от XP до Windows 10, не требует регистрации и кроме информации о BIOS позволяет узнать немало интересного о компонентах вашего компьютера: материнской плате, видеокарте, процессоре, модулях оперативной памяти.

Как зайти в BIOS на Windows 10
В зависимости от версии и производителя BIOS различаются и способы входа в меню его настроек. Если большинство версий классического BIOS предусматривают вход в меню настроек перед загрузкой операционной системы, то с UEFI все обстоит с точностью до наоборот: вход в настройки осуществляется при помощи загрузочного меню операционной системы.
Вход в BIOS при включении компьютера
При включении компьютера на мониторе появляется изображение экрана начальной загрузки, где отображаются тип процессора, объем оперативной памяти и подключённые накопители. В нижней строке экрана при этом появляется подсказка, какую клавишу нужно нажать для того, чтобы попасть в настройки BIOS. В зависимости от модели материнской платы это могут быть клавиши DEL, F1 или F2.
 Экран начальной загрузки рабочей станции HP ProLiant
Экран начальной загрузки рабочей станции HP ProLiant Горячие клавиши BIOS
При запуске или перезагрузке компьютера кроме входа в меню настроек BIOS существуют также горячие клавиши для доступа к некоторым другим функциям, доступным до загрузки операционной системы. В большинстве современных ноутбуков доступна функция восстановления операционной системы со скрытого раздела жёсткого диска, которая тоже запускается при помощи клавиатурного сочетания BIOS.
Таблица: сочетания клавиш для вызова различных функций BIOS материнских плат стационарных ПК
| Версия BIOS | Горячая клавиша | Функция | |
| Acer | AMI | Del | Вход в настройки BIOS |
| F12 | Выбор загрузочного носителя | ||
| ASRock | AMI | F2 или DEL | Вход в настройки BIOS |
| F6 | |||
| F11 | Выбор загрузочного носителя | ||
| TAB | |||
| Asus | Phoenix-Award | DEL | Вход в настройки BIOS |
| TAB | Display BIOS POST Message | ||
| F8 | Выбор загрузочного носителя | ||
| Alt + F2 | Запуск программы обновления BIOS | ||
| F4 | Asus Core Unlocker | ||
| BioStar | Phoenix-Award | F8 | Enable System Configuration |
| F9 | Выбор загрузочного носителя | ||
| DEL | Вход в настройки BIOS | ||
| ChainTech | Award | DEL | Вход в настройки BIOS |
| ALT+F2 | Запуск программы обновления BIOS | ||
| ECS (EliteGrour) | AMI | DEL | Вход в настройки BIOS |
| F11 | BBS POPUP | ||
| FoxConn (WinFast) | AMI | TAB | Отображение начального экрана загрузки |
| DEL | Вход в настройки BIOS | ||
| ESC | Выбор загрузочного носителя | ||
| GigaByte | Award | ESC | Пропустить тест памяти |
| DEL | Вход в настройки BIOS | ||
| F9 | Вызов аварийного восстановления | ||
| F12 | Выбор загрузочного носителя | ||
| Intel | AMI | F2 | Вход в настройки BIOS |
| MSI (MicroStar) | F2 | Вход в настройки BIOS |
Таблица: сочетания клавиш для вызова различных функций BIOS ноутбуков
| Производитель ноутбука | BIOS (модель) | Горячая клавиша | Функция |
| Acer | Phoenix | F2 | Вход в настройки BIOS |
| F12 | Выбор загрузочного носителя | ||
| Alt+F10 | |||
| Alt+F11 | Запуск системы проверки дисков | ||
| Asus | AMI | F2 | Вход в настройки BIOS |
| ESC | Popup Menu | ||
| F4 | Easy Flash | ||
| Phoenix-Award | DEL | Вход в настройки BIOS | |
| F8 | Выбор загрузочного носителя | ||
| F9 | Запуск восстановления системы | ||
| Benq | Phoenix | F2 | Вход в настройки BIOS |
| Dell | Phoenix, Aptio | F2 | Вход в настройки BIOS |
| F12 | Выбор загрузочного носителя | ||
| Ctrl+F11 | Запуск восстановления системы | ||
| eMachines (Acer) | Phoenix | F12 | Выбор загрузочного носителя |
| F2 | Вход в настройки BIOS | ||
| Fujitsu Siemens | AMI | F2 | Вход в настройки BIOS |
| F12 | Выбор загрузочного носителя | ||
| Alt+F10 | Запуск восстановления системы | ||
| Gateway (Acer) | Phoenix | Click mouse or Enter | Меню |
| F2 | Вход в настройки BIOS | ||
| F10 | Выбор загрузочного носителя | ||
| F12 | PXE Boot | ||
| Alt+F10 | Запуск восстановления системы | ||
| HP (Hewlett-Packard) / Compaq | Insyde | ESC | Выбор загрузочного носителя |
| F1 | Системная информация | ||
| F2 | Системная диагностика | ||
| F9 | Выбор загрузочного носителя | ||
| F10 | Вход в настройки BIOS | ||
| F11 | Запуск восстановления системы | ||
| Enter | Continue Startup | ||
| F12 | Запуск проверки дисков | ||
| Lenovo (IBM) | Phoenix SecureCore Tiano | F2 | Вход в настройки BIOS |
| F12 | Выбор загрузочного носителя | ||
| Alt+F10 | Запуск восстановления системы | ||
| MSI (Micro Star) | Phoenix | DEL | Вход в настройки BIOS |
| F11 | Выбор загрузочного носителя | ||
| TAB | Отображение экрана POST | ||
| F3 | Запуск восстановления системы | ||
| Alt+F10 | Запуск восстановления системы | ||
| Packard Bell (Acer) | Phoenix | F2 | Вход в настройки BIOS |
| F12 | Выбор загрузочного носителя | ||
| Samsung | Phoenix | ESC | Выбор загрузочного носителя |
| Toshiba | Phoenix | Esc, F1, F2 | Вход в настройки BIOS |
| Toshiba Satellite A300 | Phoenix | F12 | Вход в настройки BIOS |
Вход в параметры UEFI из Windows 10
В операционной системе Windows 10 вход в параметры UEFI осуществляется через меню загрузки операционной системы. Чтобы попасть в него, произведите следующие действия:

Как обновить БИОС на компьютере c Windows 10
Современный персональный компьютер - модульное устройство, а его материнская плата - самый долгоживущий компонент. Чтобы обеспечить поддержку компонентов системы, которые были выпущены позже: новые процессоров, жёсткие дисков или модулей памяти, может понадобиться процедура обновления микрокода BIOS. Сделать это можно несколькими способами - при помощи приложения Windows, средствами самого BIOS или создав специальный загрузочный носитель.
 Для поддержки новых процессоров BIOS материнской платы наверняка придется обновить
Для поддержки новых процессоров BIOS материнской платы наверняка придется обновить Обновление системной утилитой в среде Windows
Фирмой ASUS выпущена утилита WinFlash, которая позволяет обновить BIOS прямо из операционной системы Windows. Хотя утилита предназначена для обновления BIOS ноутбуков и компьютеров только фирмы ASUS, энтузиастами выложены в интернет модифицированные версии программы, которые теперь могут обновлять BIOS любого компьютера. Чтобы произвести процедуру обновления, потребуется выполнить несколько несложных шагов:
- Убедитесь, что аккумулятор ноутбука заряжен минимум на 75%, если у вас стационарный компьютер - подключите его к электросети через бесперебойный блок питания.
- Загрузите с сайта производителя материнской платы или ноутбука нужную версию BIOS и распакуйте архив с файлом.
 Скачайте с сайта последнюю версию BIOS
Скачайте с сайта последнюю версию BIOS - Скачайте и инсталлируйте на компьютер программу WinFlash, после чего запустите её.
 Стартовый экран программы WinFlash
Стартовый экран программы WinFlash - Откройте программой загруженный файл BIOS.
 На оборудовании ASUS файл BIOS можно не только открыть с диска, но и автоматически получить через интернет
На оборудовании ASUS файл BIOS можно не только открыть с диска, но и автоматически получить через интернет - Перед тем, как нажать кнопку UPDATE (обновить) убедитесь в том, что модель старой и новой версии BIOS совпадают. Завершение процесса обновления BIOS
- Компьютер автоматически перезагрузится и произведёт дополнительные настройки новой версии BIOS в автоматическом режиме.
- BIOS обновлён и система готова к работе.
Обновление средствами BIOS
Большинство современных материнских плат содержат встроенную утилиту обновления BIOS, у ASUS это EZ FLASH2, у MSI - QFlash. Процедура обновления BIOS при помощи этих утилит не сложнее, чем обновление из среды Windows.
- Подготовьте флеш-накопитель объёмом 1–2 Гб и отформатируйте его в файловой системе FAT16 или FAT32, затем запишите на этот диск файл нового BIOS.
 Для обновления BIOS носитель с файлом прошивки должен быть отформатирован в файловой системе FAT
Для обновления BIOS носитель с файлом прошивки должен быть отформатирован в файловой системе FAT - Перезагрузите компьютер и запустите утилиту обновления. Для запуска утилиты QFlash необходимо нажать и удерживать клавишу END при запуске компьютера.
 Подтвердите запуск QFlash в главном экране настроек BIOS Выберите диск, содержащий файл прошивки
Подтвердите запуск QFlash в главном экране настроек BIOS Выберите диск, содержащий файл прошивки - Утилита вначале запишет на накопитель резервную копию старого BIOS, а затем начнёт процедуру обновления, которая займёт 2–3 минуты.
- После перезагрузки компьютер будет готов к работе.
Некоторые модели материнских плат 4–5-летней давности могли считывать файл обновления BIOS только с флоппи-дисков. Для таких устройств перед процедурой обновления нужно включить режим эмуляции USB-FLOPPY в настройках BIOS.
Видео: обновление BIOS материнской платы утилитой qFlash
Обновление в среде DOS (через загрузочную флешку)
Фирмы Award, AMI и Phoenix разработали простые программы-утилиты, работающие в среде DOS. Обновление при помощи таких утилит является самым универсальным, хотя и самым долгим способом, ведь оно работает на абсолютно любых моделях материнских плат и ноутбуков, даже на совсем старых. Процесс обновления будет состоять из двух этапов: создание загрузочного носителя и запуск программы обновления в среде DOS. Рассмотрим процедуру обновления на примере BIOS фирмы Award:

Видео: обновление BIOS в среде DOS
Компьютеры и операционные системы становятся дружелюбнее и проще, уже сейчас для неискушённого пользователя операционная система - это рабочий стол и иконки на ней. Вероятнее всего, со временем архитектура компьютеров изменится настолько, что необходимость в BIOS отпадёт, но сейчас это мощный инструмент настройки, позволяющий продвинутому пользователю сконфигурировать ПК на работу с максимальной эффективностью. Если вам приходится заниматься самостоятельной сборкой ПК, инсталлировать операционные системы или вы просто задумали апгрейд домашнего любимца - навыки работы с BIOS помогут провести процесс «без сучка и задоринки».
У некоторых пользователей возникают проблемы со входом в биос в этой системе, хотя, в большинстве случаев сейчас уже используется uefi вместо bios. Отличить их можно по наличию у первого графического интерфейса и возможности пользоваться мышкой. При этом, они выполняют одинаковые функции и обладают схожими вкладками интерфейса. Обычно зайти в них не получается потому что в десятке используется быстрый запуск, который весьма похож на гибернацию. Поэтому, если пользователь отключил компьютер в обычном режиме, то он не увидит предложения о нажатии определенных клавиш, чтобы попасть в uefi.
Вход в UEFI из операционной системы
Чтобы открыть это меню из самой системы, ее запуск должна производиться в режиме uefi, также пользователь должен иметься возможность входа в систему или, хотя бы, на загрузочный экран.
Если пользователь может свободно работать с системой, то ему придется зайти в следующий пункт Все параметры — Обновление и безопасность — Восстановление
.
В открывшемся окне останется найти указанную кнопку и нажать «Перезагрузить сейчас
». Устройство начнет свой перезапуск и запустится особое меню загрузки, похожее на то, которое изображено ниже.
Дальше придется снова пощелкать по меню. Сначала потребуется кликнуть оп пункту Диагностика
, а дальше перейти в раздел дополнительных параметров
. В этом окне останется найти раздел, который отвечает за встроенное ПО uefi и клацнуть по нему.
После этого устройство перезапуститься и откроется окно параметров материнской платы. Если же пользователь не может попасть в саму систему, но имеет доступ к окну входа, то он может кликнуть по значку выключения, после чего останется зажать shift и клацнуть по строке Перезагрузка. Такие манипуляции позволят зайти в то же меню восстановления.
Стандартный вход при включении компьютера
Первый вариант кажется многим слишком долгим, при этом приходится совершать гораздо больше манипуляций и несколько раз перезагружать устройство. Раньше все было проще, при загрузке следовало кликнуть f2 или del и все было готово. Однако, десятка загружается действительно быстро и времени на то, чтобы нажать нужную кнопку у пользователей теперь немного. Иногда загрузка проходит настолько быстро, что можно не успеть заметить само окно, которое просит нажать кнопку.
Чтобы иметь возможность входить привычным способом потребуется выключить режим
быстрого запуска. Для этого следует зайти в пуск и выбрать там Панель управления
. В открывшемся меню следует перейти в раздел Электропитания. Дальше нужно клацнуть по пункт действия кнопок питания
.
В открывшемся окне останется выбрать строку «Изменения параметров, которые сейчас недоступны
».
Вот так теперь можно зайти в bios или uefi, ради этого придется провести несколько большее количество манипуляций или же отказаться от быстрого старта устройства.
Среда настроек биос на компьютерах с Windows 10 практически не отличается по своим характеристикам от остальных, ведь её наполнение зависит не от операционной системы, а от материнской платы, прошивки, и особенностей производителя устройства.
Поэтому, можно попробовать запустить точно так же, как и на компьютерах с другими ОС – нажав при запуске системы клавишу F10 или Esc. При этом, необходимо улучить момент перед самим запуском ОС, когда устройство только начало включаться.
Однако сейчас на новых моделях компьютеров и ноутбуков производители очень часто устанавливают быструю загрузку. Вероятно, считается, что доступ в биос рядовому пользователю при обычной загрузке не нужен, и отображение дополнительного экрана только делает запуск системы медленнее.
Взамен, в настройках Windows появилась возможность попасть в меню BIOS без хаотичного стука по клавишам в попытках вовремя нажать на нужную кнопку до того, как начнёт загружаться ОС. Ниже мы подробнее опишем этот способ.

На заметку! Обращаем ваше внимание на то, что данный способ работает на любых устройствах, использующих Виндовс 10 – как на обычных стационарных компьютерах, так и на ноутбуках и планшетах.
Как запустить биос на «десятке»? Подробная инструкция
- Прежде всего, открываем стартовое меню «Пуск». Выбираем «Параметры». На некоторых сборках этот пункт может называться «Настройки», поэтому ориентируйтесь на символ шестерёнки возле надписи.

- Далее в пункте «Параметры», выбираем раздел «Обновление и безопасность». В этом разделе находятся ключевые настройки обновления стандартных программ и управления системой. Доступ в этот раздел возможен только с профиля Администратора для данного ПК.

- В разделе «Обновление и безопасность» выбираем подпункт «Восстановление», который отвечает за восстановление системы. В этом подпункте, в специальном блоке «Особые варианты загрузки», выбираем функцию «Перезагрузить сейчас».

- Компьютер перезагрузится, следует немного подождать. После перезагрузки запустится специальный экран дополнительных настроек загрузки. Здесь выбираем плитку «Диагностика».

- BIOS – это дополнительный инструмент диагностики, поскольку он является сторонней оболочкой по отношению к Windows. Поэтому, в меню «Диагностика» выбираем «Дополнительные параметры».

- Среди дополнительных параметров диагностики необходимо выбрать «Параметры встроенного ПО UEFI».

На заметку! Для справки, UEFI – это особая среда, которая помогает корректно и удобно запустить , и прочие элементы загрузки и детальной настройки вашего устройства.
- Откроется ещё один экран «Параметры встроенного ПО UEFI». Необходимо нажать на единственную опцию – «Перезагрузить». Здесь же можно вернуться обратно, если вы зашли в этот пункт по ошибке или передумали перезапускать компьютер прямо сейчас.

- Дождитесь повторной перезагрузки компьютера, которая необходима для корректного запуска функций меню загрузки. Готово! Перед вами меню BIOS, с помощью которого можно настроить загрузку ПО на ваш компьютер, системное время, сменить параметры безопасности и провести диагностику основных характеристик системы.

Дополнительная информация
На некоторых компьютерах может не отображаться пункт меню «Параметры встроенного ПО UEFI». В таком случае, необходимо попытаться зайти в биос с помощью клавиш при загрузке системы.

Если и такой способ не работает – необходимо обновить драйвера BIOS на вашем компьютере. Их вы можете найти на сайте производителя устройства.
В случае если проблема всё равно не решается – это повод нести устройство в сервисный центр.
Важно! Обратите внимание – обращаться нужно именно в сервисный центр производителя, а не к сторонним компаниям, так как данная неисправность – брак заводской прошивки вашего компьютера.
Вот и вся информация о способах, которые помогут вам правильно
Видео — Как войти в биос на Windows 10
Для начала рассмотрим, что же такое BIOS. (читай дальше «биос»). BIOS - это базовая система ввода-вывода на компьютере, которая отвечает за запуск операционной системы. В биос можно зайти как на новых, так и на более ранних версиях Windows (читай дальше «виндовс», «винда»).
Заранее напомню, что на новых ноутбуках и ПК стоит UEFI , тогда как на старых моделях вы можете встретить обычный и всеми полюбившийся Legasy BIOS.
Отличия UEFI BIOS от традиционного BIOS
- Legasy — считывает всю информацию с сектора, где находится главная загрузочная запись, именуемая в народе как MBR, и после считывания выбирает устройство, на котором находится ОС и подаёт команду включить систему. Команда обрабатывается и если все хорошо и нет ошибок - происходит включение системы. Legasy работает на 16-битной системе, ограничивая тем самым количество информации, которое может быть прочитано из системной памяти (ROM). Это и повлияло на появление UEFI.
- UEFI (интерфейс) — по сути своей выполняет ту же задачу, но делает это немного иначе и быстрее. Она хранит всю информацию в специальном файле, который находится на жестком диске (винчестере) в особом разделе. Называется этот файл ESP (EFI System Partition).
Ниже показано наглядно отличие:
Слева находится UEFI BIOS, справа Legasy BIOS
Вход в настройки БИОС
Вернемся к сути дела и наконец-то раскроем вопрос, как войти в bios, например для того, чтобы . Итак, чтобы осуществить вход в биос на виндовс 10 нам потребуется эту самую систему запустить. После входа, нам нужно нажать на значок уведомлений, который показан на картинке. Далее заходим в «Параметры» и нажимаем «Обновление и безопасность». Потом выбираем «Восстановление», кликаем на «Особые варианты загрузки» и выбираем «Перезагрузить сейчас».

После перезагрузки выбираем пункты, указанные ниже:
- «Диагностика»;
- «Дополнительные параметры»;
- «Параметры встроенного ПO UEFI»;

Если у вас возникли сложности с первым способом входа в биос на виндовс 10 - не расстраивайтесь, существует еще один способ входа в биос. Следуйте инструкции ниже:
- На экране входа/выхода нажимаем на кнопку «Питание»;
- Зажимаем клавишу «Shift» и не отпуская её нажимаем на «Перезагрузка»;

Если вам нужно выйти из биоса - нажмите Ctrl+F10, ваши настройки сохранятся и вы выйдете из него.
Вот и все, вопрос о том как войти в bios на windows 10 можно считать раскрытым. Мы рассмотрели, что такое биос, каким он бывает, как зайти в биос на винде, как выглядит биос старой версии и как выглядит новый. Надеюсь эта статья была полезна для вас.
Ниже оставлю видео, где наглядно показано, как открыть bios на windows 10. В интернете таких видео десяток и больше, но тем не менее здесь раскрыта суть вопроса. Успехов!
На каждом компьютере есть BIOS. Пользователь, который переустанавливал операционную систему или «разгонял» компьютер, сталкивался с необходимостью настройки этого компонента ПК. Поэтому нужно знать, как зайти в BIOS на Windows 10.
Зачем он нужен?
BIOS – это аббревиатура, которая в переводе с английского означает «базовая система ввода/вывода». С его помощью компоненты компьютера взаимодействуют друг с другом и с ОС. Он первым стартует на ПК и тестирует составляющие устройства, и только после этого запускается Windows. Также в нем есть много изменяемых параметров, с помощью которых компьютер «разгоняется» или настраивается на максимальную производительность.
Разновидности
Как и любой другой компонент компьютера, базовая система ввода/вывода со временем совершенствуется, поэтому сейчас используются ее различные виды.
AMI
Разработанный компанией American Megatrends Incorporated этот тип отличается наличием синего или серого экрана на синем фоне. В зависимости от версии расположение пунктов меню в нем отличается.
AWARD
AWARD разработан компанией Phoenix. Отличие от AMI заключается в ином расположении пунктов меню. Но в общем эти два вида похожи между собой.
UEFI
UEFI предустанавливается на современные компьютеры. В отличие от двух предыдущих, эта система имеет графический понятный интерфейс и отличается большим количеством дополнительных функций, которые недоступны в предыдущих сборках BIOS.
Как узнать версию на ПК?
Откройте окно «Выполнить» (нажатием клавиш Win+R) и введите в нем команду: msinfo32
. В разделе «Сведения о системе» указана версия установленного на компьютер BIOS.
Используйте для просмотра командную строку.
ПКМ → меню Пуск → Командная строка (Администратор)
→ введите команду: wmic bios get smbiosbiosversion
→ на экране появится версия установленного BIOS.
Как зайти
Вход в BIOS выполняется во время перезагрузки, включения компьютера или из-под Windows.
При перезагрузке
Во время перезагрузки устройства, после того как компьютер выключится, нужно несколько раз нажать клавишу входа в BIOS. В основном это Del, F2 или Esc, но каждый производитель сам выбирает, какими клавишами он запускается, и указывает это на стартовой заставке компьютера. Но из-за того, что современные устройства имеют маленький промежуток между запуском и загрузкой ОС, эту информацию не всегда можно прочитать. Поэтому увеличьте этот временной интервал.
Из Windows
Для входа из-под Windows используйте приложение Параметры.
- Приложение Параметры → Обновление и безопасность → Восстановление → нажмите Перезагрузить сейчас .
- Диагностика → Дополнительные параметры → Параметры встроенного ПО UEFI.
Важно! Этот способ работает исключительно с устройствами, на которых установлен UEFI-интерфейс.
Видео
Посмотрите на видео, как выполняется вход в BIOS из-под ОС и при перезагрузке компьютера.
Как изменить приоритет загрузки
Изменение приоритета загрузки понадобится, в первую очередь, при переустановке Windows (вам будет интересно прочитать статью ) или же восстановлении ОС. Сделать это можно двумя способами.
При использовании Boot Menu настройки BIOS не изменяются. Во время загрузки ПК вызовите это меню (в основном это клавиша F8) и установите загрузку с того носителя, который вам нужен (прочитайте, как установить Windows 10 с флешки в статье ). Это изменение одноразовое, поэтому последующие загрузки выполняются со стандартного носителя.
В настройках BIOS
Найдите в меню пункт Boot (для AMI) или Advanced BIOS Features (AWARD и Phoenix) → перейдите в Boot Device Priority (только для AMI) и на пункте First Boot Device укажите то устройство, с которого выполнится загрузка → перед выходом сохраните изменения.
При использовании интерфейса UEFI изменить устройство загрузки можно, следуя графическим подсказкам.
Вывод
В BIOS настраивается взаимодействие между компонентами компьютера. В нем можно изменить приоритет загрузки с различных устройств, но сложности возникают из-за того, что современные производители используют разные базовые системы ввода/вывода.