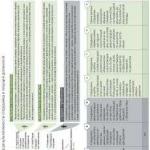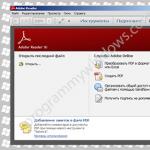Выбранный диск имеет стиль разделов g 5. «Выбранный диск имеет стиль разделов GPT»: лучшие пути решения проблемы
Многие пользователи персональных компьютеров знают, что при подключении к ПК жестких накопителей для корректного чтения содержащейся там информации нужна совместимость файловых систем. На сегодняшний день наиболее распространенными системами являются NTFS и FAT32, разработанные компанией Microsoft и включенные в операционную систему Windows.
Даже в том случае, если USB накопитель работает в той или иной файловой системе, посредством простого форматирования можно это изменить. Но это внешние накопители. Немногие догадываются, что и жесткий диск современного компьютера также не всегда способен правильно работать в системе из-за различного стиля разделов, устанавливаемых, как правило, аппаратными методами.
Влияние GPT на работу системы

Представим себе обычную ситуацию. Пользователь только что приобрел себе ноутбук и весьма довольный возвращается домой, в предвкушении множества развлечений, которые подарит ему покупка. Дело за малым, установить операционную систему, что не представляет собой большой сложности и уже через час можно будет проводить время в социальных сетях либо играть в любимые игры.
Однако при установке Windows на мониторе внезапно появляется надпись «Установка Windows на данный диск невозможна. Выбранный диск имеет стиль разделов GPT» . Дальше, естественно, установка прекращается, и пользователь с негодованием ждет завтрашнего дня, чтобы отнести злосчастный ноутбук обратно в магазин.
Однако не стоит расстраиваться. В нашем случае, система сообщила нам, что она работает с загрузчиком UEFI, который является, по сути, новым поколением BIOS. Также и изменен стиль разделов жесткого диска, чтобы корректно работать с загрузчиком. И если BIOS полностью контролировал загрузку на жесткий диск в формате таблиц Master Boot Record (MBR), то данная система поддерживает только GPT.
Почему возникли такие изменения?
Как всем известно, компьютерные технологии не стоят на месте, мощность процессоров растет с каждым годом, а для создания более производительных компьютеров необходимо увеличивать и скорость передачи данных внутри системы. Известно, что дистрибутив компьютера расположен целиком на жестком диске и от того, насколько быстро происходит обмен данными между ним и остальными системными платами в итоге и зависит производительность системы в целом.
Из года в год растет и объем жестких дисков. Совсем недавно пределом мечтаний любого юзера были диски в 256 и 500 Гб, однако, уже сейчас технологии позволяют производить винчестеры емкостью до нескольких Тб, поэтому встал вопрос, как же обеспечить быстрое чтение столь огромного массива, а самое главное, каким же образом разделить винчестер такого объема на секторы и разделы, ведь известно, что таблица MBR способна работать с дисками, чей объем не превышает 2,2 Тб.
Что же такое стиль таблицы GPT
Для этого разработчикам пришлось менять систему адресации логических блоков на винчестере, что привело к созданию таблицы разделов GPT. Также была разработана и система управления процессами, которая получила название UEFI, представляющая собой стандартный интерфейс встроенного ПО для компьютеров, заменяющий BIOS. Интересно, но стиль разделов GPT позволяет создавать на жестком диске разделы вплоть до 9,4 ЗБ, что в несколько раз больше, чем вся информация, которой обладает человечество на сегодняшний день.

После того как мы узнали, что же такое стиль разделов GPT, вернемся к нашему пользователю, который не может установить Windows на свой ноутбук. После переключения ноутбука в режим работы со старыми таблицами, для чего необходимо изменить в настройках BIOS функцию Boot и перейти вместо UEFI на Legacy BIOS, можно приступать и к дальнейшим действиям.
Данные изменения позволят провести конвертирование GPT таблицы в MBR таблицу. Стоит отметить, что произвести загрузку Windows можно и в UEFI, однако, данный интерфейс настроен только на работу с 64-битными версиями данной ОС и только с локальными DVD-приводами. Поэтому загрузить ОС с USB-накопителя можно только соблюдая некоторые нюансы, которые выходят за рамки данной статьи.
Пользователи, которым по тем или иным причинам потребовалось установить себе на компьютер Windows 7, зачастую сталкиваются с проблемой следующего характера. Инсталляционное устройство вставлено, BIOS нормально открывается и видит все подключенные устройства, раздел для установки операционной системы выбран, вроде все нормально работает, но вдруг на экран выскакивает ошибка «Установка Windows на данный диск невозможна. Выбранный диск имеет стиль разделов GPT». Не очень опытный пользователь может растеряться, решить, что его HDD-накопитель испорчен, и даже начать задумываться о покупке нового. Но не стоит торопиться, тут дело вовсе не в порче и не в браке. Скорее всего, на диске просто установлен формат GPT, который и является причиной возникшей проблемы.
Диски, поддерживающие стиль разделов GPT, в последнее время становятся достаточно распространенными среди пользователей. Эти устройства пришли на смену более раннему формату MBR. А проводить работу с форматом GPT возможно на универсальном интерфейсе UEFI, который обычно устанавливается на современных материнских платах. Более старые устройства же постепенно уходят в прошлое. С одной стороны, это хорошо, ведь интерфейс UEFI позволяет проводить загрузку системы быстрее, чем раньше, а формат GPT поддерживает HDD-устройства с большим объемом, тогда как в MBR можно было использовать не более 2,2 Тб информации. Но, несмотря на все это, иногда может потребоваться именно винчестер с форматом MBR. Одним из таких случаев как раз является установка 32-разрядной системы Windows 7 на компьютер, где интерфейс UEFI не поддерживается.
Конвертация во время установки системы Windows 7
Здесь поговорим о конвертации GPT в MBR. Если при попытке установить Windows 7 у вас возникла описанная выше ошибка, то не стоит отчаиваться - решение у этой проблемы есть. Если говорить коротко, то вам потребуется преобразовать формат GPT в MBR. Давайте рассмотрим этот процесс более детально.
Перед тем как начинать какие-либо манипуляции с диском, следует проследить за тем, чтобы все важные данные, хранящиеся на компьютере, были перенесены в другое место. Ведь процедура форматирования винчестера предполагает полное удаление всей записанной на него информации. Будет очень жалко, если нужные вам файлы исчезнут безвозвратно. Поэтому, как только вы, допустим, перенесете все данные на другой жесткий диск (или флешку, если объем информации невелик), можно приступать непосредственно к форматированию.
Возможно, кто-то подумает, что осуществить процесс форматирования винчестера сложно. Однако это не так - никакой особой сложности эта процедура собой не представляет. Единственный инструмент, который вам потребуется для ее осуществления - это загрузочный диск.
Итак, перейдем к вопросу, как конвертировать GPT в MBR, если требуется поставить заново или переустановить операционную систему Windows 7. Для начала вам нужно вставить загрузочное устройство в компьютер и провести все необходимые операции по установке системы с помощью мастера. Как только установка дойдет до момента выбора раздела диска (где и возникает обозначенная ошибка), нужно нажать сочетание клавиш Shift и F10. Таким образом, откроется командная строка, где нужно проделать следующие действия (после ввода каждой команды нужно нажать Enter):
- Ввести команду diskpart. Эта команда, как видно из названия, позволяет проводить различные действия с разделами диска;
- Ввести команду disk list, которая выведет на экран список имеющихся на жестком диске разделов;
- Ввести команду select disc #. Вместо решетки нужно указать номер того диска, с которым у вас возникли трудности при установке системы. Как только вы выберете соответствующий раздел, все последующие действия будут совершаться применительно к нему;
- Ввести команду clean, которая запустит процесс полной очистки выбранного раздела;
- Ввести команду convert mbr, которая и поможет нам решить проблему с установкой системы Windows 7. Начнется процесс преобразования раздела из формата GPT в формат MBR, то есть разметка раздела будет преобразована в более ранний формат;
- Ввести команду exit, которая закроет программу операций с дисками и возвратит нас в меню выбора раздела, на который нужно установить операционную систему.
Ну вот и все, теперь нам доступен пустой диск в формате MBR, на который можно смело устанавливать систему Windows 7. Теперь никаких ошибок с форматом GPT при установке не возникнет.
Еще вариант
Существует и другой способ преобразовать формат GPT в MBR, однако для его осуществления нужно, чтобы на компьютере уже была установлена или Windows 7, или Windows 8. Соответственно, системный диск таким методом преобразовать не получится, но можно конвертировать какой-либо другой раздел, а впоследствии при необходимости сделать его системным. Вам потребуется открыть окно «Выполнить» и набрать команду diskmgmt.msc, которая откроет окно управления дисками.

Далее в открывшемся списке дисков вы выбираете нужный вам раздел и очищаете его от содержимого. Для этого нужно кликнуть на нем правой кнопкой мыши и выбрать пункт «Удалить том». Затем нужно кликнуть правой кнопкой мыши на нужном диске и нажать на «Преобразовать в MBR-диск». Начнется операция по преобразованию, по завершении которой можно заново создать нужную структуру ваших разделов.

(Visited 13 082 times, 1 visits today)
Если при установке Windows 7 или Windows 8 на компьютер вы видите сообщение о том, что установка Windows на данный диск невозможна, так как выбранный диск имеет стиль разделов GPT, ниже вы найдете подробную информацию о том, почему так происходит и что делать, чтобы установить систему на данный диск.
В инструкции будет рассмотрено два варианта решения проблемы с невозможностью установки Windows на диск GPT — в первом случае мы все-таки установим систему на такой диск, а во втором — конвертируем его в MBR (в данном случае ошибка не появится). Ну и заодно в заключительной части статьи постараемся рассказать, что лучше из этих двух вариантов и о чем вообще идет речь.
Какой способ использовать
Как мы писали выше, есть два варианта исправить ошибку «Выбранный диск имеет стиль разделов GPT». Мы рекомендуем выбрать один из них в зависимости от следующих параметров:
- Если у вас относительно новый компьютер с UEFI (при входе в БИОС вы видите графический интерфейс, с мышкой и оформлением, а не просто синий экран с белыми буквами) и вы устанавливаете 64-разрядную систему — лучше установить Windows на GPT диск, то есть использовать первый способ. К тому же, скорее всего, на нем уже была установлена Windows 8 или 7 на GPT, а вы в данный момент переустанавливаете систему (хотя не факт).
- Если компьютер старый, с обычным БИОС или вы устанавливаете 32-разрядную Windows 7, то лучше (а возможно и единственный вариант) конвертировать GPT в MBR, о чем я напишу во втором способе. Однако учитывайте пару ограничений: MBR диски не могут быть больше 4 Тб, создание более 4-х разделов на них затруднено.
Более подробно о разнице между GPT и MBR напишу ниже.
Установка Windows 7 и 8 на GPT диск
С проблемами при установке на диск со стилем разделов GPT чаще сталкиваются пользователи, устанавливающие Windows 7, но и в 8-й версии можно получить ту же самую ошибку с текстом о том, что установка на данный диск невозможна.
Для того, чтобы установить Windows на диск GPT нам потребуется выполнить следующие условия (какое-то из них на данный момент не выполняется, раз появляется ошибка):
- Устанавливать 64-разрядную систему
- Загружаться в EFI режиме.
Наиболее вероятно, что не выполняется второе условие, а потому сразу о том, как это решить. Возможно, для этого будет достаточно одного шага (изменение параметров БИОС), возможно — двух (добавляется подготовка загрузочного UEFI накопителя).
Для начала следует заглянуть в БИОС (ПО UEFI) вашего компьютера. Как правило, для того, чтобы зайти в БИОС нужно нажать определенную клавишу сразу после включения компьютера (при появлении информации о производителе материнской платы, ноутбука и т.д.) — обычно Del для стационарных ПК и F2 для ноутбуков (но может отличаться, обычно на нужном экране написано Press название_клавиши to enter setup или что-то подобное).
Если на компьютере в текущий момент установлена работоспособная Windows 8 и 8.1 вы можете войти в интерфейс UEFI еще проще — через панель Charms (та, что справа) зайдите в изменение параметров компьютера — обновление и восстановление — восстановление — особые варианты загрузки и нажать кнопку «Перезагрузить сейчас». Затем потребуется выбрать Диагностика — Дополнительные параметры — Встроенное ПО UEFI.
В БИОС требуется включить следующие две важные опции:
- Включить загрузку UEFI вместо CSM (Compatibility Support Mode), обычно находится в BIOS Features или BIOS Setup.
- Режим работы SATA установить в AHCI вместо IDE (обычно настраивается в разделе Peripherals)
Также имеет смысл включить Secure Boot. В разных вариантах интерфейса и языка пункты могут располагаться по-разному и иметь несколько отличающиеся обозначения, но обычно их не сложно выявить. На скриншоте изображен наш вариант:

После сохранения настроек ваш компьютер, в целом, готов к установке Windows на GPT диск. Если вы устанавливаете систему с диска, то вероятнее всего, в этот раз вам не сообщат о том, что установка Windows на этот диск невозможна.
Если же вы используете загрузочную флешку и ошибка вновь появляется, то рекомендую вам записать заново установочный USB с тем, чтобы он поддерживал загрузку UEFI. Для этого существуют различные способы, но я бы посоветовал способ создания загрузочной флешки UEFI с помощью командной строки, который будет работать практически в любой ситуации (при отсутствии ошибок в настройке БИОС).
Дополнительная информация для опытных пользователей: если дистрибутив поддерживает оба варианта загрузки, то предотвратить загрузку в режиме BIOS можно удалив файл bootmgr в корне накопителя (аналогично, удалив папку efi вы можете исключить загрузку в режиме UEFI).
На этом все, так как полагаю, что с тем, как поставить загрузку с флешки в БИОС и установить Windows на компьютер вы уже знаете (если вдруг нет, то на моем сайте есть эта информация в соответствующем разделе).
Конвертация GPT в MBR во время установки ОС с потерей данных
В случае если вы предпочитаете конвертировать диск GPT в MBR, на компьютере «обычный» БИОС, а устанавливать, по всей видимости, планируется Windows 7, то оптимальная возможность сделать это имеется на этапе установки ОС.
Примечание: во время выполнения описанных ниже действий все данные с диска будут удалены.
Для того, чтобы конвертировать GPT в MBR, в программе установки Windows нажмите клавиши Shift + F10, после чего откроется командная строка. После чего по порядку введите следующие команды:
- diskpart
- list disk (после выполнения этой команды вам нужно будет отметить для себя номер диска, который нужно конвертировать)
- select disk N (где N — номер диска из предыдущей команды)
- clean (очистка диска)
- convert mbr

Если при выполнении данных команд вы находились на этапе настройки дисков во время установки, то нажмите «Обновить» для обновления конфигурации дисков. Дальнейшая установка происходит в обычном режиме, сообщение о том, что диск имеет стиль разделов GPT не появляется.
Программы для конвертация GPT в MBR без потери данных
Помимо обычных способов, реализованных в самой Windows, для конвертации дисков из GPT в MBR и обратно, вы можете использовать программы для управления разделами и HDD. Среди таких программ можно отметить Acronis Disk Director и Minitool Partition Wizard. Однако они являются платными.
Нам также знакома одна бесплатная программа, которая может преобразовать диск в MBR без потери данных — Aomei Partition Assistant, однако подробно мы ее не изучали, хотя всё говорит в пользу того, что она должна работать. 
UEFI, GPT, BIOS и MBR — что это такое
На «старых» (в действительности, пока не такие уж и старые) компьютерах в материнской плате было установлено программное обеспечение BIOS, которое проводило первичную диагностику и анализ компьютера, после чего загружало операционную систему, ориентируясь на загрузочную запись жесткого диска MBR.
Программное обеспечение UEFI приходит на замену BIOS на производящихся в настоящее время компьютерах (точнее — материнских платах) и большинство производителей перешли к данному варианту.
Среди преимуществ UEFI — более высокие скорости загрузки, функции безопасности, такие как безопасная загрузка и поддержка аппаратно зашифрованных жестких дисков, драйверов UEFI. А также, о чем и шла речь в руководстве — работа со стилем разделов GPT, что облегчает поддержку накопителей больших размеров и с большим количеством разделов. (Помимо перечисленного, на большинстве систем ПО UEFI имеет функции совместимости с БИОС и MBR).
Что лучше? Как пользователи, на настоящий момент времени мы не ощущаем преимуществ одного варианта перед другим. С другой стороны, в скором времени альтернативы не будет — только UEFI и GPT, а жесткие диски более 4 Тб.
При установке Windows 7, 8, 10 довольно часто пользователи сталкиваются с ошибкой: «Установка невозможна, диск имеет стиль разделов GPT». Эта проблема не так страшна, если знать, как ее возможно решить. Существует два способа решения: конвертация стиля в MBR, установка ОС Windows на диск в текущем состоянии.
Переделывать GPT в MBR или оставить текущий стиль
В случае использования современного и мощного компьютера, в котором при посещении настроек BIOS используется UEFI (графический интерфейс, поддержка работы мыши и пр.), тогда наилучшим вариантом будет установка Windows на GPT-стиль. Это позволит использовать накопитель, в котором объем памяти более чем 2 Тб, а также получить несколько функций, которые недоступны в стиле MBR.
Для более старых компьютеров, в которых еще применяется устаревший BIOS с синим фоном, лучше всего конвертировать стиль. Кстати, этот способ может оказаться единственно возможным для подобного оборудования. Да и на подобных компьютерах вряд ли используются жесткие диски более чем 2 Тб, а количество разделов практически никогда не превышает четырех (при MBR-стиле довольно затруднительно создавать более чем четыре раздела).
Установка Windows без изменения стиля GPT
Рассматриваемая проблема наиболее часто возникает при установке Windows 7, однако в некоторых случаях она может проявляться и в восьмерке. Чтобы избавиться от подобной ошибки, нужно выполнить два условия:
- устанавливайте 64-х разрядную версию (х86 под данный стиль не становится);
- производите загрузку в EFI-режиме.
Как правило, на мощные и современные компьютеры всегда устанавливается 64-разрядная ОС, поэтому проблема чаще всего возникает из-за второго пункта.
1. Первым шагом, который необходимо сделать – проверить настройки BIOS. Для этого заходим в настройки (для настольных ПК необходимо нажать кнопку Del, для ноутбуков могут быть различные варианты – F2, F12 и пр., но лучше прочесть на странице загрузки системы фразу Enter to Setup и посмотреть какой кнопкой это осуществляется).
- в закладке «Настройки BIOS», изменяем параметр загрузки с CSM на UEFI;
- в закладке «SATA Config» установите в пункте «Режим работы SATA» параметр AHCI.
3. Отключите Secure Boot, если планируете инсталляцию Windows 7.
Эти действия избавят вас от рассматриваемой ошибки в целом. В случае установки с компакт-диска, эта проблема наверняка исчезнет и не отобразится). Если же при установке ОС с загрузочной флешки проблема осталась актуальной, необходимо перезаписать инсталяционную флешку заново, чтобы в ней была поддержка UEFI. Создание загрузочной флешки возможно при помощи одной из множества утилит, но лучше всего использовать командную строку.
Конвертация GPT в MBR
Если же вы запланировали изменить стиль с GPT в MBR, это можно осуществить при непосредственной установке Windows. Следует отметить, что этот шаг делается в случаях, если планируется инсталляция Windows 7. К тому же не нужно забывать, что после проведения данной процедуры все сохраненные данные будут полностью уничтожены во всех разделах.
В процессе установки, когда у вас появится на экране выбор дисков, на один из которых вы планируете установку ОС, кликните комбинацию клавиш Shift + F10, после чего отобразится консоль. Далее необходимо в ней набрать несколько служебных слов:
- diskpart;
- list disk (После отображения на экране всех подключенных винчестеров. Запомните идентификатор винчестера, который необходимо преобразовывать);
- select disc K (К – это идентификатор винчестера, который необходимо преобразовывать);
- clean (эта команда полностью уничтожит все данные, которые были на винчестере);
- convert mbr (непосредственная конвертация);
- create partition primary;
- active;
- format fs=ntfs quick;
- assign;
- exit.
После проделанных шагов ваш диск будет уже иметь стиль MBR. Возможно использовать для конвертации и программное обеспечение, которое может и не удалять существующие данные, но этот способ наиболее правильный.
Приветствую вас, читатели блога.
Жесткие диски со схемой разделов GPT вышли на рынок компьютерных технологий сравнительно недавно. При этом уже сегодня многие новые устройства комплектуются именно такими элементами памяти. Если сравнивать с привычными всем MBR, работа первых отличается. Особенно это можно заметить, когда производится установка Windows на GPT диск. Как именно это происходит – я постараюсь детально описать в статье далее.
Для начала стоит выяснить, что такое GPT-диск? Но начнем все же с другого, более привычного формата – MBR. Последний представляет собой главную загрузочную запись – небольшая область на винчестере, которая используется для запуска операционной системы. Именно отталкиваясь от установок этого раздела, уже выстраивается система работы жесткого диска.

Данная схема активно используется последние 20 лет. Она имеет несколько ограничений:
диск разбивается на четыре раздела максимум;
каждый из них не может быть более 2 Тб. Хоть на первый взгляд подобное и может показаться неважным, тем не менее существуют пользователи, которых явно не устраивает сложившаяся ситуация. А потому и был разработан формат GPT. По сравнению с предшественником, он получил возможности шире:
до 128 разделов;
объем памяти не ограничивается 2 Тб.
Правда существуют и свои отрицательные стороны – несовместимость некоторых версий BIOS и нового формата винчестеров. Если говорить точнее – невозможно установить Windows на определенные диски.
Что нужно? ( )
Для процедуры нам необходима загрузочная флешка. Для этого прекрасно подойдет устройство, размер которого составляет не меньше 8 Гб. Запишите образ на переносную память. Это делается с помощью различного дополнительного программного обеспечения.
Важно! Версия БИОС может быть старого формата (на данный диск невозможна GPT) и UEFI – нас интересует как раз второй вариант. Чтобы выяснить версию, достаточно обратиться к самому интерфейсу. Заходите в BIOS и проверяете, активен ли курсор мыши. Если он есть – у вас новый вариант. Кроме того, оформление явно другое.

Итак, установка с флешки на GPT диск UEFI проводится в несколько этапов.
Подготовка BIOS ( )
Первым пунктом является правильная настройка БИОСа:
Если переносная память подсоединена к компьютеру, после вышеописанных действий устройство перезагрузится и начнется установка Windows 7 или другой версии. Это же делается и с установочного диска. Правда сначала необходимо указать соответствующие настройки.
Установка ( )
Сам процесс расположения Windows 8 или других версий на винчестере немного отличается:
Важно! В этом случае без потери данных обойтись не удастся. Так что предварительно необходимо все нужные файлы записать на отдельное устройство.
Итак, для вызова строки нажимаем комбинацию «Shift+F10 ». Далее прописываем несколько команд:
diskpart
sel dis 0
clean
convert gpt
exit
exitКаждая строка должна завершаться нажатием «Enter ».
Не ставится ( )
В некоторых случаях, даже если все было сделано верно, процедура может не начаться. Причин сразу может быть несколько. Так, например, ранее уже говорилось, что без UEFI этого точно не получится.
Еще одним важным моментом является наличие 64-разрядной ОС. Прошлая – х32 – используется только на старых устройствах, а потому GPT для этого не подходит. Что делать и как это выяснить? Отправляемся в «Компьютер » и на белом фоне нажимаем «Свойства ». Откроется окно с информацией о системе и об оборудовании. Нас интересует строка, где упоминается «». Здесь и будет указана подходящая разрядность.

Так, если вы имеете 32-разрядную схему – для установки это не подходит. Можно даже не тратить время зря. Чтобы все заработало, необходимо поменять формат с GPT на MBR – все должно запуститься.
Для корректной работы новых винчестеров, разрядность должна быть 64-битной.
Конвертация из MBR в GPT с сохранением информации ( )
Еще один вариант переформатирования позволит сохранить данные, с которыми не хочется просто так расставаться. Для этого можно использоваться стороннее ПО. Это может быть решение от Acronis . Но лучшим на сегодняшний день пока можно смело назвать Minitool Partition Wizard .
Приложение представляет собой загрузочный *.ISO , который также обладает дополнительным бесплатным функционалом, позволяющим управлять дисками. В том числе программа позволяет конвертировать диск в GPT и при этом сохранять информацию.
Выполняем несколько шагов:
Иногда встречаются случаи, когда программа сообщает, что диск системный и провести конвертацию невозможно. Для обхода проделываем следующее:
Если вдруг вам оказался непонятным какой-то момент, детальную информацию вы сможете узнать из видео:
Взаимодействие с Mac OS ( )
Некоторые пользователи компьютеров Mac выбирают для работы не встроенную систему, а новую – Windows. Для ее расположения на оборудовании необходимо воспользоваться специальным ПО – Bootcamp . Если говорить о GPT на этих устройствах – во время установки могут появиться определенные проблемы. Более подробную информацию по этому вопросу можно узнать у специалистов Microsoft.
Надеюсь, вы сможете достичь поставленной цели. Подписывайтесь и рассказывайте другим!