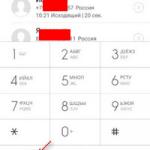Беспроводная клавиатура для управления телевизорами смарт тв. Клавиатура для телевизора Samsung Smart TV: что выбрать и как подключить Какая мышь подходит для смарт тв
Мировой бренд Самсунг известен качеством производимой техники. Достаточно много пользователей отдают предпочтение данной компании в процессе выбора различного оборудования.
Модельный ряд современных телевизоров Samsung позволяет подобрать подходящий вариант даже для самых требовательных покупателей. Дополнительные аксессуары помогут улучшить качество и комфорт работы с выбранной техникой. Клавиатура для телевизора Самсунг Смарт ТВ – это один из самых практичных вариантов для управления «умными» TV.
Существует достаточно много разных брендов, специализирующихся на выпуске Smart-TV. Известная всем компания Samsung не исключение. Такие модели телевизионных устройств расширяют возможности для своих пользователей. Теперь открывается доступ к Интернету, играм, появляется возможность просматривать информацию с разных носителей.
Пульт дистанционного управления – не самый комфортный вариант для переключения, настройки и в целом использования смарт-ТВ. Поэтому производители этой техники специально для телевизоров с функцией Smart-TV начали выпускать беспроводную клавишную панель.
Нужна ли клавиатура для Смарт ТВ
Чтобы упростить управление телевизором Samsung Smart TV, компания выпустила специальные девайсы. В основном для управления телевизионным оборудованием используется мышь.
Клавиатура для Смарт ТВ используется в случае, если пользователю требуется вводить текст, переписываться в социальных сетях и работать с другими приложениями, где часто требуется ввод текста – тогда необходимо приобрести клавиатуру. Более того, если знать определенные комбинации клавиш, можно обойтись без мышки.
Как пользоваться беспроводной клавиатурой на телевизоре? Об этом далее. Но перед тем как рассмотреть особенности настройки, изучим нюансы выбора девайса.
Как выбрать клавиатуру для Самсунг Смарт ТВ
Какая беспроводная клавиатура подходит для телевизора? Пользователь должен отталкиваться от персональных требований и уровня функционала самого телевизора.
Ключевая задача рассматриваемого девайса – это оптимизация процесса навигации по страницам и управления меню ТВ. Модельный ряд данной техники достаточно обширный. Есть клавиатура, которая управляет курсором, а значит, отсутствует необходимость покупки беспроводной мыши. Если остановиться на дорогостоящих вариантах, там будет присутствовать опция голосовых команд и т.д.
Как выбрать клавиатуру для телевизора и не ошибиться, вам известно. Рассмотрим преимущества девайсов от Samsung:
- Заменит мышь.
- Возможность без проблем работать с текстовыми документами.
- Легкий доступ к просмотру социальных сетей.
- Выполняет свои функции в любой части комнаты.
- Стильный дизайн.
Как подключить клавиатуру к Смарт телевизору
Теперь приступаем к рассмотрению вопроса, о том, что требуется для подключения к телевизору Samsung клавиатуры Smart TV.
Весь процесс простой. Определенных сложностей возникнуть не должно. Итак, потребуется взять кабель с USB штекером от устройства ввода. При подключении девайса его потребуется вставить в USB разъем телевизора.
В случае если все сделано правильно, система моментально оповестит вас. Пользователь сможет увидеть на экране сообщение, что к ТВ подключено новое устройство, после чего клавишная панель будет готова к работе.
Может поступить оповещение, что новый элемент поддерживает не все приложения, в случае если вы приобрели девайс не от компании Samsung.
Далее переходим в «Меню» , где выбираем «Система» – «Диспетчер устройств» . В этом разделе можно внести изменения в параметры настроек меню. Широкого ассортимента опций здесь нет, но этого предостаточно, чтобы максимально настроить устройство под себя.
К примеру, в «Параметрах панели для ввода» пользователь может внести изменения в сочетания клавиш для переключения языка ввода. «Параметры мыши» позволяют заметить базовую кнопку, размер указателя и скорость его передвижения.
Чтобы настроить беспроводную клавиатуру для работы с ТВ, потребуется перейти в раздел «Диспетчер устройств» и выбрать необходимые настройки. В параметрах нужно выбрать команду «Добавить Bluetooth-клавиатуру» . Телевизор автоматически начнет поиск нового устройства. Когда телевизор найдет устройство, он оповестит, что потребуется установить взаимосвязь между девайсами.
Далее нужно нажать на кнопку ввода на ДУ и подтвердить действие на сопряжение устройств за счет второго нажатия на кнопку «Enter» и кликните на кнопку «Connect» на подключаемом устройстве. После чего между устройствами будет осуществлена синхронизация.
Как вы видите, подключить клавиатуру к телевизору гораздо проще, нежели может показаться с первого взгляда.
Возможные проблемы при подключении
Часто бывают ситуации, что после подключения к порту устройство не находится системой. В таком случае нужно детально изучить инструкцию к тлевизору. В ней сказано, какие марки клавиатуры подходят для данного ТВ. Тогда предстоит приобрести панель для ввода от необходимой компании.
Пожалуй, наиболее распространенная причина появления проблем с подключением – программные сбои. Например, пользователь обновил прошивку, после чего, телевизор перестал определять девайс. Не исключено, что со временем разработчики подготовят пакет обновлений, установка которого устранит возникшие трудности.
Особое внимание следует определить драйверам – не исключено, что сбой появился именно из-за этого. Аппаратные повреждения также исключать не стоит, обязательно проверьте разъемы, возможно проблема заключена в них. Попробуйте подключиться с помощью другого порта.
Использование телефона вместо клавиатуры
В качестве альтернативного варианта можно задействовать ваш смартфон в качестве панели для ввода в «умных» моделях телевизоров. Этот способ доступен для большинства владельцев Смарт ТВ, поскольку смартфон есть у каждого.
Не для кого не секрет, что к современным телевизорам можно подключать различные дополнительные устройства и в этой публикации мы поговорим о том, как подключить клавиатуру и мышь к телевизору Samsung Smart TV. Следует сказать, что подключить к TV панели можно как проводные, так и беспроводные устройства ввода, которые работают по технологии Bluetooth или с USB приемопередатчиком. Однако по Bluetooth можно подключить клавиатуру и мышь, если в телевизоре предусмотрена данная функция, а вот беспроводные устройства ввода с миниатюрным USB приемопередатчиком в этом не нуждаются.
Нужно сказать, что по заявлениям разработчиков из компании Samsung, совместимы с телевизорами клавиатуры и мыши далеко не от всех производителей. Но большинство моделей начиная от 2012 года (здесь читайте ) будут работать с такими производителями устройств ввода, как Logitech, A4tech, Genius, CBR, Apple и конечно же Samsung, но об их творениях я упомяну ниже.
С уверенностью могу сказать, что телевизор Samsung также будет работать с клавиатурой и мышью от компании Gembird и с некоторыми манипуляторами от китайских друзей. Ну что же, давайте перейдем к делу и подключим клавиатуру и мышь к телевизору Smasung. Демонстрировать весь процесс я буду на модели линейки 2012 года. В следующих сериях отличается лишь интерфейс, но процесс подключения устройств ввода принципиально схож.
Сам процесс подключения довольно прост и никаких сложностей у вас вызвать не должен. Возьмите кабель с USB штекером от устройств ввода или приемопередатчик, если подключаете беспроводную клавиатуру или мышь и вставьте в USB разъем телевизора.
Если коннект пройдет удачно, то Smart TV оповестит Вас сообщением о том, что к телевизору подключено новое устройство и после этого клавиатура и мышь уже будут готовы к работе. Так же вы можете получить уведомление о том, что новое подсоединенное устройство поддерживают не все приложения. Так или иначе устройства ввода к которым компания Samsung не имеет никакого отношения по функциональности многим ограничены в отличии от фирменной клавиатуры, но об этом мы поговорим дальше.
![]()
![]()
Теперь, если это Вам необходимо, можете войти в «Меню» — «Система» — «Диспетчер устройств» и настроить устройства ввода на роботу с телевизором исходя из своих предпочтений. Конечно, «Диспетчер устройств» не может похвастаться широким функционалом, но самые простые настройки здесь есть.
Например, в»Параметрах клавиатуры» вы можете изменить сочетания клавиш для переключения языка ввода, а в «Параметрах мыши» изменить основную кнопку (левая или правая), размер указателя (большой или маленький) и его скорость (медленно, стандартно или быстро).
![]()
![]()
Также в «Диспетчере устройств» вы можете настроить Bluetooth клавиатуру и мышь на роботу с телевизором. Для этого достаточно включить Bluetooth устройство и зайти в «Меню» — «Система» — «Диспетчер устройства» и далее выбрать настройки в зависимости от того что подключается, клавиатура или мышь.
В параметрах нужно кликнуть по «Добавить клавиатуру Bluetooth» (соответственно для манипулятора нужно выбрать «Добавить мышь Bluetooth») после чего телевизор начнет поиск устройства автоматически. После того как Samsung Smart TV найдет Bluetooth устройство, он сообщит что нужно установить взаимосвязь между ними.
Нажмите кнопку ввода на дистанционном пульте и подтвердите действие на сопряжение устройств вторым нажатием на кнопку «Enter» и нажмите кнопку «Connect» на подключаемом устройстве. Все, теперь между телевизором и мышкой (клавиатурой) есть сопряжение.
![]()
![]()
Вот так легко и просто вы можете подключить к TV панели Samsung клавиатуру, мышь с проводом или с приемопередатчиком, а также по технологии Bluetooth.
Возможности мыши, стандартной и фирменной клавиатуры.
Я уже упоминал, что функционал обычной компьютерной мыши и клавиатуры в совместной работе с телевизором Samsung имеют некоторые ограничения, но основное свое предназначение они выполняют. В первую очередь класическая клавиатура и мышь предназначены для веб-браузера.
Они безупречно работают со встроенным интернет-обозревателем и в отличии от стандартного дистанционного пульта, дают возможность комфортно искать необходимую информацию в сети интернет и при вы можете этом смотреть какой-то канал.
![]()
![]()
Собственно все управление в браузере идентично тому, что и за компьютером. Во время просмотра телевизионных каналов, некоторые функции можно выполнять при помощи мыши. Например, двойной щелчок левой кнопкой мыши в любой точке экрана вызовет своеобразное меню из которого можно перейти в «Smart Hub» или открыть «Меню» телевизора. Один щелчок правой кнопкой мыши откроет окно «Сервис».
![]()
![]()
С помощью манипулятора в «Smart Hub» вы вольны лишь выбрать необходимое приложение, но работать с ним клавиатура и мышка не будут. Что же касается самого «Меню», то в нем все настройки вы можете свободно выполнять с помощью мыши.
На этом, возможности компьютерных устройств ввода исчерпываются, но вполне вероятно, что в будущих моделях телевизоров Samsung этим манипуляторам дадут больше свободы. Если вам уже сегодня такие TV панели знакомы, то поделитесь их возможностями в совместной работе с компьютерными устройствами ввода в комментариях.
![]()
![]()
Теперь немного поговорим о возможностях фирменной беспроводной клавиатуры VG-KBD1000 от компании Samsung. По сравнению с классическими устройствами ввода, она просто не имеет границ и к тому же гармонично сочетает в себе эргономику и стиль. Эта модель имеет богатый функционал и в ней все продумано до мелочей.
Она позволяет удобно управлять телевизором и заменяет не только обычную клавиатуру и мышь, но и дистанционный пульт. Например, встроенный тачпад позволяет буквально скользить курсору по интерфейсу «Smart Hub», а поле ввода на клавиатуре дает возможность набирать сообщения в социальных сетях. Кроме этого, вы можете использовать ее в сервисах и конечно же полноценно путешествовать по сети интернет.
Однако сильно не обольщайтесь, потому что поддерживают ее далеко не все приложения. Это обусловлено тем, что поддержку клавиатуры в приложениях определяет разработчик программы, а не компания Samsung.
На своем борту она имеет горячие клавиши, которые позволяют получить доступ к функциональному управлению телевизором. Также с ее помощью вы можете переключать каналы и регулировать громкость в TV панели. Ко всему прочему, она совместима с планшетами и смартфонами Samsung с операционной системой Android. Подключить клавиатуру к телевизору можно по беспроводной технологии Bluetooth.
По заявлению разработчиков, данная клавиатура совместима с моделями телевизоров 2012 года (LED ES6100 и выше, PDP E550 и выше) и 2013 года (LED F6400 и выше, PDP F5500 и выше), а также с мобильными устройства Samsung с ОС Android 3.0 и выше.
Нужно сказать, что клавиатура совместима с моделями Samsung Smart TV, которые имеют только встроенный Bluetooth адаптер. Следовательно, если Ваш телевизор серии E (2012), F (2013), H (2014) и разработчики наделили его Bluetooth адаптером, то данная клавиатура будет поддерживаться вашей телевизионной панелью. Если ваш Smart TV не поддерживает фирменную клавиатуру, то попробуйте подключить к нему клавиатуру с радио модулем.
В заключении предлагаю вам просмотреть тематический видеоролик.
2018-01-11T21:19:29+00:00
А в других приложениях клавиатура работает?
2018-01-11T18:07:48+00:00
Плиз плиз плиз. Телевизору года 3. Купили клавиатуру, подключили, все, как написано, сопряжение произошло. Но при входе в YouTube она ничего не печатает, да и в принципе nfxgfl тоже не работает. (((Беда. Выручайте, друзья!!!
2017-12-26T21:19:36+00:00
Удивительно. Если функция заявлена в модели телевизора, то в моём понимании она должна быть активирована по умолчанию. В инженерном меню нужно быть очень осторожным. В моей практике на одной из моделей случайно поменяли тип матрицы и перестало воспроизводиться 3D. Только спустя некоторое время мне удалось выяснить в чём дело и вернуть всё на круги своя. К сожалению не подскажу как решить такую проблему. Возможно кто-то из посетителей подскажет.
2017-12-26T17:16:04+00:00
У меня телевизор 6 серии 55 дюймов. В описании было сказано что есть блутус. Я планировал по нему подключать наушники и клаву с мышкой. И был сильно удивлён полным отсутствием всяческих упоминаний о блутусе в меню телевизора. Потом на ютюбе нашол описание как включается блутус и вывод звука на блутус устройства. Этот функционал был отключен в инженерном меню. После того как мне удалось попасть в инженерное меню, а это получилось после многих экспериментов, я включил эти настройки, и в меню телевизора появились пункты связанные с блутусом. То есть теперь наушники замечательно конектятся. Клавитуру вроде тоже можно по блутус подключить (но у меня нет) а вот мышку по блутус подключить невозможно. Видно снова что то надо в инженерном меню менять. Никто не знает что именно надо изменить в инженерном меню чтобы можно было подключать по блутус и мышку?
2017-12-23T14:50:35+00:00
Мышка Estone, помню на том (как на картинках) все работало
2017-12-23T11:10:49+00:00
А как же? Только вот чем именно?
2017-12-23T09:49:04+00:00
Модель ТВ - UE43MU6100U. Телевизор совсем новый, а я девушка очень осторожная. Давно хотела купить мышь, но в доме 2 тв. Они оба от Samsung, Мой - новый, и второй - старый. Помню, подключала совсем другую мышь ко второму ТВ - все работало, а вот с новым как-то очень боюсь что все испорчу... Можете с таким случаем помочь?
2017-02-20T20:17:22+00:00
С подобной проблемой не сталкивались. А если один из телевизоров выключить, а к другому подключить клавиатуру, а потом включить второй. А можно модель клавиатуры узнать, может что-то получится для вас выяснить?
2017-02-20T19:58:30+00:00
Доброго времени суток! Вопрос касательно беспроводной клавиатуры samsung. Как переподключить ее к другому телевизору? Дело в том, что в доме 2 телевизора smart TV и при попытки использовании клавиатуры на 2ом тв, действия выполняются на 1ом.
2017-02-02T18:28:48+00:00
С чего вдруг ему сгореть. Амперы там никто не гоняет =)
2017-02-02T16:14:51+00:00
Автору огромное спасибо. Временно подключил безпроводную мышь к тв самсунг UE32J5500AU, круто все обнаружил и работает. Смущает неестесвееный по сравнению с нетбуком нагрев приемопередатчика мыши (что втыкается в USB), НЕ СГОРИТ?
2016-11-28T00:11:04+00:00
Да вряд ли есть какая-то несовместимость, но чтобы отбросить эту мысль попробуйте подключить другие мышки. Проблема может быть в прошивке.
2016-11-27T14:25:47+00:00
Здравствуйте Здравствуйте. При подключении мыши к порту USB она не определяется в системе (мышь рабочая (A4tech swop 80-pu8) - вынимаю из компьютера). ТВ ue22h5600 - новый(10.2016). Светодиод мыши горит. Оба порта USB работают. Что я делаю не так? Если данная мышь несовместима с ТВ (как такое возможно!?), то как найти нужную?
Думаю, что ни для кого не секрет, что современные телевизоры с функцией Smart TV поддерживают подключение обычных компьютерных мышек и клавиатур. Для того, что бы можно было управлять встроенным браузером, играми и другими приложениями. Сам процесс подключения мышки и клавиатуры очень простой, достаточно просто подключить устройства в USB разъем телевизора.
В этой статье, я хочу продемонстрировать как все это подключается и работает. Проблем никаких возникнуть не должно. Хотя, часто замечаю сообщения о том, что клавиатура и мышка не хочет работать на телевизорах Mystery Smart TV. Но, в инструкции написано, что эти устройства поддерживаются. Не знаю, в чем там проблема, проверить не могу, так как нет у меня телевизора компании Mystery.
А демонстрировать работу проводной клавиатуры и беспроводной мышки, я буду на примере телевизора LG 32LN575U с функцией Smart TV. Мышка у меня беспроводная Rapoo 3710p (проводную тоже пробовал подключать). И проводная USB клавиатура фирмы A4Tech.
Знаете, я вам так скажу, что для управления Smart TV, там браузером и другими программами, вполне достаточно одной мышки. Клавиатура она для чего нужна, что бы вводить текст, там какие-то поисковые запросы и т. д. Вы же не будете на телевизоре печатать какие-то документы. Так вот, мышкой это делать так же очень удобно, на экранной клавиатуре.
Если вы задумались о покупке беспроводной (или проводной, что не очень удобно) клавиатуры для своего телевизора, то мне кажется, что это не разумная трата денег. Лучше купите хорошую беспроводную мышку.
Все очень просто. Берем кабель, или адаптер (если у вас беспроводные устройства) и подключаем его в USB разъем телевизора. USB разъемы как правило находятся на боковой, или на задней панели телевизора. На моем LG 32LN575U, сбоку есть три USB разъема. Вот так:
На телевизоре сразу должны появится сообщения о подключении устройств:

И сообщение о подключении мышки:

Сразу после подключения мышки, можно управлять курсором. Управление плавное, мне понравилось. Как и на компьютере, страницы в браузере можно прокручивать роликом.

Не знаю, понадобится ли это кому-то, но подключал две мышки одновременно, и они работали без проблем.
Текст с клавиатуры так же можно набирать без каких либо проблем.

Даже функциональные клавиши на клавиатуре, которые отвечают за отключение и регулирование звука, были активны и работали. Этого я точно не ожидал.
Все работает и вполне удобно пользоваться. Как я уже писал выше, клавиатура не очень нужна, по крайней мере мне. Мышкой удобно даже текст набирать. Всего хорошего!
Современные модели телевизоров радуют своих владельцев новыми технологиями и возможностью подключения к ним дополнительных устройств. Smart TV - это отличный вариант для тех, кто не хочет искать фильмы в интернете с компьютера, загромождать свой дом лишней техникой и осваивать работу компьютера.
Такая модель ТВ-приемника также идеальна для представителей старшего поколения, которые не хотят или не могут вникать в суть компьютерных программ.
Для более комфортной работы в интернете производители Smart TV предлагают подключить к нему обыкновенную компьютерную мышь.
В данном материале мы расскажем вам о том, можно ли подключить мышь, как выполнить подключение к Smart TV. А также поговорим о разновидностях этих полезных девайсов.
Особенности подключения
Стоит отметить, что подключать к ТВ можно как проводные, так и беспроводные устройства для ввода информации. Все зависит от марки и возможности аппарата. Большинство моделей мышей без проблем подключаются, независимо от производителя.
Справка. Компьютерная мышь подключается к Смарт TV в основном для работы в веб-браузере. Она позволяет гораздо комфортнее работать, чем с пультом, который прилагается к телевизору.
Ее использование дает возможность быстро и просто искать нужную информацию в интернете и при этом выбирать каналы для просмотра.
Управление в браузере Smart TV не отличается от компьютерного. Даже при просмотре каналов вы сможете мышью вызвать телевизионное меню, открыть окно «Сервис» и выполнить необходимые действия.
Как подключить мышку к ТВ
Основы процедуры
Процесс подключения вызовет трудностей у пользователя.
Для начала найдите на задней панели гаджета специальный USB-разъем и вставьте в него штекер мышки . После этого произойдет установка соединения. Smart TV оповестит вас о том, что подключено новое устройство. Уже после этого оно будет полностью готово к полноценной работе.
Справка . «Диспетчер устройств» Smart-TV не обладает огромным функционалом, но обладает стандартными настройками.
Например, «Параметры мыши» предлагают вам следующие возможности.
- Поменять местами главную кнопку: с левой на правую и наоборот.
- Выбрать величину стрелки указателя: маленькую или крупную.
- Настроить скорость движения указателя по экрану: медленная, стандартная, быстрая.
Подключение проводной мышки
Тут все просто: достаточно найти USB-вход на панели Smart TV и вставить в него штекер мыши.
ТВ должен сам установить ПО. Если этого не происходит, то устройство и телевизор несовместимы по некоторым параметрам. К сожалению, бывает и такое. В этом случае стоит приобрести мышь другого производителя.
Беспроводная мышь
Данный девайс более современный, чем мышь «с хвостом». Он управляется дистанционно, с помощью Bluetooth–сигнала. Сигнал передается от адаптера, вставленного в сам телевизор, к мыши .
Установка такого аксессуара тоже не требует особых знаний. Беспроводную мышь достаточно вставить адаптер в USB-вход, находящийся сбоку или сзади ТВ. А затем включить мышку с помощью рычажка, расположенного на ней. Рычаг нужно поставить на положение «ON».
Аэромышь
Такая модель появилась недавно, но уже успела завоевать популярность у любителей всего нового и необычного. Указатель данного устройства перемещается с помощью движений кисти руки, а распознает жесты специальный встроенный гироскопический датчик.
Аэромышь позволяет управлять телевизором лежа на кровать или сидя в кресле. Для обычного компьютера такая мышь не подойдет, а вот для Smart TV это отличный вариант.
Подключается аэромышь к телевизору так же, как и ее беспроводной девайс, с помощью USB приемника. После этого выполняется автоматическая установка программного обеспечения. В результате чего аэромышь становится готовой к работе.
Возможные трудности, возникающие при подключении
Нередки случаи, когда система Smart TV не может обнаружить подключенный гаджет . В данном случае будет нелишним открыть инструкцию к вашему ТВ, где указаны конкретные модели устройств, подходящие для этого вида техники. Решение проблемы простое: нужно подключить мышь подходящего производителя, и вопрос разрешится сам собой .
Телевизор также может не «видеть» мышку, выпущенную позже, чем он сам. Это происходит из-за устаревшего программного обеспечения.
Обновить прошивку можно через внешнее устройство - флешку с ПО либо через интернет, что гораздо проще . Необходимо открыть меню телевизора, найти строку «Поддержка» и «Обновление ПО» и нажать на строку «Обновить сейчас».
После этого телевизор найдет и предложит актуальную версию программного обеспечения, а вам останется лишь подтверждать дальнейшие действия.
В большинстве случаев эти простые действия помогают подключить устройство внешнего ввода - мышь без проблем. Пользователю остается только наслаждаться удобством управления своего Smart TV.
Когда-то производители телевизоров сделали вывод: если устройство будет выполнять только привычные функции, то продажи со временем снизятся. Поэтому для привлечения покупателей нужно приблизить телевизор к компьютеру. Для этого и придумали умные технологии, позволяющие прибору для показа передач и фильмов выходить в интернет. Такое усовершенствование даёт возможность не зависеть от программ. А пенсионерам не нужно покупать и осваивать компьютер для того, чтобы смотреть новости и скачивать любимые фильмы на торрентах. Теперь можно просто нажать кнопку и выйти в интернет с телевизора. Но ещё больше создаёт комфорт подключение клавиатуры и мыши к Smart-TV.
Возможность подключения клавиатуры и мыши к телевизору
Да, это реально. Производители предусмотрели такую возможность. К умным телевизорам подключаются не только проводные, но и беспроводные периферийные устройства. Это позволяет использовать игровые и социальные приложения. А также ускоряет процесс. Ко всем смарт-телевизорам начиная с 2012 года, подходят клавиатуры и мыши, которые подключаются через usb-порт. Нужно только подобрать соответствующее вашему телевизору устройство. Об этом написано в инструкции. Если её нет, то можно проверить наличие возможности подключения в самом телевизоре.
Но необязательно подключать и то, и другое. Достаточно обойтись одной мышью, если вы не собираетесь часто печатать. Ведь в смарт-телевизорах есть встроенная виртуальная клавиатура. Можно мышкой нажимать на нужные клавиши. И это будет намного быстрее и комфортнее использования одного пульта.
Подключение мышки и клавиатуры к Smart-TV
Для функционирования периферийных устройств на телевизоре не нужно устанавливать каких-либо программ и драйверов. Достаточно выполнить простые шаги. Рассмотрим, как это работает на примере смарт-телевизора Samsung.
- Чтобы подключить проводную мышь или клавиатуру, нужно вставить кабель от устройства в usb-интерфейс от телевизора. Он располагается сбоку или сзади на корпусе.
- Если девайс беспроводной, то возьмите специальный адаптер и вставьте его в usb-разъём.
- Переведите рычажок включения на устройстве в положение ON и нажмите кнопку Connect.
- На экране телевизора появится информационное окно, сообщающее о том, что устройство подключено. А также появится курсор, которым можно управлять.
В других моделях телевизоров может потребоваться произвести дополнительные действия для подключения.
- Зайдите в «Менеджер устройств». Выберите мышь или клавиатуру.
- Далее, вам откроется окно с названием вашего девайса.
- Нажмите на пульте кнопку OK. В окне «Менеджера» напротив устройства надпись Needs pairing заменится на Connected. В русскоязычном интерфейсе в результате подключения должно быть написано «Соединение установлено».
В телевизорах MYSTERY периферийные устройства подключаются к тем USB-портам, рядом с которыми есть надпись USB (FOR ANDROID TV). Если такой порт один, а девайсов несколько, то следует докупить USB-разветвитель.
Почему возникают проблемы при подключении и как их устранить
После подключения устройства оно может не обнаружиться телевизором. Как действовать в этом случае?
Ознакомьтесь с инструкцией к телевизору. Там должны быть указаны модели мышек и клавиатур, подходящих к вашему девайсу. Обычно у них общий производитель, но бывают и альтернативные варианты. Тогда следует пойти в магазин и выяснить информацию у продавцов. Если подключаемый девайс соответствует модели телевизора, но не коннектится с ним, обновите прошивку. Это можно сделать через интернет, и ли через флешку.
Обновление прошивки телевизора через интернет
- Войдите в Меню, «Поддержка» и «Обновление ПО».
- Нажмите на «Обновить сейчас».
- Телевизор найдёт новую прошивку и запросит разрешение на её установку. При нажатии на «Да» он установит прошивку. Сам отключится и включится. Только после этого можно продолжать пользоваться телевизором.
- Теперь попробуйте ещё раз подключить мышку или клавиатуру.
Обновление прошивки телевизора с помощью флешки
- С помощью компьютера зайдите на сайт производителя и скачайте последнюю прошивку для вашей модели телевизора.
- Возьмите флешку и отформатируйте её в формат FAT32.
- Скопируйте прошивку на накопитель и откройте файл. Приложение запустится и установится.
- Вставьте флешку в телевизор. Зайдите в Меню и «Обновление ПО». Выберите «Обновить сейчас». Телевизор определит прошивку на флешке и установит её.
Подключение клавиатуры и мышки создаёт удобство при пользовании интернетом на телевизоре. Можно вести переписку в социальных сетях и скайпе без встроенной клавиатуры. Это значительно ускоряет процесс.