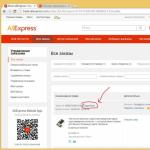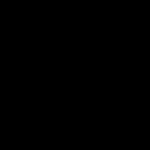Почему колонки включены а звука нет. Пять основных причин отсутствия звука в компьютере

Содержимое статьи:
Довольно частая ситуация - пропажа звука на персональном компьютере или на ноутбуке. В статье ниже будет рассказано, как можно самому попробовать выявить проблему и решить её без привлечения каких-либо компьютерных мастеров.
Возможные причины отсутствия звука
Для начала стоит определить, почему на компьютере отсутствует звук. В большинстве случаев проблемы бывают следующие:
- Проблемы с колонками или наушниками - от плохо подключенного провода, и до их поломки;
- Проблемы с программной частью - начиная от неправильных настроек и заканчивая драйверами звуковой карты;
- Неисправность звуковой карты - в большинстве случаев тут поможет только ремонт по гарантии или ремонт за свои деньги в специализированных сервисных центрах;
Проблемы с колонками или наушниками
Первое, что стоит исключить - это неисправность устройства для вывода звука. Для начала будет не лишним проверить провода - правильно ли они подключены и до конца ли воткнуты в нужные им разъемы. Разъем звуковой карты, в который нужно втыкать колонки или наушники, обычно зеленого цвета.

Если все воткнуто правильно, но звука все равно нет, неплохо было бы проверить звук через какие-нибудь другие колонки или наушники, тем самым окончательно исключив вероятность поломки устройства аудиовывода. Если звука все равно нет, то значит проблема в компьютере.
Проблемы с программной частью
Вполне возможно, что в системе присутствуют какие-то проблемы с программной частью - неправильные настройки или "слетевшие" драйвера.
Под "неправильными настройками" подразумевается сбитые настройки громкости в системе.

Для того, чтобы убедиться, что настройки звука не стоят на минимуме необходимо кликнуть на иконку звука в трее (в виде динамика) и посмотреть на положение ползунка с громкостью.


Если установлена громкость 0, то это равнозначно отключению звука в системе. В таком случае, нужно установить громкость повыше.
По различным причинам, на компьютере могут возникнуть проблемы с драйверами - например из-за действий вирусов, или какого-нибудь системного сбоя. Проверить состояние драйвера аудио можно следующим образом:

Переустановка драйвера
Самым первом делом нужно найти нужный драйвер. Чаще всего самым простым способом будет найти его на диске, который шел вместе с компьютером.

В качестве примера на фотографии показан диск, который шел в комплекте к материнской плате.
Так же можно скачать нужный драйвер и с интернета, для этого необходимо знать модель вашей звуковой карты. В большинстве случаев она встроена в материнскую плату, поэтому в интернете можно без проблем найти необходимую информацию по встроенной звуковой карте.
Установка драйвера звуковой карты Realtek
В большинстве современных компьютеров производителем звуковых карт является Realtek. Скачать их драйвер звуковой карты можно . Для начала скачивания необходимо сначала поставить галочку на пункте "I accept to the above", а затем нажать кнопку "Next". Затем, необходимо будет выбрать нужный драйвер по разрядности операционной системе (узнать это можно открыв "Свойства системы").
- Для 32-битных (86-разрядных) операционных систем Windows Vista, Windows 7, Windows 8, Windows 8.1, Windows 10 необходимо скачать драйвера с названием "32bits Vista, Windows7, Windows8, Windows8.1, Windows10 Driver only (Executable file) "
- Для 64-битных (64-разрядных) операционных систем Windows Vista, Windows 7, Windows 8, Windows 8.1, Windows 10 необходимо скачать драйвера с названием "64bits Vista, Windows7, Windows8, Windows8.1, Windows10 Driver only (Executable file) "
- Для операционной системы Windows XP необходимо скачать драйвера с названием "Windows 2000, Windows XP/2003(32/64 bits) Driver only (Executable file) "
Для загрузки выбранного драйвера необходимо нажать на кнопку "Global" в той же строке.

Скачанный файл необходимо запустить, и следовать простейшим инструкциям на русском языке - если вкратце, то просто достаточно все время нажимать кнопку "Далее". По окончанию процесса установки драйвера нужно будет выполнить перезагрузку компьютера, и потом проверить, решились ли проблемы со звуком или нет.
Если ничего не помогло
Если проверка устройств вывода аудио (колонки/наушники), проверка настроек громкости и переустановка драйвера не помогли, то вполне возможно, что проблема находится уже на аппаратном уровне. В любом случае, не лишним будет обратиться в сервисный центр, в котором проведут диагностику и выявят проблему.
Трудно представить себе более смешную ситуацию, чем просмотр очередного выпуска Comedy club на ПК без звука. Вместе с тем такого рода компьютерная неисправность далеко не редкость в пользовательской практике. Большой тому пример - неуемная популярность вопросов о том, как включить звук на компьютере. Да, объявленный вашим ПК «несанкционированный бойкот» — однозначно неприятный сюрприз для многих начинающих пользователей. Особенно если учесть, что проблема со звуком весьма многогранна в разрешении. Однако вам, уважаемый читатель, снова повезло! Так как всего через несколько минут вы будете способны «развязать язык» практически любой операционной системе Windows. Что ж, не будем терять драгоценное время — обратимся к опыту профессионалов.
Диагностика компьютерной «немоты»
Ответ на вопрос о том, как восстановить звук на компьютере, нужно искать по двум направлениям. Дело в том, что наиболее чаще система "теряет голос" из-за программных сбоев. Однако звук может исчезнуть в результате выхода из строя какой-либо аппаратной составляющей. Например, интегрированного аудио-чипа. Чтобы понять, что конкретно является причиной «молчаливости», нужно прибегнуть к пошаговому плану действий. Только после проведенного тщательным образом практического анализа вы будете твердо уверены, какого типа ваша звуковая неисправность: аппаратная или программная. Впрочем, не будем о плохом — все должно решиться без вмешательства специалиста.
Шаг № 1. Элементарная проверка
Скажите, как включить звук на компьютере, если колонки неработоспособны или же просто не подключены? Понятное дело, никак! Исключительно простые действия помогут вам избежать ошибок и впустую потраченного времени.
Прежде всего, нужно проверить:
- Подключены ли колонки к ПК и соответствует ли задействованное гнездо устройству назначения.
- Местоположение вилки, если динамики запитываются от электрической розетки.
- В каком положении находится регулятор звука. Возможно, он скручен «в ноль».
- Не поврежден ли один из соединительных шнуров.
Часто именно такие «банальности» подталкивают человека к неправильным действиям. Поэтому будьте внимательны. Подключите заведомо исправные колонки. Возможно, все ваши опасения напрасны!
Шаг № 2. Обнаружить «тайные» знаки
В случае, когда пропал звук на компьютере, обратите внимание на иконку в виде динамика, которая находится в системном трее. Быть может, она перечеркнута, что означает деактивацию устройства воспроизведения. Переведите ползунок регулятора вверх. Если все остается без изменений, переходите к следующему пункту решений.
Шаг №3. Windows-службы

Ни для кого не секрет, что операционная система имеет невероятно широкий функционал. Управление и контроль в ОС осуществляются специальными службами, одна из которых отвечает за воспроизведения аудио-материала. Полноценная настройка звука на компьютере без участия Windows Audio просто невозможна. Поэтому необходимо проверить актуальное состояние данной службы.
- С помощью комбинации горячих клавиш Win+R вызовите меню «Выполнить».
- В открывшемся окне введите команду services.msc. После подтверждения кнопкой «ОК» вы будете перенаправлены в специальный раздел «Службы».
- Найдите в представленном списке Windows Audio.
Чтобы звук воспроизводился, а аудионастройки корректно распознавались системой, следует убедиться в том, что служба активна. То есть в графе «Состояние» указан параметр «Работает», а в столбце «Тип запуска» установлено значение «Автоматически». Внести нужные изменения можно с помощью все той же правой кнопки мыши, установив курсор на пункте, который требует соответствующей редакции.
Шаг № 4. Драйвер, который может «вылететь»
Перечеркнутый динамик в трее может обозначать и недееспособность управляющего аудио-чипом специального программного кода. Другими словами, звук на компьютере исчезает, когда драйвер становится неработоспособным.
- Откройте меню «Пуск».
- Затем пройдите в раздел «Система».
- В левой части окна выберете «Диспетчер устройств».
Для вас не составит труда обнаружить «виновника» проблематичной ситуации. В представленном списке нерабочее устройство будет отмечено восклицательным или воспрещающим знаком. Обновите звуковой драйвер с помощью сервисного диска (софт для материнской платы из комплекта). В случае отсутствия такового вам необходимо обратиться на официальный сайт производителя и в разделе «Поддержка» скачать соответствующее модификации вашего ПК программное средство. Стоит отметить, что, прежде чем устанавливать свежую версию звукового драйвера, необходимо удалить старый компонент управления устройством.
Стандартный функционал Windows

Когда все ваши попытки практическими действиями ответить на вопрос о том, как включить звук на компьютере, не принесли плодотворного результата, есть смысл воспользоваться невероятно удобной опцией «Диагностика неисправностей». Однако данный функционал доступен только в более поздних версиях операционной системы Windows. Чтобы запустить данный инструмент исправления конфликтных ситуаций, необходимо на конфликтующем устройстве (обозначенном системой особым знаком предупреждения) кликнуть правой кнопкой мыши и в контекстном меню выбрать «Диагностика и исправление». Через несколько минут ОС оповестит вас о результате произведенной работы. Вполне вероятно, что подобная настройка звука на компьютере станет действенным спасением, казалось бы, «глухой» ситуации.
Шаг № 5. Настройки
Если вы убеждены в том, что драйвер установлен корректно, а служебное окно звукового устройства «Свойства» отображает актуальное состояние «Работает нормально», то решение вопроса «как включить звук на компьютере» следует искать по следующему алгоритму действий:

- В меню «Пуск» выберите «Панель управления».
- Перейдите в раздел «Звук».
- В открывшемся окне на значке отображенного устройства воспроизведения кликните правой кнопкой мыши. Из контекстного меню выберете «Свойства».
- Находясь на вкладке «Общие», обратите внимание на нижерасположенный пункт «Применение устройства». Точнее сказать, на значение в чек-боксе. Примените параметр "Вкл.".
В случае, когда в упомянутом списке присутствует несколько установленных устройств воспроизведения, следует одному из них присвоить значение «По умолчанию».
Шаг № 6. Аудиоконтроллер
Как правило, в большинстве выпускаемых материнских плат реализована расширенная звуковая схема. То есть интегрированный аудиочип может управляться посредством специально установленного драйвера. Давайте рассмотрим пример, где настройка звука на компьютере осуществляется посредством диспетчера Realtek HD.
- Кликните по значку в виде динамика (более темный по цвету и чуть больших размеров, чем стандартный Windows-регулятор громкости).
- В открывшемся рабочем окне диспетчера необходимо активировать иконку в виде гаечного ключа (нижняя часть интерфейса, справа).
- В случае, когда не воспроизводится звук, необходимо поменять схему с одного значения на другое (имеется в виду «Передняя панель АС"97» и одноименный пункт, расположенный чуть ниже).
Часто именно данное изменение позволяет задействовать необходимый аудио-канал.
Шаг № 7. Непонятный формат мультимедиа

Нередки случаи, когда воспроизведение звука на компьютере невозможно по причине отсутствующего аудио-кодека. Данное затруднение можно с легкостью исправить.
- Введите в поисковой строке браузера K-Lite Codec Pack.
- После чего из представленного списка выберете официальный источник продукта.
- Скачайте и установите необходимый софт.
Обычно данное действие наделяет ПК «всеядной» мультимедиа-способностью. Будьте уверены: ваш компьютер не станет исключением из правил.
Шаг № 8. Программные казусы
Бывает так, что после установки определенного софта исчезает звук, а после деинсталляции конфликтной программы вновь появляется. Некоторые мультимедийные плееры воспроизводят ограниченное количество форматов аудио и видео. Лишь только поэтому часто незадачливые пользователи и начинают паниковать. Поэтому, прежде чем установить какую-либо программу для просмотра и воспроизведения мультимедийного контента, следует обратиться к отзывам о продукте и обзору его тактико-технических возможностей.
Шаг № 9. Ищите причину в БИОСе
Как известно, микропрограмма BIOS управляет и контролирует работу всей аппаратной части вычислительного устройства. Так что установка звука на компьютере может оказаться невыполнимой миссией, когда в БИОСе по непонятной причине отключен аудио-функционал. Впрочем, зная главное правило при работе с базовой системой: «Не трогай и не изменяй неизвестные значения», вы с успехом справитесь с поставленной задачей.
Чтобы проверить, включена ли аудио-функция в БИОСе, необходимо сделать следующее:
- Войдите в Bios вашего ПК.
- В зависимости от версии БСВВ нахождение звукового «включателя» может разниться. Однако название "AUDIO" и значение "Enabled/Disabled", или же "On", неизменны.
- Найти вкладку с опцией Onboard Device Configuration, или же High Definition Audio, не представляется затруднительным. Главное — понимать серьезность предприятия и не вносить необдуманных изменений в микропрограмму. Так как это чревато...
Шаг № 10. Восстановление системы

Если после всех манипуляций вопрос о том, как установить звук на компьютере, так и остался нерешенным, то благоразумно будет воспользоваться способом, представленным ниже.
- Зайдите в меню «Пуск».
- В поисковой строке введите «восстановление».
- После того как в верхней части служебного окна отобразится искомый раздел, нажмите Enter.
- Выберете необходимую резервную копию и соответствующей клавишей подтвердите свой выбор.
После перезагрузки система вновь обретет способность воспроизводить звук.
Шаг № 11. Поврежденные или отсутствующие файлы ОС
Иногда вопрос о том, как сделать звук на компьютере, решается восстановлением утраченных записей в системном реестре. Ведь очень часто пользователь в результате ошибочных действий (обычно это происходит в погоне за свободным пространством на жестком диске) удаляет важные данные ОС. В конечном итоге происходит неизбежное — Windows теряет полноценную работоспособность. Однако не всегда у горе-пользователя имеется возможность откатить систему к первоначальному состоянию. Кстати, виной всему все та же известная причина — экономия места на HDD, то есть резервных копий ОС попросту нет, так как «Восстановление системы» целенаправленно отключено. Тем не менее даже при такой ситуации выход есть.

- Нажмите одновременно клавиши Win и R.
- В меню «Выполнить» введите cmd.exe
- · В командном окне пропишите sfc /scannow.
- Нажмите Enter.
Поврежденные данные будут восстановлены из резервного хранилища. Вполне вероятно, что после перезагрузки ОС вы вновь услышите звуковое приветствие.
Шаг № 12. Вирусное заражение
Зловредный код не только крадет и уничтожает пользовательские данные. Программа-вирус, внедрившись в среду операционной системы, также может оказаться причиной того, что пропал звук на компьютере. Для того чтобы выявить вредителя, требуется специальный софт. Часто традиционно используемой для защиты антивирусной программы не вполне достаточно. Однако на сегодняшний день в интернете эффективных уничтожителей вредоносного кода предостаточно. Поэтому у вас не должно возникнуть особых затруднений в процессе поиска необходимого программного средства.
- Чтобы на вашем ПК никогда не возникало звуковых проблем, периодически проверяйте на официальном сайте своего производителя (фирма изготовитель материнской платы), не вышли ли более свежие версии драйверов.
- Подсоединяя к системным разъемам ПК устройства для воспроизведения аудио, не лишним будет более детально разобраться в правильности задействованной схемы подключения.
- Часто материнские платы имеют специальные контактные площадки, которые можно замыкать специальными перемычками для того, чтобы переназначать аудио-выход. Поэтому стоит обратиться к документации материнской платы и более детально изучить проблемный вопрос.
- Если все способы окажутся тщетны в плане ваших ожиданий (что вряд ли произойдет), обратитесь за специализированной помощью.
Как подключить звук на компьютере? Как вы понимаете, это невероятно масштабный вопрос. Впрочем, сегодня вы узнали массу информации о том, что необходимо предпринять, чтобы «разговорить» своего электронного друга, и чего следует опасаться в процессе его эксплуатации. Всего вам доброго и приятных звуковых впечатлений!
Выполняйте перечисленные шаги по порядку. Не поможет первый - переходите ко второму и так далее.
Если звук пропал на компьютере с Windows
1. Если звука нет только в наушниках или внешних колонках, убедитесь, что они правильно подключены к компьютеру и источнику питания. Если на аудиоустройстве есть выключатель или регулятор громкости, проверьте его.
2. Если звука нет во встроенных динамиках, убедитесь, что наушники и другие аудиоустройства отключены от портов компьютера.
3. Проверьте статус звукового устройства. Для этого кликните правой кнопкой мыши по значку громкости и выберите «Устройства воспроизведения». Убедитесь, что нужное устройство включено и используется по умолчанию. Если это не так, измените его статус с помощью окружающих кнопок. Если видите список из нескольких устройств и не знаете, какое из них выбрать, включайте их по очереди и проверяйте звук.
4. Проверьте уровни звука в системном микшере. Кликните правой кнопкой мыши по значку громкости и выберите «Открыть микшер громкости». Подвигайте ползунки и проверьте наличие звука.
5. Перезапустите компьютер. Это поможет, если звук пропал из-за банального сбоя в программном обеспечении.
6. Проверьте работу службы Windows Audio. Для этого вызовите окно «Выполнить» (Windows + R), введите в поле services.msc и нажмите Enter. В появившемся списке найдите службу Windows Audio и откройте её свойства двойным щелчком. Убедитесь, что для неё установлен автоматический тип запуска. Если это не так, смените значение на «Автоматически», кликните ОК и перезагрузите компьютер.

7. Переустановите драйвер звуковой карты. Его можно загрузить с диска, который продают в комплекте с материнской платой, или на сайте производителя. Если не хотите искать и устанавливать драйвер вручную, можете воспользоваться , который всё сделает за вас.
8. Установите самое свежее из доступных обновлений для вашей версии Windows. Это можно сделать в «Центре обновления Windows», который легко найти через поиск по системе по запросу «обновления». Если не поможет, попробуйте .
9. Если ни один из этих способов не даст результата, можете отнести компьютер в сервисный центр.
Если звук пропал на компьютере с macOS
1. Если звука нет только в наушниках или внешних колонках, убедитесь, что они правильно подключены к Mac и источнику питания. Если на аудиоустройстве есть выключатель или регулятор громкости, проверьте его.
По возможности присоедините наушники или колонки к другому компьютеру и протестируйте их. Не заработают - можете отнести аксессуар в сервисный центр.
2. Если звука нет во встроенных динамиках, убедитесь, что наушники и другие аудиоустройства отключены от портов Mac.
3. Выключите компьютер и отсоедините кабель питания на 30 секунд, затем подключите его обратно. Через 5–10 секунд снова запустите Mac и проверьте звук.
4. Проверьте настройки звука. Для этого откройте меню Apple и перейдите в раздел «Системные настройки» → «Звук». Под вкладкой «Выход» выберите тип аудиоустройства (встроенные динамики, аудио монитора, внешние динамики или другой), на котором не работает звук. Убедитесь, что флажок «Выключить звук» не установлен, подвигайте ползунок громкости и проверьте наличие звука.

5. Обновите macOS до последней доступной версии. Чтобы проверить наличие обновлений, откройте программу App Store и на верхней панели инструментов кликните по кнопке «Обновления».
6. Если ничего не поможет, обратитесь в службу поддержки Apple или в сервисный центр.
Самая частая причина отсутствия звука - его отключение или установка минимальной громкости. Если на компьютере не воспроизводится аудио, наведите курсор на значок динамика в трее (правом углу панели задач). На всплывающей подсказке будет указано текущее значение громкости. В случае, когда звук не воспроизводится в отдельном приложении, проверьте его настройки. Если в настройках он включен, воспроизведение аудио в конкретной программе может быть ограничено в микшере. Для проверки нажмите на значок динамика правой кнопкой и выберите «Открыть микшер громкости». Там вы сможете включить звук и отрегулировать уровень громкости для каждой запущенной на компьютере программы.
Проверьте громкость на самих устройствах воспроизведения: наушниках или колонках. При использовании колонок также убедитесь, что они подключены к электропитанию, а кнопка включения находится в активном положении. Проверить колонки или наушники довольно легко. Для этого достаточно подключить к аудио-выходу любой другой девайс вместо компьютера: смартфон, плеер.
Важно! Также проверьте настройки динамиков. Для этого зайдите в «Устройства воспроизведения», и в контекстном меню колонок или наушников кликните «Свойства».
Некорректная работа аудио-драйверов
Ещё одной распространённой причиной, по которой на компьютере может не быть звука, является отсутствие или повреждение аудио-драйверов. Чтобы выявить эту проблему, наведите курсор на значок аудио в трее. Если появится надпись «Выходное аудиоустройство не установлено», неполадки вызваны именно драйверами звука.

Для устранения этих трудностей кликните на тот же значок правой кнопкой мыши и в контекстном меню выберите пункт «Обнаружить неполадки со звуком».

В результате откроется окно поиска и устранения проблем. Подождите, пока на вашем компьютере будет выполнена диагностика звука. В зависимости от быстродействия устройства, процесс может занимать от нескольких секунд до пары минут. В случае если определение причины неисправности остановится на одном месте, нажмите «Отмена».

Когда диагностика звука будет выполнена, система предложит вам выбор, на каком из устройств вы желаете устранить неполадки. При этом нужно отметить используемое устройство исходя не из его типа, а из расположения входа аудио. Например, если ваши колонки подключены через аудио вход на передней панели компьютера, отметьте второй пункт, несмотря на то, что там указаны наушники.

При аппаратной неисправности результатом диагностики будет следующее окно. Оно может свидетельствовать о повреждении колонок или наушников, но чаще всего причиной трудностей работе звуковых устройств является разрыв или повреждение соединительных кабелей.

На последнем шаге диагностики звука будет отображён результат её выполнения. Если проблемы устранены, закройте средство исправления неполадок. В случае если диагностика не помогла, кликните «Просмотреть дополнительные возможности». Также вы можете ознакомиться со справочной информацией о причинах возникновения неисправностей, нажав на ссылку «Просмотреть дополнительные сведения».

Неправильное подключение или установка устройства
Звук может не работать из-за неправильного подключения или установки звуковых устройств. Для устранения этой неполадки проверьте, правильный ли вход выбран для соединения устройства с компьютером. Колонки или наушники могут быть подключены к микрофонному входу, из-за чего они не будут работать.
Зайдите в «Панель управления -> Диспетчер устройств» и проверьте статус в меню «Звуковые, игровые и видеоустройства». Если напротив названия отображается жёлтая отметка с восклицательным знаком, причина проблем - неправильная установка или сбои в работе устройства

Обратите внимание! Если звуковое оборудование вообще не отображается в диспетчере, обновите конфигурацию в меню «Действия».
Нажмите на звуковом оборудовании правой кнопкой мыши и выберите пункт «Свойства», затем перейдите на вкладку «Драйвер» в открывшемся окне. Для обновления конфигурации нажмите кнопку «Обновить». Здесь же можно удалить драйвер для его последующей переустановки.

На следующем шаге выберите, где вы желаете производить поиск драйверов звука. Предлагаются два варианта: автоматический поиск, включающий в себя поиск на компьютере и в Интернете, а также простой поиск драйверов. Рекомендуется выбрать первый вариант обнаружения драйверов.

Важно! Если звуковая карта устаревшая и её драйвер находится на отдельном диске, предварительно скопируйте его на свой компьютер.
Сканирование займёт около 20-30 секунд, после чего в окне поиска отобразится сообщение об успешной установке новых драйверов аудио. Если для устройства уже установлен драйвер последней из доступных версий, конфигурация не будет обновлена.

В случае, когда обновление драйверов не принесло желаемого результата и устройство всё ещё не работает, рекомендуется удалить его из системы. Для этого нажмите на названии правой кнопкой и выберите «Удалить». Подтвердите удаление в диалоговом окне, нажав «ОК».

После этого в меню «Действие» необходимо обновить список оборудования. Будет выполнен поиск подключенных к компьютеру девайсов. Если нужное устройство не отображается после поиска, перезапустите диспетчер.
Когда динамики будет найдены, автоматически начнётся их установка. Этот процесс может занять несколько минут. По окончании отобразится сообщение о том, что динамики успешно подключены и готовы к работе.

Повреждение соединительных кабелей
Стандартные разъёмы 3.5 мм могут выйти из строя в результате механических повреждений. Обычно поломка происходит у основания разъёма - в месте соединения с аудио-кабелем. Разрыв также может быть на самом шнуре. Причиной повреждения чаще всего является пережатие мебелью (ножки стола, колёсики кресла). Также кабель могут перегрызть домашние животные. Диагностировать поломку можно визуально либо подключив к динамикам другой кабель.

Физическая поломка звукового оборудования
Звук на компьютере может отсутствовать и в случае выхода из строя колонок или наушников, которые вы используете. Определить это не трудно - достаточно подключить другое звуковое устройство к тому же аудио входу. Если оно работает, причина именно в сломанных динамиках, а не в настройках компьютера.

Отключенная служба windows Audio
Ещё одна распространённая причина отсутствия звука - отключение службы windows Audio. Этот фоновый процесс отвечает за обработку звуковых данных и по умолчанию запущен на работающем компьютере всегда. Но при внесении изменений в параметрах системы могут быть указаны некорректные настройки windows Audio. Также служба может быть отключена вредоносными программами.
Для проверки статуса службы нажмите правой кнопкой мыши на меню «Пуск» и кликните на пункте «Выполнить». В текстовое поле открывшегося окна введите: «services.msc» и кликните «ОК».

Обратите внимание! Также можно воспользоваться сочетанием клавиш «Win+R» для вызова окна «Выполнить».
Будет открыта таблица локальных служб, запущенных на компьютере. Найдите пункт «windows Audio» в общем списке, проверьте состояние службы и тип запуска. Правильные значения: «Выполняется», «Автоматически». Если параметры отличаются, дважды кликните на выбранной строке для их изменения.

Из выпадающего списка выберите автоматический запуск и нажмите «Запустить», чтобы сервис начал свою работу. Подтвердите внесение изменений нажатием кнопки «ОК».

Важно! Среди предложенных вариантов имеется два способа автоматической загрузки службы. Для правильной работы аудио не рекомендуется выбирать отложенный запуск.
Служба будет открыта, после чего вы сможете проверить работу звука. Если запустить windows Audio не удаётся, перезагрузите компьютер для автоматической загрузки этого фонового приложения.
Обучающее видео: Нет звука на компьютере? Давайте разберемся
WiNetwork.ru
Нет звука на компьютере! Как исправить?
Как быть, если нет звука на компьютере? С такой проблемой, связанной с отсутствием звука на своем компьютере, думаю, что приходилось встречаться каждому пользователю ПК. Приветствую Вас уважаемые читатели на своем блоге!

В сегодняшней статье мне хочется уделить особое внимание проблеме связанной с отсутствием звука на компьютере, а если точнее, то мы с Вами рассмотрим наиболее вероятные причины, из-за которых в свою очередь на нашем компьютере пропадает звук и, конечно же, научимся самостоятельно устранять возникшие проблемы.
Прежде всего, я бы хотел отметить, что проблема отсутствия звука на компьютере была, есть и будет оставаться очень обширной темой для обсуждения в сети Интернет. Поэтому ни для кого не секрет, что общий принцип восстановления звука в компьютере сводится к тому, что Вам потребуется выполнить (проверить) ряд определенных действий, которые будут направлены на восстановления звука.
Причем не важно, если Вы даже еще и начинающий пользователь, ведь порою и опытным пользователям приходится тратить немало времени, на устранение неисправности, связанной с исчезновением звука в компьютере. Однако как быть, если Вы вообще не имеете опыта для устранения подобного вида неисправности? В буквальном смысле слова можно сказать, что Вы только на днях купили для себя компьютер и начинаете его осваивать и тут БАЦ пропал звук на компьютере.
В таком случае, чтобы Вы смогли сами выяснить причину и устранить ее самостоятельно, сегодняшняя статья будет для Вас не только полезной, но и поучительной ведь Вы узнаете много интересной информации. Ну что, поехали?
Нет звука на компьютере
Итак, Вы, включив компьютер, обнаруживаете, что звук на компьютере отсутствует, и сразу задаетесь вопросом, почему нет звука на компьютере? На начальном этапе определения причины отсутствия звука Вам важно знать, что отсутствие звука на компьютере может быть вызвано в неисправности либо в программной, либо в аппаратной части.
Неисправности в программной части может послужить системный сбой, который в свою очередь приводит к повреждению системных файлов отвечающие за воспроизведение звука. Также можно добавить, что возникновение неисправности в программной части могут быть неправильная настройка звуковой схемы, отсутствие или повреждение драйвера аудио устройства. Другой причиной, могут являться вышедшие из строя компоненты (звуковые колонки, звуковая карта). Да и вообще не поленитесь прочитать статью:
У Вас тормозит компьютер? Тогда Вам Сюда!
Ну что же, уважаемые друзья, предлагаю Вам пошагово рассмотреть основные причины, которые могут являться причиной отсутствия звука в Вашем компьютере. Начнем мы, конечно же, с самого простого.
Шаг первый. Следует проверить выключатель на колонках, и если он отключен, включить его. Практически все модели колонок оснащены светодиодом, который загорается при включении питании самих колонок.
Также проверьте положение регулятора громкости.
Шаг второй. Проверьте правильность подключения штекера колонок к компьютеру, штекер должен быть подключен в соответствующее гнездо (гнездо для подключения колонок обозначается зеленым цветом).

Порою часто приходится замечать, что некоторые пользователи после выполнения профилактики компьютера или, например, после переноса компьютера в другую комнату по невнимательности подключают штекер колонок совершенно к другому гнезду в компьютере или же вообще забывают воткнуть штекер.
Поэтому не нужно спешить, выполняйте все аккуратно и внимательно, не торопясь.
Шаг третий. Если штекер от колонок подключен, верно, и по-прежнему нет звука на компьютере, тогда следует проверить статус динамика на панели задач. Для этого кликните дважды по значку динамика, как показано на рисунке ниже и убедитесь, чтобы статус динамика был активным, а ползунок громкости не был установлен в минимальном положении.
Шаг четвертый. На следующем этапе нужно убедиться, а работают ли вообще колонки, ведь если при включении колонок горит индикатор питания, то это еще не говорит нам, что звуковые колонки исправны на все сто процентов. Можно также подсоединить наушники к компьютеру и проверить наличие звука. В общем, не поленитесь и проверьте работоспособность звуковых колонок на другом компьютере или ноутбуке.
Шаг пятый. Допустим, что звуковые колонки полностью исправны, а на компьютере звука так и нет. Тогда в этом случае следует открыть диспетчер задач и проверить статус аудио устройств, а точнее убедиться, что драйвера на аудио устройств исправны, не повреждены. Одним словом все устройства должны быть опознаны системой, и статус каждого устройства не должен быть обозначен восклицательным знаком.

Вероятнее всего, что драйвера были повреждены вирусами или действиями вредоносных программ, поэтому перед установкой драйвера рекомендуется выполнить проверку своего компьютера на вирусы.
Если в Вашем случае присутствуют такие восклицательные знаки напротив аудио устройства, как показано на рисунке выше, тогда Вам следует выполнить установку драйвера.
Прочитайте статью «Проверка компьютера на вирусы» дабы правильно выполнить проверку, сканирование своего компьютера на наличие вредоносного кода в системе.
Если вирусов не было обнаружено, тогда следует перейти к установке драйвера. Драйвера Вы можете найти на диске, которые в большинстве случаев поставляются в комплекте со звуковой или материнской платой. Также установить драйвер Вы можете при помощи кода ИД-оборудования. Более подробно, как выполнить установку драйвера по коду устройства Вы можете узнать, прочитав мою статью:
Поиск драйверов по коду устройства

и отображается статус «устройство работает нормально», во вкладке «Общие»

тогда нужно воспользоваться встроенным средством диагностирования, которая присутствует в операционной системе windows 7.
В некоторых случаях возникшие проблемы со звуком могут полностью быть устранены именно благодаря инструменту диагностирования. Открываете панель управления, затем переходите по ссылке «Система и безопасность» => «Центр поддержки» => «Устранение неполадок».

В открывшемся окне нажимаете «Оборудование и звук»

и выбираете «Воспроизведение звука».

Затем откроется окно, в котором Вам нужно будет запустить средство диагностирования нажатием по кнопке «Далее». Если в процессе диагностирования будут выявлены какие-нибудь неисправности, то по окончании диагностики будет представлен список обнаружения и исправления неисправности в соответствующем окне.

Шаг седьмой. У меня однажды пропал звук на компьютере по той простой причине, что были отключены все устройства воспроизведения. Поэтому обязательно нужно проверить включены ли звуковые устройства в панели управления «Оборудования и звук». Для этого Вам необходимо нажать правой кнопкой мыши по значку динамика, который находится в правом нижнем углу панели управления, и в появившемся меню выбрать «Устройства воспроизведения».
В открывшемся окне «Звук» во вкладке «Воспроизведение» статус устройств должен быть отмечен зеленой галочкой, как показано на рисунке ниже

Если в открывшейся вкладке не отображаются ни одно из устройств воспроизведения, тогда следует кликнуть правой кнопкой мыши по свободной части пространства и в появившемся меню нажать «Показать отключенные устройства».

В этот момент должны отобразиться отключенные устройства, которые следует включить, кликнув по ним правой кнопкой мыши и в контекстном меню выбрать «Включить».

В результате статус устройства воспроизведения будет отмечен зеленой галочкой. Вам остается сохранить выполненную процедуру, нажатием на кнопки «Применить» и «ОК».
Шаг восьмой. Если в результате выше проделанных действий так и нет звука на компьютере, тогда следующим шагом будет проверка соответствующих настроек в БИОСЕ компьютера. Я сейчас не буду рассказывать, как зайти в БИОС своего компьютера, так как я уже рассказывал в статье:
Что такое БИОС, секреты в настройках
Единственное, что я хотел бы добавить, Вам нужно будет проверить чтобы параметр High Definition Audio во вкладке Advanced был включен (в зависимости от версии БИОС расположение параметра может отличаться, поэтому для более точного определения параметра High Definition Audio на своем компьютере воспользуйтесь справочной литературой своей материнской платы), то есть было задано значение «Enabled». Затем перегрузите компьютер и проверьте, присутствует ли звук в системе.
Шаг девятый. Один из моих знакомых как-то обратился с просьбой наладить звук на его компьютере, по его словам внезапно пропал звук на компьютере после установки специальной программы для улучшения качества звука, которую он скачал в сети Интернет. Проанализировав ситуацию и убедившись, что отсутствие звука в системе было вызвано в программной части, я пришел к выводу, что звук был отключен службой windows. А все потому, что программу, которую хотел установить мой знакомый, не совсем корректно установилась в windows и вызвала сбой или конфликт.
Так что одной из причин внезапного исчезновения звука может быть действия различных вредоносных программ.
Поэтому, если после установки Вами какой-либо программы исчез звук, стоит задуматься об удалении этой программы. Также рекомендую обратить Ваше внимание на то, чтобы служба «windows Audio»была включена. Проверить это можно следующим путем. Кликните по кнопке «Пуск» и в строке поиска введите «Службы», затем кликните левой кнопкой мыши по найденному значению, как показано на рисунке ниже.
Теперь в открывшемся окне «Службы» перейдите в службу «windows Audio».

Во вкладке «Общие» тип запуска должен быть «Автоматически», а состояние - «Работает».

Если служба выключена, то Вам следует ее включить, сохранить заданные параметры и перезагрузить компьютер.
Шаг десятый. На этом шаге Вам следует установить другую заведомо исправную звуковую карту, так как вполне возможно, что Ваша звуковая карта вышла из строя. Кстати перед установкой звуковой карты выполните профилактику своего компьютер, операция, весьма, полезная и нужная для стабильной и правильной работы компьютера. Все возможно, что звук появится после выполнении профилактических работ. В статье «Как выполнить профилактику компьютера» Вы узнаете нюансы, которые следует учитывать при чистке компьютера.
Шаг одиннадцатый. Итак, если у Вас до сих пор нет звука на компьютере, и Вы проделали все выше приведенные мною действия, тогда можно попытаться вернуть систему в предыдущее состояние при помощи ранее созданных контрольных точек. Если Вы не понимаете, о чем я говорю, тогда прочитайте вот эти две статьи:
Как восстановить систему и данные после сбоя
Как самим быстро восстановить работу компьютера
Ведь возможно, что у Вас пропал звук на компьютере из-за случайно удаленного Вами системного файла отвечающий за звуковое сопровождение файла. Поэтому откат системы в предыдущее состояние в некоторых случаях помогает устранить возникшие неисправности при работе за компьютером.
Завершая сегодняшнюю статью, надеюсь, информация, которая представленная в этом уроке была для Вас востребованной и Вы извлекли для себя полезные рекомендации. Напоминаю, Вам, что если Вы хотите быть в курсе новых статей, тогда оформляйте подписку на получения новых статей.
Ну и напоследок хотелось бы узнать у Вас, а какие еще неисправности связанные с отсутствием звука приходилось устранять Вам?
Всем до встречи в следующей статье=>Забыл пароль на своем компьютере! Что делать??
Уважаемые пользователи, если у вас после прочтения этой статьи возникли вопросы или вы желаете что-то добавить относительно тематики данной статьи или всего интернет-ресурса в целом, то вы можете воспользоваться формой комментарий.Также Задавайте свои вопросы, предложения, пожелания..
Итак, на сегодня это собственно все, о чем я хотел вам рассказать в сегодняшнем выпуске. Мне остается надеяться, что вы нашли интересную и полезную для себя информацию в этой статье. Ну а я в свою очередь, жду ваши вопросы, пожелания или предложения относительно данной статьи или всего сайта в целом==>
temowind.ru
9 причин почему нет звука на компьютере | Звук пропал
Приветствую вас друзья с вами на связи Бакар Чараев. Сегодня мы с вами рассмотрим вопрос почему нет звука на компьютере, или почему пропал звук на компьютера? Вот этими вопросами задаются начинающие и пользователи компьютера. А рабочий стол нашего компьютера готовит на все новые и новые сюрпризы.
Причины почему нет звука на компьютере
Причиной почему нет звука на компьютера делиться на девять раздела. Это исходя из моей точки зрении, так как такая проблема возникает по множествам разным причинам.
- Проверяем уровень громкости.
- Проверяем компьютер наличии вирусов. Про то как как защитит компьютер смотрите в это видео антивирусAVG бесплатная защита компьютера и еще в это видео USB Disk Security защита от вирусов.
- Нужно проверить драйвера звукового устройства.
- Проверяем подключение колонок.
- Настраиваем системны службы.
- Проверяем включен ли звуковая карта на BIOS.
- Устраняем дефекты в системных файлах.
- При подключение телевизора звук пропадает.
- Заменяем звуковую карту.
Проверяем уровень громкости на компьютере
Первое, что нам необходима надо проверить не находится ли компьютер в беззвучном режиме.
Бывает такие случи, что случайно нажимаешь на клавиатуре кнопка без звука и думаешь почему нет звука. И еще проверяем уровень громкости на компьютере и на самих колонка. Если все нормально идем дальше.
Проверяем компьютер наличии вирусов
Если бродишь в интернете па разным интересным сайтам скачиваешь разные файлы и тем более без защиты, то вероятность заражение компьютера причем серьезна 100%. Вирус на нашем компьютере работает штатно.
Если звук пропал неожиданно сразу же производите проверку с любым антивирусом например avast free.
Нужно проверить драйвера звукового устройства
Иногда бывает случи, при обновлении системы происходит некорректное установка драйвером или драйвер вообще не работает. Как это узнать смотрим на картинку

На картинке мы видим устройства на котором изображена желтый треугольник с восклицательный знаком. Это означает, что драйвер установлена не правильно или ее вообще отсутствует. Если у вас есть подключение к интернету то обновляем драйвер автоматический. Нажимаем правой кнопка мыши на не работающем драйвере и выбираем «обновить драйвер»
Опять нет звука на компьютере переходим к следующему шагу
Проверяем подключение колонок
Пошел купить себе новый компьютер или свой первый компьютер выбрал то, что нужно и с улыбкой на лице пришел дамой. Собрал сам своими руками подключил к источнику питание и смотришь, нет звука.
При сборке компьютера на задней части корпуса есть выходы от звуковой карты и различаются цветами: розовый, синий, зеленый, желтый, черный.
Разъем розового цвета-микрофон
Разъем синего цвета-линейный вход
Разъем зеленый-выход на колонки
Разъем желтый-коаксиальный выход SPDIF
Разъем черный-оптический выход SPDIF
Нужно выбрать зеленое гнездо как на картинке.
Надо выбрать тот разъем где нарисовано колонка. И еще проверьте работоспособность колонок, подключите их на другой компьютер или на телефон и проверьте работают ли колонки или нет.
Необходимо проверит еще одну функцию. Заходим пуск-звук и оборудование-звук открывшейся окне если ваши динамики отключены будет серого цвета как на картинке
А если динамики вообще не видны то выполняем следующие действие. В это же окне нажимаем правое кнопка мыши и нажимаем «показать отключенные устройство», после этого включаем устройства т.е. динами и проверяем звук.
Настраиваем системны службы.
Если пропал звук на компьютере надо проверит системные службы, порядке они или нет.
Для того, чтобы зайти системные службы заходим пуск и пишем строке поиска «services.msc.»
Запускаем файл как на картинке
Открывшейся окне ищем файл «Средство построение конечных точек windows Audio». Открываем данный файл и смотрим «тип запуска должен быть автоматический» и состояние должен быть «работает». Смотрим на картинку.
Проверяем включен ли звуковая карта на BIOS Бывает такие случи, что звуковая карта бывает отключенной в системе биос. Для того, чтобы включит карту заходим в биос и ключаем как на картинке
После этого все еще нет звука на компьютере переходим к следующему шагу. Устраняем дефекты в системных файлах
Чтобы внедрит этот метод заходим пуск и вызываем командную строку. Пишем в командной строе «sfc /scannow» и нажимаем enter. Запустится процесс автоматический восстановление системных файлов в случи изменении она автоматический восстановит их из хранилище.
Последняя причина, почему нет звука на компьютере при подключение телевизора
В это причина тоже встречалась на моем практике. Решил я использовать телевизор подключенный к компьютеру, я использую два монитора на своем компьютере, один стандартный другой телевизор.
Внимание если у вас слабая видео карта, то при использование монитора и телевизора рано или поздно ваше видеокарта полетит к чертям еще хуже сгорит.
Вот подключил телевизор смотрю звука нет. Опять пробежал по пунктам 1.2.3. и ничего не нашел. Зашел на панель управление-звук и оборудования-звук. Оказалось что виндовс выбрал по умолчанию устройства для воспроизведение телевизор.
Если вы хотите чтобы работали колонки компьютера а не телевизора выполняем следующие действие: на нижнем панели рабочего стола кликаем на колонку. Смотрите на картинке!
В разделе устройства нажимаем на стрелку находящейся под иконкой колонка и выбираем динамики.
Если наоборот хотите использовать звук телевизора выполняем те же действии и выбираем телевизор, у меня написано так LG TV-3
Вот так вот друзья бывает и такие пироги. Все возможные причины почему нет звука на компьютере мы рассмотрели. Надеюсь я все понятно написал. Если у вас что то не получилась напишете комментарии постараюсь вам помочь. На этом все подписывайтесь и пока!!!
Заменяем звуковую карту
И последняя, что остается сделадь это обратить сервисную службу или купить новую звуковую карту и заменить ее.
05.02.2015
Приветствую вас друзья. Сегодня мы с вами рассмотрим вопрос почему нет звука на компьютере, или почему пропал звук на компьютера? Вот этими вопросами задаются начинающие и пользователи компьютера. А рабочий стол нашего компьютера готовит на все новые и новые сюрпризы.
Причиной почему нет звука на компьютера делиться на девять раздела. Это исходя из моей точки зрении, так как такая проблема возникает по множествам разным причинам.
Проверяем уровень громкости.
Проверяем компьютер наличии вирусов. Про то как как защитит компьютер смотрите в это видео и еще в это видео
Нужно проверить драйвера звукового устройства.
Проверяем подключение колонок.
Настраиваем системны службы.
Проверяем включен ли звуковая карта на BIOS.
Устраняем дефекты в системных файлах.
При подключение телевизора звук пропадает.
Заменяем звуковую карту.
Проверяем уровень громкости на компьютере
Первое, что нам необходима надо проверить не находится ли компьютер в беззвучном режиме.
Бывает такие случи, что случайно нажимаешь на клавиатуре кнопка без звука и думаешь почему нет звука. И еще проверяем уровень громкости на компьютере и на самих колонка. Если все нормально идем дальше.
Проверяем компьютер наличии вирусов
Если бродишь в интернете па разным интересным сайтам скачиваешь разные файлы и тем более без защиты, то вероятность заражение компьютера причем серьезна 100%. Вирус на нашем компьютере работает штатно.
Если звук пропал неожиданно сразу же производите проверку с любым антивирусом например avast free.
Нужно проверить драйвера звукового устройства
Иногда бывает случи, при обновлении системы происходит некорректное установка драйвером или драйвер вообще не работает. Как это узнать смотрим на картинку

На картинке мы видим устройства на котором изображена желтый треугольник с восклицательный знаком. Это означает, что драйвер установлена не правильно или ее вообще отсутствует. Если у вас есть подключение к интернету то обновляем драйвер автоматический. Нажимаем правой кнопка мыши на не работающем драйвере и выбираем «обновить драйвер»
Опять нет звука на компьютере переходим к следующему шагу
Проверяем подключение колонок
Пошел купить себе новый компьютер или свой первый компьютер выбрал то, что нужно и с улыбкой на лице пришел дамой. Собрал сам своими руками подключил к источнику питание и смотришь, нет звука.
При сборке компьютера на задней части корпуса есть выходы от звуковой карты и различаются цветами: розовый, синий, зеленый, желтый, черный.
Разъем розового цвета-микрофон
Разъем синего цвета-линейный вход
Разъем зеленый-выход на колонки
Разъем желтый-коаксиальный выход SPDIF
Разъем черный-оптический выход SPDIF
Нужно выбрать зеленое гнездо как на картинке.

Надо выбрать тот разъем где нарисовано колонка. И еще проверьте работоспособность колонок, подключите их на другой компьютер или на телефон и проверьте работают ли колонки или нет.
Необходимо проверит еще одну функцию. Заходим пуск-звук и оборудование-звук открывшейся окне если ваши динамики отключены будет серого цвета как на картинке

А если динамики вообще не видны то выполняем следующие действие. В это же окне нажимаем правое кнопка мыши и нажимаем «показать отключенные устройство», после этого включаем устройства т.е. динами и проверяем звук.
Настраиваем системны службы.
Если пропал звук на компьютере надо проверит системные службы, порядке они или нет.
Для того, чтобы зайти системные службы заходим пуск и пишем строке поиска «services.msc.»
Запускаем файл как на картинке

Открывшейся окне ищем файл «Средство построение конечных точек Windows Audio». Открываем данный файл и смотрим «тип запуска должен быть автоматический» и состояние должен быть «работает». Смотрим на картинку.
Проверяем включен ли звуковая карта на BIOS Бывает такие случи, что звуковая карта бывает отключенной в системе биос. Для того, чтобы включит карту заходим в биос и ключаем как на картинке

После этого все еще нет звука на компьютере переходим к следующему шагу. Устраняем дефекты в системных файлах
Чтобы внедрит этот метод заходим пуск и вызываем командную строку. Пишем в командной строе «sfc /scannow» и нажимаем enter. Запустится процесс автоматический восстановление системных файлов в случи изменении она автоматический восстановит их из хранилище.

Последняя причина, почему нет звука на компьютере при подключение телевизора
В это причина тоже встречалась на моем практике. Решил я использовать телевизор подключенный к компьютеру, я использую два монитора на своем компьютере, один стандартный другой телевизор.
Внимание если у вас слабая видео карта, то при использование монитора и телевизора рано или поздно ваше видеокарта полетит к чертям еще хуже сгорит.
Вот подключил телевизор смотрю звука нет. Опять пробежал по пунктам 1.2.3. и ничего не нашел. Зашел на панель управление-звук и оборудования-звук. Оказалось что виндовс выбрал по умолчанию устройства для воспроизведение телевизор.
Если вы хотите чтобы работали колонки компьютера а не телевизора выполняем следующие действие: на нижнем панели рабочего стола кликаем на колонку. Смотрите на картинке!

В разделе устройства нажимаем на стрелку находящейся под иконкой колонка и выбираем динамики.

Если наоборот хотите использовать звук телевизора выполняем те же действии и выбираем телевизор, у меня написано так LG TV-3
Вот так вот друзья бывает и такие пироги. Все возможные причины почему нет звука на компьютере мы рассмотрели. Надеюсь я все понятно написал. Если у вас что то не получилась напишете комментарии постараюсь вам помочь. На этом все подписывайтесь и пока!!!