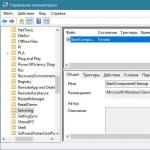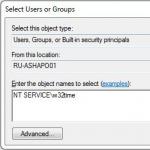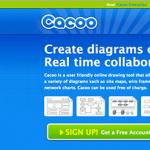Установка режима совместимости в Windows. Установка режима совместимости в Windows Выключение для одной программы
Каждый раз, когда вы запускаете какое либо приложение, в операционной системе по умолчанию запускается помощник совместимости. Эта служба отслеживает запущенную программу и пытается определить наличие ранее известных проблем по совместимости с установленной операционной системой. Так же режим совместимости предназначен для установки и запуска программ, которые были написаны для более ранних версий операционных систем. По соображениям разработчиков это может помочь избежать множества проблем. Рассчитан режим совместимости в основном для новичков. Если вам по какой то причине надоели выскакивающие окна с предложением запустить данное приложение с особыми параметрами, в статье рассказано как отключить режим совместимости в windows 10. Обращаю внимание, что все действия рассчитаны на опытных пользователей или же администраторов.
Описание для чего необходима данная служба от Microsoft: «Обеспечивает поддержку помощника по совместимости программ. Он следит за программами, устанавливаемыми и запускаемыми пользователем, и обнаруживает известные проблемы, связанные с совместимостью. Если остановить данную службу, то помощник по совместимости программ будет работать неправильно.»
Отключаем помощника совместимости
Шаг 1: Нажмите сочетание клавиш «Win+R» и в поле Открыть: введите services.msc и нажмите «Ок».
Шаг 2: Командой services.msc вы запускаете окно управления службами. Пролистайте вниз список и найдите в списке «Служба помощника по совместимости программ». Нажмите правой кнопкой мыши на данной службе и в контекстном списке выберите «Остановить». Данная операция позволяет остановить службу до следующей перезагрузки Windows.

Нажмите «Остановить» чтобы на время отключить режим совместимости
Шаг 3: На некоторое время запустится окно с уведомлением о попытке остановить данную службу. Если все прошло нормально, напротив названия службы пропадет надпись «Выполняется». Это значит что она остановлена.

Шаг 4: Чтобы не ждать перезагрузки вы можете вручную запустить помощника по совместимости программ. В том же окне нажмите на службе правой кнопкой мыши и выберите в списке «Запустить». Точно так же как и в предыдущем случае на некоторое время должно появиться окно запуска и если все нормально, напротив названия появиться надпись «Выполняется».

Чтобы запустить службу совместимости нажмите на «Запустить»
Шаг 5: Если вы хотите полностью отключить режим совместимости программ windows 10, необходимо запустить свойства. Для этого нажмите либо два раза левой кнопкой мыши, либо по нажатию правой кнопки мыши выберите в списке пункт «Свойства». Во вкладке «Общие» выберите тип запуска «Отключена» и нажмите «Ок». Это полностью отключит службу совместимости и даже после перезагрузки она не запустится. Чтобы заново включить ее, проделайте те же самые действия и в тип запуска выберите «Автоматически».

Свойства службы совместимости — полное отключение совместимости
Запускаем программу в режиме совместимости вручную
Шаг 1: Если программа, которую вы запускаете не работает так как надо, можно попытаться указать в параметрах совместимости тот режим, с которым по вашему мнению должна работать программа или приложение. Для этого на программе или на ярлыке нажмите правой кнопкой мыши и выберите «Свойства».

Шаг 2: Перейдите во вкладку «Совместимость» и в поле «Режим совместимости» в выпадающем списке параметров укажите тип операционной системы. Чтобы список был доступен, поставьте галочку «Запустить программу в режиме совместимости с:».

Шаг 3: Дополнительно в данной вкладке можно указать параметры для запуска. Основное — это возможность один раз указать программе запускаться от имени администратора. Удобно, если при обычном запуске не работают какие либо функции.

Шаг 1: Если ручной способ указания совместимости не работает или вы не знаете какой тип указать, в Windows есть встроенная утилита определения режима в автоматическом режиме. Чтобы утилита определила режим, необходимо запустить программу на выполнение с этой утилитой. Для этого нажмите правой кнопкой мыши на приложении или ярлыке и в списке выберите «Исправление проблем с совместимостью».

Шаг 2: Утилита запустит приложение и попробует определить проблемы с запуском.

Шаг 3: Выберите режим диагностики «Использовать рекомендуемые параметры».

Шаг 4: В окне вы увидите автоматически заданные параметры для запуска. Прежде чем продолжить, запустите программу и проверьте работоспособность нажав на кнопку «Проверить программу…». Приложение запустится. После проверки работоспособности нажмите кнопку «Далее».

Шаг 5:
Если приложение работает нормально и проблема не возникает снова, нажмите на кнопку «Да, сохранить эти параметры для программы». Утилита применит их для запуска в данном режиме для последующих запусков.
Любые вопросы по проблеме или пожелания можете написать внизу статьи.
Как только пользователь запускает программу, ОС автоматически включает помощник совместимости. Он предназначен для улучшения работоспособности системы, но на устройствах с минимальными техническими параметрами еще одна запущенная утилита станет причиной сбоя или медленной работы (как увеличить быстродействие ПК описано в статье « »). Поэтому, если вы желаете ускорить работу компьютера, прочитайте, как отключить режим совместимости в Windows 10.
Отключение
Помощник совместимости Windows предназначен для отслеживания:
- установленных на компьютер программ (прочитайте, как удалить программу с ПК в статье « »);
- сбоев, происходивших ранее при работе приложений;
- способов решения возникающих проблем совместимости.
Также он предназначен для запуска приложений, написанных для ранних версий ОС. Но если вы не хотите, чтобы на ПК постоянно появлялись сообщения с предложением установить приложение с рекомендуемыми параметрами, отключите эту функцию.
С помощью Служб
В групповой политике
- Нажмите Win+R и введите команду: gpedit.msc .
- Конфигурация компьютера → Административные шаблоны → Компоненты Windows - Совместимость приложений.

- В правой части окна найдите «Отключение помощника по совместимости программ» → ПКМ → Изменить → Включено → подтвердите изменения → перезагрузите ПК.

В Конфигурации ОС

Запуск приложений в режиме совместимости вручную
ПКМ по ярлыку для запуска → свойства → вкладка «Совместимость».
Здесь доступны три варианта:
- нажмите кнопку «Запустить средство устранения проблем с совместимостью» - система в автоматическом режиме попробует решить проблемы;

- в блоке «Режим совместимости» установите галочку на пункте «Запустить программу в режиме совместимости с» и выберите из раскрывающегося списка ту ОС, в которой приложение стабильно работало;

- в блоке «Параметры» укажите те значения, с которыми будет запускаться программа в режиме совместимости – сохраните изменения.

Полезно знать! Чтобы внесенные изменения были сделаны для каждого пользователя на компьютере, нажмите кнопку «Изменить параметры для всех пользователей» (понадобятся права Администратора).
На видео процесс ручного запуска описан более наглядно.
Автоматическое определение параметров
- Для запуска автоматической настройки можно также нажать ПКМ на ярлыке для запуска программы – Исправление проблем с совместимостью.
- После диагностики появится окна с двумя вариантами устранения проблем:
- использовать рекомендованные параметры;
- диагностика программы.

Вывод
Если программа перестала работать в Windows 10, используйте для ее запуска помощник совместимости. При необходимости, его можно отключить. Но делать это, если он не мешает работе компьютера, не рекомендуется.
После запуска старой версии программы в новой версии Windows помощник по совместимости программ сообщает об имеющихся неполадках и предлагает исправить их при следующем запуске программы.
Если проблема совместимости является серьезной, помощник по совместимости программ может вывести на экран предупреждение или заблокировать запуск программы. В таком случае возможные решения проблемы можно попытаться найти в интернете .
Какие изменения вносит помощник совместимости
Это зависит от неисправности, однако, все возможные изменения касаются процедуры запуска программы Windows. В саму программу никакие изменения не вносятся.
Например, помощник по совместимости программ может устранять конфликты с управлением учетными записями пользователей, новой функцией безопасности данной версии Windows, которая помогает улучшить безопасность компьютера.
Помощник также может запустить программу в режиме, который имитирует предыдущие версии Windows. Изменения, которые вносятся помощником по совместимости программ, осуществляются автоматически, без вашего участия.
Как включить или отключить помощник совместимости
Настройку совместимости программ можно осуществлять с помощью групповой политики . Дополнительные сведения об использовании групповой политики можно найти на веб-сайте Microsoft для ИТ-специалистов (страница может быть на английском языке).
Можно ли запустить помощник совместимости вручную
Нет. Помощник по совместимости программ запускается автоматически при обнаружении старой версии программы, которая имеет проблемы совместимости.
Однако, для программы или файла установки, работающих или устанавливаются неправильно, можно использовать способ решения проблем совместимости программ, отдельный, но связанный с Windows.
Помощник совместимости отслеживает программы на предмет наличия известных проблем совместимости и может быть полезен для малоопытных пользователей. Сведения, приведенные в этой инструкции, предназначены для опытных пользователей и администраторов.
На скриншотах в статье представлена Windows 7, но в Vista все делается аналогично.
Отключение помощника совместимости на локальной машине
Возможно, вы захотите отключить помощника на локальной машине. Например, при тестировании программ в различных условиях для написания статей это сохраняет массу времени.
Кликните кнопку Пуск , в поле поиска наберите services.msc и нажмите Enter .

Теперь пролистайте вниз до Службы помощника по совместимости программ , кликните по ней правой кнопкой мыши и затем кликните Остановить .

В ответ на это вы на короткий момент увидите окно управления службами Service Control, которое затем исчезнет.
Если позже вы решите включить помощника, просто выберите Запустить .
Возможно, вы захотите отключить помощника совсем. Для этого в выпадающем меню на (скриншоте выше) выберите Свойства и в открывшемся окне, в выпадающем списке Тип запуска , выберите Отключена .

Отключение помощника совместимости при помощи редактора локальной групповой политики
Запустите редактор локальной групповой политики, набрав gpedit.msc в поле поиска меню Пуск и нажмите Enter.


Выберите Отключить , затем Применить и OK. После чего закройте редактор локальной групповой политики.
Мы еще раз повторяем, что не рекомендуем отключать помощника совместимости обычным пользователям. Его отключение может привести к конфликтам программного обеспечения и нестабильности системы. Тем не менее, опытные пользователи и администраторы могут получить от выключенного помощника массу сбереженного времени и нервов.
Windows 10 уже больше двух лет, и все основные программы уже давно оптимизированы для работы в ней. Тем не менее существует ПО, вроде специализированных утилит или старых игр, которое не обновляется уже годами и не способно корректно работать в новых версиях Windows. К счастью, в Windows 10 существует возможность запуска любой программы в специальном режиме совместимости с предыдущими версиями системы, что помогает справиться с проблемами устаревшего ПО. Эта статья покажет, как запустить несовместимую программу в Windows 10 и исправить это несколькими способами.
Как включить режим совместимости через свойства программы
Самый простой способ активации режима совместимости - его настройка в свойствах программы (а именно исполняемого файла, вроде.exe ) или её ярлыка.
Где найти ярлык программы в Windows
Все ярлыки, которые различное ПО помещает в меню Пуск, можно найти в папке C:\ProgramData\Microsoft\Windows\Start Menu\Programs . Исполняемые файлы программ, а также ярлыки, которых нет в меню Пуск, чаще всего находятся в папке приложения. Её можно отыскать в следующих директориях:
- Самый распространённый вариант: C:\Program Files или C:\Program Files (x86) .
- Более редкий вариант: C:\Users\имя_пользователя\AppData\Roaming .
Как включить режим совместимости
Включение режима совместимости через встроенную утилиту диагностики
Немного более удобные настройки режима совместимости предоставляет встроенная в Windows утилита Устранение проблем с совместимостью .
- Нажмите Win + S . Введите Выполнение программ, созданных для предыдущих версий Windows .
- Запустите найденную утилиту.

- Нажмите на надпись Дополнительно
.

- Выберите пункт Запуск от имени администратора
.

- Кликните на кнопку Далее
.

- Найдите необходимую программу. Если её нет в списке (например, это портативное приложение), то выберите пункт Нет в списке и укажите путь к её исполняемому файлу.
- Нажмите Далее
.

- Выберите ручной или автоматический способ настройки параметров совместимости. Довольно часто автоматический режим не помогает исправить неполадки, так что мы рекомендуем использовать ручной. Для его запуска следует кликнуть Диагностика программы
.

- Отметьте галочкой пункт Программа работала в предыдущих версиях Windows, но не устанавливается или не запускается сейчас
и нажмите Далее
.

- Укажите версию системы, в которой программа ранее работала корректно, и нажмите Далее
.

- Кликните на кнопку Проверить программу , чтобы выполнить тестовый запуск.
- Нажмите Далее
.

- Если всё в порядке, тогда выберите пункт Да, сохранить эти параметры для программы
. В ином случае воспользуйтесь кнопкой Нет, попытаться использовать другие параметры
и настройте режим совместимости по-другому.

- Закройте средство устранения неполадок.

В большинстве случаев эта инструкция поможет вам работать со старыми программами в актуальной операционной системе от Microsoft.