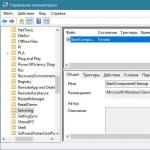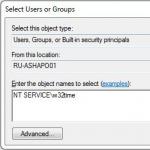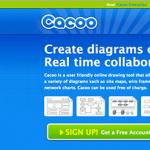Как подключить принтер по сети. Как расшарить принтер для всех ПК в сети
Пускай поддержка Windows 8 уже официально прекращена, многие пользователи данной операционной системы продолжают сталкиваться с различными проблемами. Данная статья призвана помочь найти ответ на вопрос, почему Windows 8 не видит принтер.
Тонкости настройки
Как и в любом другом деле, усовершенствование любого программного обеспечения подразумевает наличие каких-либо преимуществ в сравнении с предыдущими версиями. Но оптимизировать операционную систему — достаточно хлопотное и затратное мероприятие, причём как по времени, так по силам и финансовой составляющей.
В любом случае корпорация Microsoft очень старается сделать так, чтобы конечный результат её трудов укладывался в рамки вышеупомянутого правила, но что у неё вышло по факту, стоит рассмотреть более детально.
Итак, большинство принтеров можно разделить на две большие группы, которые различаются лишь по типу соединения:
- Проводные.
- Беспроводные.
Также, вне зависимости от метода подключения, существует ещё одна градация данных устройств. Эта градация подразумевает метод их использования:
- Локальный.
- Сетевой.
Каждая из двух пар разновидностей может быть использована в произвольном порядке, а это значит, что, к примеру, сетевой принтер можно настроить как проводным, так и беспроводным способом.
Чтобы полностью разобраться, почему не устанавливается принтер на Windows 8, каждый из двух возможных упомянутых типов локального метода подключения будет описан отдельно.
Сетевая ветвь здесь рассмотрена не будет, так как, во-первых, ее наладка — работа системного администратора, а, во-вторых, для пояснения тонкостей установки этого типа требуется изложения большого количества вспомогательной информации.
Локальный проводной принтер
Наиболее часто используемый вариант эксплуатации техники подобного типа. Как ясно из названия, передача информации между устройством и компьютером происходит посредством специального кабеля, который идёт в комплекте с печатающим аппаратом. Благодаря унификации и стандартизации, интерфейс соединения представлен USB-шиной, хотя встречаются и более специфические, а также откровенно проприетарные варианты.
Стоит обратить внимание, что при первом подключении операционная система будет занята автоматическим поиском драйверов, но особо полагаться на них не стоит. Для настройки соединения стоит использовать компакт-диск, который входит в комплектацию печатного оборудования. Зачастую, чтобы у клиента не возникло никаких проблем при настройке, установщик имеет как текстовое, так и визуальное оформление, а потому потребуется просто точно и внимательно следовать подсказкам. Даже такая мелочь, как отказ от распечатки демонстрационного листа может вынудить Windows отказаться «видеть» принтер, а в этом случае придётся начинать всё заново.
Зачастую, чтобы у клиента не возникло никаких проблем при настройке, установщик имеет как текстовое, так и визуальное оформление, а потому потребуется просто точно и внимательно следовать подсказкам. Даже такая мелочь, как отказ от распечатки демонстрационного листа может вынудить Windows отказаться «видеть» принтер, а в этом случае придётся начинать всё заново.
Самая частая причина, по которой у юзеров могут возникнуть проблемы, – невнимательность. Неверный порядок подключения или включения гаджета при первичной настройке может существенно увеличить затрачиваемое на регулировку время, а также силы и нервы. Поэтому будьте внимательны и не спешите. При необходимости драйвера можно скачать с официального сайта фирмы-производителя устройства.
Локальный беспроводной
Здесь практически всё то же самое, только без каких-либо материальных соединений. Основное отличие – задействование компонентов иного типа. Соответственно, меняется карта перемещения информации между устройствами.
Разумнее всего использовать сопутствующий CD-диск и следовать указаниям программы-помощника, но есть и альтернативные варианты, к примеру, можно воспользоваться такой имеющейся в распоряжении операционной системы функцией, как мастер добавления нового оборудования.
Windows 8 не видит принтер: Видео
Установка принтера для Windows 8 может подразделяться в соответствии с двумя путями сопряжения. Это ручной и автоматический способ распознавания устройства. Также стоит более конкретно остановиться на видах соединения – локальном и сетевом. Мы рассмотрим все варианты того, как происходит установка принтера на Windows 8.
Локальные и сетевые устройства

Локальный принтер – это устройство, которое вы устанавливаете и настраиваете у себя дома. Его вы вряд ли найдете в крупном офисе, поскольку там все больше используются сетевые модели таких аппаратов. Если он оборудован специальной шиной, напрямую подключаемой к системному блоку, то проблем с настройкой и сопряжением возникнуть не должно. С этим справится даже школьник, поскольку все работы по настройке производятся автоматически самой системой Windows 8, которая обнаружит и установит устройство практически самостоятельно.
В последние годы большую популярность получил такой вид подключения принтера, как настройка через Wi-Fi роутер. Если вы пользуетесь домашним интернетом через такое устройство, то вы должны знать, что практически все модели современных печатающих устройств подключаются к компьютеру через Wi-Fi. В отличие от проводного способа подключения, в нашем варианте потребуется произвести поиск нового устройства.
Для этого сначала проверьте, включен ли Wi-Fi роутер и кнопка соответствующего индикатора на самом аппарате. Более подробно о том, где находится этот индикатор и как он работает, можно узнать из инструкции, которая прилагается к каждой определенной модели. Как только вы включите Wi-Fi доступ, то необходимо на компьютере найти раздел «Добавление сетей». Непосредственно в его рамках производится поиск нового подключения. Если доступ изначально настроен правильно, то система Windows 8 сразу обнаружит новое устройство.
Если произвести поиск не получилось, то вам требуется:
- проверить, включен ли копировальный аппарат, и не «спит» ли он;
- проверить, возможно вы его уже добавляли в систему Windows 8 ранее. Если повторно проводить такие манипуляции, то система не добавит его второй раз;
- проверить, есть ли сигнал Wi-Fi и насколько он доступен. То есть, даже если устройства (принтер и компьютер) находятся в разных комнатах, то система компьютера может не уловить сигнал;
- мешать подключению могут другие находящиеся в доме приборы, излучающие определенные волны. К ним можно отнести микроволновые печи, сотовые телефоны и тому подобное.
- проверить, насколько точно Wi-Fi роутер сопряжен с компьютером. Для этого нужно зайти в сеть интернет и открыть любую страницу. Она должна полностью отобразиться.
- в крайнем случае, можно посетить интернет сайт изготовителя копировальной машины. Возможно, могут быть определенные особенности, которыми обладает конкретная модель.

Чтобы установить сетевую модель, необходимо выполнить все те же рекомендации, что и в случае с локальным вариантом. Только нужно учитывать, что в сетевом случае придется ждать некоторое время, пока система Windows 8 обнаружит устройство. Также следует убедиться, когда производится поиск сетевого принтера, что он имеет корректные данные по IP–адресу.
Автоматический способ подключения
Если остановиться на автоматическом способе, то можно с точностью сказать, что здесь нет ничего трудного. Система Windows 8 сама обнаружит нужное устройство, как уже было описано выше. Если производится соединение с сетевым аппаратом, то система может обнаружить сразу несколько моделей. Вам просто потребуется выбрать нужную (по названию) и произвести сопряжение.
На этапе установления связи может возникнуть проблема с драйвером. Его потребует установить система во время поиска. Драйвер может быть скачан автоматически, либо прилагаться на диске вместе с принтером. Если вы не установили драйвер до подключения, то это можно сделать позднее, когда система сама потребует этого посредством сообщения на экране.
Подключение вручную
Ручной способ применяется только в тех случаях, когда автоматическая установка в не осуществилась. Чтобы сделать это, вам потребуется в окошке «Установка принтера» выбрать сноску «Не удалось обнаружить устройство». Далее мастер установки Windows запустится самостоятельно. Вам потребуется определить модель устройства. Если речь идет о сетевом виде сопряжения, то нужно точно определить IP – адрес.
Установка локального принтера в Windows 8 по сравнению с системами-предшественницами значительно упростилась. Чтобы “восьмерка” распознала устройство, достаточно подсоединить его USB-кабелем к компьютеру и включить в сеть, остальное система сделает сама – установит драйвера и настроит принтер на правильную работу. Сетевые принтеры тоже ставятся автоматически (когда к ним разрешен общий доступ). Если же с этим возникают проблемы, установить принтер можно вручную.
Как проверить, установлен ли на компьютере принтер?
- Щелкните правой кнопкой мыши по кнопке Windows (Пуск) и откройте панель управления.
- Откройте раздел “Устройства и принтеры”.

- Посмотрите, есть ли ваш принтер в списке. Если да – всё в порядке, если нет – необходима ручная установка.

Устанавливаем локальный принтер на Windows 8
- Подсоедините принтер к ПК и включите в электросеть. Нажмите кнопку Power на панели принтера.

- Находясь в разделе “Устройства и принтеры”, кликните кнопку “Добавление принтера”. Запустится мастер поиска и установки устройств.

- Если система обнаружит принтер, он отобразится в списке. Для его установки нажмите “Далее” и последовательно выполняйте инструкции мастера: подтвердите согласие, укажите по запросу системы место, где находятся драйвера и т. д.

- Если принтера в списке нет, убедитесь, что он подключен и работает. После этого кликните “Нужный принтер отсутствует в списке”. Вам будет предложено найти устройство по другим параметрам. Отметьте “Добавить локальный либо сетевой принтер с заданными вручную настройками”.

- Укажите порт, к которому подключен принтер, и нажмите “Далее”.

- Выберите из списков изготовителя и модель устройства, а также место, откуда должны быть установлены драйвера – из центра обновления Windows 8 или из указанного места, к примеру, с DVD.

- Укажите имя нового принтера.

- И по желанию разрешите или запретите общий доступ к нему. Если доступ будет разрешен, пропишите сетевое размещение.

- Последний шаг – это разрешение использовать принтер по умолчанию (отметьте по желанию). Чтобы проверить, успешно ли прошла установка, распечатайте пробную страницу. Если все в порядке, нажмите “Готово”.

Устанавливаем сетевой принтер на Windows 8
Чтобы пользоваться принтером, подключенным к другому компьютеру, необходимо, чтобы к нему был открыт общий доступ. Для этого:
- Зайдите в панель управления ПК, к которому подсоединен принтер, или кликните правой кнопкой мышки по значку сети в трее. Откройте “Центр управления сетями и общим доступом”.

- Кликните в панели перехода “Изменить дополнительные параметры общего доступа”.

- Откройте настройки нужной сети и поставьте метку “Включить общий доступ к файлам и принтерам”. Сохраните изменения.

Следующие действия выполняются на ПК, с которого необходимо получить доступ к печати.
- Откройте в панели управления “Устройства и принтеры”, как написано выше. Щелкните “Добавление принтера”.
- Все доступные устройства должны отобразиться в списке. Выберите нужное и следуйте инструкциям мастера установки.

Если нужный принтер отсутствует, щелкните одноименную ссылку внизу окна, тогда вам будут доступны следующие варианты:
- Выбор общего принтера по имени. Отметив это, вы сможете вручную прописать сетевой путь к устройству или найти его через проводник.

- Добавить принтер по TCP/IP или по имени узла. Выбрав это, вам придется вручную указать тип устройства, его IP и имя порта. Остальные шаги будет подсказывать мастер установки.

- Добавить принтер Bluetooth, беспроводной или с возможностью обнаружения сети. После выбора этого пункта система проверит, есть ли в сети доступные беспроводные принтеры и, если есть, предложит установить.

Последний вариант мы рассмотрели выше, поэтому возвращаться к нему не будем.
Решение проблем при установке принтера
Почему система не видит принтер
Windows 8 может не обнаруживать принтеры по следующим причинам.
Локальные:
- Неисправен USB-порт или кабель.
- Драйвер принтера не поддерживается системой.
- Не запущена служба диспетчера печати.
- Присутствует конфликт драйверов.
- Система заражена вирусом.
- Нет связи с компьютером, к которому подсоединен сетевой принтер (выключен или недоступен из-за неправильных настроек общего доступа).
- Сетевой путь к принтеру указан неверно.
- Компьютер не видит порт принтера или подключен к сети по VPN-соединению.
Решение проблем при подключении локального принтера
- Проверьте, видит ли система принтер при подключении к другому порту и другим кабелем.
- Установите последние обновления Windows 8, а также переустановите драйвера принтера. Используйте самые свежие версии.
- Убедитесь, что на компьютере запущена служба диспетчера печати. Для этого:
- откройте вкладку “Службы” диспетчера задач и щелкните внизу окна ссылку “Открыть службы”;

- найдите в списке “Диспетчер печати”, откройте его контекстное меню и нажмите “Запустить”, если служба остановлена.

- Если на компьютере был установлен другой принтер, деинсталлируйте его драйвер и ПО.
- Просканируйте систему на вирусы.
Решение проблем при подключении сетевого принтера

После этого проверьте, видит ли принтер ваш ПК. После выполнения всех инструкций проблема должна решиться.
Иногда владельцу компьютера нужно распечатать какие-то бумаги. Часто встречаются ситуации, при которых у человека нет стационарного компьютера. Поэтому вопросом о том, как подключить принтер к ноутбуку Windows 8, однажды задается каждый владелец этой техники. В зависимости от марки п: HP, Canon или другой, для подключения к ноутбуку требуется диск, USB-кабель, либо беспроводные соединения блютуз или WiFi. Кроме наличия ресурсов пользователю полезно знать, как правильно проводить установку.
Как установить принтер на ноутбук
Например, часто возникает вопрос, как подключается принтер к ноутбуку на базе Windows 7, 8, XP. Операционная система для установки очень удобна, потребуется только USB-кабель и включенное печатное оборудование. ОС самостоятельно начинает процесс после обнаружения устройства, на это тратится не больше нескольких секунд. Другое дело, если ноутбук не видит принтер. В этом случае потребуются изменения в параметрах Windows. Как подключить беспроводной принтер к ноутбуку? Изучить инструкцию и четко ей следовать, ведь многие современные устройства работают в таком режиме.
Для установки вручную может быть предусмотрен специальный диск. Процедура, в этом случае, такая:
- Сначала пользователь открывает пусковое меню.
- Находит раздел принтеров и факсов.
- Заходит в установку (верхняя строчка в левой части экрана).
- ОС ищет устройство и предлагает пользователю скачать нужный драйвер.
- Далее вставляется диск.
- В меню выбирается поиск программы на внешнем носителе.
- Автоматически происходит установка.
- После перезагрузки пользователь может начать распечатку.
Через WiFi
Есть несколько известных методов, как подключить WiFi принтер к ноутбуку:
- вручную;
- путем установки специальной программы;
- через WPS.

До того, как вы начнете устанавливать принтер через WiFi, следует узнать, поддерживает ли он функцию Smart Install (как правило, она доступна всем устройствам марки HP). Для начала потребуется USB-переходник, для обнаружения печатного оборудования. Далее в меню установки пользователь выбирает подключение через сеть WiFi, соблюдая рекомендации системного помощника. После того, как Smart Install автоматически закончит процесс, кабель отключается и работа продолжается без него.
Как подключить устройство через WPS? Этот самый простой способ, но для его осуществления печатное оборудование и роутер должны поддерживать функцию WiFi Protected Setup. Запускается она через интерфейс любого из устройств, либо при нажатии соответствующей кнопки. Подробная информация, как правило, есть в прилагающихся инструкциях.
Вручную проводить установку более безопасно, чем посредством WPS. Для этого потребуется название сети и знание защитного пароля:
- Подключают печатное оборудование.
- Заходят в параметры устройства.
- Запускают поиск доступных сетей.
- Выбирают нужную и регистрируются в ней.
Через USB

При покупке вы обнаружите в комплекте с устройством USB-провод. После подключения к ноутбуку печатного оборудования с помощью кабеля, операционная система самостоятельно обнаружит его и предложит установку нужных драйверов. Данная функция предусмотрена для всех типов Windows, кроме самых старых, поэтому проблем возникнуть не должно, а если они появятся, ОС предложит решение.
Без диска
Некоторых волнует вопрос, можно ли подключить принтер без программного диска? Существует два способа для этого:

- Windows Update – установка базовых программ для копирования и печати. К сожалению, дополнительные опции будут для вас недоступны.
- Если же вы хотите не просто печатать, а работать с цветом и корректировать дизайн, то драйверы рекомендуется скачать самостоятельно.
Видео: подключение принтера к ноутбуку
Понять принципы установки печатного оборудования, какие детали для этого нужны, как печатать с ноутбука на принтер, гораздо проще, увидев наглядную видеоинструкцию ниже. Это поможет избежать типичных ошибок во время настройки. После просмотра у пользователей не останется никаких вопросов, и они смогут приступить к работе.
Нашли в тексте ошибку? Выделите её, нажмите Ctrl + Enter и мы всё исправим!
Беспроводная печать является, безусловно, очень удобной функцией современных принтеров, но, к сожалению, у многих возникают проблемы с подключением. Как же сделать принтер доступным по беспроводной сети в ? Используйте наши советы для достижения этой цели.
Напрасно вы считаете, что наладить беспроводную печать – это всего лишь распаковать новый принтер, подключить его и нажать кнопку «Печать» в вашем приложении на компьютере. Иногда это не так просто, как кажется.
В Windows 8 можно устанавливать принтер автоматически и вручную. Как же это сделать?
Способ первый, традиционный. Открываем «Панель управления». Находим там «Оборудование и звук» (Hardware and Sound) и выбираем «Устройства и принтеры» (Devices and Printers). Жмем кнопку «Добавить принтер» (Add a printer). Откроется окно «Установка принтера», в котором и начнется автоматический поиск подключенных принтеров. С помощью этого метода можно просмотреть локальную сеть для принтера, подключиться, введя его имя устройства, добавить принтер с помощью TCP/IP-адреса или подключиться к сетевому беспроводному принтеру.
Выберите в списке нужный принтер (если их нашлось несколько) и нажмите кнопку «Далее» (Next). Принтер будет установлен в систему и готов к использованию.
Способ второй, очень простой. Включаем принтер, открываем Windows Explorer и находим устройства, которые подсоединены к вашей сети. Выбрав нужный принтер, можно щелкнуть правой кнопкой и выбрать «Подключиться» (Connect), чтобы добавить его.
Способ третий, простой. Воспользуемся всплывающей панелью Charms Bar. Ее можно вызвать из любого экрана и в любое время в Windows 8. Выбираем «Настройки ПК» (PC Settings) > «ПК и устройства» (PC and devices) > «Устройства» (Devices) > «Добавить устройство» (Add a device) и добавляем принтер. Для вызова всплывающей панели нужно поместить курсор в верхний правый или нижний правый угол экрана или одновременно нажать клавишу Windows и клавишу C.
Все эти способы запрашивают драйвер принтера во время установки, поэтому желательно установить драйвера еще перед подключением принтера к компьютеру или, в зависимости от инструкции для принтера, после непосредственного подключения его к компьютеру.
Проблемы при подключении: как их решить
По умолчанию принтер должен появиться в Проводнике Windows, даже если вы не подключены к нему. Если этого не произойдет, вы можете испробовать другие способы, чтобы решить проблему. Во время установки устройство должно отображать IP-адрес (почти все беспроводные принтеры имеют небольшой дисплей). Используйте команду ping в командной строке Windows (для ее открытия жмем клавиши Windows+R, затем вводим cmd и нажимаем Enter) для поиска устройства. Можно создать статический IP-адрес. Для этого почитайте документацию на принтер о том, как назначить ему статический IP-адрес. Если не можете найти «айпишник», подключитесь к маршрутизатору (наберите ipconfig в командной строке) и проверьте IP-адрес для вашего принтера. Не помогло? Попробуйте перезагрузить или выключить принтер из сети на несколько минут и начать заново. В это же время можно перезапустить и Windows.
Все равно не печатает? Поставьте компьютер и принтер близко друг к другу для того, чтобы убедиться, что проблема при настройке беспроводного соединения не в расстоянии между ними. Если все заработало, потратьте несколько минут, чтобы найти «слепые пятна», т.е. места, где принтера «не видно». Если это место для вас принципиально важно, и вы хотите, чтобы принтер стоял именно в нем, подумайте об установке беспроводного повторителя.
Все еще не работает? Используйте другой драйвер. Часто принтеры совместимы с драйверами от старых моделей. Поищите драйвер к более старой модели с аналогичными характеристиками в интернете, установите его, и есть большая вероятность, что ваш девайс, наконец-то, напечатает пробную страницу.
Есть ли альтернатива беспроводному принтеру?
Не у всех есть беспроводной принтер и не каждый считает нужным тратить деньги на него, уже имея проводной принтер. К счастью, это не означает, что вы не сможете наслаждаться беспроводной печатью. Все, что вам нужно, это устройство для работы в качестве сервера печати. Это может быть веб-сайт для
«облачной» печати, другой компьютер, или даже USB сетевой концентратор. Еще можно использовать SD-карту в качестве диска, сохранив данные на одном устройстве, а затем напечатать их непосредственно с карты памяти, если принтер имеет картридер. И, наконец, принтер, работающий в вашей домашней сети под Windows 7, тоже может подойти для Windows 8.
По материалам makeuseof.com