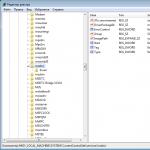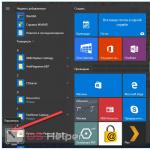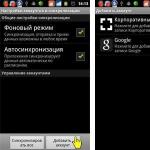Создание ZIP-архивов. Добавление файлов в архив Как добавить папку в архив winrar
Наверное, многие в детстве сталкивались с ситуацией, когда, собираяя нас в туристический поход или на базу отдыха, родители настолько компактно упаковывали вещи, что в рюкзаке оставалось даже лишнее место. Собираясь же обратно домой, мы не могли упаковать и половины своих вещей. Примерно та же ситуация получается и с компьютерными данными. Программа 7-Zip выступает в роли прессовального устройства для сжатия информации и помещения ее в один контейнер. Но немногие знают, в Zip. Поэтому в статье будут разобраны популярные программы, их возможности и подробные шаги по архивации и разархивации файлов и папок.
Сведения об архивах и их предназначении
Архивация файлов практикуется уже достаточно длительный период времени. Раньше практически каждый пользователь компьютерного устройства знал о том, как заархивировать и разархивировать файл, ведь каждый байт памяти был на счету. С ростом и улучшением технологий, а вместе с этим и скорости Интернета юзеры постепенно начинают забывать об этой программе. Скачивая или загружая файл в Глобальную сеть, люди все чаще интересуются вопросами о том, что такое как архивировать файлы?
Одной из популярнейших программ по сжатию информации сейчас является архиватор 7-Zip. Он более шустрый среди своих аналогов и оптимизирован под новые версии операционных систем. Эта программа создана на основе усовершенствованного алгоритма с использованием оптимального метода сжатия. Файлы с расширением.zip не занимают много места, процесс их архивации наиболее быстрый. Согласитесь, в наш век Интернета легче передавать данные одним файлом, чем по одному документу прикреплять к сообщению. Но как заархивировать файл или папку, если вы ранее не сталкивались с программой-архиватором? Чтобы разобраться в этом вопросе, сначала необходимо установить на свой компьютер необходимое программное обеспечение.
Установка программы
Установка и настройка 7 Zip не такая сложная, как может показаться на первый взгляд. Раньше архиваторы были платными, поэтому пользователи пытались скачивать установочные приложения с вебсайтов, которые не были проверены антивирусами. Сейчас, чтобы скачать программу, стоит лишь зайти на официальный сайт разработчиков архиватора 7-Zip и получить полный пакет удовольствия совершенно бесплатно. Как установить программу? Следует только запустить скачанное приложение, совместимое с типом вашей операционной системы, выбрать путь к папке, куда оно будет установлено (по умолчанию выбирается системная папка Program Files), и дождаться пока установщик завершит копирование и распаковку файлов. Процесс установки занимает доли секунд, после чего можно переходить к вопросу о том, как заархивировать файл в Zip. Но следует помнить, что если вы не настроите правильно программу, вы не сможете прочитать ни один файл, поэтому ниже необходимо прочесть краткие рекомендации по установкам параметров.
Простая настройка архиватора 7-Zip
Первый запуск программы требует небольших настроек. Для этого выбираем в меню пункт «Сервис». Открываем «Настройки» и во вкладке «Система» ставим галочки возле всех доступных форматов. Так ваша программа будет способна расшифровать буквально все известные форматы архивов, будь то ISO, RAR или любые другие.

Пошаговая инструкция по созданию и добавлению файлов в архив
Если вы задались вопросом, как заархивировать файл в Zip, необходимо следовать такому алгоритму действий:


Вот мы и разобрались с тем, как сжать. Заархивировать папку и файлы, как видно, не составляет особых сложностей.
данных архиватором
- LZMA. Данный алгоритм базируется на схеме сжатия материалов по словарю. Он достаточно хорошо сжимает данные, благодаря чему программа 7-Zip и обрела довольно высокую популярность.
- LZMA2 - усовершенствованный алгоритм сжатия. Имеет некоторые преимущества перед предыдущим методом.
- PPMd. Данный алгоритм базируется на контекстном моделировании. Он хорош своим сжатием без потери данных.
- BZip2 - это, наверное, самый старый алгоритм сжатия. Он достаточно эффективен, но одновременно может исполнять всего одну команду: распаковку или сжатие.
Мы рассмотрели методы сжатия, теперь вы можете сами выбрать способ, как заархивировать файл в Zip.
Возможность установки пароля на архив
Существует отличная возможность установки простого или сложного пароля. Как его установить, чтобы тем самым защитить архив от злоумышленников, которые пытаются захватить ваши данные и файлы в сети Интернет? После того как вы нажали на кнопку "Добавить в архив", появляется окно с возможностью выбора метода сжатия, будущего расширения и других параметров создания архива. Справа, в том же окне, можно увидеть и пустую строку для пароля шифрования. Его необходимо ввести дважды, после чего сохранить нажатием кнопки «Ок».

Вот мы и разобрались с основными моментами того, с помощью архиватора 7zip. Процесс разархивации такой же простой и удобный даже для начинающих пользователей.
Использование архивов является удобным способом хранения и передачи информации. Давайте поговорим о том, как заархивировать файл или папку, о типах электронных архивов и о том, как правильно отправлять их по почте.
Благодаря архивации данных можно запросто уменьшить размер исходного документа. Предположим, что он весит 1 МБ. После сжатия данных его размер значительно уменьшится. Кроме того, таким способом очень удобно группировать медиадокументы и папки для отправки в интернет, так как все данные можно отправить как один. Согласитесь, это удобно.
Обзор программ
На сегодня наиболее популярными сервисами для создания архивов являются WinRar и 7ZIP . И если 7ZIP предназначен сугубо для создания и обработки архивов, то функционал WinRar гораздо шире. К примеру, он может распознавать образы дисков и открывать их как папку. Ещё одно отличие заключается в распространении: 7ZIP является бесплатной программой, в то время как WinRar (ВинРар) - условно платной. То есть даже если мы скачаем её бесплатно с официального сайта, то она будет обладать полным функционалом, а её единственное неудобство будет состоять в диалоговом окне о покупке программы, которое можно закрыть. Давайте рассмотрим, как проходит архивация в программе ВинРар.

Диалоговое окно «добавить»
И всё же, как заархивировать файл в WinRar? На самом деле это просто. Откройте программу. Затем нажмите добавить. Откроется новое диалоговое окошко, в котором основными параметрами являются:
- имя. Например, document.rar, где «document» - это имя, а rar - тип (формат). Об их типах мы поговорим чуть позже;
- формат. Стандартно можно выбрать из трёх расширений, а именно: rar, rar5 и zip;
- Режим сжатия. То есть, грубо говоря, насколько уменьшится размер нашего документа. Следует помнить, что чем больше уровень сжатия, тем дольше происходит обработка.
При желании в этом же окне , без которого работа с архивом будет невозможна. Теперь давайте поговорим об их видах, а именно узнаем, в чём разница между «зип» и «рар». Какой вид предпочтительнее применять для отправки по почте, а также в каком формате лучше производить архивацию.

Приложение — мега популярный архиватор, который обрабатывает практически любые форматы
Rar или zip, что лучше использовать?
В качестве основных преимуществ расширения zip можно выделить скорость обработки и популярность. Так, если вы желаете отправить документ по почте , то лучше будет применить zip. Что касается скорости, то она у zip-архива, по сравнению с rar, выше, но не настолько существенно, чтобы выбирать этот тип архивации.
Что касается такого формата, как «рар», то он обеспечивает лучшее сжатие, по сравнению с типом «зип». Кроме того, в «раровские» архивы можно добавить информацию о восстановлении, благодаря чему процесс восстановления станет проще.
Как заархивировать документы?
Давайте узнаем, как правильно архивировать документ для отправки по почте.
- Для начала выберите документы, которые нужно запаковать и перенесите их в отдельную папку;
- Откройте ВинРар. В появившемся окне откройте папку с документами и выделите их (проще всего используя комбинацию клавиш ctrl+A). Нажмите на кнопку «Добавить», выберите название архива, его степень сжатия и вид, после чего нажмите кнопку ОК.
- Теперь в папке с нашими документами появился файл-архив. Заходим на почту и отправляем файл.

Подведём итоги
Сегодня мы говорили о том, как заархивировать файл. Надеюсь, мы убедили вас в том, что для работы с файлами лучше использовать программы-архиваторы, благодаря которым можно сэкономить не только время, но и место на вашем диске. Кроме того, узнали разницу между 7ZIP и WinRar, а также разницу между расширениями zip и rar. Так, в качестве основного плюса формата «зип» можно выделить его популярность, а у «рар» это степень сжатия. А какую программу-архиватор и какой формат используете вы? Пишите в комментариях.
Инструкция
Если у вас нет архиватора WinRAR, вы можете его в интернете. Для этого откройте страничку любого поисковика и введите в форму поиска соответствующий запрос. После того, как приложение будет скачано, проверьте его антивирусом на наличие вредоносных и программ. Если инсталлятор не представляет опасности вашему компьютеру, установите WinRAR на ПК. Отметим, что перезагрузка системы после инсталляции архиватора необязательна.
Создание архива. Чтобы заархивировать , вам изначально нужно архив. Напомним, что WinRAR уже должна быть установлена на вашем компьютере. Наведите курсор на любую пустую область рабочего стола, после чего, нажмите правую клавишу мышки. На экране появится контекстное меню. Здесь вам нужно кликнуть по параметру «Создать».
После того, как вы кликните по пункту «Создать», появится дополнительное меню. Здесь вам нужно выбрать параметр «WinRAR Archive». Как только вы нажмете данную кнопку, на рабочем столе будет создан архив. Вам остается только лишь присвоить ему нужное имя.
Чтобы добавить файлы в созданный архив, вам нужно выполнить следующие действия. Найдите на вашем компьютере необходимые документы и выделите их. С помощью мышки перетащите выделенные файлы в ярлык созданного архива. После этого откройте архив – файлы будут упакованы в нем.
Также существует другой способ добавления файлов в архив. Чтобы воспользоваться им, выделите нужные файлы и нажмите на любом из них правой клавишей мышки. В открывшемся меню выберите пункт «Add to Archive» (добавить в архив). Появится окно, где вам нужно будет задать параметры архива и его имя. Нажмите кнопку «ОК». Файлы будут добавлены в архив.
Необходимость отправлять не только сообщения, но и файлы возникает довольно часто. Сегодня процедура эта не представляет какой либо сложности и имеет несколько вариантов реализации. Давайте перечислим основные из них.
Инструкция
Вариант первый: если вам нужно отправить файлы через какой либо из почтовых он-лайн сервисов.Написав сопроводительный текст , найдите ссылку для прикрепления файлов к письму, щелкните ее, потом, в открывшемся диалоге, найдите нужный файл в вашем . Если надо прикрепить больше одного файла - такая возможность есть у всех почтовых сервисов. Но все же удобнее перед отправкой упаковать файлы в архив - в таком виде они будут загружаться на сервер почтовой службы при отправке, а потом быстрее закачиваться с этого сервера вашим адресатом при . Прикрепив файлы и написав сообщение, отправляйте его обычным способом.
Вариант второй: если у вас в компьютере есть соответствующая программа (почтовый клиент).В этом случае все еще проще - написав сопроводительный текст, просто перетащите отправляемые файлы на сочиненное вами письмо, сохраните его и нажмите кнопку «Отправить» почтовой программы. И в этом варианте файлы будут загружаться на сервер, потом закачиваться с него получателем, поэтому из тех же соображений лучше упаковать все файлы в один архив.
Вариант третий: если у вас и у получателя файла есть какой-либо -мессенджер.Многие программы для он-лайн общения имеют функции передачи файлов. В разных программах эта опция реализована по-разному, например в ICQ файлы передаются напрямую - из вашего компьютера в компьютер получателя. Это значит, что и ваш и его ICQ-клиент должны быть в состоянии он-лайн для передачи файлов и получатель должен быть у компьютера, чтобы нажать кнопку разрешения приема пересылаемого файла. А в мессенджере QIP это не обязательно - при отправке файла кому либо, он передается в хранилище файлов, а вам выдается ссылка на него. Эту ссылку вы можете отправить адресату (и не одному) как находящемуся в режиме он-лайн, так и офф-лайн.
Вариант четвертый: если вам надо отправить файлы многим адресатам.Конечно, и в этом случае можно использовать один из способов описанных выше. Но если адресатов много, а файлы занимают не маленький объем, то на всю процедуру может уйти немало времени и уйма трафика. Проще воспользоваться для передачи каким либо из публичных сервисов хранения файлов. Например - multiupload.com. Упаковав файл (или файлы) в архив и загрузив в такое файлохранилище, вы получите ссылку, которую можете разослать всем получателям.
Видео по теме
Источники:
- Как отправить большой файл по электронной почте? 3 способа!
Вы ступили на путь освоения компьютера и желаете знать, что такое эти файлы, папки и зачем они нужны. Постараемся в кратком обзоре разобраться в этих понятиях и научиться их создавать.

Инструкция
Вся информация на хранится в файлах (имеющая определенное название область диска или другого носителя информации). Они, в свою очередь, размещаются в каталогах и подкаталогах (). Файлы создаются программами (при установке) или вами (при выполнении какой-либо работы). Установленные программы сами организуют структуру, «раскладывая» файлы по каталогам. Вы же, когда выполнили какую-то работу, должны самостоятельно распорядиться созданным файлом (дать ему имя, разместить на диске и т.д.).
Для существует множество прикладных программ. Даже если у вас еще не установлен пакет Microsoft Office, можно легко, используя встроенные в операционную систему стандартные приложения, создавать текстовые файлы, редактировать фото и пр. Порядок действия: открываете программу, создаете файл. Теперь его надо сохранить. В меню «файл» выбираете пункт «сохранить» или «сохранить как». В открывшемся окне даете имя файлу. Название можно выбрать любое, но постарайтесь сделать так, чтобы впоследствии его можно было легко найти (отразите смысл созданного). При наименовании можно как латиницей, так и кириллицей – что вам больше по душе. Если вы с английским «дружите», остановите свой выбор на латинице – это очень поможет при восстановлении утраченной информации.
Далее нужно этот файл где-то разместить. Можно, конечно, и на рабочий стол или просто на диск C, но во что это превратится после нескольких недель работы? Вы сами не сможете найти того, что уже создали (название забылось, время не помню – где искать?). Именно поэтому нужно все аккуратно разложить по папкам. Сделать это можно прямо при сохранении файла, указав путь. Если такая папка не существует, она будет создана автоматически.При установке Windows автоматически формируется папка «Documents and Settings», в ней – «Мои документы». Она создана для удобства работы, по умолчанию предлагается создавать в ней каталоги и хранить свои документы. Возникли вопросы? Для этого есть интернет.
Создать папку (каталог), файл легко можно в Проводнике – инструменте Windows. Для этого надо щелкнуть правой кнопкой мыши на чистом поле в том каталоге, где вы хотите создать папку, выбрать пункт «создать», дальше – «папку» (или файл любого типа, например «точечный рисунок»). После введения названия, папка или файл будут созданы. Открыв вновь созданный файл, вы попадете в прикладную программу, соответствующую типу созданного файла, где сможете его отредактировать. Так в нашем примере для редактирования откроется программа Paint, в которой вы и сделаете нужный рисунок.
Помимо Проводника для операций с файлами существует большое количество специальных программ - «файловых менеджеров». Они разработаны для различных операционных систем(DOS, Windows, Lotus и пр.). Для них верно все то, о чем говорилось выше – т.е. для создания можно использовать контекстное меню (по правой кнопке мыши). Кроме того имеется возможность создавать каталоги (папки) клавишей F7. Найдя то место, где вы хотите создать новый каталог, нажимайте функциональную клавишу F7, задавайте имя нового каталога и жмите OK. Папка тут же будет создана. Очень удобно таким образом создавать каталоги, имеющие идентичные названия. Если они отличаются незначительно (например, номером), то нужно встать на уже созданную папку, по умолчанию будет предложено то же название, поменяете номер, и все.
Видео по теме
Источники:
- Сайт, который поможет вам освоить компьютер
Вместе с текстовым сообщением бывает нужно переправить получателю и файлы. Прикрепить одно или несколько вложений к своему сообщению не сложно, независимо от того, каким способом вы отправляете письмо - с помощью программы почтового клиента или через веб-интерфейс почтовой службы.

Инструкция
Если надо присоединить файл к письму, составленному с помощью программы, установленной в вашем (например, Outlook Express или The Bat), то все очень просто. Написав текст сообщения, перетащите файл - этого вполне достаточно для прикрепления его к сообщению. Вы увидите значок прикрепленного файла - можно отправлять с вложением.
Если вы используете резидентный почтовый , то можно прикрепить вложение и по-другому - написав сообщение, щелкните соответствующую кнопку в верхнем ряду. При наведении курсора мыши на нее всплывает подсказка «прикрепить файл». Откроется диалоговое окно, в котором вам надо выбрать подготовленный к отправке файл и нажать кнопку «Открыть». Значок прикрепленного вложения, как и в первом варианте, появится в теле письма - сообщение с вложением готово к отправке.
А если требуется прикрепить файл к письму, отправляемому с помощью какого либо из почтовых сервисов он-лайн (например, Mail.ru или Gmail.com), то сделать это нужно немного иначе. После того, как будет готов текст сообщения, вам надо найти ссылку прикрепления вложений к письму. Например, у Gmail такая ссылка размещена ниже поля для ввода темы сообщения, снабжена изображением скрепки и надписью «Прикрепить файл». Если ее щелкнуть, то появится дополнительное поле с кнопкой «Обзор» - кликните кнопку или само это поле и откроется окно для выбора файла. Найдите в вашем компьютере файл, который требуется прикрепить, и нажмите кнопку «Открыть». Если у вас есть не один файл, который следует отправить с этим письмом - воспользуйтесь ссылкой для прикрепления следующего файла. Например, у Gmail она появляется ниже только что прикрепленного файла и носит надпись «Прикрепить еще один файл». Действия по прикреплению второго вложения (а если надо - и третьего, и т.д.) не отличаются от прикрепления первого. После окончания процесса загрузки файлов на сервер почтового сервиса, вам останется только отправить сообщение.
Источники:
- Как запаковать файл в архив и отправить по электронной почте!?
Часто случаются ситуации у пользователей персонального компьютера, когда нужно несколько файлов поместить в архив, чтобы сразу все выслать при помощи интернета или перенести на информационный носитель.

Вам понадобится
- - программа Win Rar.
Инструкция
Как правило, для этого требуется специальное программное обеспечение, которое позволяет архивировать различные файлы, при этом не ограничивая себя в объеме. Одной из подобных программ является Win Rar. Данное программное обеспечение вместе с операционной системой, поэтому придется загружать из интернета и устанавливать самостоятельно в локальный диск компьютера, желательно в системный, то есть где находится операционная система.
Найти программу вы можете на официальном сайте win-rar.ru. На сайте постоянно выкладываются различные обновления. Зайдите на сайт и загрузите программу на компьютер. Далее установите ее. Выберите файлы, которые вам нужно поместить в архив. Как правило, удобнее создать папку, в которой все эти файлы будут находиться. Нажмите правой клавишей мыши на этой папке и выберите пункт «Добавить в архив». Перед вами сразу же появится небольшое окошко, в котором следует задать основные параметры.
Если вам нужно немножко уменьшить объем для экономии места, поставьте флажок на пункте «Сжимать содержимое архива». Нажмите на вкладку «Дополнительно». Далее нажмите на кнопку под названием «Установить пароль». Вы можете устанавливать различные пароли на архивы, чтобы их не смогли просмотреть посторонние лица. Дважды повторите ввод пароля.
Вы также можете добавлять комментарии к архиву, например, небольшое описание для пользователей. Для этого нажмите на вкладку «Комментарий». Можно загрузить комментарий из определенного файла, который был перед этим создан в текстовом редакторе, или написать комментарий самостоятельно. Как только все будет готово, нажмите на кнопку «Ок», чтобы архив был создан. На рабочем столе появится заархивированная копия данных.
Папкой применительно к компьютеру чаще всего называют один из элементов графического интерфейса современных операционных систем. Его назначение - обеспечивать быстрый доступ к каталогу объектов определенного уровня в иерархии всех каталогов какого-либо диска. Системное приложение, которое отвечает за операции с файлами на носителях компьютера, позволяет производить разные манипуляции и с каталогами - перемещать их, размножать, уничтожать, вкладывать друг в друга и др.
Перетаскивание можно заменить связкой операций «вырезать» и «вставить» - результат будет точно таким же, как в предыдущем шаге. В этом случае в «Проводнике» выделите перемещаемую папку и нажмите сочетание клавиш Ctrl + X. Затем перейдите в папку назначения и нажмите клавиши Ctrl + V - только после этого действия файл-менеджер приступит к перемещению объектов.
Иногда бывает нужно вложить папку в сообщение, отправляемое по электронной почте. Делать этого именно с папкой не следует, лучше упаковать ее вместе со всем содержимым в «архив» - один файл, который в сжатом виде будет содержать все объекты пересылаемого каталога. Для создания архива кликните папку правой кнопкой мыши и во всплывшем контекстном меню выберите строку, которая начинается со слов «Добавить в архив», а заканчивается названием папки и расширением. Расширение, как и формат создаваемого файла, зависит от приложения, используемого в вашем компьютере в качестве архиватора. Если такого пункта в меню не окажется, значит и приложение это еще не установлено - выберите одно из них и инсталлируйте. Сделать это можно через интернет. Поищите, например, программы WinRar, WinZip или 7-zip.
Отправляя файлы большого объема по электронной почте не всегда можно быть уверенными в том, что они дойдут до получателя. Виной тому ограничения по размеру загружаемых и передаваемых материалов, установленные на таких веб-ресурсах. Как решить такую проблему? Проще простого. Достаточно воспользоваться функцией архивирования. Не знаете, как она не действует? Хотите понять, как заархивировать файл в zip? В таком случае воспользуйтесь детальной инструкцией.
Способ № 1: Архивируем файл в zip средствами Windows
Этот вариант сжатия данных можно использовать на компьютерах различных версий ОС Windows, так как функция создания папки ZIP входит абсолютно во все пакеты операционных систем от Microsoft.


Способ № 2: Архивируем документы в формат zip с помощью специальных программ
В случае если необходимо сжать объемные материалы по максиму, лучше воспользоваться специальными архиваторами, например, программой WinRAR.
Хороша это программа тем, что помимо быстрого и качественного сжатия файлов в различных форматах (zip, rar), доступ к ней абсолютно бесплатен. Для этого достаточно на официальном сайте разработчика.


Кроме того, возможно выбрать и дополнительные параметры архивации:
- архивировать в фоновом режиме;
- выключить ПК после совершения операции;
- ожидать, если идет архивация другого документа;
- исключить отдельные файлы из архивации (если архивируется папка с несколькими документами);
- создать резервную копию;
- выбрать функцию определения времени;
- добавить к архиву комментарий.
Для этого соответственно нужно выбрать вкладки «Дополнительно», «Файл», «Время», «Комментарий» и прочие. В любом случае после внесения настроек не забудьте нажать кнопку «ОК», чтобы процесс сжатия файла все-таки начался:


Как видите, архивировать файл в формат zip достаточно просто!
Существует два способа добавить файлы в архив WinZip:
с помощью приложений Windows, таких как Проводник и Мой компьютер ;
с помощью команды Add меню WinZip.
В первом случае достаточно выделить нужные файлы в папке или окне Проводник , а затем перетащить их в окно WinZip, на пиктограмму WinZip или на пиктограмму архивного файла. При этом появится диалоговое окно Drag and Drop , в котором можно настроить режим архивирования, используя те же методы, что и при создании нового архива.
Другой способ добавления файла в архив таков.
Щелкните правой кнопкой мыши на файле, который нужно занести в архив, и выберите из появившегося контекстного меню команду Add to ZIP . Откроется диалоговое окно Add , содержащее все параметры, описанные в процедуре создания нового архива.
В строке Add To Archive указывается архив, к которому будут добавлены выбранные файлы. С помощью кнопок Open и New можно открыть другой архив или создать новый.
Щелкните на кнопке Add , и файл будет занесен в архив.
УДАЛЕНИЕ ФАЙЛОВ ИЗ АРХИВА
Для удаления файлов из открытого архива следует выделить эти файлы и выбрать команду ActionDelete , а затем в появившемся диалоговом окнеDelete выбрать один из следующих режимов:

Извлечение файлов из архива
Для того чтобы извлечь файлы из открытого архива WinZip, выполните следующие операции.

Selected Files – извлечь только файлы, выделенные в главном окне WinZip. При отсутствии выделенных файлов этот режим недоступен.
All Files – извлечь из архива все файлы.
Files – извлечь из архива, указанные в смежной строке (можно использовать шаблоны).
Overwrite Existing Files – если в выбранной папке имеются файлы с теми же именами, что и хранящиеся в архиве, то, если отключить этот режим, перед их заменой будет выводиться предупреждение.
Use Folder Names – в этом режиме распаковка архива будет производиться с учетом взаимного расположения входящих в архив вложенных папок. Если отключить этот режим, все извлекаемые файлы записываются в одну папку.
Skip Older Files – замена файлов, хранящихся в папки, одноименными файлами из архива.
Щелкните на кнопке Extract . Выбранные файлы будут извлечены из архива.
ПРИЛОЖЕНИЕ
Краткие теоретические сведения
ОБЩАЯ ХАРАКТЕРИСТИКА ОПЕРАЦИОННОЙ СИСТЕМЫ WINDOWS .
Windows состоит из двух взаимосвязанных частей, которые загружаются последовательно, одна за другой:
операционная система;
графическая оболочка.
Операционная система WINDOWS – это операционная система для IBM-совместимых персональных компьютеров, которая является примером высокоразвитой вычислительной среды, обеспечивающей возможность управления компьютером и многозадачный режим работы, предоставляющей пользователям мощные, интуитивно понятные средства графического пользовательского интерфейса, а также набор инструментов для работы в сети. Основные функции графической оболочки Windows:
обеспечивает связь между пользователем и компьютером, создавая интерфейс, т.е. специальную среду для общения человека с компьютером;
является базовым программным обеспечением, на основе которого могут работать многочисленные прикладные программы, такие, как текстовые редакторы (Microsoft Word), электронные таблицы (Microsoft Excel) и базы данных (Microsoft Access);
осуществляет такие внутренние функции, как управляющие памятью компьютера и операциями ввода-вывода;
предоставляет ряд служебных программ, обслуживающих систему, и программ для работы с файлами, директориями и дисками;
делает доступной всю имеющуюся в персональном компьютере память, оптимально используя ее;
автоматически настраивает операционную систему.
WINDOWS не только выполняет все основные функции операционной системы, но и обеспечивает пользователя такими средствами, как:
графический интерфейс, с которым можно работать при помощи мыши;
набор стандартных встроенных программ;
возможность отображать на экране несколько документов и работать с несколькими программами в разных окнах одновременно.
Операционная система Windows – объектно-ориентированная. Все, с чем она работает, считается объектами . Строго определения объекта Windows не существует, но понятие объекта подразумевает, что каждый объект имеет уникальные свойства, и все объекты различимы по своим свойствам.
П осле
включения питания компьютера, на жестком
диске которого установлена средаWindows,
автоматически происходят следующие
процессы.
осле
включения питания компьютера, на жестком
диске которого установлена средаWindows,
автоматически происходят следующие
процессы.