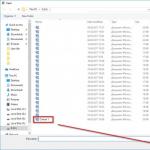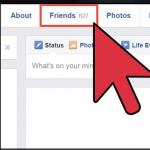Айфон 5 s резервная копия. Резервное копирование в iCloud без iTunes
Делать резервное копирование данных смартфона нужно для того, чтобы пользователь мог восстановить данные на новом устройстве в случае утраты, продажи, поломки старого. Делать эту процедуру рекомендуется при обновлении прошивки или при восстановлении, на случай, если произойдет сбой.
На мобильных гаджетах хранится много пользовательской информации. Как правило, это фотографии, видеоролики, возможно даже документы. Многие используют смартфон для работы и при уничтожении данных могут потерять важную информацию. Поэтому стоит создавать копии — это дополнительная защита личной или рабочей информации от стирания.
Создать резервную копию iPhone можно двумя способами. При помощи программы айтюнс и при помощи облачного хранилища iCloud. Если пользователь выбирает первый путь, то понадобится подключать смартфон к компьютеру. Второй способ позволяет сделать копирование непосредственно с устройства.
Используем облачное хранилище
Для проведения процедуры понадобится подключение к интернету с высоким уровнем сигнала. Подключите интернет на смартфоне через Wi-Fi. Кликните по иконке «шестеренка» на рабочем дисплее. Далее кликните по «имени пользователя», зайдите в раздел «iCloud». Для более старых версий операционной системы (ниже 10.2) в разделе настроек прокрутите страницу вниз, и перейдите в подраздел «iCloud».
В рабочем окне установите тумблер в активное положение рядом с графой «резервная копия». Опуститесь глазами чуть ниже и кликните «сделать копию». Во время процедуры должен работать интернет. Для проверки корректности выполнения процедуры перейдите в подраздел «хранилища iCloud«, которое располагается в разделе «iCloud». Далее зайдите в «управление хранилищем». Здесь укажите название своего гаджета. Если копия создана успешно, она будет отображаться с отметкой о размере и времени создания.
Процесс копирования можно сделать автоматическим. Для этого активируйте тумблер копирования и подсоедините гаджет к зарядному устройству. Подключите интернет через Wi-Fi и заблокируйте дисплей девайса. Если в облачном хранилище достаточно места для данных, пойдет копирование информации. При регистрации в облаке, пользователю предоставляется бесплатно 5 ГБ.
Как создать резервную копию айфона в iTunes?

Чтобы скопировать данные через iTunes, понадобится подключение к компьютеру. Подсоедините гаджет при помощи USB кабеля к ПК и запустите программу, если она не открылась автоматически. Если программа отображает какой-то запрос, следуйте указаниям. В списке «устройств» укажите активный гаджет. Чтобы не утратить статистику приложений «активность» и «здоровье», пользователь должен зашифровать информацию.
Для шифровки поставьте птичку напротив «шифрование резервной копии i-устройства». Впишите легкий для запоминания пароль, а лучше запишите на листочке и уберите в сохранное место. Если вы потеряете код, то восстановить данные из этой копии не сможете. Если нет необходимости сохранять статистику этих приложений, тогда делаем следующее: кликаем по кнопке «создание копии». Будет создана резервная копия iPhone без шифра.
При копировании сигнал интернета должен быть высоким. Для проверки успешности завершения процесса перейдите в пункт меню «настройки». Далее нажмите «устройства». В окошке будет отображаться файл с названием гаджета, с датой и временем создания. Если создаваемая копия зашифрована, после копирования рядом будет отображаться маленький замочек.
Что хранят сделанные копии?
Описанные способы создания копий немного между собой отличаются. Так при помощи программы iTunes пользователь сохраняет все, что хранится в «фотопленке», все контакты, сообщения. Сохраняется список истории звонков, закладки для браузера Safari, открытые на момент копирования страницы. Сохранятся записи с диктофона, аккаунт почты, все параметры настроек устройства. Запишутся данные с календаря, заметки. Сохранятся настройки сети (пароли от Wi-Fi), связки ключей. Установленные пользователем приложения не сохранятся. В случае использования облака, данных сохранить можно меньше. Копия ограничена — настройки и данные, хранимые на устройстве. Все что хранится в облаке, в копию не попадет.
Процесс восстановления

Восстанавливаем информацию двумя способами. Первый — используем iTunes. Подсоедините гаджет к ПК, на котором есть резервная копия данных. После запуска программы кликните на иконку устройства в верхнем уголке окошка. В правой области окошка кликните на кнопку «восстановление из копии». Ожидайте завершения процесса.
Второй способ — используем облачное хранилище, где есть нужный файл. Здесь действовать можно двумя путями:
1 Восстановление происходит на новом девайсе. Впервые запустив гаджет, откроется дисплей с «настройкой i-устройства». Кликайте по пункту «восстановление из облака». Укажите нужный файл (из последних) и введите секретный код от аккаунта Apple ID. 2 Восстановление происходит на «используемом» смартфоне. Откройте подраздел «сброс» раздела «основные», который расположен в иконке «шестеренка». В предложенном списке кликните «стирание контента и настроек». После очистки автоматически начнется перезагрузка гаджета, после ее завершения отобразится окошко «настроек i -устройства». Дальше действуйте, как описано в первом способе.Как удалить резервную копию из iTunes?
Удалять ненужные файлы легко. Для этого зайдите в программу iTunes и выберите «устройства». Укажите активный гаджет. В окне справа отобразится перечень файлов. Выберите нужный из списка, выделите и нажмите на кнопку «Удаление резервной копии». Готово. Теперь вы знаете, как удалить резервную копию при помощи программы iTunes.
Удалить ненужный файл из хранилища можно следующим способом: кликните по значку «шестеренка». Нажмите на имя гаджета, затем кликните по разделу «iCloud». Теперь откройте подраздел «хранилище», а в нем «управление хранилищем». Щелкните на наименование гаджета, копия информации которого больше не потребуется, кликните «удалить».
Резервная копия iPhone - это совокупность файлов со всеми хранящимися на устройстве данными. Включает в себя фотографии, документы, настройки, список контактов из телефонной книги и другую важную для пользователя информацию. Сделать резервную копию айфона можно разными способами, с помощью компьютера или без его использования.
Создание резервной копии через iCloud
Всем пользователям устройств от Apple доступно 5 Гб бесплатного места в облачном хранилище iCloud. Его можно использовать для резервного копирования данных. Для этого на смартфоне достаточно включить соответствующую опцию. Порядок действий:
- Запустите айфон и подключите его к высокоскоростному Wi-Fi, либо активируйте мобильную передачу данных.
- Откройте меню «Настройки» и найдите здесь пункт «iCloud».
- Если вы используете айфон с операционной системой iOS версии 10.3 и старше, то в параметры айклауд можно попасть через меню для управления настройками учетной записи.
- Появится пункт «Резервная копия в iCloud». Передвиньте ползунок вправо, чтобы активировать создание бэкапа через облачной хранилище Apple. На экране отобразится сообщение, где будет сказано, что при подключении устройства к ПК, резервная копия iTunes не будет создаваться автоматически.
- Дождитесь, пока айфон включит функцию резервного копирования и перенесет всю важную пользовательскую информацию в облако. При необходимости поставьте iPhone на зарядку, заблокируйте экран.
Если айфон используется давно и на нем скопилось много информации, то бесплатного места в айклауд (5 Гб) может не хватить. Тогда бэкап не будет создан, об этом появится уведомление на экране. В таком случае можно приобрести подписку и расширить доступное в облаке место или воспользоваться другим способом.
Особенности бэкапа через iCloud
Все устройства Apple по умолчанию создают резервные копии при подсоединении к зарядке (если функция активирована в настройках и айфон подключен к беспроводной сети). Другие особенности:
- Медиаконтент, который был куплен или загружен официально, не копируется. Но будет загружен заново из официальных магазинов (App Store, iTunes Store, iBookStore и так далее).
- Для восстановления данных с iCloud достаточно подключить айфон к высокоскоростному Wi-Fi, выполнить вход в учетную запись Apple ID. Компьютер для этого не нужен. Поэтому способ удобен в случаях, когда нужно срочно восстановить данные с потерянного или украденного iPhone.
- Заметки, контакты телефонной книги, календарь и другая информация сохраняется автоматически (даже, если создание резервной копии отключено).
По желанию сделать новый бэкап можно вручную. Для этого перейдите в настройки айклауд и выберите пункт «Создать копию сейчас». Информация о дате создания последней копии отобразится ниже.
Если на айфоне хранится большой объем информации, то для создания резервных копий лучше использовать iTunes. Это специальное программное обеспечение, доступное для бесплатной загрузки с официального сайта Apple. Позволяет осуществлять резервное копирование и восстановление данных «яблочных» устройств, а также другие операции. Порядок действий:
- Установите и запустите программное обеспечение на компьютере (доступно для операционных систем Windows, OS X).
- Подсоедините iPhone к ПК с помощью USB-кабеля и дождитесь, пока для устройства будут скачаны драйвера.
- На главном экране iTunes отобразится подключенное устройство, выберите его.
- Перейдите в меню слева. Здесь найдите блок «Настройки» и в списке доступных нажмите «Обзор».
- Справа появится новое окно. Здесь в блоке «Резервные копии» поставьте галочку напротив пункта «Этот компьютер», чтобы .
- Если через iTunes вы хотите переместить файлы в iCloud, то поставьте галочку напротив соответствующего пункта. При этом будут сделаны копии только важных данных.
- Чтобы установить на бэкап пароль (его нужно будет ввести при восстановлении данных), поставьте галочку в поле «Зашифровать локальную копию». Если пароль будет утерян, то использовать копию не получится.
- После этого нажмите кнопку «Создать копию сейчас». Начнется процесс копирования информации и ее перемещение в память локального компьютера или на сервера Apple. Отключать айфон до того, как закончится копирование данных нельзя.

Когда копия будет создана, то айфон можно отсоединить. После этого готовый файл можно использовать для того, чтобы восстановить пользовательскую информацию на новом устройстве. Если вы отметили пункт шифрования, то потребуется указать пароль.
Так как все резервные копии, которые создаются через айтюнс, хранятся только в памяти ПК, то для большей безопасности копируйте их на облачное хранилище или внешний накопитель.
Особенности бэкапа через iTunes
Если в процессе создания резервной копии через айтюнс пользователь использует шифрование данных, то вместе с остальными данными будет скопирована следующая информация:
- Медицинские данные.
- Настройки от беспроводных сетей (которые сохранил пользователь) и пароли в связке ключей.
- Журнал посещений через браузер Safari.
По умолчанию резервная копия сохраняется на основной диск (тот, на который установлена операционная система), но по желанию его можно изменить в настройках программы до создания бэкапа.
Параметры Touch ID, Apple Pay и мультимедиа, которые уже есть в медиатеке айклауд, не будут скопированы на локальный диск компьютера при синхронизации через айтюнс.
Отличие способов
Каждый способ имеет свои достоинства и недостатки. Поэтому рекомендуется делать резервное копирование данных и через iCloud и через iTunes. Если такой возможности нет или вы не считаете, что на айфоне хранится важная информация, то можно обойтись и одним способом. Рассмотрим особенности каждого в таблице ниже:
| Максимальный размер копии | Место хранения данных | Возможность получить доступ к файлам с компьютера | Наличие интернет подключения | Скорость копирования данных | Шифрование данных | Подключение к ПК | Возможность отката к предыдущей версии iOs | |
| iTunes | Ограничивается возможностями компьютера | Локальный компьютер на Windows или OS X | Да | Не требуется | Зависит от объема информации и характеристик ПК | Включается вручную | Требуется | Есть |
| iCloud | Бесплатно доступно 5 Гб | Сервера Apple | При наличии подключения к сети Интернет (через браузер) | Обязательно | Зависит от объема информации и скорости интернет соединения | Автоматически | Не требуется | Нет |
Сами загруженные на iPhone приложения (лицензионные копии) при создании бэкапа через iCloud и iTunes не копируются, но они будут загружены автоматически, через App Store. Музыку, фильмы и другую информацию софт не сохраняет, но через iTunes информацию можно забэкапить и быстро перенести на айфон вручную.
Резервное копирование данных доступно всем владельцам устройств на базе iOs. Если вы отключили создание бэкапа в автоматическом режиме, то обязательно синхронизируйте информацию через iTunes или iCloud вручную. Так вы сможете вернуть доступ ко всем хранящимся в памяти файлам и документам в случае потери или кражи айфона.
Когда под рукой нет компьютера, но очень нужна резервная копия.
Экосистема мобильной операционной системы iOS устроена таким образом, что как только вы подключаете смартфон к зарядному устройству, под рукой есть доступная сеть Wi-Fi, а экран iPhone или iPad заблокирован, начинается копирование фотографий, текстовых сообщений, приложений, почты, календарей и прочих данных в удаленное облачное iCloud. Что копировать, а что нет – решает пользователь в соответствующем меню: Настройки – iCloud .

Делается это с целью безопасности и возможностью дальнейшего восстановления данных в случае утери или поломки устройства. Если хотя бы одно из трех условий не соблюдено (смартфон не заряжается, нет подключения к Wi-Fi или экран разблокирован) копирование в iCloud не происходит. А теперь представьте ситуацию, когда вы вынуждены на несколько дней или недель отправится в другой город. Вы заводите новые знакомства, делаете ряд фотографий, пополняете контактную книгу номерами интересных людей… Одним словом, при отсутствии под рукой компьютера, смартфон полностью его заменяет. Вот только на создание полноценной резервной копии с использованием стационарного приложения iTunes мы редко находим время и утеря или поломка устройства может обернуться настоящей головной болью.
Предусмотрев человеческую лень, разработчики включили возможность создания резервных копий без необходимости подключения к Mac или PC. Это удобнее, это быстрее и это убережет вас от цифровых потерь. К тому же, при покупке нового смартфона «вдалеке от Родины» такое мобильное копирование позволит без труда начать использование новичка с полным переносом всех данных.
Что сохраняется в бэкап iCloud с iPhone
Алгоритм работы резервного копирования напрямую со смартфона подобен традиционному созданию копий с использованием iTunes. Резервная копия, созданная исключительно с использованием смартфона, будет содержать:
- данные приложений;
- историю сообщений SMS, MMS и iMessage;
- настройки устройства;
- данные Health;
- историю покупок: приложения, книги, музыка, фильмы;
- фото и видео (при условии включения iCloud Photo Library: Настройки – iCloud – Медиатека iCloud – Включить );
- рингтоны;
- данные и конфигурация HomeKit.
Обратите внимание, что музыка и видео, приобретенные не в официальных магазинах iTunes и App Store, в резервную копию, созданную без использования Mac или PC, не попадут.
Создание резервной копии
Для начала синхронизации вам потребуется стабильный Wi-Fi сигнал. Вы можете использовать как домашнюю беспроводную сеть, так и воспользоваться интернетом в ближайшем ресторане, гостинице или аэропорту.
Откройте Настройки – iCloud и перейдите к пункту Резервная копия и включите ползунок.

Согласитесь с запросом о начале резервного копирования. Введите пароль к учетной записи, используемой в iCloud. После включения резервного копирования iPhone отобразит актуальную версию последнего сохранения:

Теперь можно приступить к созданию новой копии, нажав Создать резервную копию.

Смартфон предупредит о том, как давно не создавались резервные копии. В моем случае с момента последнего сохранения прошло две недели, а если учитывать, что я использую возможности смартфона по полной, потери могли быть велики. Время создания резервной копии зависит от количества установленных приложений, загруженной музыки, видео и общей «загруженности» iOS-дейваса. Во копирования можете свернуть соответствующее меню и пользоваться смартфоном: процесс будет проходить в фоне.
Восстановление из резервной копии
Для полного сброса настроек iOS-устройства с целью дальнейшего восстановления из только что созданной резервной копии передите в Настройки – Основные – Сброс – Стереть контент и настройки .

Введите установленный пароль и выберите пункт Стереть iPhone. Введите пароль от учетной записи iCloud. Смартфон будет перезагружен. Все данные будут удалены.
Независимо от того, настраиваете ли вы вновь купленный смартфон, либо хотите вернуть актуальные настройки на родное устройство, дальнейшие шаги будут полностью идентичны.
-
1. После подключения к сети Wi-Fi выберите пункт Восстановить из копии iCloud
(Restore from iCloud Backup).
2. Введите логин и пароль от учетной записи в которой создавался бэкап.

-
3. Выберите актуальную резервную копию и дождитесь окончания процесса.

После восстановления настроек (занимает несколько минут), iOS-девайс перезагрузится. Потребуется повторный ввод пароля для iCloud и стандартная настройка сервиса iMessage, TouchID. Появление Springboard встретит вас знакомым набором приложений и игр, которые немедленно начнут загружаться (подключение к зарядному устройству на данном этапе восстановления рекомендуется).

Делать резервные копии просто и в то же время очень важно. Три совета, которые мы можем дать пользователям iPhone: делайте, делайте и еще раз делайте бэкапы. В этой статье расскажем все способы сделать резервную копию iPhone.
Зачем делать резерную копию iPhone
iPhone - ценное имущество, и даже опуская тот факт, сколько он стоит, для владельца он - хранилище воспоминаний, будь то фото с событий, которые уже никогда не повторятся, или ценные документы. Поэтому важно убедиться, что все эти данные надежно защищены от утери, кражи или случайного повреждения.
Кроме того, несколько раз в год Apple выпускает обновления для iOS, и мы настоятельно рекомендуем на случай, если что-то пойдет не так. Ну и если вы приобретаете новую модель телефона, резервная копия - лучший способ перенести данные со старого устройства на свежекупленное.
Есть много способов создать резервную копию для iPhone, как на локальном ПК или Mac, так и онлайн - при помощи различных облачных сервисов, от официальных iTunes и iCloud до многочисленных сторонних.
Для того чтобы чувствовать свои данные по-настоящему защищенными, мы рекомендуем использовать как минимум два доступных способа. Если произойдет самое худшее, и бэкап окажется поврежденным, то у вас будет запасной.
Для одного iPhone лучше иметь по два бэкапа
Как сделать резервную копию в iCloud
Один из простейших способов резервного копирования данных с iPhone - использование собственной службы iCloud от Apple.
Каждый владелец Apple ID имеет доступ к хранилищу данных объемом 5 ГБ, в котором вы можете хранить закладки, контакты, календари, документы iCloud, почтовые сообщения, заметки и свою библиотеку фотографий. Если вы снимаете много фото и видео, возможно, объем придется увеличить, так как он будет заполняться довольно быстро.
На данный момент Apple предлагает 50 ГБ за $0,99 в месяц, 200 ГБ за $2,49 в месяц и 2 ТБ за $6,99 в месяц. Кажется довольно-таки несправедливым, что распределение свободного места привязано к Apple ID, а не увеличивается по мере того, как вы покупаете больше устройств.
Несмотря на то, что резервные копии iCloud очень удобны, их лучше всего использовать в сочетании с iTunes, чтобы охватить все возможные данные. Резервные копии iCloud могут создаваться в фоновом режиме каждый раз, когда ваше устройство подключено к Wi-Fi-соединению.
Для создания и использования резервных копий iCloud вам потребуется учетная запись iCloud; она обычно создается при первичной настройке iPhone.
На устройстве Apple откройте Настройки . Вы увидите свое имя и картинку наверху. Коснитесь ее и выберите iCloud, а на следующем экране прокрутите вниз длинный список Приложения, использующие iCloud и выберите последнюю запись - Резервное копирование .
Передвиньте ползунок вправо, чтобы включить резервное копирование в iCloud. Как только вы это сделаете, ваш телефон автоматически будет создавать резервные копии ваших данных без вашего участия.
 Резервное копирование в iCloud занимает всего несколько минут
Резервное копирование в iCloud занимает всего несколько минут
Как сделать резервную копию на компьютере
Локальная резервная копия хороша тем, что вы можете управлять ей сами, а не передавать всю власть всемогущему облаку. Создавать локальные бэкапы iPhone очень просто благодаря iTunes.
Несмотря на все неудобства, которые iTunes , для резервного копирования эта программа как раз-таки очень хороша. С ней вы можете получить полный бэкап данных со своего устройства Apple всего за несколько минут.
Для этого, во-первых, необходимо подключить iPhone к ПК или Mac. В iTunes, в верхнем левом углу, под кнопками управления проигрыванием, вы увидите небольшую иконку с изображением своего телефона. Нажмите на нее и перейдите в меню устройства. На панели слева выберите Обзор . Отобразится вкладка, в нижней части которой будет секция Резервные копии .
 Настройка локального копирования в iTunes
Настройка локального копирования в iTunes
В ней есть две опции - копирование в iCloud и локальное копирование. Обычно по умолчанию данные синхронизируются c iCloud. Но если вы предпочитаете локальные бэкапы, выберите Этот компьютер , чтобы данные с iPhone автоматически сохранялись на ПК каждый раз, как вы подключаете к нему смартфон.
Справа от выбора опций резервного копирования есть кнопка Создать копию сейчас . Она позволяет вручную запустить резервное копирование с iPhone на ваш компьютер в любой момент времени. Кнопка Восстановить из копии позволяет восстановить данные на устройстве - новом, после перепрошивки или обновления.
В резервную копию будут включены: все фотографии на устройстве, контакты, записи календаря, закладки Safari, заметки, история вызовов, а также некоторые другие данные. Не копируются: музыка, фильмы и другой контент, купленный в iTunes. Их iPhone скачает заново, когда вы будете восстанавливать данные из резервной копии. Полный список того, что копируется и не копируется, можно почитать на официальном сайте технической поддержки Apple .
Как сделать резервную копию, если у вас Apple Watch
В iTunes дополнительно доступна опция шифрования резервной копии. Если на вашем смартфоне хранятся сугубо конфиденциальные данные, или вы просто озабочены безопасностью, вы можете воспользоваться этой опцией, чтобы дополнительно зашифровать свой бэкап при помощи пароля.
Зашифрованная копия данных делается так же, как и обычная локальная копия (вручную или автоматически), но с установленной галочкой Зашифровать резервную копию iPhone . При первом копировании вам будет предложено установить пароль. Следует помнить, что пароль будет известен только вам - Apple не хранит его. Поэтому, если вы забудете его, то не сможете восстановить, и резервная копия станет бесполезной.
Зато в зашифрованную копию включаются некоторые данные, которые нельзя скопировать с iPhone просто так. В частности, это ваши пароли, а также все данные, собранные при помощи умных часов Apple Watch, включая ваш прогресс в различных видах физической активности. Причина этому проста - это сугубо персональные данные. Так что если вы пользуетесь фитнес-трекером от Apple, все ваши бэкапы должны быть зашифрованными.
 Данные с Apple Watch сохраняются только в зашифрованной копии
Данные с Apple Watch сохраняются только в зашифрованной копии
Как сделать бэкап iPhone на стороннем сервисе
У специалистов по безопасности есть мудрая поговорка: «Если у вас всего один бэкап, у вас нет бэкапа». Создание нескольких копий данных - единственный способ гарантировать, что они не потеряются, даже если произойдет стихийное бедствие.
Регистрация бесплатных учетных записей на Dropbox, Flickr, Google Drive, OneDrive и множестве других сервисов позволяет без особых усилий создавать резервные копии ваших фотографий и документов. Практически все они предлагают автоматическую синхронизацию, и это не будет мешать iCloud.
Поэтому загрузите одно или несколько приложений такого рода и следуйте инструкциям, и у вас будет еще как минимум один «запасной аэродром», работающий в фоновом режиме. Однако, следует обязательно проверить настройки каждого приложения и снять флажок Использовать мобильные данные , иначе может получиться неприятный сюрприз, когда придет время платить за сотовую связь.
Как сделать резервную копию iPhone на Google Drive
Google не так давно добавила новую фишку в приложение Google Drive для iOS , введя возможность создавать резервные копии ваших контактов, календаря и фотогалереи в облаке.
В этом есть некоторое лукавство, так как эта возможность поощряет пользователей iPhone переходить на Android. Если вы создадите бэкап в Google Drive, то при приобретении Android-смартфона данные с iPhone будут быстро восстановлены на нем. Конечно, к примеру, ваша музыкальная коллекция останется в iTunes.
Впрочем, Apple не отстает: у нее давно есть приложение под названием Move to iOS , которое делает примерно то же самое при переходе с Android на iOS. Такой вот симметричный ответ.
Резервная копия iPhone может понадобиться при замене, случайной утере или повреждении устройства. Ещё до недавних пор, для того чтобы сделать данную работу для своего айфона, требовалось достаточно долгое время, а также значительные силы. Учитывая использование такого сервиса как iCloud, её создание является довольно простым занятием. На сегодняшний день, процесс резервного копирования происходит при полном автоматическом режиме. Для этих целей, достаточно один раз настроить нужные функции. Сделанная, таким образом, она будет надёжно сохраняться на айфоне и компьютере, при этом процесс её восстановления займёт лишь один клик.
Как создать резервную копию айфона? Очень распространённые, эффективные варианты при создании резервных копий на iPhone — это создание через iTunes, iCloud. Что входит в процесс создания через iTunes, iCloud? Это, прежде всего, вся важная информация, куда входят контакты, видео, фотоснимки и другое.
Создание резервной копии с использованием iTunes:
- провести подключение IOS к компьютеру с использованием USB провода;
- выбрать вверху окна — iTunes подключаемый аппарат;
- здесь же (с правой части) выбрать тип расположения, который будет создаваться — «этот компьютер» или » iCloud». Если потребуется, поставить галочку возле функции «зашифровать резервную копию iPhone. Следует помнить, при забытии пароля, то данные не будут подлежать восстановлению впоследствии;
- затем нажать на раздел — «создание копии сейчас».
Сохраняемая, таким образом, информация находится на айфоне, компьютере.
Как создать образец при помощи iCloud? Для этого можно не проводить подключение аппарата к персональному компьютеру, а провести включение функции резервного образца iPhone посетив настройки, далее iCloud, «хранилище и копии», после посетить раздел «копирование iCloud». Затем она будет производиться автоматически каждый день, при условии если аппарат будет с блокированным экраном и подключено к интернету Wi-Fi соединения, а также устройство будет соединено с источником питания. Чтобы создать копирование вручную, следует зайти в настройку аппарата, затем iCloud и «хранилище памяти», с выбором пункта — «создание копии». Но следует учитывать что потребуется наличие Wi-Fi соединения.
Перечень информационных данных сохраняемых в резервной копии

Резервное копирование с помощью системы iTunes, сохранит следующую информацию:
1. В резервную копию входят различные типы изображений из «фотоплёнки».
2. История звонков, списки всех контактов.
3. Примечания.
4. Различные типы сообщений, с изображениями, записанными видео.
5. Запись диктофона, которая создавалась ранее.
6. Настройка геолокационных данных.
7. Устройство Bluetooth.
8. Различные узлы, у которых имеется сертификат.
9. Закладка программы «карты».
10. Различные пароли от Wi-Fi, от приложений электронной почты, учётных данных.
11. Экран «домой».
12. Сотовая настройка.
13. Календарные данные.
14. Процесс автозаполения веб — страницы.
15. Встроенная покупка.
16. Установленный профиль.
17. Учётные записи Game Center.
18. Программная система App Store.
19. Различная документация.
20. Закладки Safari, cookie, информация контактов в автоматическом режиме работы.
Следует знать, не будут сохранены определённые установленные приложения, программы. Как правило, это различные параметры, настройки. Приложения необходимо будет снова загрузить с жёсткого диска, позже найти и посмотреть их наличие.
Создание при помощи iCloud, содержат немного меньше информации. Это будут, как правило, уже находящиеся в базе данных настройки. Сюда не будут включены информационные данные, которые есть в iCloud. Они также сохраняются на компьютере. При выборе нужной программы для проведения копирования, их можно просмотреть в настройках. Для этого следует зайти в iCloud, «хранилище и копии», а затем посетить «хранилище», где будет предоставлена вся необходимая информация.
Где хранятся резервные копии? При создании Apple ID, предоставляется 5 — гигабайтное пространство iCloud, где хранится вся копируемая информация. Все вышеуказанные действия, можно проводить на таких устройствах, как iPhone 5s, iPhone 4, iPhone 6, iPhone 7. Если не удалось создать резервную копию iPhone или произошёл сбой сеанса резервного копирования, необходимо обратиться к своему сотовому оператору.
Как удалить наличие резервной копии в iTunes, iCloud

В случае продажи своего айфона, потребуется удаление своих данных. Для того, чтобы удалить резервную копию, следует провести следующие мероприятия:
- запустить iTunes, перейти в раздел «правка», «настройка» и во вкладку «устройства»;
- нажать на левую кнопку мышки на название резервной копии, для её выбора. Затем функцию — «удаление резервной копии», провести подтверждение;
- она будет навсегда удалена из системы.
Удаление находящейся на айфоне резервной копии iCloud, заключается в следующих шагах:
- нужно зайти в раздел настроек и выбрать iCloud, затем «хранилище» и «резервные копии», где точно указать наименование своего айфона;
- покрутить до низа страницу и нажать на раздел — «удаление копии»;
- провести подтверждение, нажав для этого функцию — «выключение и удаление». Через несколько секунд, данный сегмент будет навсегда удалён из хранилища.
Таким образом, можно удалить старые резервные копии.
Если владелец может забыть создать резервный образец вручную, необходимо осуществить создание условий, когда программа IOS будет создавать её автоматически, без участия человека. При создании копии, желательно, провести создание двух экземпляров, в случае если создаваемый вариант будет повреждён или утеряны доступы к Apple ID.
Чтобы сохранить или удалить резервные копии, а также создать несколько резервных копий или одну резервную копию iPhone, следует понимать, что входит в проведение этой процедуры, а для этого необходимо подобрать подходящую инструкцию и очень внимательно её изучить, во избежание досадных ошибок.