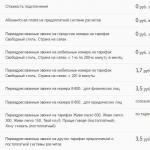Диаграмма по данным таблицы word. Графики и диаграммы в Microsoft Word
Практическое занятие
Тема 3.1.2. «Построение диаграмм»
Цель занятия: Научить строить диаграммы в WORD и редактировать их.
Построение графиков в WORD 2007 стало еще проще и нагляднее.
Для начала построения диаграммы необходимо нажать кнопку "Диаграмма" на панели "Иллюстрации" ленты "Вставка" .
В появившемся окне надо выбрать тип диаграммы и ее вид.
После этого, автоматически открывается окно программы Excel 2007, с набором некоторых стандартных значений для построения графика.

Необходимо ввести данные для построения графиков. При необходимости можно удалить, или добавить диаграмму.

После этого окно программы Excel 2007 можно закрыть.
В документе Ворд 2007 появится только что построенная нами диаграмма.

При этом в окне редактора появляется контекстный инструмент "Работа с диаграммами" , содержащий три ленты: "Конструктор" , "Макет" , "Формат" .
Полученных на предыдущих уроках знаний, вам уже вполне хватит, чтобы разобраться с дальнейшим редактированием диаграмм самостоятельно. Здесь же мы лишь вкратце обрисуем контекстные инструменты для работы с диаграммами.
Лента "Конструктор" состоит из четырех панелей: "Тип" , "Данные" , "Макеты диаграмм" , "Стили диаграмм" . Основные операции, выполняемые этими инструментами: изменение вида диаграммы, ее данных и стиля.

Лента "Макет" содержит шесть панелей: "Текущий фрагмент" , "Вставить" , "Подписи" , "Оси" , "Фон" , "Анализ" . Эти инструменты предназначены для непосредственного оформления графиков диаграмм и отдельных элементов диаграммы. Для выбора элемента диаграммы служит выпадающий список "Текущий фрагмент" .

Лента "Формат" содержит инструменты для придания диаграмме окончательного вида.

Не забывайте о контекстном меню окна диаграммы, содержащего большинство настроек.
По данным таблицы построить диаграммы для анализа успеваемости учащихся по предметам:
а) график
б) круговую для анализа успеваемости Цылина И.
в) гистограмму
 Предметы
Предметы
Ф.И
математика
русский
чтение
физич.культ.
музыка
Иванов В.
Петров П.
Сидоров И.
Цылин И.
Образец диаграммы

Добавить в предметы информатику, сделать столбец жёлтым цветом.
Сделать легендой фамилии.
Сменить цвет таблицы
Д/З: Построить диаграмму для анализа успеваемости учащегося по предметам по четвертям. Сделать анализ.
Данная статья, при рассмотрении особенностей построения диаграммы, будет опираться на интерфейс наиболее популярной и надежной версии офисного пакета, а именно Microsoft Office Word 2007. В более новых выпусках “офиса” принцип остался тем же, возможны некоторые изменения в пунктах меню и появление новых возможностей для пользователя.
Как сделать диаграмму в Ворде на основе полученных данных?
Наличие графического представления результатов в любом докладе значительно упрощает восприятие информации, привлекает внимание, делает ключевые моменты более запоминающимися. Очевидно, что презентация от наличия диаграмм или графиков только выиграет, поэтому умение их создавать – критически важный навык для владельца ПК. Офисный пакет от Microsoft значительно преуспел в этом и позволяет включать в текстовый документ разные типы представления данных (гистограммы, круговые, объемные, смешанные диаграммы и т.п.), которые можно свободно совмещать между собой. Чтобы использовать все достоинства диаграммы в Word 2007, нам понадобится установить Microsoft Office Exсel. Первый способ, который мы изучим, называется “внедрение в документ”. Его особенностью является то, что после внедрения данные не изменяются, даже при внесении правок в исходную exсel-таблицу. Делается это следующим образом:
- в документе кликаем на пространстве, предназначенном для размещения диаграммы;
- на панели инструментов находим пункт “Вставка”, в ней переходим к группе “Иллюстрации”, жмем иконку “Диаграмма”;
- появится диалоговое окно, в котором мы выбираем необходимую диаграмму и подтверждаем действие кнопкой “ОК”;
- откроется разделенное окно Excel с примером данных;
- заменяем пример на конкретные показатели, которые необходимо отобразить;
- когда таблица приведена к финальному варианту, жмем кнопку “Microsoft Office” и выбираем пункт “Сохранить как”;
- выбираем место, где будет храниться таблица, снова сохраняем;
- закрываем Excel.
Диаграмма в Ворде, связанная с документом Excel
Если необходимо, чтобы данные на иллюстрации изменялись с течением времени, в зависимости от правок в excel-файле, сделаем связанную диаграмму. Данные при этом хранятся только в Excel, диаграмма в Word хранит лишь ссылку на отдельную таблицу. Создается подобная иллюстрация так:
- запускаем Excel, выбираем диаграмму, щелкнув по ее границе;
- переходим к панели инструментов, пункт “Главное” -> “Вырезать” (диаграмма будет удалена из документа, но вся информация останется в буфере обмена);
- открываем Word, щелкаем по месту, где должна находиться диаграмма, жмем Ctrl+V или щелчок правой кнопкой мыши + пункт “Вставить” из контекстного меню;
- сохраняем Word-файл;
- при следующем открытии жмем кнопку “Да” из всплывающего сообщения, чтобы обновить показатели из Excel-таблицы.


Существует множество функций для изменения внешнего вида диаграммы, практически все они сосредоточены в меню “Работа с диаграммами”, которое открывается по обычному щелчку на любом элементе нашей иллюстрации. Пользователь также в силах свободно перемещать диаграмму со страницы на страницу простым перетаскиванием мышью. Если необходимо множество диаграмм привести к одному стандартному виду, выберите оформление на панели “Работа с диаграммами”, вкладке “Конструктор, Макет и Формат”.
Лабораторная работа 2.
Создание и редактирование диаграмм в документах W ord
В составWord входит программа создания диаграмм Microsoft Graph, включающая почти все возможности наиболее универсальной программы управления электронными таблицами Microsoft Excel.С помощью Microsoft Graph можно создавать высококачественные, информативные диаграммы и включать их в документы Word.
Создание диаграммы
Диаграммы строятся на основе данных, содержащихся в таблице данных, также внедряемой в документ Word. Созданная диаграмма связывается с таблицей данных, поэтому при изменении исходных данных диаграмма автоматически обновляется. Можно создавать диаграммы четырнадцати основных и двадцати дополнительных типов. Кроме того, внутри каждого из основных типов можно выбрать конкретный формат (подтип).
Например, таблица, отображающая данные по объемам продаж оргтехники
|
Компьютеры |
Принтеры |
Ксероксы |
||
Если необходимо создать диаграмму на основе данных из таблицы, то нужно установить точку вставки в одну из ячеек таблицы и выбрать команду Таблица, Выделить, Таблицу. Выбрать команду Вставка, Рисунок, Диаграмма. Затем нажать ОК.
Если необходимо создать диаграмму на основе данных, набранных в документе и разделенных символами табуляции, то нужно выделить все эти данные, включая названия, которые будут использоваться в качестве меток легенды и названий категорий.
Редактирование таблицы данных
Работая с таблицей данных можно перемещаться, выделять ячейки, столбцы или строки, изменять ширину и т.д. При изменении исходных данных меняется и сама диаграмма. Чтобы изменить содержимое ячейки таблицы данных, нужно выделить ячейку и ввести новые данные. После нажатия клавиши Enter или перехода к другой ячейке таблицы все существующие в этой ячейке данные замещаются введенными данными.
Чтобы отредактировать содержимое ячейки , нужно выделить ее, а затем нажать клавишу F2 (переход в режим редактирования) или дважды щелкнуть по ней. Изменение содержимого ячейки ничем не отличается от редактирования обычного текста. После того как необходимые исправления произведены, нужно нажать клавишу Enter.
Можно также расширить или сузить набор данных , по которому строится диаграмма, путем добавления или удаления строк и столбцов таблицы данных. При этом диаграмма автоматически перестраивается с учетом внесенных в таблицу данных изменений.
Чтобы вставить в таблицу строки или столбцы, нужно выделить нужное число строк или столбцов и выбрать команду Вставка, Ячейки. Чтобы удалить из таблицы строки или столбцы, нужно их выделить, а затем выбрать команду Правка, Удалить.
Тип диаграмм
Правильный выбор типа диаграммы позволяет представить данные самым выигрышным образом. Тип диаграммы может быть применен не только ко всей диаграмме, но и к отдельному ряду данных на ней или к нескольким рядам Комбинирование различных типов диаграмм позволяет разделить данные разного типа или выделить какой-то ряд данных, например, можно скомбинировать график с гистограммой.
Наиболее просто изменить тип всей диаграммы или только одного ряда данных с помощью команды Диаграмма, Тип диаграммы. В появляющемся окне можно выбрать не только тип, но и формат выбранного типа диаграммы.
Чтобы изменить тип диаграммы:
1. Нужно выбрать команду Диаграмма, Тип диаграммы. Появится диалоговое окно Тип диаграммы
2. В этом диалоговом окне раскрыть вкладку Стандартные для выбора одного из основных типов диаграмм или вкладку Нестандартные для выбора одного из дополнительных типов диаграмм.
3. В списке Тип выделить нужный тип диаграммы.
4. Если выбрана вкладка Стандартные , то в галерее форматов Вид нужно выделить подтип диаграммы.
5. В конце необходимо нажать кнопку ОК , чтобы закрыть диалоговое окно и применить выбранный формат диаграммы.
Чтобы настроить существующий тип диаграммы:
1. Нужно выбрать команду Диаграмма. Параметры диаграммы. Появится диалоговое окно Параметры диаграммы ,параметры в котором могут меняться в зависимости от типа диаграммы.
2. С помощью вкладок этого диалогового окна можно произвести настройку таких элементов диаграммы, как заголовки, оси, линии сетки, подписи данных и т.д.
3. После внесения необходимых изменений нажмите кнопку ОК.
Построение составных диаграмм
Составные диаграммы – это диаграммы, построенные с использованием одновременно двух или более типов диаграмм. На таких диаграммах некоторые ряды данных представляются с помощью одного типа диаграмм, а другие – с помощью другого. Например, можно построить один ряд в виде гистограммы, а второй – в виде графика, что облегчит сравнение рядов данных и поиск их возможных связи.
Созданную диаграмму можно сделать составной, изменить тип используемый для построения одного или нескольких рядов данных. Для этого:
1. Выделить на диаграмме ряды данных, тип должен быть изменен, и выберите команду Диаграмма, Тип диаграммы
2. В группе Параметры появившегося диалогового окна Тип диаграммы установите флажок Применить
3. Выделите тип диаграммы для выделенного ряда данных и нажмите кнопку ОК.
К элементам диаграммы относятся маркеры, легенды, оси, метки, надписи и т. д. Они могут сделать диаграмму более эффектной и информативной.
Созданную диаграмму можно также отформатировать нужным образом, если выбрать соответствующую цветовую гамму, шрифт, сделать акцент на важных элементах, убрать лишние детали.
Форматирование любого объекта диаграммы осуществляется с помощью диалогового окна Формат . Чтобы открыть это окно:
1. Выделить нужный объект диаграммы, щелкнув по нему.
2. Выбрать команду Формат, Выделенный объект , либо просто дважды щелкнуть по объекту.
Вкладки появившегося диалогового окна содержат множество параметров форматирования, с помощью которых можно настроить отображение выделенного элементе Форматирование любого объекта диаграмм.
ПОСТРОЕНИЕ ДИАГРАММ
Создайте документпод названием фамилия_группа_лаб 2 .doc ., в котором необходимо выполнить задания 1-8.
Задание 1 . Построение диаграмм.
Ход работы: Вызовите программу Microsoft Graph при помощи команды Вставка/ Объект/ Microsoft Graph или Вставка/ Рисунок/ Диаграмма . Если в буфере обмена не содержалась таблица, то программа вставляет демонстрационный пример, данные этого примера можно заменить на другие исходные данные. Ознакомьтесь с командами главного меню программы Microsoft Graph .
Задание 2. По таблице “Сведения о доходах и расходах фирмы «Ритм»” построить диаграмму, отражающие динамику доходов и расходов фирмы «Ритм».
Сведения
о доходах и расходах фирмы «Ритм» за январь-март 1997 г.
|
Январь |
Февраль |
Март |
Сумма |
|
|
Объем продаж | ||||
|
Затраты на покупку | ||||
|
Затраты за доставку | ||||
|
Доход |
Для этого скопируйте в буфер обмена необходимые строки исходной таблицы с заголовками строк и столбцов и вызовите команду Вставка/ Рисунок/ Диаграмма.
Задание 3. Постройте объемную круговую диаграмму для отображения доходов и расходов фирмы за март месяц (столбец «Март») в процентном выражении.
|
Март |

Задание 4. Постройте плоскую круговую диаграмму для отображения доходов фирмы за первый квартал (строка «Доход») в стоимостном выражении.
Задание 5. Постройте различные типы диаграмм (гистограммы различных типов, линейчатые, графики, лепестковые, кольцевые) по данным таблицы о закупках вычислительной техники
|
Компьютеры |
Принтеры |
Ксероксы |
||
Задание 6 . Постройте объемную диаграмму о закупках компьютеров и принтеров в 2004 и 2005 годах. Для объемных диаграмм изучите изменение вида диаграммы.
Задание 7. Освойте редактирование параметров диаграммы (легенды, названия диаграммы, выделение сегментов диаграммы, ввод названий сегментов, изменение окраски сегментов и других элементов).
Постройте круговую диаграмму, отображающую закупку вычислительной техники в 2002 году. Сектор компьютеры необходимо окрасить в красный цвет, принтеры – в синий, модемы – в зеленый, ксероксы – в коричневый. На секторах укажите значение в процентах.
Задание 8. При помощи команды меню Вставка/Название пронумеруйте построенные диаграммы, следующим образом: Диаграмма 1., Диаграмма 2., и т.д. Освойте редактирование названий.
График в Word
поможет визуально показать числовые данные.
Здесь рассмотрим три варианта
как сделать график в Word.
Первый вариант.
Как сделать график в Word
.
Ставим курсор в то место страницы, куда будем устанавливать график. В разделе «Иллюстрации» нажимаем на функцию «Диаграмма». В появившемся окне выделяем раздел «График» и выбираем вид графика.
В разделе окна «Шаблоны» будут находиться шаблоны наших графиков, которые мы сохраним как шаблон.
Нажимаем «ОК». У нас открылась в новом окне книга Excel с примерными данными, потому что график строится на данных из таблицы Excel.
 И появился график на странице Word.
И появился график на странице Word.
 Теперь нам нужно внести наши данные в эту таблицу Excel и автоматически график в Word построится по этим данным. Чтобы добавить строки, столбцы в таблице Excel для графика, нужно потянуть за правый нижний угол таблицы Excel. Этот способ вставляет диаграмму, но не обновляет ее, если меняются даные в таблице. Применяем, когда не нужно, чтобы данные менялись.
Теперь нам нужно внести наши данные в эту таблицу Excel и автоматически график в Word построится по этим данным. Чтобы добавить строки, столбцы в таблице Excel для графика, нужно потянуть за правый нижний угол таблицы Excel. Этот способ вставляет диаграмму, но не обновляет ее, если меняются даные в таблице. Применяем, когда не нужно, чтобы данные менялись.
После того, как нарисовался график, появились новые закладки в Word – «Работа с диаграммами».
Закладка «Конструктор»
вкладки "Работа с диаграммами"
- в разделе «Тип» можно изменить тип графика, сохранить график как шаблон для будущих работ.
В разделе «Данные» можно поменять в графике местами строки и столбцы, изменить данные.
В разделе «Макеты диаграмм» можно изменить вид графика, например – на график с названием, с дополнительными строками, областями данных.
В разделе «Стили диаграмм» можно выбрать внешний вид графика – цвет, жирные линии, т.д.
Закладка «Макет».
Раздел «Текущий фрагмент» - здесь можно настроить любую часть графика, выбрав её из списка. Например, выберем – «Легенда». На графике эта область выделилась рамкой.
На графике эта область выделилась рамкой.
 Функция «Формат выделенного фрагмента» - можно нажать на любой фрагмент графика, нажать на эту функцию и выйдет диалоговое окно. Здесь можно поменять очень многое.
Функция «Формат выделенного фрагмента» - можно нажать на любой фрагмент графика, нажать на эту функцию и выйдет диалоговое окно. Здесь можно поменять очень многое.
 Здесь выделили всю область графика, диаграммы, и диалоговое окно называется «Формат области диаграммы».
Если выделим область самого графика (цветные линии графика), то диалоговое окно будет называться «Формат области построения». Вообщем, выделить можно любую часть графика и настроить её.
Здесь выделили всю область графика, диаграммы, и диалоговое окно называется «Формат области диаграммы».
Если выделим область самого графика (цветные линии графика), то диалоговое окно будет называться «Формат области построения». Вообщем, выделить можно любую часть графика и настроить её.
Кнопка «Вставить» - можно вставить в график рисунок, фигуру, надпись.
Раздел «Подписи» - можно убрать или переместить разные подписи в поле графика – названия, данных, т.д.
Кнопка «Таблица данных» - можно разместить таблицу данных (не Excel). Закладка «Формат» -
здесь можно выбрать стиль фигуры, любого раздела графика, цвет и шрифт надписей, изменить размер графика, диаграммы, настроить положение графика на странице, например, чтобы текст обтекал график или нет, т.д. Как работать с вставленными изображениями, читайте в статье "Как вставить фото, рисунок в документ Word ".
Здесь добавили данные в таблицу Excel и сделали много изменений в графике.
Закладка «Формат» -
здесь можно выбрать стиль фигуры, любого раздела графика, цвет и шрифт надписей, изменить размер графика, диаграммы, настроить положение графика на странице, например, чтобы текст обтекал график или нет, т.д. Как работать с вставленными изображениями, читайте в статье "Как вставить фото, рисунок в документ Word ".
Здесь добавили данные в таблицу Excel и сделали много изменений в графике.
 Если нам не понравились изменения, которые мы сделали, то нажимаем функцию «Восстановить форматирование стиля» на закладках «Макет» и «Формат» и график примет прежний вид.
Если нам не понравились изменения, которые мы сделали, то нажимаем функцию «Восстановить форматирование стиля» на закладках «Макет» и «Формат» и график примет прежний вид.
Второй вариант
.
Вставить график Excel в Word.
Сделаем график в Excel и, затем, перенесем его в Word. При этом способе диаграмма будет меняться, если мы изменим данные в таблице Excel.
Открываем лист Excel, делаем график, затем выделяем его, вырезаем, и вставляем в Word. А сама таблица с данными остается в Excel. Остальное все так же, как в первом варианте. "Как сделать график в Excel" поможет сделать диаграмму, график, гистограмму в Excel.
Третий вариант.
Вставить таблицу Excel в Word.
Визуализация информации значительно повышает ее восприятие. Редактор Word от небезызвестной корпорации Microsoft обладает всеми необходимыми инструментами для создания графиков. Создание графических данных напрямую зависит от версии используемого редактора.
Интерфейс Microsoft Word образца 2016 года максимально оптимизирован под конечного потребителя. Алгоритм по созданию графиков выглядит следующим образом:

На заметку! Редактор дает выбор внешнего вида графиков. Все зависит от потребностей пользователя. Желание визуально выделить конкретные данные легко удовлетворит график с маркерами, отобразить рост – график с накоплением.
Созданный график можно изменить в любой момент, достаточно выделить интересующую область и нажать правую кнопку мыши. Имеется возможность менять как исходную информацию, так и цветовую гамму:

Версия текстового редактора от 2016 года преобразила графики с визуальной точки зрения (линии стали более плавными, общая картина стала изящнее и ), но общий принцип построения остался прежним. И это важно понимать при работе с более старыми продуктами от Microsoft.
График в Word. Другие версии
Единственная версия, в которой создание графика выглядит несколько иным образом – Word 2003. Весь процесс можно описать в виде следующих шагов:

Политика Microsoft всегда была направлена на доступность и простоту для конечного потребителя. За 15 лет существования Word не затрагивался общий принцип создания визуального отображения данных, в связи с чем, освоив хотя бы одну версию, можно без труда создавать графики и в других редакторах.
Узнайте подробную инструкцию, из нашей новой статьи.
Связанный график: повышение эффективности работы с Word
Способ будет полезен при необходимости часто менять исходные данные. Пошаговая инструкция:
- Открыть таблицу Excel с нужными данными.

- Выделить необходимые ячейки, из которых будет построен график.

- Выбрать раздел «Вставка» и найти вкладку «Диаграмма».

- Во вкладке «Диаграмма» найти значок «График», кликнуть по нему левым щелчком мышки.

- Выделить созданный график. Достаточно щелкнуть по его границе.

- На вкладке «Главная» нажать «Буфер обмена».

- Вырезать график.

- Вставить его в нужном месте текстового файла Word, щелкнув в «Буфере обмена» по иконке «Вставить», и выбрав подходящий параметр вставки.


Подобный метод значительно упрощает работу с графическими данными. Буфер обмена позволяет сохранять нужные элементы и мгновенно перемещать их из одного текстового файла в другой. Помимо этого, создавать визуальные элементы в текстовом документе можно напрямую из табличного редактора Excel.
Видео — Как создать график Ворд, Эксель 2016
Вывод
Следуя вышеописанным инструкциям, пользователь обучится создавать графики и изменять их под собственные потребности независимо от версии текстового редактора. Простота и доступность – главные направления политики Microsoft, и создание диаграмм в Word тому подтверждение.
Видео — Как построить график в Word