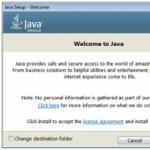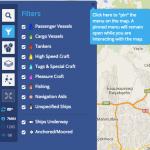Где хранится кэш в браузере? Что такое кэш страницы и для чего он нужен? Как найти в кэше Гугла и Яндекса определенную страницу? Как открыть файл папки кэша яндекса.
Думаю, каждый из вас неоднократно встречал в сети советы очистить кэш браузера . Вполне вероятно, что многие следуют этим советам. Но далеко не каждый знает, что же это такое на самом деле: ; и для чего его нужно чистить? Сегодня подробно об этом расскажу.
Что такое кэш браузера?
Когда в интернете мы открываем и просматриваем веб-страницы сайтов, наш браузер при этом автоматически сохраняет определенные данные с этих страниц на жесткий диск нашего компьютера. Сюда относятся различные элементы дизайна, изображения и картинки, просмотренные видеоролики и т.д. Необходимо это для того, чтобы при следующем обращении к этой веб-странице часть информации загружалась непосредственно с нашего жесткого диска, а не заново с сервера. Это значительно ускоряет время загрузки страниц!
Благодаря тому, что браузер при повторной загрузке страницы какого-либо сайта берет большинство данных из кэша, а не грузит каждый раз все заново – то происходит еще и экономия входящего интернет трафика.
Для чего нужно чистить кэш браузера?
Кэш браузера необходимо периодически очищать. Для этого есть минимум пару причин.
Во-первых, если вы активно посещаете различные сайты в интернете, то на жестком диске скапливается большое количество файлов кэша. Общий размер этих файлов может достигать нескольких гигабайт (правда в некоторых браузерах можно задать фиксированный размер кэша в настройках).
Вторая причина – более важная. Со временем, некоторые сайты могут начать отображаться некорректно. Например, на сайте поменялся дизайн, а ваш браузер продолжает использовать устаревшие данные из своего кэша.
Где хранится кэш браузера?
Каждый браузер хранит свой кэш в определенной папке на жестком диске компьютера. В операционных системах Windows 7, 8 и 10 кэш всех популярных браузеров по умолчанию сохраняется по пути C:\Users\Имя пользователя\AppData\Local каждый в своей папке.
Изначально папка AppData
является скрытой, поэтому чтобы войти в нее и увидеть содержимое – необходимо включить в системе отображение скрытых и системных файлов. В Windows 7 для этого в проводнике зайдите в строке меню во вкладку “Сервис” – “Параметры папок” – “Вид”. Здесь снимите галку с пункта “Скрывать защищенные системные файлы” и поставьте маркер в положение “Показывать скрытые файлы, папки и диски”:
Итак, популярные браузеры хранят свой кэш в следующих папках:
Google Chrome
C:\Users\Имя пользователя\AppData\Local\Google\Chrome\User Data\Default\Cache
C:\Users\Имя пользователя\AppData\Local\Google\Chrome\User Data\Profile 1\Cache
Mozilla Firefox
C:\Users\Имя пользователя\AppData\Local\Mozilla\Firefox\Profiles\название профиля.default\cache2\entries
Opera
C:\Users\Имя пользователя\AppData\Local\Opera Software\Opera Stable\Cache
Яндекс Браузер
C:\Users\Имя пользователя\AppData\Local\Yandex\YandexBrowser\User Data\Default\Cache
Internet Explorer
C:\Users\Имя пользователя\AppData\Local\Microsoft\Windows\Temporary Internet Files\
C:\Users\Имя пользователя\AppData\Local\Microsoft\Windows\INetCache\
Как очистить кэш браузера?
Очистить кэш браузера на компьютере очень просто, и времени это займет совсем немного. Находясь в любом браузере, зажмите на клавиатуре три клавиши: Ctrl+Shift+Delete . Дальше выскочит окошко, в котором вам останется только выбрать что именно и за какой период очищать. Тоже самое только со скриншотами я описал в отдельной статье “ ”.
Замечу следующее: после очистки кэша, первое время веб-страницы сайтов будут загружаться чуть медленнее. Причина в том, что все эти страницы будут грузиться прямо с веб-сервера, а кэш-файлы будут создаваться на вашем жестком диске заново.
Чтобы очистить кэш сразу во всех установленных на компьютере браузерах, можно воспользоваться хорошей бесплатной программой .
Для работы любого современного браузера, в том числе я от разработчика Яндекс, используется cache-память. Эта технология позволяет уменьшить расход интернет трафика, увеличить производительность обозревателя, повысить удобство работы пользователей. Наиболее значимой функций кеша является возможность смотреть видео и слушать музыку онлайн. В данной статье описывается, где находится кэш-память браузера от Яндекс.
Очистка через интерфейс браузера
Из-за проблем с кешем веб-обозреватель начинает медленно работать. Также он может и вовсе перестать показывать видео или воспроизводить музыку. Подобная неприятная проблема решается достаточно просто – очисткой.
Для того чтобы почистить кэш, пользователям нет необходимо знать, где он располагается. Это можно быстро сделать с помощью стандартных инструментов интернет-обозревателя. Выполните несколько простых шагов, описанных в инструкции:
Таким образом, все проблемы с кешем будут устранены. Далее в статье описывается, где найти локальный файл, в который сохраняются все данные из интернета.
Папка cache
Если по каким-то причинам вам понадобились сами файлы с кешем, вы можете найти их в служебной директории обозревателя Yandex. Эта директория находится в системном каталоге AppData, который по умолчанию скрыт от просмотра. Это значит, что без предварительной настройки Проводника Windows пользователи не смогут открыть эту папку и работать с ней.
Никаких сложных изменений в работу персонального компьютера вносить не потребуется. Просто следуйте представленной инструкции:

Схема работы кэша
Кэш – это специально отведенный небольшой участок памяти с большей скоростью обмена данными, чем у традиционной. Существует он ввиду несоответствия между вычислительными мощностями процессоров и скоростью считывания информации со стандартных накопителей памяти.
Прогресс требовал увеличения объемов для хранения данных , в то время как быстрота их обработки отставала с самого зарождения компьютеров. Именно из-за этого и был разработан такой «мост». Процесс занесения информации в кэш-память получил название «кэширование ». Собственно, поэтому и важно её своевременно очищать – для сохранения эффективности считывания.
Кэширование в браузерах
 Алгоритм кэширования в браузерах
Алгоритм кэширования в браузерах
Зачастую, говоря о кэшировании, многие вспоминают о cache -файлах в браузерах. И неудивительно, так как их очистка – один из основных советов, который дают пользователям при возникновении ошибок.
Накапливаются они вместе с числом просмотренных сайтов – с них часть сведений загружается в кэш-память, преследуя этим две цели : ускорить общее время загрузки и уменьшить нагрузку на сетевой трафик. При повторном заходе на сайт, происходит проверка на актуальность данных между сервером и клиентом. Что должно быть сохранено, а что нет, решает создатель веб-страницы.
Кэш в Windows
В операционных системах Windows, файлы кэш-памяти занимают приличное пространство. Сохраняются разнообразные временные файлы , созданные после запуска или изменения какой-либо программы, превью изображений и музыкальных композиций, точки восстановления ОС.
Контролирует данный процесс, так называемый кэш-менеджер
, который периодически избавляется
от неактуальных ресурсов. Причем, именно эта периодичность и является ключевым фактором эффективной
работы: если файлы удалять слишком часто, то система будет тратить время, считывая их вновь, а если слишком редко – попросту не останется места для новых сведений.
Кэш на андройде
 На смартфонах с операционной системой Android ситуация выглядит похожим образом, за одним существенным «но» — объем предоставленной памяти значительно ниже
, чем на персональном компьютере. Помимо этого, программы после запуска хранятся в трей-листе, откуда их потом можно заново развернуть
, со всеми сохраненными изменениями, совершенными в последней сессии.
На смартфонах с операционной системой Android ситуация выглядит похожим образом, за одним существенным «но» — объем предоставленной памяти значительно ниже
, чем на персональном компьютере. Помимо этого, программы после запуска хранятся в трей-листе, откуда их потом можно заново развернуть
, со всеми сохраненными изменениями, совершенными в последней сессии.
К сожалению, ОС не очень хорошо справляется с очисткой лишних файлов, из-за чего, при длительном пользовании, приложения могут работать некорректно , а само быстродействие телефона значительно снизится . Для предотвращения этого, рекомендуется использовать сторонние программы , которые производят очистку, например, Clean Master.
Угадать, когда удалят страницу с интересующей информацией, - невозможно. В любой момент ресурс может быть заблокирован или приведен на новый домен. Из-за этого найти контент, который пользователь просматривал ранее, - сложно. Приходится снова изучать результаты раздачи в Google и Яндекс. При этом нет никакой гарантии, что владелец компьютера найдет то, что искал.
Что такое кэш и как он работает
Функция встроена практически во все современные программы. Браузер сохраняет информацию, которую пользователь просматривает, чтобы сократить время на повторную загрузку контента. Все файлы хранятся в папке временного буфера обмена, которая чаще всего находится на диске C. Туда попадают: тексты, файлы html с данными о разверстке и картинки. Количество сохраненных материалов ограничено только объемом встроенной памяти компьютера и настройками отдельного браузера.

Cash необходим для ускорения работы системы. Каждый раз, когда владелец ПК открывает ссылку, браузер сохраняет всю опубликованную информацию по выбранному адресу. При повторном запросе того же адреса браузер находит необходимый файл в папке временных данных и загружает его, корректируя изменившуюся информацию. Это снижает потребление трафика и позволяет не перегружать линию. Каждый дубликат хранится в памяти устройства, поэтому пользователь может загрузить даже тот контент, который недоступен в интернете.
Поисковые системы также способны создавать копии в cash. Если владелец сайта удалил его или ресурс был заблокирован, пользователь все равно сможет посмотреть интересующую его страницу. На ней нельзя будет увидеть последние изменения или внести какие-либо правки. Также пользователи не смогут:
- оставлять комментарии;
- оценивать записи;
- публиковать новые материалы.
Как найти кеш сайта в Google
Чтобы открыть копию в поисковике, в запросе необходимо ввести название сайта и интересующую статью. В найденных результатах выбрать подходящий вариант. Справа от адреса располагается стрелка, указывающая вниз. Нажав на нее, пользователь открывает дополнительные возможности. Чтобы загрузить файл из кэша Google, нужно нажать на кнопку “Сохраненная копия”. Браузер открывает новую вкладку, в которой отобразится интересующая страница. Можно открыть ресурс напрямую, без использования результатов выдачи: для этого ввести запрос cash.ссылка, Где слово “ссылка” - домен необходимого сервиса.
Интересный факт!
Поисковая система ежедневно кэширует все ссылки, поэтому, загрузив копию, владелец компьютера увидит последнюю доступную версию сайта.
Поиск копии страницы в Яндекс

Механика работы cash на российском ресурсе не отличается от поисковика Google. Чтобы открыть интересующую копию сайта, нужно сделать запрос его домена. Рядом с адресом расположена стрелка, из которой выпадает меню расширенных возможностей. Для загрузки дубликата ресурса из кэша выбрать вариант “Сохраненная копия”. В открывшейся вкладке Яндекс всегда указывает дату загрузки отображенной версии сайта.
Как удалить сайт из кэша
Чтобы ускорить индексирование страницы поисковиками, владельцы ресурсов удаляют из кэша старые версии. Так, Яндекс и Google не обходят стороной ссылки, которые уже прописаны у них системе. Обе системы проводят периодическую актуализация данных, но этим занимается робот. Из-за такой специфики обновление информации происходит дольше, чем при вмешательстве владельца сайта.

Чтобы удалить страницу из кэша Google, необходимо:
- Зайти в сервис Webmaster.
- Перейти в раздел меню “Удалить URL-адрес”.
- Нажать на кнопку “Временно скрыть”, чтобы страницы перестала отображаться в результатах поиска.
- Ввести адрес ссылки.
- Нажать кнопку “Продолжить”.
- Выбрать необходимый тип удаления, в данном случае - второй пункт.
- Подтвердить запрос.
- Дождаться, когда заявка перейдет из статуса “Ожидание” в “Выполнено”.
Внимание!
Поисковая система Яндекс также поддерживает очистку кэша страниц, но для этого придется полностью удалить ссылку из каталога. При этом сбрасываются вся статистика и индексы.
Заблокированный сайт - еще не приговор. Сервисы Яндекс и Гугл постоянно создают кэш всех ресурсов, поэтому пользователи смогут получить к ним доступ даже после удаления контента с серверов. Для этого не потребуется дополнительный софт. Открыть копию можно всего в 2 клика. При этом она будет соответствовать последней актуальной версии сайта. Страницы из кэша могут спасти веб-программистов, если изменения кода обрушили весь интерфейс, а вспомнить, как он должен выглядеть, не получается.
Не все пользователи знают, как почистить кэш браузера «Яндекс», особенно если говорить о людях, которые делают пока еще первые шаги в изучении компьютера и интернета. Зачастую они не пытаются сами разобраться в той или иной проблеме, опасаясь испортить устройство.
Конечно, это правильное решение, когда речь идет о проведении какой-нибудь сложной операции или устранении серьезной неисправности. Такую работу лучше поручить специалисту. Однако если необходимо выполнить стандартную процедуру - почистить кэш в «Яндексе», то вы легко можете справиться с такой задачей самостоятельно, а материал данной статьи поможет вам в этом. Итак, обо всем по порядку.
Что хранится в кэше?
Интересуясь, как почистить кэш браузера «Яндекс», многие юзеры и не пытаются понять, для чего он вообще нужен, какие функции выполняет. Безусловно, можно сказать, что новичкам владеть такой информацией совсем не обязательно. Однако здесь есть одно «но»: пользователь, который знает предназначение кэша, вряд ли будет бездумно удалять все данные из него. Почему? Сейчас узнаете.
Дело в том, что в кэше хранится информация о посещенных ранее вами ресурсах. Сюда помещаются различные настройки сайта, стилевое оформление, фотографии и другие файлы.

В следующий раз, когда вы откроете этот ресурс, все данные будут предоставлены кэшем, что скажется на скорости загрузки страниц (в лучшую сторону). Другими словами, кэш выступает в роли посредника между сервером, на котором расположен сайт, и браузером.
Где находится кеш браузера «Яндекс»?
Возможно, вы захотите узнать, где расположен кэш «Яндекс.Браузера». На самом деле найти его не так уж и сложно. Но сначала вам нужно будет получить доступ к скрытым файлам и папкам.
Итак, перейдите в раздел «Панель управления», а затем обратитесь к разделу «Параметры папок». Переключитесь на вкладку «Вид» и снимите чекбокс, которым отмечена опция «Скрывать защищенные файлы системы». Кроме того, понадобится отметить пункт «Показывать скрытые файлы».
Теперь, когда вы видите системные папки, откройте «Мой компьютер», после чего выберите диск «С», на котором установлена ОС. Обратитесь к папке «Пользователи», а затем выберите папку с нужным вам именем юзера.
Дальнейший путь будет такой: AppData - Local - папка Yandex - YandexBrowser - User Data - Default. Последний шаг - папка Cache. Именно здесь хранится информация о страницах, которые вы просматриваете в интернете. При желании вы можете удалить все файлы или отдельные из них.
Зачем чистить кэш?
Иногда информация, которая расположена в кэше, может оказывать негативное воздействие на работу веб-обозревателя - влиять на скорость загрузки веб-страниц, на корректное отображение тех или иных элементов сайта. Файлы кэша занимают место на винчестере, а в отдельных случаях их объем бывает весьма внушительным. Кроме того, вы можете не увидеть измененный дизайн ресурса, посещаемого вами регулярно, так как из кэша загрузятся старые данные.
В любом случае необходимо периодически удалять файлы из этого хранилища. Пусть не все, но хотя бы некоторые. О том, как почистить кэш браузера «Яндекс», читайте далее.
Очистка кэша
Для того чтобы удалить из кэша информацию, вам понадобится пройти несколько несложных этапов. Вся процедура займет не более минуты.
Запустив браузер, откройте его меню (кнопка с горизонтальными полосками). Вас интересует раздел «История» и подраздел «Менеджер истории». Откроется страница, где вы должны обратить внимание на кнопку «Очистить историю». Отметив чекбоксом опцию «Файлы, сохраненные в кэше», выберите период, за который необходимо удалить данные. Последний шаг - нажатие кнопки «Очистить историю».

Кстати, быстро открыть окошко с нужной опцией поможет сочетание кнопок Shift + Delete + Ctrl.
Заключение
Итак, теперь вы знаете, браузера «Яндекс», а значит, сможете самостоятельно выполнить эту операцию. Если вы заметили, что веб-обозреватель начинает притормаживать или зависать, то сразу удаляйте информацию, которая расположена в кэше.