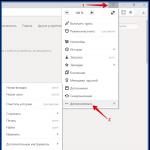Как отключить проверку цифровой подписи драйверов Windows. Как отключить проверку цифровой подписи драйверов в Windows? Как отключить цифровую подпись драйверов windows 8
Требование обязательного наличия цифровой подписи драйвера в Windows 8 (Device Driver Signing) –это требование системы безопасности Windows, которая разрешает установку только драйверов, имеющих цифровую подпись производителя. Система сертификации и подписывания драйверов нужна Microsft для того, чтобы максимально обезопасить систему от установки некорректного или опасного ПО, способного дестабилизировать систему.
При попытке установки в Windows 8 драйвера, не имеющего цифровой подписи появляется окно с предупреждением:
“Windows encountered a problem installing the driver software for your device. Windows found driver software for your device but encoutered an error while attempting to install it. The hash for the file is not present in the specified catalog file. The file is likely corrupt or the victim of tampering.”
(Хэш этого файла отсутствует в заданном файле каталога. Возможно файл поврежден или подделан)

В этой статье мы предлагаем познакомиться с процедурой установки неподписанного драйвера устройства в Windows 8 путем отключения проверки цифровой подписи драйвера системой. Немаловажно отметить тот факт, что неподписанные версии драйверов Вы устанавливаете на свой страх и риск, и четко понимаете, что своими действиями вы рискуете стабильностью и безопасность своей ОС .
Напомним, что требование обязательного подписывания драйверов, выполняемых в режиме ядра, появилось впервые в 64 битной Windows Vista. Однако, если в Windows 7 (ранее мы уже описывали как в Windows 7 можно ) и Vista, система еще предлагала возможность установки неподписанного драйвера (что не всегда получалось), то в Windows 8, установка драйвера без цифровой подписи просто завершается с соответствующим предупреждением.
Отключаем проверку цифровой подписи драйвера в параметрах загрузки Windows 8
Отключать проверку подписи можно из меню параметров загрузки Windows 8. Чтобы попасть в него, нужно в системе нажать комбинацию клавиш Win+ I , выбрать пункт Change PC Settings , затем на вкладке General выбрать опцию Restart Now (перезагрузится сейчас). В результате компьютер перезагрузится и автоматически попадет в режим расширенных параметров загрузки.
Тот же самый эффект (попасть в режим настройки параметров загрузки системы) можно, компьютер из командной строки ():
Shutdown.exe /r /o /f /t 00


Затем выберите опцию Advanced Startup


И, наконец, нажмите кнопку Restart

Компьютер опять перезагрузится и перед вами появится меню выбора опций загрузки. Нас интересует пункт Disable driver signature enforcement (отключить проверку драйвера), выберите его нажав на клавиатуре клавишу F7 или 7

В результате Windows 8 загрузится в режиме, в котором возможна установка подписанных драйверов. Теперь при установке такого драйвера (через диспетчер устройств или с помощью мастера) в Windows 8 появится окно с предупреждением системы безопасности Windows:

Выберите пункт: Install this driver software anyway , после чего драйвер должен установится. Осталось перезагрузиться в обычном режиме и проверить работоспособность установленного драйвера и устройства.
Установка неподписанного драйвера в Тестовом режиме Windows 8
В том случае если вышеприведенная методика у вас не сработала, существует еще один способ установки неподписанных драйверов. В Windows 8 и Windows Server 2012 существует так называемый «тестовый режим работы» (Test Mode ), в котором возможна установка любых (в т.ч. и неподписанных драйверов).
Чем грозит работа системы в «тестовом режиме»? Технически вы работаете с той же самой полноценной ОС, но есть несколько нюансов. Во-первых, формально такая конфигурация не поддерживается вендором (Microsoft). Во-вторых, переведя систему в отладочный режим работы, вы существенно снижаете ее безопасность и стабильность работы ОС, так что риск появления различных ошибок, BSOD-ов и заражения ее существенно увеличивается.
Итак, на 64 битной ОС нужно запустить командную строку с правами администратора и последовательно выполнить команды:
Bcdedit.exe /set nointegritychecks ON bcdedit.exe /set TESTSIGNING ON
Первую команду можно заменить на
Bcdedit.exe /set loadoptions DDISABLE_INTEGRITY_CHECKS
После каждой команды должно появляется сообщение об ее успешном выполнении.
Затем перезагрузите систему и попробуйте установить неподписанный драйвер.
Факт работы Windows 8 в тестовом (отладочном) режиме проявляется в наличии в правом нижнем углу рабочего стола надписи: Тестовый режим (Test Mode), версии ОС и номера сборки Windows.

Чтобы отключить Test Mode, необходимо с правами админа выполнить команды:
Bcdedit.exe /set nointegritychecks OFF bcdedit.exe /set TESTSIGNING OFF
Вместо первой команды можно использовать:
Bcdedit /set loadoptions ENABLE_INTEGRITY_CHECKS
Итак, мы рассмотрели способы отключения проверки цифровой подписи в 64-битной версии Windows 8.
Стоит отметить, что подобная проблема наиболее часто возникает у владельцев всевозможных старых устройств (драйвера на которые также существенно устарели). Этим «счастливчикам» нужно быть готовым к тому, что старые драйвера без цифровой подписи производителя, установленные по данной статье в обход системы безопасности Windows, не всегда будут работать корректно. Поэтому в первую очередь рекомендуется проверить наличие свежей подписанной версии драйвера для Windows 8 (Windows 7) на сайте производителя.
Н
ачиная с Windows 7
, 64
-битные редакции операционной системы от Microsoft защищены от установки драйверов с отсутствующей цифровой подписью. Такая мера безопасности призвана защитить операционную систему от сбоев и ошибок, к которым может привести некорректная работа драйверов. Ну и, конечно же, цифровая подпись
– это метод противодействия проникновению вредоносного ПО, которое часто прячется под видом драйверов для распространённых компьютерных комплектующих.
Цифровая подпись драйвера является гарантией, что это программный продукт от производителя компьютерной комплектующей, а не результат чьей-то кустарной самодеятельности или модификации.
Но драйвера с отсутствующей цифровой подписью – не всегда вредоносное или проблемное ПО. Необходимость установки драйверов без подписи реже возникает при наличии в числе аппаратной начинки компьютера устаревших комплектующих или при подключении периферийных устройств типа старых моделей МФУ. Чаще надобность в отключении цифровой подписи драйверов встаёт в процессе перепрошивки смартфонов и планшетов от китайских производителей. Например, отсутствие цифровой подписи — норма для прошивочных драйверов многих бюджетных Android-устройств на базе процессорной платформы MTK.
Отключать механизм проверки цифровой подписи драйверов Windows нежелательно. Однако эта процедура допустима, если речь идёт об установке драйвера, не имеющего цифровой подписи, но полученного из надёжного и проверенного источника . Тем не менее даже при установке проверенного драйвера не лишним будет прежде позаботиться о возможности отката Windows.
Итак, как осуществляется отключение проверки цифровой подписи драйверов? Рассмотрим ниже, как это сделать в системах Windows 7, 8.1 и 10.
1. Разовое отключение
К разовому отключению проверки подписи драйверов необходимо прибегать преимущественно. Это те самые случаи установки драйверов без цифровой подписи для устаревших комплектующих и периферии, а также перепрошиваемых Android -устройств. Режим работы Windows, при котором проверка подписи драйверов будет отключена, можно использовать до следующей перезагрузки компьютера. После перезагрузки новые драйвера без цифровой подписи не установятся, но уже установленные будут работать без каких-либо проблем.
Одноразовое отключение проверки цифровой подписи драйверов осуществляется в специальном режиме загрузки операционной системы. В системе Windows 7 попасть в этот режим можно, нажав клавишу F8 в процессе загрузки компьютера. В окне выбора дополнительных вариантов загрузки последним пунктом будет предложен дальнейший запуск системы в условиях отключенной функции проверки подписи драйверов.
В системе Windows 8.1 запуск такого режима загрузки активируется в штатном приложении . Заходим в раздел «Обновление и восстановление» .

Затем переключаемся на вкладку . В правой части окна нам нужны , ниже описания которых находится кнопка «Перезагрузить сейчас» . Собственно, её и нажимаем.

Точно такой же путь (но в отличном интерфейсе Modern UI ) проходим в системе .


После перезагрузки компьютер запустится в предзагрузочном интерфейсе в виде меню выбора действия. В обоих системах нам нужен один и тот же раздел, но в Windows 8.1 он называется ,

а в системе – .


затем выбираем ,

а после этого – .

В окне параметров загрузки возможность запуска операционной системы без проверки подписи драйверов будет отмечена пунктом 7 . Порядковый номер выбранного параметра – это соответствующая клавиша функционального ряда F1-F9 . Соответственно, в нашем случае далее жмём клавишу F7 .

После этого последует с виду обычная загрузка Windows 8.1 или 10 , но до следующего перезапуска система не будет препятствовать установке драйверов без цифровой подписи.
2. Отключение полностью
Отключать проверку цифровой подписи драйверов полностью не рекомендуется на пользовательских устройствах , но допускается на компьютерах и виртуальных машинах, специально предназначенных для тестирования ПО. Да и возможность полного отключения предусмотрена только в редакциях Windows Pro . Для этого нам потребуется редактор групповой политики, запустить его в редакциях Pro систем Windows 7 , 8.1 и 10 можно с помощью службы . Вызываем её клавишами Win + R , в её окне вводим команду:
gpedit.msc
и кликаем «Ок» .

Слева, в древовидной структуре окна редактора групповой политики раскрываем разделы «Конфигурация пользователя» , далее - «Административные шаблоны» , затем – «Система» , наконец - . В правой части окна этого раздела нам нужен, соответственно, параметр цифровой подписи драйверов устройств. Запускаем этот параметр двойным щелчком мыши.

Выставив значение , системную функцию проверки подписи драйверов отключим полностью. Для применения изменений жмём «Применить» .

Альтернативный вариант – активация значения «Включено» и выбор параметра ниже . При таком раскладе будем получать от системы уведомление о том, что у того или иного драйвера нет подписи, а затем уже принимать решение, продолжать ли процесс его установки или нет. Выставив значения, не забываем о кнопке «Применить» .

Драйвера являются обязательным атрибутом для каждой современной операционной системы, ведь без них взаимодействия компьютера с периферическими устройствами и оборудованием были бы невозможны. Цифровая подпись драйверов свидетельствует о подлинности программного обеспечения, она выступает электронной меткой безопасности.
Но в повседневной жизни возникают ситуации, когда необходимо установить на компьютер неподписанный драйвер. Для таких случаев существуют способы отмены контроля цифровой подписи для ОС Windows.
Как отключить проверку цифровой подписи драйверов Windows XP
Компьютеры, оборудованные ОС Windows XP, подразумевают контроль цифровых подписей всех драйверов. С целью отключения такой проверки я вошел в меню Пуск выбрал пункт Настройка далее вхожу в Панель управления->Система->Оборудование->Подписывание драйверов.
В последнем пункте меню я отключил функцию контроля цифровой подписи.

Существуют в Windows XP и другие способы отмены проверки цифровой подписи они аналогичны методам, применяемым для Windows 7 описанным ниже.
Как отключить проверку цифровой подписи драйверов Windows 7
Для ОС Windows 7 с целью блокирования функции контроля цифровой подписи драйверов нужно вызвать утилиту Выполнить либо через меню Пуск или единовременным нажатием клавиш Win+R, далее я ввожу в строку команду gpedit.msc, которая открывает Редактор локальной групповой политики.

В Редакторе нажимаем Конфигурация пользователя, выбираем Административные шаблоны->Система->Установка драйвера. Нахожу пункт в меню Цифровая подпись драйверов устройств, двойным кликом мышки изменяю режим на Отключить.

После этого требуется нажать клавиши Применить и Ок, завершить процесс перезагрузкой компьютера.

Функционал Windows 7 позволяет также запретить контроль цифровых подписей, во время включения компьютера, нажав кнопку F8, но нажатие нужно выполнить до начала загрузки операционной системы. После нажатия кнопки F8 открывается меню загрузки ОС, которое дает возможность выбрать в нем пункт Отключение обязательной проверки подписи драйверов, далее нажимаю Enter. Сразу нужно установить необходимые драйвера, потому что после следующей перезагрузки вашего компьютера проверка подписи будет обязательно включена.
Как отключить проверку цифровой подписи драйверов Windows 8
Если вы обладатель компьютера с ОС Windows 8 при этом возникла необходимость в установке неподписанного драйвера, требуется отменить контроль цифровых подписей драйверов, методы выполнения этого я опишу ниже.
Я захожу в меню параметров загрузки методом нажатия Win+I и зажимаю кнопку Shift а дальше выбираю Выключение -> Перезагрузка.

После выполнения вышеуказанных действий вхожу в меню Диагностика -> Дополнительные параметры


В параметрах загрузки просто кликаем Перезагрузить.

По окончании процесса перезагрузки компьютер войдет в меню, где будет возможно выбрать тип загрузки, далее нажатием кнопки F7 я просто блокировал функцию контроля цифровых подписей драйверов.

Как результат ОС Windows 8 загружается в режиме доступном для стандартной установки не подписанных драйверов.
Разумеется, что в зависимости от версии Windows, работающей на вашем компьютере, можно выбрать способ и отменить функцию контроля цифровых подписей драйверов. Но стоит помнить, что установка драйверов не проверенных на подлинность и полученных из сомнительных источников может повлечь нанесение вреда вашему компьютеру, ведь любые файлы могут включать вредоносный код или вирус.
Большинство проблем пользователей которые столкнулись с тем что ОС Windows не может определить устройство связанно с тем, что начиная с Windows 7 и до самой новой версии Windows 10 включена проверка цифровой подписи драйверов. Как обойти данную преграду и установить требуемый драйвер, читайте в этом материале!
Что такое подписанный драйвер?
Подписанный драйвер - это драйвер устройства c цифровой подписью. Цифровая подпись - это электронная метка защиты, указывающая издателя программного обеспечения и изменения первоначального содержимого программного пакета драйвера. Если драйвер подписан издателем с подтверждением достоверности подписи центром сертификации, можно быть уверенным, что драйвер выпущен этим издателем и не подвергался изменениям. Windows выдаст одно из следующих предупреждений: драйвер не подписан, достоверность подписи издателя не подтверждена центром сертификации, драйвер изменен с момента выпуска.Коротко говоря если драйвер не был подписан компанией MicroSoft, то такой драйвер не будет иметь цифровой подписи драйверов для Windows. С таким драйвером и возникают проблемы при установке.
В данной статье рассмотрим как отключить проверку цифровой подписи драйверов в Windows 10, Windows 8 и 8.1, а также Windows 7.
Способ №1 - меню перезагрузки
Перед тем как воспользоваться данным способ сохраните все данные ваши данные работы за компьютером и закройте программы.
1.Перейдите в «ПУСК » и выбрать «Параметры »

2. Переходим в «Обновление и безопасность » -> «Восстановление » -> «Особые варианты загрузки » -> «Перезагрузить сейчас »

3. Далее компьютер перезагрузиться в специальный режим восстановления работоспособности Windows, вам будет необходимо перейти «Поиск и устранение неисправностей » -> «Дополнительные параметры » -> «Параметры загрузки » -> «Перезагрузить »

F7

5. Проверки цифровой подписи драйверов в Windows 10 отключена на время (до следующей перезагрузки), устанавливаем необходимый драйвер.
WIN + R gpedit.msc и нажать Ok

2. В окне перейдите по меню «Конфигурация пользователя » -> «Административные шаблоны » -> «Система » -> «Установка драйвера »

3. Перевести параметр в «Отключено », если в низу в окне (Если Windows обнаруживает файл драйвера без цифровой подписи :) будет доступно изменения, выставить параметра «Пропустить »

Способ №3 - командная строка (тестовый режим)
cmd


4. Подтвердите изменения и перезагрузите компьютер, проверка цифровой подписи драйверов в Windows 10 отключена.
1. В меню пуск выполните поиск - введите cmd
2. Запустите командную строку от имени администратора

3. Введите команду:
5. В меню выбрать «»

4. Проверка цифровой подписи драйверов в Windows 10 отключена.
Отключение проверки цифровой подписи драйверов Windows 8.1 / 8
Способ №1 - меню перезагрузки
1. Нажать одновременно клавиши WIN + I
2. В появившемся справа боковом меню выбрать «Параметры »
3. Зажимаем кнопку «Shift» и в меню выключения выбираем «»
4. Далее компьютер перезагрузиться в специальный режим восстановления работоспособности Windows, вам будет необходимо перейти «Диагностика » -> «Дополнительные параметры » -> «Параметры загрузки » -> «Перезагрузить »

4. Windows вновь перезагрузиться и перед вами появиться меню с вариантами выбора загрузки, нажимаем клавишу F7

5. Проверки цифровой подписи драйверов в Windows 8.1 /8 отключена на время (до следующей перезагрузки), устанавливаем необходимый драйвер.
Способ №2 - редактор локальной групповой политики
1. Зажмите одновременно клавиши WIN + R и в появившемся окне «Выполнить» напишите команду gpedit.msc и нажать Ok
2. В окне Редактора Локальной групповой политики перейдите по меню «Конфигурация пользователя » -> «Административные шаблоны » -> «Система » -> «Установка драйвера » и выбираем параметр для изменения «Цифровая подпись драйверов устройств »

3. Перевести параметр в «Отключено », если в низу в окне (Если Windows обнаруживает файл драйвера без цифровой подписи:) будет доступно изменения, выставить параметра «Пропустить »

4. Подтвердите изменения и перезагрузите компьютер, проверка цифровой подписи драйверов в Windows 8.1 / 8 отключена.
1. В меню пуск выполните поиск - введите cmd
2. Запустите командную строку от имени администратора
3. Введите поочередно следующие команды:
bcdedit.exe -set loadoptions DISABLE_INTEGRITY_CHECKS bcdedit.exe -set TESTSIGNING ON4. Подтвердите изменения и перезагрузите компьютер, проверка цифровой подписи драйверов в Windows 10 отключена.
Способ №4 - командная строка (вариант загрузки Windows 7)
1. В меню пуск выполните поиск - введите cmd
2. Запустите командную строку от имени администратора
3. Введите команду:
bcdedit /set "{current}" bootmenupolicy legacy4. Перезагрузите компьютер и в момент загрузки компьютера нажимайте клавишу F8
5. В меню выбрать «Отключение обязательной проверки подписи драйверов »

4. Проверка цифровой подписи драйверов в Windows 8.1/8 отключена.
Способ №1 - командная строка (постоянное отключение)
1. В меню пуск выполните поиск - введите cmd
2. Запустите командную строку от имени администратора
3. Введите команду
bcdedit.exe /set nointegritychecks ON
4. Перезагрузите компьютер, проверка цифровой подписи драйверов в Windows 7 отключена.
5. Для того чтобы заново активировать проверку введите в командной строке:
bcdedit.exe /set nointegritychecks OFF
Способ №2 - командная строка (временное отключение)
1. В меню пуск выполните поиск - введите cmd
2. Запустите командную строку от имени администратора
3. Введите поочередно следующие команды:
bcdedit.exe -set loadoptions DISABLE_INTEGRITY_CHECKS bcdedit.exe -set TESTSIGNING ON4. Подтвердите изменения и перезагрузите компьютер, проверка цифровой подписи драйверов в Windows 7 отключена.
Способ №3 - меню перезагрузки
1. Перезагрузите компьютер и в момент загрузки компьютера нажимайте клавишу F8
2. В меню выбрать «Отключение обязательной проверки подписи драйверов »

Хорошо известно, что по себе операционная система не может напрямую взаимодействовать с аппаратным обеспечением компьютера. Для этого ей необходимы специальные посредники. Таковыми являются неприметные, но очень важные программы – драйвера. Одной из особенностей этих программных продуктов является глубокая интеграция в систему, а также способность взаимодействовать с системой на низком уровне.
Увы, но данная особенность очень скоро стала использоваться злоумышленниками. Создаваемые ими вредоносные программы также могут встраивать в систему свои обновленные драйвера. Чтобы защитить пользователей от этой угрозы компания Microsoft ввела систему сертификации драйверов.
Отныне каждый выпущенный сторонними разработчиками драйвер должен был проходить особую проверку в Microsoft . Если драйвер удовлетворял требования безопасности, он получал соответствующую цифровую подпись и мог беспрепятственно устанавливаться в Windows .
Надо сказать, первоначально процедура сертификации драйверов была добровольной, и это предоставляло сторонним разработчикам определенную свободу, однако с появлением 64-разрядных версий Windows такая проверка стала обязательной для всех. Не имеющий цифровой подписи драйвер просто не установится, а Windows выдаст характерную ошибку. Тем не менее, эту защиту можно довольно легко отключить . Как это сделать, мы расскажем в этой статье.



Итак, откройте Charms Bar, выберите “Параметры ”, а затем “Изменение параметров компьютера ”. В открывшемся окне найдите опцию “Обновление и восстановление ”. В левой панели вы увидите три пункта, выберите последний, а именно “Восстановление ”. При этом вы получить доступ к трем основным методам восстановления системы .



Воспользуемся опцией “Особые варианты загрузки ”. После того как вы нажмете кнопку “Перезагрузить сейчас ” система перезапустится, однако при этом откроется не стартовый экран, а специальная панель устранения неполадок. Здесь нам нужно выбрать пункт “Диагностика ”. В новом окне выбираем “Дополнительные параметры ”, а затем “Параметры загрузки ”.


В открывшемся окне вы увидите список функций, которые могут быть включены или отключены при следующей перезагрузке системы. Пятым в этом списке следует пункт “Отключить обязательную проверку подписи драйверов ”.
А теперь нажмите кнопку “Перезагрузить ”. Непосредственно перед загрузкой операционной системы откроется еще одно дополнительное окно содержащее список этих самым функций, только теперь вы сможете выбрать из них именно ту, которая вам нужна.
Для выбора доступных параметров используйте клавиши F(от 1 до 9). Отключить обязательную проверку подписи драйверов можно нажав клавишу F7 . Вот и все, теперь вы можете беспрепятственно устанавливать неподписанные драйвера в вашу Windows 8 и 8.1 . Ошибок больше не будет.