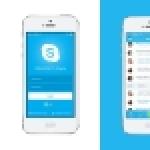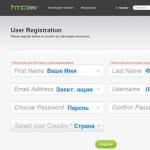Как отправить папку с файлами по электронной почте. Прикрепляем файл к электронному письму в разных сервисах Как прикрепить документ к своему электронному письму
Иногда возникает ситуация, когда вы пишете сообщение в Gmail и хотите прикрепить в качестве приложения старое письмо, отправленное несколько месяцев назад. Большинство людей используют функции копирования и вставки для того, чтобы добавить электронную почту в качестве ссылки. Но это выглядит несколько непрофессионально, а Gmail не имеет функцию, которая позволяет подключить старый адрес электронного письма к вашему новому Gmail сообщению. Сегодня мы покажем вам хороший и действительно удобный способ добавить адрес электронной почты в виде вложения в другую электронную почту в Gmail. Процесс этот прост и не нужно использовать какие-либо сторонние приложения или любое другое расширение Google Chrome. Все, что нужно, так это использовать ваш любимый браузер Google Chrome и аккаунт в Google Drive. Этот метод не будет работать на любом другом браузере, например, на Internet Explorer или Firefox. Теперь давайте посмотрим, как добавлять старые сообщения электронной почты к новому сообщению Gmail, выполнив несколько следующих шагов:

Как мы уже сказали выше, чтобы использовать этот прием, вам нужен браузер Google Chrome и аккаунт в Google Drive. Запустите браузер Google Chrome на вашем ПК и откройте Gmail в вашем браузере. Затем откройте письмо, которое вы хотите использовать как приложение.
Нажмите на "Ответить" (‘Reply ’), в выпадающем меню в верхней правой части страницы выберите "Print . См. скриншот ниже:

Теперь вы увидите экран печати в окне браузера, на боковой панели Print Screen нажмите иконку "Change"в разделе "конечный пункт" (‘Destination’). Отсюда выберите "Сохранить в Google Drive " (‘Save to Google Drive ’) в разделе "Google Cloud Print".

Затем нажмите кнопку "Сохранить" (‘Save ’) в верхней части экрана печати. Теперь E-mail файл сохранится в вашем аккаунте Google Drive как PDF-файл. Для проверки этого PDF файла, войдите в свой аккаунт Google Drive и здесь вы увидите PDF файл.

Вот и все, теперь войдите в свой аккаунт Gmail и пишите новое сообщение. В окне подготовки нового сообщения нажмите на кнопку " Вставить файлы с помощью Drive " (‘Insert Files using Drive ’) для прикрепления из Google Drive ранее отправленного письма в формате PDF.
Электронная почта - услуга по пересылке и получению сообщений через интернет. Её достоинствами можно считать надёжность, оперативность, возможность передачи простого и форматированного текста, а также легко воспринимаемые и запоминаемые человеком адреса.
Создать свой электронный ящик может любой желающий — для этого достаточно зарегистрироваться на одном из почтовых сервисов. При отправке электронного письма предусмотрена возможность прикрепления к нему файлов различного формата (отправлять во вложении можно текст, фотографии и рисунки, аудио- и видеофайлы, а также электронные таблицы и т.д.). Чтобы прикрепить файл к электронному письму, необходимо использовать интуитивно понятный интерфейс почтовой службы (как правило, делается это через кнопки: «Прикрепить», «Добавить файл» и т.д., в зависимости от сервиса, на котором почтовый ящик зарегистрирован).
Прикрепление файла к письму
Различные почтовые сервисы позволяют прикреплять к электронному письму файлы разных объёмов: Mail.Ru и Яндекс — до 30 мегабайт, Google (Gmail) — до 25 мегабайт, а Рамблер — до 20 мегабайт (на Mail.ru и Yandex.ru есть возможность хранения файлов большого объёма на файловых хостингах, откуда их можно скачать в течение 30 дней по ссылке, указанной в сообщении). В любом почтовом ящике, для прикрепления файла к письму, потребуется:
- Указать адрес получателя, тему сообщения (не обязательно, но отсутствие темы считается признаком дурного тона);
- Написать текст сообщения, в котором желательно сообщить о том, что к письму будут прикреплены файлы;
- Щёлкнуть по кнопке «Прикрепить файлы» (её местонахождение меняется в зависимости от почтового ящика и называться она может по-разному: «Добавить файл», «Прикрепить», «Обзор» и т.д.);
- В открывшемся окне выбрать нужный файл и щёлкнуть по кнопке «Открыть» (если необходимо переслать много файлов, можно поместить их в архив, выделив все файлы, нажав правую кнопку мыши и выбрав команду «Добавить в архив»);
- Дождаться окончания загрузки и щёлкнуть по кнопке «Отправить» (если по ошибке был выбран не тот файл, его можно удалить из вложения щелчком по красному крестику справа от него);
- При необходимости прикрепления нескольких файлов, описанные выше действия следует повторить (к одному письму можно прикрепить до 50 файлов, общий объём которых не превышает установленный для данного ящика).
На некоторых почтовых сервисах предусмотрена возможность прикрепления файлов из почты или диска (на Яндексе). Для этого необходимо выбрать пункт рядом с кнопкой «Прикрепить файлы» (стрелка или диск) и выделить нужные файлы.
При некоторых обстоятельствах у вас как у пользователя, может возникнуть необходимость пересылки каких-либо данных путем использования почтовых сервисов. О том, как можно переслать документы или целую папку, мы расскажем далее по ходу этой статьи.
Затрагивая тему передачи различного рода данных посредством эксплуатации сервисов для обмена почты, нельзя не упомянуть тот факт, что подобная возможность есть буквально на каждом ресурсе соответствующего типа. При этом в плане использования функционал может разительно отличаться, ставя в тупик даже опытных пользователей.
Не все сервисы для обмена сообщениями способны работать с полноценными файловыми директориями.
Обратите внимание на то, что мы уже затрагивали тему передачи данных через почту. В частности, это касается видеороликов и различного рода изображений.
Если вам необходимо выполнить передачу документов указанной разновидности, рекомендуем ознакомиться с соответствующими статьями на нашем сайте.
Яндекс Почта
Некогда компанией Яндекс в их почтовом сервисе был внедрен функционал для пользователей, позволяющий отправлять файлы другим людям тремя различными методами. Однако для доступа к дополнительным вариантам вам придется заранее обзавестись Яндекс Диском .
Переходя непосредственно к сути вопроса, нужно сделать оговорку на то, что документы по почте можно отправлять исключительно в качестве прикреплений к сообщению.

Почтовый сервис Яндекс все же ограничивает своих пользователей касательно максимального объема данных и скорости выгрузки.
Еще один способ пересылки данных заключается в использовании документов, предварительно добавленных на Яндекс Диск. При этом к письму также могут быть прикреплены целые директории со множеством папок.
Не забудьте предварительно активировать Яндекс Диск и поместить туда отправляемые данные.

Третий и последний метод является скорее дополнительным и напрямую зависит от активности Диска. Заключается этот способ в использовании некогда пересланных данных из других сообщений.
- На дважды упомянутой панели используйте элемент со всплывающей подписью «Прикрепить файлы из Почты» .
- В раскрывшемся диалоговом окне перейдите в папку с письмами, у которых имеются прикрепления.
- Отыскав отправляемый документ, кликните по нему для выделения и нажмите кнопку «Прикрепить» .
- Завершив добавление данных, и в целом работу с прикреплениями, воспользуйтесь клавишей «Отправить» для пересылки письма.
- Пользователь, получивший ваше письмо, сможет скачать, добавить файлы к себе на Диск или ознакомиться с документами.


Наименование разделов автоматически переводится на латиницу.

За раз можно добавить лишь один файл.


Посмотреть можно только содержимое папки с другими файлами.
По причине отсутствия каких-либо других средств пересылки документов с разбором данной темы можно закончить.
Mail.ru
Почта Mail.ru по своей функциональной структуре не сильно отличается от ранее упомянутого сервиса. Вследствие этого, в процессе использования данного электронного ящика для отправки документов, у вас не будет дополнительных проблем.
Администрация данного сайта не предоставляет пользователям возможность загрузки файловых директорий.
Всего у Mail.ru есть два полноценных способа выгрузки и один дополнительный.
- На первой странице Маил.ру в верхней боковой части кликните по надписи «Написать письмо» .
- По необходимости, завершив подготовку письма к отправке, найдите панель загрузки данных под блоком «Тема» .
- Воспользуйтесь первой представленной ссылкой «Прикрепить файл» .
- С помощью проводника выберите добавляемый документ и щелкните по кнопке «Отрыть» .
- Mail.ru не поддерживает прикрепление пустых документов.
- Скорость выгрузки данных не позволяет моментально добавлять файлы, так как у почтового сервиса есть базовый набор ограничений.
- После добавления данных некоторые из них можно будет открыть непосредственно в интернет-обозревателе.
- Иногда может возникать ошибка обработки, связанная с теми или иными проблемами самого документа.




В этом случае поддерживается мультизагрузка данных.




К примеру, пустой архив не может быть обработан системой.
В случае второго метода вам потребуется заранее завести Облако Mail.ru и добавить туда файлы, требующие прикрепления. Для ознакомления с данным функционалом можете прочитать соответствующую статью.

Последний, но для многих пользователей достаточно полезный метод, потребует от вас наличия ранее отправленной почты со вложенными данными. Более того, в целях прикрепления документов вполне подойдут полученные, а не отправленные сообщения.

У получателя сообщения будет возможность выполнения некоторых действий над файлами в зависимости от его формата и разновидности:
- Скачать;
- Добавить в Облако;
- Посмотреть;
- Редактировать.

Также пользователь может выполнить несколько общих манипуляций над данными, например, заархивировать и скачать.

Надеемся у вас получилось разобраться с процессом отправки файлов с использованием почты от Маил.ру.
Gmail
Почтовый сервис от Google хоть и совместим с остальными общеизвестными ресурсами, но все же имеет массу отличий. В особенности это касается загрузки, добавления и использования файлов в рамках сообщений.
Gmail более универсален, так как все сервисы от Google связаны между собой.
Наиболее удобным для пользователей ПК является метод отправки данных через загрузку документов в сообщение.

Будьте внимательны, выполняя отправку больших по объему данных. Сервис имеет некоторые ограничения на максимальный размер прикреплений.
Второй способ больше подойдет тем людям, которые уже привыкли использовать сервисы от Гугл, включая облачное хранилище Google Drive .
- Воспользуйтесь кнопкой с текстовой подписью «Вставить ссылки на файлы в Google Drive» .
- Через навигационное меню переключитесь на вкладку .
- Используя возможности загрузки, предоставленные в окне, выполните добавление данных на Гугл Диск.
- Для добавления папки перетащите нужную директорию в область загрузки.
- Так или иначе, файлы все равно будут добавлены по отдельности.
- По завершении выгрузки документы будут помещены в образе ссылок в основное тело сообщения.
- Вы также можете выполнить прикрепление, используя уже имеющиеся данные на Google Диске.
- Окончательно закончив процесс загрузки прикрепляемой информации, воспользуйтесь кнопкой «Отправить» .
- После получения пользователю будут доступны все пересланные данные с некоторым количеством возможностей.









Этот метод является последним способом отправки данных через электронный ящик от Google. Следовательно, работу с данным почтовым сервисом можно завершить.
Rambler
Сервис Рамблер на русскоязычном рынке аналогичных ресурсов является мало востребованным и предоставляет минимальное количество возможностей для среднестатистического пользователя. Безусловно, это напрямую касается отправки различного рода документов по E-Mail.
Отправка папок посредством почты Rambler, к сожалению, невозможна.
На сегодняшний день рассматриваемый ресурс предоставляет лишь один метод отправки данных.

Больше никакого примечательного функционала этот почтовый ресурс не предлагает.
Вдобавок ко всей приведенной в статье информации важно заметить, что при необходимости можно выполнить прикрепление папки с данными вне зависимости от используемого сайта. Помочь в этом вам может любой удобный в использовании архиватор, например, WinRAR .
Упаковав и отправив документы единым файлом, получатель сможет скачать и распаковать архив. При этом сохранится изначальная структура директории, а общие повреждения данных будут минимальны.
Даже не смотря на всю простоту операционной системы iOS, у новичков могут возникнуть проблемы с некоторыми аспектами. Одним из таких слабых мест стал файл-менеджмент, а если быть более точным - отправка файлов штатным почтовым клиентом. В этом материале мы расскажем как отправлять фотографии, видеоролики, документы и прочие файлы используя электронную почту на iPhone и iPad.
Вконтакте
Где располагаются файлы?
Так как iOS является закрытой файловой системой, то даже расположение тех или иных типов файлов может вызывать вопросы. Всё дело в том, что документ, фото или видеоролик могут располагаться в совершенно разных местах. Например, фотографии и видео в приложении «Фото», а документы или прочие файлы в или каком-нибудь стороннем облачном хранилище, вроде Dropbox или Яндекс.Диск. Поэтому при отправке разных типов файлов подход будет несколько отличаться.
Сделать это можно двумя способами.
Способ 1 (приложение «Фото»):
1 . Откройте приложение «Фото ».
2 . Во вкладках «Альбомы » или «Фото » выберите одну или несколько (до 5 штук) фотографий или видео.
4 . Выберите почтовый клиент Почта.



Способ 2 (приложение «Почта» (Mail)):
1 . Откройте приложение «Почта» (Mail).
2 . Создайте новое письмо (иконка располагается в правом нижнем углу).
3 . Сделайте долгий тап по телу письма в том месте, где должна быть фотография или видеоролик, в появившемся окошке нажмите стрелочку вправо и выберите пункт «Вставить фото/видео ».

4 . Выберите интересующий вас альбом, а затем фото или видео.
5 . В правом нижнем углу нажмите кнопку «Выбрать ».

Инструкция
Откройте проводник Windows двойным щелчком по ярлыку «Мой компьютер» на рабочем столе или нажатием сочетания клавиш WIN + E. Найдите папку, которую нужно отправить, и щелкните ее правой кнопкой мыши. В контекстном меню выберите команду упаковки в архив. В зависимости от установленного архиватора формулировка этой команды может отличаться, но смысл будет одинаков. Например, если вы используете WinRAR, а «Тексты», то упаковки в контекстном меню будет сформулирована так: «Добавить в архив Тексты.rar». Если вы выберите именно эту строку в меню, а не «Добавить в архив», то WinRAR без дополнительных вопросов создаст файл Тексты.rar и поместит в него папку вместе с содержимым.
Убедитесь, что размер полученного архива не слишком велик для отправки электронной почтой. Практически все публичные веб-сервисы имеют на размер отправляемых файлов. Если ваша папка в упакованном виде не укладывается в заданный лимит, то архив надо разбить на несколько частей. Если вы используете WinRAR, то rar-файл можно преобразовать в многотомный архив. Для этого откройте его двойным щелчком, нажмите сочетание клавиш ALT + Q и щелкните кнопку «Сжатие». В левом нижнем углу окна настроек сжатия есть поле с названием «Разделить на тома размером (в байтах)» - укажите в нем предельное значение веса каждого отдельного . Например, для ограничения в 15 мегабайт впишите туда "15 m" (без кавычек). Потом нажмите кнопку «OK» и в следующем окне такую же кнопку. Архиватор перепакует вашу папку в несколько файлов, а исходный удалит и представит отчет о проделанной работе. Закройте оба оставшихся открытыми окна WinRAR - архив готов к отправке.
Создайте письмо, в котором будете отправлять заархивированную папку. Если вы используете установленную в компьютере программу почтового клиента, то для прикрепления к письму подготовленных файлов достаточно выделить их в проводнике и перетащить на текст письма мышкой. А при использовании какого-либо из почтовых онлайн-сервисов (Gmail.com, Mail.ru и т.д.), найдите в его интерфейсе ссылку для прикрепления вложений. Например, в сервисе Gmail она помещена под полем ввода темы письма и снабжена пиктограммой скрепки с надписью «Прикрепить файл». Щелкните ее, нажмите кнопку «Обзор», найдите первый из файлов архива и кликните кнопку «Открыть». Если файлов больше одного, то воспользуйтесь следующей строкой прикрепления файла - она появится ниже с надписью «Прикрепить еще один файл».
Когда все части архива будут прикреплены к письму, отправьте его адресату, не забыв написать сопроводительный текст и тему сообщения.