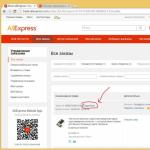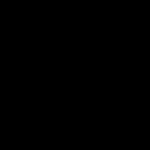Как улучшить производительность процессора на ноутбуке. Как повысить производительность компьютера за минимальные деньги
 Многие известные программы, такие как офисные инструменты, графические и видеоредакторы, среды разработки и даже браузеры с каждым обновлением потребляют все больше энергии. В итоге, компьютер, который раньше был быстрым и легко справлялся с любой задачей, начинает проявлять замедления в работе.
Как улучшить производительность процессора
, чтобы избавиться от тормозов, не покупая новый ПК, поможет этот материал.
Многие известные программы, такие как офисные инструменты, графические и видеоредакторы, среды разработки и даже браузеры с каждым обновлением потребляют все больше энергии. В итоге, компьютер, который раньше был быстрым и легко справлялся с любой задачей, начинает проявлять замедления в работе.
Как улучшить производительность процессора
, чтобы избавиться от тормозов, не покупая новый ПК, поможет этот материал.
Перед тем, как улучшить процессор компьютера , нужно выяснить, по каким причинам он стал медленным. В зависимости от результата диагностики и будет зависеть решение проблемы.
- Устаревание железа . В связи с быстрым развитием софта, компьютерное железо не может одинаково хорошо справляться с поставленными задачами на протяжении многих лет. Выход новых, рассчитанных на более свежие комплектующие, версий привычных программ, приводит к тому, что «старичку» становится тяжелее. Этот только Windows не меняла 10 лет требований к процессору, а вот какой-нибудь Chrome, Photoshop, Office, AutoCad даже за 5 лет заметно «поправился». Компьютеры, на которых летает древняя версия программы, с последним ее выпуском могут уже не справиться.
- Перегрев. Очень распространенная причина замедления компьютеров – повышение температур их компонентов свыше допустимой нормы. К примеру, если производитель указал для процессора критичным нагрев до 70°C, то при преодолении данной отметки ЦП сбросит частоту и/или начнет пропускать такты. Сделано это для того, чтобы он мог «расслабиться» и остыть. Для пользователя такое поведение процессора выглядит, как существенное замедление компьютера.
- «Мусор» в системе. Активно используемая ОС Windows (особенно без антивируса) склонна накапливать при работе системный мусор. К нему относятся остатки удаленных программ и игр, лишние записи в реестре, оставленные ими же, ошибки реестра. Засорение системного раздела такими мелкими и бесполезными файлами тоже замедляет ПК, и со стороны кажется, что виновен именно процессор. А о вирусах и говорить нечего: черви «плодятся», забивая собой память и нагружая ЦП, а троянцы и шпионские программы постоянно отнимают время у процессора для своих «грязных делишек». Для пользователя все это тоже выглядит как замедление процессора.
- Деградация процессора. При постоянном воздействии повышенных температур кремниевый кристалл процессора деградирует: у него нарушается целостность микроскопических транзисторов, теряются связи между ними. В итоге, в лучшем случае, он просто замедляется, а в худшем – приводит к внезапным выключениям, зависаниям и частым «синим экранам смерти».
- Выход жесткого диска из строя. Такой компонент, как HDD (казалось бы, не связанный напрямую с ЦП) при деградации и выходе из строя приводит к жутким тормозам. На первый взгляд в голову даже не приходит мысль, что виновник – именно он. Ведь кажется, что замедлился процессор. В итоге ПК долго включается, открывает программы и файлы, «думает» при переключении задач и подвисает на некоторое время.
С чего начать перед тем, как улучшить работу процессора
Основные причины замедления процессора выяснены. Перед тем, как улучшить производительность процессора , остается выявить, какая из них беспокоит в конкретном случае.
Тест жесткого диска
Перед тем, как улучшить процессор , диагностику компьютера следует начать с проверки жесткого диска. Для этого существует простая и бесплатная программа Crystal Disk Info . Она отображает данные журнала SMART, регистрирующего все проблемы с жестким диском на аппаратном уровне. Если диск исправен – все пункты журнала будут подсвечены одним цветом, а в верхней части окошка появится надпись «Хорошо». При выявлении неполадок – проблемные пункты журнала будут выделены другим цветом, а надпись заявит «Тревога».
Не все ошибки критичны для жесткого диска: с некоторыми он может прослужить еще не один год. Но такие пункты, как «переназначенные сектора», «неисправимые ошибки», «нестабильные сектора», «события переназначения», «неисправимые ошибки секторов» с крупными значениями в поле RAW прямо свидетельствуют: HDD доживает свой век. «Ошибки чтения» могут указывать на то, что имеются проблемы с кабелем.
Если с жестким все хорошо, но тормоза есть – нужно переходить к следующему разделу. Если HDD плохой – его нужно сменить.
Проверка температур
Измерение температур компонентов компьютера позволит обнаружить перегрев. Для этого понадобится программа HWMonitor , которая проста и бесплатна. В ней нужно найти свой процессор и посмотреть значения для каждого ядра. В простое в норме должно быть не более 45 градусов для настольного ПК и 50-55 – для ноутбука. Если значение больше – нужно нагрузить компьютер какой-нибудь требовательной задачей (например, игрой, но можно использовать и специальный тест LinX ), а затем посмотреть на максимальное значение температуры. Для настольного ПК нежелательно свыше 65-70 градусов, для ноутбука – 70-75. Если выше – виной всему перегрев.
Если процессор не перегревается, но тормоза есть, следует переходить к следующему пункту. При выявлении перегрева – его требуется срочно устранить.
Проверка стабильности работы процессора
Выше упомянутый тест LinX позволяет протестировать процессор на предмет стабильности работы и наличия ошибок. Он нагружает ядра сложными математическими вычислениями (решение систем линейных уравнений) для максимального их прогрева. Если процессор имеет дефекты и работает нестабильно, при нормальных температурах – в вычисления закрадется ошибка и программа сообщит об этом, остановив тестирование.
При выявлении ошибок в условиях отсутствия перегрева нужно устранять проблему. Если же по итогам длительного (от получаса) теста ошибок нет, нагрев в пределах допустимого – нужно двигаться дальше.
Сканирование ПК на предмет вирусов
Чтобы быстро проверить ПК на предмет наличия вредоносных программ – подойдет программа Malwarebytes Anti-Malware . Ее пробная версия бесплатная и для разового сканирования вполне подходит. Можно перестраховаться и использовать несколько антивирусных программ. Следует помнить, что они могут конфликтовать, поэтому одновременно устанавливать несколько не стоит. Лучше проверить одной, а если результат не устроил – удалить ее и инсталлировать другой антивирус.
Улучшение работы процессора
После того, как тесты проведены, становится ясно, . В зависимости от того, на каком этапе диагностики возникли проблемы, их виновника нужно «наказать».
- Если сломался жесткий диск – нужно купить новый HDD или SSD и установить его в компьютер.
- При выявлении перегрева необходимо разобрать системный блок или корпус ноутбука, снять кулеры, пропылесосить их, нанести на чипы новую термопасту и вернуть охлаждение на место. Особенно осторожным надо быть перед тем, как улучшить процессор на ноутбуке (точнее, его охлаждение). Разобрать лэптоп неподготовленному пользователю сложно, если есть опасения сломать что-то – лучше довериться специалистам.
- Деградация процессора, к сожалению, необратима. Можно попробовать прочистить охлаждение и сменить термопасту (иногда снижение температур возвращает к жизни слегка дефектные элементы ядра). Если это не помогает – нужен ремонт.
- Вирусы лечатся с помощью той же программы, что и обнаруживаются. После сканирования любой антивирус отчитается о выявленных угрозах и предложит удалить их. Естественно, с ним нужно согласиться.
Как улучшить процессор, если ничего не помогает
Если жесткий диск исправен, перегрева уже нет, процессор цел, а вирусов нет, но ПК все равно тормозит – нужно действовать дальше. В первую очередь, следует установить бесплатную программу CCleaner , с ее помощью просканировать систему и удалить мусор, а затем – проанализировать и исправить ошибки реестра. Также рекомендуется посмотреть во вкладку «Сервис», пункт «Автозагрузка». Там отображается список программ, которые запускаются при старте Windows. Если их много (10 и больше), и их автостарт не требуется – желательно выключить лишние.
Если проблем нет ни на одном этапе, но производительности процессора не хватает – скорее всего, ЦП попросту морально устарел. Проблема решается только с помощью разгона, апгрейда процессора или замены ПК .
Разгон процессора компьютера
Разгоном называется процедура повышения тактовых частот процессора. Она позволяет реализовать скрытый потенциал процессора, заставив его работать быстрее. Но перед тем, методом разгона, следует помнить: никто не гарантирует успеха, все делается на свой страх и риск.
Осторожности при разгоне
Производитель не зря ограничил тактовую частоту ЦП значением, которое для него стало стандартным. Вероятность большого разгона невелика. Кроме того, значительное ускорение ядер приводит и к росту потребления энергии. Поэтому нужен хороший блок питания. А если кулер процессора «родной» — и его, может быть, придется заменить, так как стандартной системы охлаждения не хватит. Если эксплуатировать процессор с перегревом – он деградирует и может выйти из строя, это надо помнить. Именно по этим причинам разгон не гарантирует ни один производитель, а зачастую они еще и снимают с себя гарантийные обязательства.
Как разогнать процессор
Разгон процессора осуществляется из системного меню BIOS/UEFI материнской платы. Попасть в него можно на первых секундах включения компьютера, нажав Del, F1, F2 или другую кнопку (нужно смотреть в инструкции). У каждой модели меню свое, пункты отличаются, поэтому универсальной инструкции не существует. Разгон всегда производится путем повышения множителя процессора и/или частоты системной шины, но пункты для этого по названию отличаются.
Какие процессоры можно разогнать
Разгону поддаются не все процессоры. Его поддерживают современные модели Intel Core с буквой К в названии, а также AMD с обозначением Black. Из более старых разгонять можно Intel Core 2 Duo и родственные им модели, а также AMD Athlon и Phenom для сокетов AM2 и AM3. У последних можно также разблокировать ядра (двух-, трех- и четырехъядерные Athlon и Phenom некоторых серий). Но поддерживается не каждая материнская плата ПК , и не всегда разблокированные ядра будут работоспособными (не зря ведь их отключили).
Он означает, насколько быстро устройство будет выполнять отдаваемые пользователем команды. Зачастую этот параметр сильнее всего обусловливается комплектующими компьютера. К примеру, два компьютера, имеющие одинаковый процессор, но разные объемы оперативной памяти, будут иметь разную производительность.
В обыкновенной работе ПК разница в производительности может быть не слишком заметна. Однако она играет решающую роль для людей, работающих с большим количеством программ, а также в различных играх. Чем быстрее откликается на действия компьютер, тем меньше задержка в игре, тем реже игра зависает и быстрее запускается. Особенно это важно и заметно в мультиплеерных играх, когда скорость реакции как человека, так и устройства играет зачастую ключевую роль.
Итак, как же увеличить производительность процессора? Для начала нужно узнать ее текущее значение.
Как узнать производительность ПК
В основном этот параметр измеряется каким-либо числом, которое чем больше, тем лучше. Есть много различных способов узнать производительность компьютера. Можно, к примеру, воспользоваться программами, которые во множестве существуют на просторах Интернета. Также в операционной системе Windows можно посмотреть индекс производительности.
Для этого нужно зайти в панель управления и найти там вкладку "Система и безопасность". В ней нужно выбрать "Система". В этой вкладке можно узнать основные параметры компьютера, в которые входит индекс производительности. Его можно проверить. Результаты сохраняются.
В качестве итоговой оценки система всегда выбирает наименьшее значение из показателей всех компонентов. В процессе апгрейда своего устройства желательно периодически проверять этот показатель, для того чтобы знать, как ПК реагирует на то или иное действие.
Итак, с местонахождением данных о производительности все понятно. Какие есть способы увеличить производительность процессора? Их несколько, и стоит подробно рассмотреть каждый.
Как увеличить производительность процессора на ноутбуке и ПК
Для увеличения производительности устройства можно воспользоваться несколькими способами.
Начать нужно с проверки системы на вирусы. Очень часто бывает так, что где-нибудь в уголке сидит вирус и по чуть-чуть "подъедает" производительность. Для этого можно воспользоваться любым хорошим антивирусом.
Если это не помогло, увеличить производительность можно, используя разгон процессора либо при помощи настроек ПК, очистки ОЗУ и прочего. Для начала: что такое разгон? Чтобы объяснить это понятие, нужно сказать, что у каждого процессора есть определенная частота, на которой он работает. Частота измеряется в герцах и является основной характеристикой процессора. При помощи некоторых манипуляций можно увеличить частоту, на которой он работает. Стоит сразу отметить, что дело это не то чтобы очень практичное: производительность ПК повышается от силы на 15 %. Кроме того, при превышении процессором тактовой частоты система теряет надежность.
Многие, услышав о разгоне, задают вопрос: а не сгорит ли система? Ответить на него можно словами о том, что только в 0,1 % случаев повреждения невозможно исправить. Однако, собираясь разгонять свое устройство, важно помнить, что именно вам может не повезти.
Разгон процессора на ПК и ноутбуке
Определенно разогнать процессор на стационарном компьютере проще, чем на ноутбуке. Во-первых, потому что разгон всегда сопровождается выделением большего количества тепла, а следовательно, понадобится более мощная система охлаждения, которую заменить на ПК не в пример проще, чем на ноуте.
Во-вторых, работать с компонентами ПК в целом проще, чем с компонентами ноутбука. Как тогда увеличить производительность процессора на ноутбуке? Да так же, как на ПК, просто нужно внимательнее следить за температурой процессора и ни в коем случае не допускать его перегревания. Рассмотрим несколько процессоров и способы их разгона.
AMD
Для того чтобы увеличить производительность процессора AMD, разогнав его, понадобится специальная программа. К примеру, AMD OverDrive. Она хорошо подходит для процессоров типа AMD. Кроме того, будет нужна утилита для постоянного измерения Например, Speed Fan. Обе программы легко находятся в Интернете. Для более четкого примера возьмем конкретный процессор - AMD Athlon 64 X2. Как увеличить производительность данного процессора?
Нужно запустить обе этих программы и в AMD OverDrive выбрать вкладку Advanced. Там есть опция Clock/Voltage, одну из строчек которой - Select All Cores ("Выбрать все ядра") - нужно отметить галочкой. После этих действий можно начинать разгонять процессор через множитель частоты. Согласно мнению многих айтишников, AMD Athlon 64 Х2 использует достаточно мало от своих ресурсов, поэтому можно сразу ставить 13-14. После пары минут работы процессора на этой частоте нужно замерить его температуру. Если та не достигает 70 °С, а компьютер работает без сбоев, множитель можно увеличить на 1.
Разгон можно производить и через BIOS, но с данным процессором это проще сделать через стороннюю утилиту.
Intel
Intel - очень популярный производитель оборудования для ПК, и у него есть много различных устройств, для которых могут потребоваться различные программы и настройки. Для данного примера возьмем процессор Intel Core i5. Как увеличить производительность процессора этой фирмы? Можно также воспользоваться программой. Понадобятся утилита для измерения температуры и прога для разгона, к примеру CPU-Z. Порядок действий будет аналогичен разгону AMD.
Второй вариант, как увеличить производительность процессора Intel, разогнав его - использование BIOS. Для того чтобы войти в него, при запуске компьютера нужно дождаться момента инициализации BIOS компонентов ПК и после нажать кнопку Delete (Del). После этого перейти в опцию BIOS FEATURES и найти там Super Speed. В этой вкладке будет раздел Overlock, в котором нужно выбрать раздел Optimal Referens. В нем будет опция Manual, которую нужно выставить. После данных действий на экране появятся все данные о процессоре. Нам понадобятся его частота, данные о шинах и множитель. Далее нужно найти пункт BSLK frequency, где по чуть-чуть необходимо увеличивать частоту. Найдя оптимальное значение, нужно сохранить настройки и выйти из BIOS, перезагрузив ПК.
Многие также интересуются увеличением производительности у конкретных устройств, задаваясь вопросом: что сделать, чтобы увеличить производительность процессора 535U4C-S02 от Samsung, например. Что же, для решения этой проблемы необходимо просто узнать компоненты ПК. В данном ноутбуке стоит процессор AMD Dual-Core A6-4455M APU, следовательно и процесс разгона для него будет аналогичен всем прочим AMD. Либо можно воспользоваться одним из способов увеличения производительности без воздействия на процессор - они универсальны для всех устройств.
Как увеличить производительность процессора без разгона
Несмотря на мифы о том, что увеличить производительность можно только с помощью разгона, существует много способов сделать это, обойдя взаимодействие с процессором напрямую:
- Первый - правильная То есть установка точного количества ядер процессора для более полного использования потенциала, оптимизация визуальных эффектов.
- Второй - дефрагментация диска.
- Третий - регулярная очистка и отладка ОЗУ. Скапливающийся в оперативной памяти мусор в виде устаревших и смененных разрешений, старых ссылок, настроек неиспользуемых программ сильно замедляет ее работу, что сказывается на общей производительности компьютера.
- Четвертый - удаление старых, неиспользуемых программ, настройка фоновых процессов.
- Пятый - отладка автозагрузки.
Увеличение производительности ПК при помощи настроек операционной системы
Как увеличить производительность процессора в Windows 7, 8, 10? Основной способ основан на настройке операционной системы.
Дело в том, что по умолчанию в Windows включено много различных эффектов, дающих пользователю красивую картинку. Полупрозрачные окна, плавные переходы, тени, отбрасываемые объектами. Если есть желание добиться наилучшей производительности системы, все их стоит выключить.
Для того чтобы войти в панель управления дополнительными элементами, в поиске нужно вбить: "Визуальные эффекты". Пользователю понадобится вкладка "Настройка представления и производительности системы". В ней нужно найти панель управления визуальными эффектами. По умолчанию, почти все они включены, и для улучшения производительности нужно переставить галочку на "Обеспечить наилучшее быстродействие".

Следующий пункт подходит только тем, кто использует сторонние антивирусы. У "Виндовс" есть свой встроенный, который в этом случае можно отключить. Для этого нужно зайти в панель управления и найти там "Включение и отключение брандмауэра Windows". В левом меню нужно выбрать пункт "Отключить брандмауэр Windows" для каждого вида сети и нажать ОК.

Теперь нужно остановить работу самой службы. Для этого придется вернуться в панель управления, выбрать "Администрирование" и найти там строку "Брандмауэр Windows". Нажав правую кнопку мыши, нужно выбрать "Свойства" и остановить службу. После этого в графе "Тип запуска" нужно выбрать "Отключена". После этого можно смело жать "Применить".
Еще один способ увеличить производительность процессора Windows 7, 8, 10 - настройка количества используемых компьютером ядер процессора. Для начала нужно узнать их количество. Зная название процессора, это можно легко узнать в Интернете. Название процессора можно узнать во вкладке "Система" в панели управления. Далее нужно нажать комбинацию клавиш Win+R и в появившемся окне вписать msconfig. Далее нужно найти вкладку "Загрузка" и выбрать "Дополнительные параметры загрузки". Пункт "Число процессоров" нужно отметить галочкой и выбрать число, соответствующее количеству ядер.
Вообще дефрагментация диска - крайне нужная опция, которую пользователи никогда не проводят. Можно только поблагодарить разработчиков ОС Windows за то, что в настройках по умолчанию стоит еженедельная дефрагментация. Дело в том, что при удалении программы на диске остается пустое место, в которое система не всегда может впихнуть новую программу из-за разницы размеров. И даже если найдется небольшая программка, которая в пустоту поместится, скорее всего, рядом окажется немного пространства, которое уже ничем не заполнить. Дефрагментация удаляет эти "дыры".

Для того чтобы попасть в эту панель, нужно просто вбить "Дефрагментация диска" в поиск по системе. Здесь нужно по очереди проанализировать все диски, а после выбрать диск, фрагментация которого не равна нулю, и запустить дефрагментацию.
Очистка ОЗУ
Оперативная память играет крайне важную роль в производительности ПК. Однако со временем она забивается различным "мусором". Чтобы она продолжала работать в оптимальном режиме, ее время от времени нужно чистить.
Для этого в поиске по системе нужно вбить "Диагностика проблем оперативной памяти компьютера". В выскочившем меню нужно выбрать первый способ.

Компьютер совершит перезагрузку и начнет анализ ОЗУ. Процесс занимает много времени, так что проводить его стоит, только когда пользователь уверен, что прямо сейчас ПК ему не понадобится. После окончания устройство снова перезагрузится и предоставит пользователю полную информацию о проведенной работе.
Работа с программами, настройка фоновых процессов
Казалось бы, как влияют на работу ПК программы, которые пользователь давно не использует? Однако они занимают место на жестком диске, тормозят работу ОЗУ. Также компьютеру требуется больше времени, чтобы загрузиться и выключиться, потому что система судорожно ищет место для файлов сохранения.

Поэтому рекомендуется удалять все старые и ненужные программы с ПК. Можно воспользоваться панелью управления, а можно - сторонним софтом. Одним из лучших является Your Unin-Staller. Эта программа, в отличие от системы Windows, удаляет не только само приложение, но и все его временные и дополнительные файлы.
Удаление лишних программ в автозагрузке
Этот пункт влияет только на запуск ПК, но он все равно важен. Автозагрузка - система Windows, которая запускает программы сразу после входа пользователя в систему. Чем больше программ активно в автозагрузке, тем дольше будет загружаться ПК.

Для того чтобы войти в настройки автозагрузки, нужно нажать сочетание клавиш Win + R. Появится окно с названием "Выполнить", в которое нужно вписать строку msconfig. Откроется конфигурация системы. В ней нужно найти вкладку "Автозагрузка" и снять галочки со всех пунктов, которые не нужны.
Увеличение производительности за счет внутреигровых настроек
Первое, чем нужно воспользоваться, если игроку кажется, что игра тормозит, - любая утилита для измерения fps. В некоторых играх она бывает встроенной. Касательно этого числа: fps показывает количество кадров в секунду, следовательно, чем он больше, тем лучше. Однако, если он держится на низком уровне, нужно предпринять несколько действий.
Во-первых, если вы интересуетесь, как увеличить производительность процессора для игр и только для них, в первую очередь стоит обратить внимание на внутриигровые настройки. За счет снижения уровня графики, подбора правильного расширения экрана, уменьшения количества эффектов можно сильно повысить производительность системы, не парясь с разгоном диска или поисками нужных настроек ПК.
Во-вторых, помочь может настройка видеокарты, ведь именно это устройство отвечает за графику. Перед тем как калибровать ее, следует обновить драйверы: иногда бывает, что тормоза случаются из-за устаревшего софта. Если проблема не исчезла, уже можно лезть в настройки видеокарты. Для этого нужно на пустое место на рабочем столе кликнуть правую кнопку мыши и выбрать "Панель управления (название фирмы-производителя видеокарты, к примеру Nvidia)". Там пользователю понадобится вкладка "Управление 3D-параметрами". Здесь есть много настроек, которые улучшают графику в играх и которые вполне можно убрать без особого ущерба. К примеру, V-Sync (вертикальная синхронизация), тройная буферизация, анизотропная фильтрация.
Многие программы требуют отличную производительность компьютера. Особенно это касается игр. Но из-за неправильной работы системы Windows и низкой её оптимизированности нередко происходят сбои и торможения в играх. При достаточно мощных характеристиках компьютера система не даёт корректно отображать игры, а нехватка оперативной памяти мешает игровому процессу. Но, есть масса способов решить эту проблему и увеличить производительность ПК.
Почему тормозят игры
Существуют два вида причин торможения игр: программные и аппаратные. С аппаратными всё просто: характеристики компьютера важны для запуска игр. Многие современные игры не подходят для процессоров старого образца или же требуют большего объёма оперативной памяти. Характеристики видеокарты (зачастую и сетевой) влияют на скорость обмена видеоинформацией. Проверить быстродействие можно в диспетчере задач, где идёт отображение загруженности ЦПУ и памяти.
Если загруженность ЦПУ составляет больше 90%, ясно, что ресурсов не хватает для корректной работы. На фотографии показана диаграмма работы системы в простое. При загрузке в окне хронологии будут совсем другие значения.
При запуске игр на ноутбуках, пользователь может столкнуться с другой аппаратной особенностью. Ошибки и торможение в играх могут свидетельствовать о низком заряде батареи ноутбука. Система аппаратно экономит энергию для продолжительной работы, поэтому не выделяют должного объема памяти для работы игр. Эта особенность часто встречается на ноутбуках марки DELL. Для продолжения максимальной работы системы стоит подключить ноутбук к сети питания.
Ещё одной интересной причиной, связанной с аппаратными сбоями, является слабое охлаждение видеокарты или процессора. Сломанный кулер способен вывести из строя процессор после его перегрева, что намного серьёзнее, чем, например, захламление системы лишними файлами. Стоит также обращать внимание на запылённость внутренностей компьютера: со временем к платам прилипает очень большое количество пыли, которая мешает работе токовых частей.
С программным типом причин всё сложнее. Это целый комплекс проблемных секторов компьютера, от которого зависит быстродействие.
Факторы, влияющие на производительность компьютера или ноутбука
Однако на программном уровне существует множество способов решения проблем с быстродействием. В общем, совокупность этих методов называется оптимизацией.
Как оптимизировать работу ПК на Windows
Как настройка реестра поможет повысить производительность
Как известно, реестр компьютера - это глобальная база, содержащая в своём составе различные данные о работе системы и компьютера в общем. В такой глобальной базе отражаются параметры и настройки работы отдельных приложений. Всё строится на том, как структурированы и представлены данные в реестре. Сбой и ошибки в системе, прежде всего, начинаются с ошибок данных реестра. Поэтому важно знать методы правильной работы с данными, редактирования и оптимизации реестра ПК.
Самым простым способом входа в реестр компьютера является использование командной строки. Открываем командную строку комбинацией клавиш Win+R, затем прописываем команду regedit. Таким образом, пользователь открывает окно редактора реестра.
Последовательность очистки реестра выглядит следующим образом:
Как ускорить работу за счёт дефрагментации и чистки жёсткого диска
Самый распространённый способ оптимизации операционной системы - это очистка жёсткого диска от лишних файлов. Это могут быть копии, отчёты активных программ, временные файлы, кэш программ-обозревателей и т.д.
Для очистки диска от временных и неиспользуемых файлов также применяется стандартный инструмент «Очистка диска» от ОС Windows. Нажимаем «Пуск» ->»Все программы» -> «Стандартные» -> «Служебные». Затем запускаем программу. Выбираем нужный нам диск, снимаем/ставим указатели напротив именно тех категорий файлов, которые необходимо очистить (удалить), приступаем к его очистке.
Ещё один удобный способ разогнать компьютер и систему - это дефрагментация жёсткого диска. Эта процедура даёт возможность увеличения скорости доступа к файлам и, как следствие, увеличения скорости работы системы. Все зависит в итоге от уровня фрагментированности диска: при высоком её значении быстродействие повышается ощутимо.
Программа для дефрагментации находится: Пуск->Все программы->Стандартные->Служебные. И далее выбираем «дефрагментация диска». Указываем нужный диск для дефрагментации. К тому же, программа проводит анализ диска и может подсказать пользователю, нужна ли дефрагментация в данный момент. А по желанию пользователь задаёт расписание, по которому будет производиться эта процедура.
Чистка и освобождение оперативной памяти
Разгрузить и очистить оперативную память можно различными способами. В широком смысле, разгрузка оперативной памяти и повышение быстродействия системы называется оптимизацией.
Закрытие ненужные программы и приложения
Первым действием по разгрузке оперативной памяти будет завершение всех ненужных программ, запущенных на компьютере.
В диспетчере задач отображаются программы, которые находятся в работе. Путём «снятия задач» можно разгрузить оперативную память, что даст больше быстродействия компьютеру. Особенно это касается приложений, которые работают постоянно в фоновом режиме.
Чистка автозагрузки
Для чистки автозагрузки не понадобятся специальные программы и средства. В командной строке) вводим команду MSCONFIG. Так, мы запустим конфигурацию системы. Переходим в пункт «Автозагрузка». Разобраться в появившимся списке программ непросто. И отключение одной из программ может привести к серьёзным последствиям. В частности,к неправильной работе системы или её отказу.
Перезапуск Windows Explorer
Процесс explorer.exe отвечает за всё то, что пользователь наблюдает на экране: рабочий стол, изображения программ и т.д. При малом объеме ОП, этот процесс подвисает, а изображения ведёт себя странно. В таком случае требуется его перезапуск.
Для закрытия процесса требуется, удерживая клавиши Ctrl+Shift, кликнуть правой кнопкой мыши по свободному месту в меню «Пуск». Затем выбрать пункт «Выход из Проводника». На этом процесс explorer.exe будет закрыт.
Для повторного его включения (а он может запускаться автоматически) нужно снова открыть меню Диспетчера задач, создать новую задачу в панели «Файл», и ввести название процесса.
explorer.exe заново будет запущен.
Удаление вредоносных программ для повышения производительности
Деятельность вредоносных программ на компьютере может сказаться на его производительности. Т.к. вирус тоже занимает долю оперативной памяти, он мешает работе других приложений, а иногда вовсе их блокирует.
Использование многоуровневого антивируса с обновлёнными базами решит эту проблему, предотвратив вредоносное влияние на оперативную память.
Оптимизация визуальных эффектов
В интерфейс системы включено множество визуальных эффектов, которые служат для создания презентабельности, уникальности и, в каком-то смысле, стиля внешнему виду системы. Однако на производительность такие эффекты оказывают негативное влияние, т.к. занимают большой объем оперативной памяти. И многие эффекты малозаметны, поэтому совершенно не нужны.
Для того чтобы произвести оптимизацию визуальных эффектов стоит открыть «Проводник», затем выбрать пункт «Дополнительные параметры системы». Во вкладке «Быстродействие» выбираем «Параметры». Теперь пользователю открыто меню, где он может управлять работой визуальных эффектов.
Как настроить BIOS, чтобы разогнать компьютер и улучшить его работу
Оптимизацию процесса работы системы можно произвести, настроив некоторые параметры в BIOS. Делать это нужно осторожно, чтобы не поспособствовать каким-либо программным ошибкам.
При настройке согласованности работы с процессором необходимо включить следующие параметры:
Все эти параметры определяют уровень работоспособности системы, скорости работы процессора и обработки информации, стабильность работы процессора.
Можно регулировать работу оперативной памяти с помощью параметров:
В этих параметрах заключается изменение скорости перезаряда ячеек памяти, общая скорость обмена данными с оперативной памятью, частота шин, число тактов, и прочее.
Стоит обратить внимание, что внесение изменений в настройки BIOS может сказаться негативно на работе системы.
Настройка файла подкачки
Файл подкачки представляет собой виртуальную память, которая увеличивает физически оперативно-запоминающее устройство компьютера.
Настроить файл подкачки и очистить оперативную память компьютера можно, выполнив простой алгоритм:
Во вкладке «Система» Панели управления находим и выбираем пункт «Дополнительные параметры системы». Далее, в «Свойствах системы» выбираем «Параметры» во вкладке «Быстродействие».
В параметрах быстродействия нас интересуют настройки в поле «Дополнительно». Здесь задаём пункт, не предусматривающий файл подкачки, подтверждаем. Но при возврате в систему, следует проделать тот же алгоритм, только чтобы вернуть ранее установленные настройки.
Очистить виртуальную память можно иначе, с помощью окна редактора групповой политики.
Выбираем «Параметры безопасности», -> «Локальные политики» и выбираем папку с таким же названием.
Вызываем свойства, Выбираем «Параметр локальной безопасности» и подтверждаем.
Видео: как очистить оперативную память компьютера
Настройка видеокарты
О настройке видеокарты, как о способе оптимизации компьютера, расскажу на примере настройки карты NVIDIA.
Видео: как увеличить производительность видеокарты NVIDIA для игр
Первым делом устанавливаются драйвера карты. После установки можно приступать к настройке параметров.
Нажатием правой кнопки мыши по рабочему столу, вызываем всплывающее окно, в котором выбираем панель управления NVIDIA. Нас интересует Параметр 3D. Выполняем настройку, согласно 3D приложению. И далее:
Данных основных параметров хватит для корректной работы приложений и запуска игр. Но в зависимости от драйверов и модели видеокарты некоторых параметров может не быть в настройках. Данные настройки способны увеличить поток кадров в секунду до 30%, но 100%-й результат не гарантируют.
Аппаратное ускорение компьютера
При затруднении работы видеокарты компьютера (неправильном изображении, запаздывании, самопроизвольном отключении визуальных эффектов) следует использовать аппаратное ускорение компьютера.
Аппаратное ускорение в широком смысле - это разгрузка центрального процессора с применением аппаратных средств раздельного выполнения задач, т.е. распределение работы по нескольким аппаратным модулям. К примеру, обработка видео -файлов различных форматов занимает большую часть оперативной памяти компьютера, и чтобы разгрузить центральный процессор, используется аппаратный модуль-ускоритель.
Корректная работа аппаратных ускорителей заключается в установке необходимых драйверов на компьютер. В общем, вся работа аппаратных ускорителей строится на поддержке программного обеспечения и целой базы драйверов в операционной системе. Графический интерфейс, визуальные эффекты требуют аппаратного ускорения работы, как и многие графические движки современных игр и видеоредакторов.
Как включается аппаратное ускорение
На операционной системе windows 7 аппаратное ускорение включается так:
Отключить аппаратное ускорение можно, проделав инструкцию, указанную выше, но передвинув ползунок в другую сторону. Зачастую функция аппаратного ускорения недоступна. ПК не поддерживает аппаратное ускорение, т.к. драйвер устройства установлен неправильно или вовсе не рассчитан на работу этой функции.
Видео: как включить и отключить аппаратное ускорение?
Установка и использование оптимизирующих программ
Razer Game Booster
Программа создана для повышения производительности компьютера, упрощения игрового процесса, общей оптимизации операционной системы. На фоне аналогичных программ показывает неплохие результаты по качеству и эффективности. Не несёт никакого вреда системе и файловым базам данных. Однако производит комплексную очистку и оптимизацию оперативной памяти и реестра. В программе присутствуют функции захвата скриншотов и записи видео игрового процесса, а также реализовано резервное копирование файлов в выбранном облачном хранилище. Рекомендована многими геймерами и специалистами.
CCleaner
Ccleaner - простая и предельно действенная программа по очистке и оптимизации системы. Одна из самых лучших программ по надёжности и широте профиля использования. Отличается множеством преимуществ: быстрота запуска/работы, качественный поиск и удаление временных и ненужных системных файлов, как и исправление ошибок реестра довольно результативно. Существует также в платном и бесплатном исполнении. Однако в бесплатной версии потери в функциональности минимальные.
GameGain
Приложение вносит изменения в файловую систему реестра, оптимизируя работу компьютера. Автоматически выставляет все необходимые настройки реестра.
Видео: как пользоваться программой GAME GAIN
Advanced SystemCare
Программа представляет собой пакет базовых опций по отладке, ремонту, восстановлению и просто мониторингу системы на предмет каких-либо неисправностей. Представлена в двух версиях: платной и бесплатной. Как правило, бесплатная версия не всегда работает корректно, тем более она не включает все компоненты защиты системы, представленные IObit. Обновление бесплатной версии слетает на многих компьютерах либо не производится совсем. Однако программа по функциональности и форме исполнения в интерфейсе резко отличается от всех остальных в лучшую сторону. Поэтому, если пользователь всерьёз заинтересован в повышении производительности, стоит использовать именно Advanced SystemCare.
Easy Cleaner
Бесплатная программа для стабильной работы системы. Основной её инструмент - чистка реестра Windows. Но, помимо этого, программа выполняет широкий спектр задач по оптимизации. На практике Easy Cleaner - неплохой инструмент, который был бы полезен каждому пользователю ПК. Вот только не всегда программа работает корректно. Часто происходят сбои при удалении файлов (после их поиска), повисание программы в процессе её работы. На форумах встречаются негативные отзывы и низкие оценки программы.
Red Button
Изначально программа задумывалась как лёгкое незамысловатое решение по оптимизации системы для пользователей - дилетантов. Всё, что нужно - это нажать на большую красную кнопку. Результат получится сам собой. В этом заключается простота программы.
Последние версии Red Button с недавнего времени платные. Существуют аналоги программы, цены на которые сейчас максимально подняты. По отзывам программа не отличается высокой надёжностью, и нет ничего необычного в её работе. Red Button - самый простой обывательский инструмент оптимизации и очистки системы.
Что делать, чтобы игры не тормозили?
Чтобы не сталкиваться с проблемами слабой производительности, нужно следить за тщательной оптимизацией системы. И делать это стоит независимо от того, каким родом деятельности вы занимаетесь на ПК. Правила чистки и предотвращения захламления оперативной памяти и жёсткого диска обеспечат правильную и результативную работу вашего компьютера.
Для того чтобы сохранить достаточный уровень производительности, необходимо прислушиваться к советам специалистов по оптимизации компьютера и операционной системы. Особенно это касается любителей онлайн-игр, требующих максимальной отдаваемой мощности процессора и постоянного обмена сетевым и видеотрафиком.
Если вы чувствуете, что ваш компьютер становится чересчур медлительным, а системы уже не помогают, можно найти приемлемое решение проблем с производительностью без особых финансовых затрат. Вместо того чтобы покупать новый компьютер, вполне достаточно «взбодрить» имеющийся небольшим апгрейдом.
Прежде всего запустите диспетчер задач, чтобы найти «узкое место» в вашей системе. Обратите внимание, какой из компонентов системы наиболее нагружен - процессор, память или жёсткий диск. Так вы сможете решить, что в системе заменить в первую очередь.
Установите SSD
Это самое очевидное решение. Если ваша операционная система установлена на HDD, перенесите её на , и вы получите внушительный прирост производительности. SSD уменьшает время загрузки и вообще прибавляет системе «отзывчивости».
Хотя цены на SSD в последнее время выросли, это всё равно наиболее выгодное вложение при системном апгрейде.
- Samsung 850 EVO 250 ГБ (~5 500 рублей).
- Transcend MTS420 120 ГБ (~2 800 рублей).
Поскольку вместительность обычных твердотельных дисков не очень велика, а особенно объёмные SSD отличаются неприлично высокими ценами, лучше использовать SSD как системный диск, на котором будут установлены ОС и наиболее часто используемые приложения. Для пользовательских данных лучше оставить медленные, но вместительные HDD.
Нарастите RAM
Windows 10 и современные приложения, например браузеры, весьма прожорливы в плане оперативной памяти. Если ваша система с трудом поворачивается, когда вы открываете много вкладок в Chrome, и что-то сигналит про файл подкачки, значит, пришло время докупать оперативную память.
К сожалению, RAM тоже подорожала. Но вы всё-таки можете выбрать что-нибудь подешевле из имеющихся вариантов.
- Kingston HyperX Fury 8 GB Kit (2 × 4 GB) 2 133 MHz DDR4 (~6 300 рублей).
- Corsair Vengeance Blue 8 GB (2 × 4 GB) DDR3 / 1 600 MHz Memory (~5 300 рублей).
Убедитесь, что выбираете подходящий комплект памяти к своей системе. Простейший способ узнать, какой тип памяти совместим с вашей материнской платой - CPU-Z. Запустите приложение и откройте вкладку Memory.
Замените процессор (если возможно)
Медлительность компьютера может зависеть и от нехватки ресурсов процессора. Конечно, замена процессора в большинстве случаев означает и покупку новой материнской платы, что никак не назовёшь дешёвым удовольствием. Но иногда вы можете установить более производительный процессор на имеющуюся материнскую плату, особенно если используете систему на базе AMD.
У AMD хватает недорогих, но достаточно производительных процессоров.
- AMD Athlon X4 860K Kaveri FM2+ (~3 180 рублей).
- AMD A10-7870K Godavari FM2+ (~5 300 рублей).
- AMD FX-6300 Vishera AM3+ (~4 000 рублей).
- AMD FX-8320E Vishera AM3+ (~5 400 рублей).
Intel меняют свои сокеты чаще, чем AMD, так что замена процессора на Intel-системе менее оправданна, поскольку вам, скорее всего, придётся обновлять и материнскую плату тоже.
Прежде чем покупать новый процессор, убедитесь, что он подходит к сокету вашей материнской платы. Для этого в CPU-Z посмотрите раздел Package на вкладке CPU.
Почистите компьютер от пыли
Пыль может стать причиной сильного нагрева вашего ПК. Когда компьютер перегревается, он начинает работать медленнее. Это связано с троттлингом процессора. Перегревшийся процессор автоматически снижает скорость своей работы, чтобы избежать температурных повреждений.
Запустите SpeedFan и проверьте температуру вашего процессора и видеокарты.
Если температурные показатели выше нормы, купите баллон со сжатым воздухом и тщательно продуйте ваш компьютер.
- Dust-Off Compressed Gas Duster (~500 рублей).
Улучшите охлаждение
Иногда простой очистки от пыли недостаточно, особенно если вы никогда не меняли термопасту. Узнайте в SpeedFan, что именно перегревается: процессор, видеокарта или и то, и другое. Затем .
Термопаста стоит недорого, и у вас не возникнет трудностей с её покупкой.
- Arctic Silver 5 (~500 рублей).
После замены термопасты температура должна понизиться. Если она всё-таки остаётся высокой, можно улучшить охлаждение, добавив пару вентиляторов.
Вентиляторы для ПК тоже довольно дёшевы и устанавливаются быстро и просто.
- Cooler Master SickleFlow 120 - Sleeve Bearing (~400 рублей).
- NZXT Technologies FN V2 140 mm Performance Case Fan (~430 рублей).
Проведите оверклокинг
Значительный прирост к производительности можно получить путём оверклокинга. Оверклокинг, или разгон, - это перевод CPU или GPU на нештатную, форсированную скорость работы.
В интернете несложно найти подробные инструкции по разгону процессора и видеоадаптера. Сделать это можно как с решениями от Intel, так и от AMD.
Однако разгон компонентов приводит к повышению их тепловыделения. Так что не стоит ничего разгонять в системе без хорошего охлаждения.
Множество существующих функций в Windows, оказывающих влияние на скорость и производительность ПК, простые пользователи не используют. Большинство пользуются настройками по умолчанию, а они не самые лучшие для быстродействия ПК.
Ниже приведены основные способы повышения скорости для улучшения работы компьютера с Windows 7.
Оптимизация визуальных эффектов
Задача
Windows 7 имеет много красивых визуальных эффектов, что увеличивает нагрузку на комплектующие и снижает производительность ПК. Это снижает быстродействие компьютера, особенно в случае не самого современного аппаратного обеспечения.
Ответ
Необходимо выключить визуальные эффекты, оставив лишь стандартные. Это сразу повлечет увеличение скорости и производительности работы компьютера. В Windows 7 требуется через окно «Пуск» в поиске набрать «Визуальные эффекты» .
- Увеличить четкость отображения шрифтов;
- Применение видов показа окон и кнопок;
- Подключить композицию рабочего стола;
- Показывать эскизы вместо ярлыков.
 Потом кликнуть «Ок»
и перезагрузиться.
Потом кликнуть «Ок»
и перезагрузиться.
Проверить и отладить работу винчестера в Windows 7
Задача
Данные на винчестер заносятся частями для оптимизации дискового пространства. В результате ПК открывая файлы, затрачивает на их поиск значительное количество времени, а если имеется большое количество мусорных файлов, то процесс замедляется еще больше.
Ответ
Необходимо периодически проверять наличие и удалять ненужные файлы, . На первом этапе требуется вручную удалить уже ненужные данные с памяти компьютера, например, неиспользуемые программы, старые фильмы, музыку и т.д. С целью удаления приложений необходимо войти через «Пуск» в «Панель управления» и далее в .
 Далее требуется выполнить дефрагментацию. Необходимо войти в «Мой компьютер»
, в контекстном меню диска выбрать последовательно: «Свойства»
— «Сервис»
— «Выполнить дефрагментацию»
. Кликнуть на .
Далее требуется выполнить дефрагментацию. Необходимо войти в «Мой компьютер»
, в контекстном меню диска выбрать последовательно: «Свойства»
— «Сервис»
— «Выполнить дефрагментацию»
. Кликнуть на .
Очистка директории «Автозагрузка»
Задача
Часто быстродействие загрузки компьютера можно увеличить, просто избавившись от ненужных программ в автозагрузке, например, службы сообщений соцсетей, обновления различных программ, антивируса и т.п. Фактически все, кроме антивируса можно убрать.
Ответ
Рекомендуется воспользоваться приложением CCleaner
. Оно поможет очистить реестр и оптимизировать скорость автозагрузки. В приложении требуется войти в закладку . Нажимая на «Выключить»
, пройдитесь по всем приложениям, которыми постоянно не пользуетесь.
Очистка реестра и ОЗУ
Задача
При удалении программ в компьютере накапливается «мусор» (настройки программ, ссылки, ненужные ярлыки, ошибочные расширения). На оптимальную работу оперативной памяти влияет возможный брак при ее изготовлении, некорректная работа блока питания и изменения напряжения сети.
Решение
Чистка реестра очень просто осуществляется приложением «CСleaner» . Анализ работы оперативной памяти выполняется с помощью встроенных функций Windows 7. С целью выполнения анализа ОЗУ требуется через «Пуск» использовать строку поиска, где набрать «Диагностика проблем оперативной памяти компьютера» .
 После этого отобразится меню, где необходимо кликнуть на 1-ый способ диагностики.
После этого отобразится меню, где необходимо кликнуть на 1-ый способ диагностики.
 ПК выполнит перезагрузку и приступит к анализу ОЗУ. Процесс занимает значительное время. Закончив процесс ПК снова перезагрузится и пользователю будет доступна информация о выполненном анализе.
ПК выполнит перезагрузку и приступит к анализу ОЗУ. Процесс занимает значительное время. Закончив процесс ПК снова перезагрузится и пользователю будет доступна информация о выполненном анализе.
Подключение всех ядер процессора
Задача
Для эффективного увеличения производительности компьютера, необходимо выполнить оптимизацию виндовс под многоядерные процессоры.
Ответ
Требуется указать ОС загружаться, применяя ресурсы всех ядер. Через «Пуск» — «Все программы» — «Стандартные» — «Выполнить» необходимо напечатать «msconfig» и кликнуть на «ОК» .
 В отобразившемся меню войти в — «Дополнительные параметры…»
. Отметить галочкой «Число процессоров»
(для улучшения производительности и скорости ПК, рекомендуется отметить максимально возможное количество). Кликнуть на «ОК»
.
В отобразившемся меню войти в — «Дополнительные параметры…»
. Отметить галочкой «Число процессоров»
(для улучшения производительности и скорости ПК, рекомендуется отметить максимально возможное количество). Кликнуть на «ОК»
.
Отключение неиспользуемых гаджетов
Гаджеты снижают производительность ПК. Для максимального эффекта рекомендуется отключить их все.
Заключение
В статье рассмотрены лишь основные методы повышения скорости и производительности компьютера.
Данная тема очень обширна и охватить ее целиком в одной публикации невозможно, поэтому дополнительные методы описаны в отдельной рубрике.