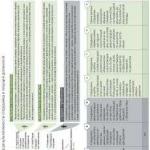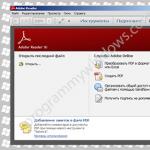Можно ли использовать блютуз гарнитуру как наушники. Подключение Bluetooth гарнитур к мобильным телефонам
В случае, если ваше устройство не удается настроить на работу с гарнитурой стандартным образом, свяжитесь со службой технической поддержки Plantronics .
Профессиональные решения для современного контактного центра
В компании Plantronics понимают, что вашей главной заботой является высококачественное обслуживание клиентов. Профессиональные коммуникационные решения способны помочь превратить сотрудников центров обслуживания клиентов в настоящих супергероев. Современные контактные центры прошли путь от простых колл-центров до центров обслуживания клиентов, где отношения выстраиваются по строгим правилам и репутация компании подвергается проверке при каждом звонке.
Unified Communications — унифицированные коммуникации для современного бизнеса
Концепция Unified Communications позволяет устанавливать связь одним нажатием. Это значительно облегчает голосовую и видеосвязь, так что вам придется беспокоиться только том, что говорить, но не о том, какое устройство для этого использовать. Свободное взаимодействие с решениями UC (Unified Communications) компании Plantronics обеспечивает разборчивую речь, разговоры без шумов и подключение к любому устройству.
Звукомаскировочные системы для создания эффективной рабочей среды
Звукомаскировочные системы это новый шаг на пути создания эффективной и комфортной рабочей среды. Сегодня самым распространенным типом офиса является «Open-office», когда в офисе нет перегородок, и сотрудники могут свободно перемещаться и общаться друг с другом. Это положительно сказывается на обстановке в коллективе и обмене информацией, и вместе с тем создает дополнительные отвлекающие факторы, главным из которых является речь коллег. Очень трудно сконцентрироваться на работе, когда вас окружают разного рода разговоры, и на которые приходится отвлекаться, того не желая. Решением этой проблемы, является использование звукомаскировочных систем от компании Cambridge Sound Management.
Чтобы беспроводное устройство для персональной передачи аудио исправно выполняло свои функции, необходимо знать, как правильно пользоваться блютуз наушниками. Главной отличительной особенностью таких аксессуаров является отсутствие проводного подключения. Работают они за счет радиоволн, спектр частот которых составляет от 2,4 до 2,48 ГГц. При работе с беспроводными наушниками главным требованием является наличие у устройства, к которому они подключаются, Bluetooth модуля .
Большинство современных моделей ловит на расстоянии 10 метров. Определенные неудобства может доставлять наличие нескольких устройств, оснащенных радиомодулями. В процессе работы они могут подключаться к используемым приборам и создавать дополнительные помехи. Для минимизации подобных ситуаций разработчики беспроводной технологии предусмотрели скачкообразную перестройку частот . Даже если частоты и совпадут, то это будет выражено только в кратковременном разрыве связи, которую пользователь может даже и не заметить.
По утверждению производителей, радиус действия новых устройств с версией Bluetooth 3.0 может достигать 100 м. На самом деле, этот показатель в разы меньше. На открытом пространстве доступность в зоне 50 метров, в зданиях 10-20 м.
Основные функции кнопок управления
Большинство Bluetooth-гарнитур оснащаются тремя кнопками, которые выполняют сразу несколько задач. Их выполнение обеспечивается разной длиной или количеством нажатий.

Стандартный набор функций для подавляющего количества гарнитур выглядит следующим образом.
- Включение. Зачастую эта кнопка выполняет несколько задач, для подачи питания требуется длительное нажатие. У некоторых устройств для включения используется отдельная клавиша, иногда выполненная в формате переключателя.
- Регулировка громкости — «+» и «-». Чаще всего они совмещены с переключением на последующий/предыдущий трек. Могут выполнять роль клавиш для перемотки песни.
- Пауза/воспроизведение . Основная функция – управление плеером. Может выполнять задачу ответа или прекращения звонка, активация набора голосом, звонок на последний номер.
- Клавиши для перемотки треков могут быть отдельными.
- Клавиша для приема входящего звонка , завершения разговора, звонка по последнему номеру также может быть отдельной.
- Аппаратное отключение микрофона бывает вынесено на отдельную кнопку.
- Клавиша для выбора источника звука – смартфон, радио, microSD (при условии их поддержки).
Совет! При выборе беспроводной гарнитуры не рекомендуется пренебрегать изучением управления. С одной стороны, небольшое количество кнопок делает дизайн более лаконичным, но с другой — много функций, назначенных на одну клавишу, делает управление сложным и не всегда понятным.
Способы сопряжения наушников через Bluetooth
Не все устройства предусматривают подключение беспроводных аксессуаров. Приемник должен быть оснащен Bluetooth модулем с определенным набором протоколов.
Проще всего подключить наушники к устройству, которое имеет встроенный блютуз . Для этого достаточно активировать беспроводное соединение на том и другом девайсе. Затем выбрать на активном приемнике нужный аксессуар и разрешить сопряжение.

Несколько иначе обстоят дела с устройствами, на которых не установлен встроенный радиомодуль. Для них требуется специальный адаптер . Это дополнительное устройство, подключаемое через USB-разъем.
Чаще всего оно необходимо для ПК или ноутбуков. На современных телефонах или планшетах эта опция встроенная.
Некоторые модели современных блютуз наушников в комплекте имеют такой адаптер. В этом случае, для настройки соединения между устройствами, пользователю достаточно установить передатчик радиосигнала в источник, с которого будет передаваться звук (ПК, телевизор, автомагнитолу).
Как подключить беспроводные наушники к телефону
Процесс подключения мобильных гаждетов и беспроводных аксессуаров достаточно прост, поскольку оба устройства имеют встроенный блютуз модуль.
- Зарядить и включить Bluetooth-наушники.
- На мобильнике активировать функцию беспроводной передачи данных (включить Bluetooth).
- В списке найденных устройств выбрать модель своих беспроводных наушников и нажать «Подключить».
- Иногда может потребоваться PIN-код. Как правило, это четырехзначный числовой код — его можно найти на заводской коробке аксессуара (чаще всего это «0000»). Сопряжение завершено, аксессуар готов к работе.
Если не удалять девайс из списка подключенных устройств, при дальнейшей работе повторная синхронизация не потребуется, она будет проходить автоматически.
Отдельно стоит отметить о подключении наушников в режим обнаружения . В зависимости от модели, способы активации этой опции могут быть разные. Пользователю стоит заранее изучить инструкцию, как включать и пользоваться блютуз наушниками. На одних моделях требуется зажать кнопку включения или ответа на звонок (в случае с гарнитурой) в течение нескольких секунд. В результате светодиодный индикатор на корпусе должен поменять цвет или начать мигать в определенном порядке. Другие аксессуары имеют многофункциональное колесико , которое можно переключить в соответствующий режим. После того, как беспроводной прибор будет готов к подключению через bluetooth, следует искать его в списке доступных устройств на телефоне.
Сегодня в продаже можно найти и гибридные модели, которые имеют два способа подключения: проводное и через блютуз . В связи с этим у многих пользователей возникает вопрос, как можно подключить USB наушники через провод к телефону, ведь такого разъема мобильные гаджеты не имеют. В этом случае, можно приобрести переходник с мини USB на обычный.
Как подключить Bluetooth гарнитуру к ноутбуку
Любой современный лэптоп оснащен встроенным Bluetooth модулем, что делает возможным подключение к нему беспроводной гарнитуры. Для корректной работы на него должны быть установлены актуальные драйвера, а кроме того, на некоторых устройствах его необходимо включать аппаратным и программным путем.
Совет! Драйвер можно найти на диске, который мог быть в комплекте поставки ноутбука, но лучше скачать с сайта производителя актуальную версию.

Для подключения необходимо войти в панель управления – устройства – Bluetooth. Находим гарнитуру и выполняем сопряжение.
Если в ноутбуке нет модуля Bluetooth или он не работает, то подключение можно выполнять так же, как к ПК.
Как подключить Bluetooth наушники к ПК
В большинстве случае ПК не оснащается встроенным Bluetooth модулем. В этом случае можно воспользоваться внешним USB вариантом .

Если модуль нужен исключительно для соединения системного блока с наушниками, то последние можно сразу выбрать с базой. Если Bluetooth потребуется и для других устройств, например, для мышки, то лучше купить отдельный модуль.
Важно! Преимуществом гарнитур с базой в комплекте считается простота настройки, и часто дальность их действия выше, чем у «коллег» без базы.
Что такое Apple AirPods
Вопросы, как настроить беспроводные наушники на айфоне, особенно актуальны для владельцев последних версий таких гаджетов. В 7 поколении iPhone производитель решил отказаться от привычного многим 3,5-мм аудиоразъема, и предлагает владельцам новомодных смартфонов фирменные наушники AirPods.
Стоит отметить, что подключаются они так же, как и обычные блютуз наушники.
Управление продуманно до мелочей. Благодаря оптическим сенсорам и акселерометру , аксессуар распознает необходимость режима готовности. Гарнитура включается автоматически, ее не требуется дополнительно настраивать. Воспроизведение аудио информации начинается после
надевания их пользователем, а останавливается – когда их снимают. Для переключения громкости, ответа на звонок или проложения маршрута, пользователю необходимо нажатием на сенсор активировать Siri.

В режиме музыки AirPods могут работать до 5 часов беспрерывно. Имеется возможность быстрой подзарядки , благодаря специальному беспроводному чехлу. С ним можно не заряжать наушники более 24 часов.
Правильная зарядка
Удобство наушников с Bluetooth подключением очевидно, но не обошлось без недостатков. Главный из них – необходимость восполнять емкость аккумулятора. Для этого используется стандартный MicroUSB-USB провод. После покупки нужно несколько раз разрядить АКБ в ноль и зарядить их на 100%.
Современные устройства с аккумуляторами имеют встроенный контроллер питания
. Он понимает, что девайс разряжен, и отключит его до того, как батарея полностью разрядится. Вместе с тем, он не позволит «перезарядить» устройство. Даже если вовремя не снять его с зарядки, то подача питания прекратится. Однако специалисты не рекомендуют держать наушники на зарядке дольше, чем необходимо по инструкции.
Совет! Если на некоторый промежуток времени не планируется пользоваться гарнитурой, то ее нужно полностью зарядить. Периодически емкость аккумулятор следует проверять и восполнять, если есть необходимость, даже в том случае, если они просто лежат.
Время работы от АКБ можно узнать из инструкции. Важно понимать, что время, указанное в ней, является средним значением и максимальные/минимальные показатели автономности могут отличаться в зависимости от использования.
Если Bluetooth-наушники не подключаются
В случае, если воспроизведение звука через беспроводной аксессуар не удается, следует исключить следующие возможные причины:
- села батарея наушников , вследствие чего аксессуар не включился;
- не была произведена синхронизация источника звука и наушников;
- из списка доступных устройств выбран не тот аксессуар;
- на источнике звука деактивировано автоматическое подключение добавленных в список когда-то установленных устройств.
Подключить и настроить беспроводные наушники легко. Главное — разобраться в особенности модели и синхронизировать аксессуар с источником звука. Чтобы избежать частых разрывов связи, не следует использовать сопряженные устройства на дальних друг от друга расстояниях.
Пожалуй, самое популярное и востребованное дополнение к смартфону — наушники. Ими пользуются все — от подростков до пенсионеров. Кто-то слушает через них в транспорте музыку, кто-то ведет телефонные беседы, не занимая при этом руки. Производители мобильных устройств часто включают гарнитуру в комплектацию смартфонов, признавая удобство и практичность этого аксессуара.
Использование наушников — дело нехитрое, нужно просто вставить штекер в гнездо на корпусе смартфона, планшетного ПК или другого мобильного устройства. Это умеют даже дошкольники. Однако мало кто знает, что наушники порой умеют больше, чем просто передавать звук. С помощью программного обеспечения их можно научить разным интересным фокусам. Сегодня мы расскажем о том, как можно «прокачать» популярный аксессуар с помощью приложений для вашего Android-смартфона.
Но перед тем как мы перейдем к обзору программного обеспечения, стоит упомянуть о некоторых подводных камнях. В мобильном мире царит неразбериха, связанная с несовместимостью проводных гарнитур. На первый взгляд, почти все смартфоны имеют одинаковое подключение — через разъем, предназначенный для мини-джека стандарта TRRS 3,5 мм. Но на самом деле ситуация выглядит запутанной.

Этот штекер имеет четыре металлических контакта (четырехпиновый коннектор) и используется как на гарнитурах для устройств с iOS, так и для подключения мобильных гарнитур, совместимых с платформой Android. И в том и в другом случае коннектор один и тот же, но распайка и принцип идентификации управляющих сигналов различаются. Поэтому, подключив гарнитуру для iPhone к смартфону под управлением Android, вы, скорее всего, не сможете воспользоваться всеми ее функциями. В некоторых случаях можно прибегнуть к специальным переходникам или, вооружившись схемой, попробовать самому поколдовать с паяльником и припоем. Обычную же игровую компьютерную гарнитуру во многих случаях можно подключить к смартфону при помощи простого переходника. Технические подробности, информацию о стандартах подключения и схемах подключений разных стандартов TRRS можно найти, например, .
⇡ Philips Headset : обучаем пульт мобильной гарнитуры

Любая модель гарнитуры индивидуальна — обладает особенной посадкой, имеет определенный запас мощности и звучит характерным тембром. А недостатки звучания могут быть завуалированы с помощью частотной коррекции звука. Тем более что некоторые производители, как, например, популярный бренд Philips, предлагают специальные приложения для «прокачки» гарнитур.
Philips Headset поможет сделать звучание гарнитур данной марки более приятным. Разработкой приложения занимается Gibson Innovations Limited — компания, которой с некоторых пор принадлежит право выпуска аудиопродукции под известным именем. Несмотря на то, что приложение Philips Headset изначально ориентировано на наушники Philips, его можно с успехом использовать с мобильными гарнитурами других производителей.

Philips Headset выводит на экран своего рода звуковую палитру, на которой перемещается ползунок. Положение этого ползунка определяет характер звучания наушников. Например, в левом верхнем углу палитры звук будет иметь насыщенные низкие частоты, в правом нижнем углу — высокие, в центре звук будет «сбалансированным» и т.д. В небольшой базе программы есть набор предварительных настроек звучания для некоторых гарнитур Philips.

В настройках программы можно определить, какое приложение будет автоматически запускаться после подключения гарнитуры — музыкальный проигрыватель или радио.
Почти все современные проводные мобильные гарнитуры снабжены пультом для управления смартфоном и принятием входящих звонков. Чаще всего они бывают либо однокнопочными, для принятия входящего звонка и завершения разговора, либо трехкнопочными, где две дополнительные кнопки управляют громкостью воспроизведения. Наличие пульта для управления смартфоном заметно сказывается на стоимости гарнитуры, и «мультимедийный» вариант пульта с тремя кнопками, понятное дело, стоит дороже варианта с одной кнопкой. Но есть способ обойтись и пультом с одной кнопкой, не потеряв в функциональности, — с помощью все того же приложения Philips Headset. В настройках программы можно выбрать команды управления проигрывателем и присвоить их указанному числу нажатий функциональной клавиши пульта — один, два, три раза.

Во время ношения гарнитуры кнопка может случайно нажиматься об одежду. Если вы назначите ей команды управления громкостью, такие нажатия могут привести к произвольному усилению звука. Представьте себе, что вы некоторое время просто носили гарнитуру на шее, затем надели ее и по ушам ударил громкий звук. Чтобы этого не произошло, в приложении предусмотрена опция ограничения уровня громкости. Выбрав максимально приемлемый для себя уровень звука, вы сможете быть спокойны — вашим ушам стресс больше не грозит.
⇡ Headset Droid : альтернативные функции пульта гарнитуры

Если вам показалось, что в приложении Philips Headset недостаточно настроек, установите Headset Droid. Эта программа платная, но зато в ней на порядок больше возможностей для управления кнопками на пульте гарнитуры. Headset Droid не только позволяет присвоить определенные команды функциональным клавишам на пульте ДУ, но и предоставляет возможность задать временную задержку, чтобы устройство точнее определяло последовательность нажатий.

Программа дает возможность использовать последовательные нажатия функциональной клавиши (до четырех), а также может задействовать функции при продолжительном нажатии клавиши. Для того чтобы было удобнее управлять смартфоном, каждое нажатие или выполнение определенных функций (увеличение громкости, запуск приложения и пр.) может сопровождаться звуковым сигналом.
Headset Droid также позволит вам с помощью пульта узнавать время и озвучивать имя звонящего абонента. Когда работает голосовой движок, приложение приглушает плеер и рингтон. А еще оно может выполнять определенные действия при подключении и отключении гарнитуры: запускать воспроизведение трека, выполнять перемотку на новый трек, открывать приложения, произносить время, устанавливать определенный уровень громкости и т.д.

Headset Droid может с помощью комбинации нажатий отключать микрофон и управлять командами «принять», «отклонить», «завершить звонок». Кнопки для управления громкостью на гарнитурах для iPod/iPhone в программе настроить нельзя из-за аппаратной несовместимости (Apple, как обычно, запатентовала эту мелочь).
⇡ Tunity : превращаем гарнитуру в беспроводные наушники
Отсутствие проводов при использовании наушников — несомненный плюс, многим хотелось бы иметь пару беспроводных наушников. С такими наушниками можно удобно разместиться на диване и смотреть телевизор, не путаясь в длинном кабеле.
Конечно, мобильная гарнитура со смартфоном не заменят настоящие беспроводные наушники, но, если установить правильный софт, можно с таким же комфортом смотреть телевизор, не думая о проводах. В этом случае гарнитура используется, ясное дело, для вывода звука, а смартфон выполняет функции приемника. Конечно, это будет не так удобно, как с настоящими беспроводными наушниками, где встроенный приемник вообще незаметен (чего нельзя сказать про смартфон). Но зато вы не переплачиваете за комфорт, да и сам «приемник» не займет много места в кармане. «Откуда же смартфон будет принимать сигнал телевизора?» — спросите вы. Из Интернета! На помощь придет сервис Tunity.

Установив на свое устройство одноименное приложение, направьте камеру гаджета на экран телевизора, после чего программа сделает снимок и отошлет его на сервер.

Далее сервис идентифицирует телевизионный канал и подключит вас к онлайновой трансляции звукового сопровождения. Временная задержка может сыграть неприятную шутку — из-за нее звук может не совпадать с изображением. Специально для этого в программе предусмотрена опция ручной подстройки звука под изображение.
Идея интересная, согласитесь. Приходите вы в бар или фитнес-центр, где работает телевизор с отключенным звуком, достаете смартфон и настраиваетесь на нужный канал. Однако есть одна, но большая ложка дегтя — список поддерживаемых каналов очень ограничен, доступны только англоязычные передачи. Впрочем, создатели данного проекта обещают непременно расширить географию и количество идентифицируемых трансляций.
Приложение Tunity может быть установлено как на устройства под управлением Android, так и на смартфон с iOS.
⇡ WiFi-earphone for PC : слушаем компьютер через смартфон
Данное приложение — это еще одна попытка сделать наушники «беспроводными», используя Wi-Fi-сеть и смартфон. На этот раз разработчик предлагает способ cвязи между компьютером и мобильной гарнитурой. Для работы приложения WiFi-earphone for PC необходимо скачать и установить две части программы: клиент для смартфона и настольное приложение на ПК , которое будет осуществлять трансляцию аудио по сети. Работает приложение стабильно и практически не нуждается в настройке. Все, что необходимо пользователю, — указать IP-адрес компьютера и нажать кнопку Connect.

Соединение защищается паролем, который может быть сгенерирован программой автоматически или назначен пользователем вручную. Кроме того, WiFi-earphone for PC умеет автоматически сканировать сеть и показывать доступные для подключения адреса .

В сетях, где канал сильно загружен, а также в случаях, когда скорость передачи данных невелика, можно переключиться в режим низкого битрейта. При этом качество аудио несколько ухудшится.
Приложение для компьютера работает в фоновом режиме. Оно помещает в область системного трея свой значок и при необходимости может отобразить тип подключенного устройства — модель смартфона. К сожалению, приложение платное, но триал-версия вполне дает представление о его возможностях. Ограничение триал-версии (помимо наличия рекламы) состоит в том, что каждая новая сессия подключения к компьютеру может длиться не более пяти минут.
⇡ Stereo Test : проверяем кабель наушников
Как бы ни были хороши наушники, но их срок эксплуатации не вечен. Наступит момент, когда кабель перетрется, и придется брать в руки паяльник или покупать новую гарнитуру. Когда провод начинает деформироваться в месте перегиба, существует вероятность, что правый и левый канал замкнутся, вследствие чего пропадет эффект стерео. Чтобы проверить отдельно левый и правый канал, можно использовать простенькое приложение Stereo Test. Эту же программу можно применить на симметричных наушниках, чтобы точно определить, где правый канал, а где левый. При использовании несовместимой со смартфоном гарнитуры каналы могут поменяться местами. Stereo Test легко поможет понять, так ли это.

⇡ Headphones Equalizer : калибруем наушники
Ни один уважающий себя ценитель хорошего звука не станет слишком серьезно относиться к различного рода частотным фильтрам и эквалайзерам, считая, что они в большей или меньшей мере портят оригинальный звук, добавляя искажения. Доля правды в этом есть, но и некоторую пользу от приложений, корректирующих звучание смартфона, также можно найти.
Например, если вы любите слушать аудиокниги, то наверняка сталкивались с проблемой низкого качества оцифровки начитанного аудиоматериала, особенно в любительском исполнении. Аудиокниги, созданные командами энтузиастов и выложенные на торрентах, часто имеют резко обрезанный спектр, изобилующий шумами. А если еще и источник оцифровки представлял собой пожеванную магнитную пленку «времен очаковских и покоренья Крыма», разобрать слова диктора на записи бывает очень трудно. Вот тут-то как раз и пригодится эквалайзер. Им можно, например, отсечь высокочастотные помехи, поднять средние или убрать чрезмерные низкие частоты, сделать акцент на голосе. Качество звука после обработки не станет радикально лучше, однако речь диктора будет разборчивее. Вот только какой же эквалайзер выбрать?

Инструментов для коррекции звука в магазине приложений вы найдете немало, к тому же во многих проигрывателях имеются свои инструменты для обработки звука в режиме реального времени. Но все эти опции работают, так сказать, в «слепом режиме», не учитывая акустических характеристик наушников.
А вот в Headphones Equalizer все по-другому. Приложение обладает исключительной особенностью: пытается калибровать аудиосигнал, анализируя звучание наушников через микрофон смартфона. Делается это с помощью мастера, в несколько этапов. Сначала программа проверяет наличие фонового шума, а затем пытается определить частотные характеристики наушников, фиксируя контрольный, изменяющийся по частоте тон. Если контрольный тест не удался, необходимо увеличить громкость.

Приложение определяет завалы и горбы в АЧХ гарнитуры и подстраивает эквалайзер таким образом, чтобы компенсировать недостатки используемой модели.
Приложение позволяет хранить сразу несколько профилей с настройками под разные модели наушников, число этих профилей не ограничено. Программу можно использовать и как обычный эквалайзер, настраивая аудио на глазок.
|
|
|
А еще в Headphones Equalizer есть приятное дополнение для тех, кто свято верит в пользу прогрева наушников (к слову, советуем посмотреть на эту тему материал «В поисках теплого звука: нужно ли греть наушники? »). С помощью генератора шума наушники можно прогревать прямо в этой программе. И не просто так, а одним из двух типов шума — белым или розовым (белый, вероятно, мальчикам, девочкам — розовый). В процессе прогрева Headphones Equalizer будет отсчитывать время, затраченное на «запекание». Пара-тройка недель прогрева, автоматическая коррекция по встроенному в смартфон микрофону и… страшно подумать, как гарнитура после этого заиграет.
⇡ «Проверяем свой слух »: насколько хорошо вы слышите?
Не секрет, что длительное ношение наушников отрицательно сказывается на здоровье человека. Постоянная нагрузка на орган слуха ведет к тому, что чувствительность восприятия звуков у человека падает. Если вы заботитесь о своем здоровье, помните, что громкий звук — прямая дорога к глухоте. Чтобы вовремя обратить внимание на появившийся недуг, следует регулярно проверять свой слух у врача. Ну или на крайний случай воспользоваться своим смартфоном. В магазине приложений Google Play можно найти специальное приложение, которое так и называется «Проверяем свой слух».

В основе работы программы лежит принцип тональной аудиометрии — технологии определения пороговых значений частоты, слышимой человеческим ухом. Проще говоря, программа генерирует тональность, а пользователь отмечает нажатием кнопки слышимые звуки. В результате серии таких замеров составляется график, упрощенная АЧХ слухового аппарата.

Периодически проходя этот тест, можно увидеть (а еще лучше — не увидеть) отклонения от нормы. Первый тест — калибровочный. Его желательно пройти человеку с идеальным слухом. Программа ведет наглядную статистику проверок, по которой можно оценить текущее состояние «пациента».

Честно говоря, мы думаем, что это приложение не может гарантировать точную проверку слуха, ведь на результаты сильно влияет аппаратная часть — какой аудиотракт у смартфона, какие подключены наушники и т.д. Поэтому на цифры можно вообще не смотреть, слишком велика погрешность. С другой стороны, разработчики утверждают, что можно делать проверку даже с наушниками, которые обычно идут в комплекте со смартфоном. Перед проверкой слуха нужно указать, используете ли вы «родные» наушники и если так, то программа задействует корректировочные коэффициенты конкретно для модели используемого смартфона (если, конечно, эти данные будут найдены в базе. Для смартфона Lenovo A680, например, их не оказалось). Калибровка в таком случае не понадобится.
Верить или нет — решать вам. В любом случае, если программа откалибрована и по результатам тестов вы видите, что ваш слух хуже, чем у человека, слух которого вы считаете идеальным, есть повод сходить к отоларингологу.
Заключение
Смартфоны хранят в себе много секретов, и мы не знаем и половины всех возможностей, скрытых в наших карманных помощниках. Их дорабатывают, им придумывают новые области применения, превращая их то в измерительный прибор, то в ключ для открывания замка. Но и такой привычный аксессуар, как наушники, тоже можно сделать чуточку лучше. Нужно только научиться мыслить нестандартно, и тогда можно придумать массу приложений — от прибора для проверки слуха до приемника беспроводного аудио.
Инструкция к Bluetooth гарнитуре
Зарядка:
Гарнитура имеет встроенную литиевую батарею; заряжайте батарею до полного заряда перед использованием.
2. Подключите зарядное устройство к гарнитуре, через зарядный порт.
3. В процессе зарядки светодиодный индикатор будет работать, после полной зарядки батареи, индикатор потухнет.
Примечание:
1. Полная зарядка занимает около 90 – 120 минут.
2. При первой зарядке заряжайте устройство как минимум 4 часа.
3. Первые 3 зарядки проводите, только после полной разрядки до полной зарядки гарнитуры.
4. Устройство будет заряжаться при температурах от -10 до +45 градусах по Цельсию.
Включение/выключение:
1. Удерживайте клавишу «Вкл» нажатой около 3 сек, до включения индикатора, устройство будет включено.
2. Чтобы отключить прибор удерживайте клавишу «Вкл» нажатой около 3 сек; после того, как индикатор мигнёт 3 раза, устройство будет отключено.
Создание соединения с мобильным телефоном:
1. Перед началом создания соединения убедитесь, что гарнитура отключена.
2. Включите функцию Bluetooth на телефоне.
3. Удерживаете клавишу «Вкл» нажатой около 5 сек; индикатор будет мигать красным и синим цветом попеременно (для гарнитур «Jabra» и «Motorola» индикатор будет гореть постоянно), это означает что устройство находиться в режиме соединения.
3. Выполните поиск новых Bluetooth устройств на телефоне.
4. В окне устройства мобильного телефона вы найдёте надпись «SANYO BL812», «Jabra» или «Motorola».
5. Выберите строку «SANYO BL812», «Jabra» или «Motorola» и создайте соединение.
6. Введите пин код соединения 1234 для « SANYO BL 812» или 0000 для « Jabra » и «Motorola», нажмите кнопку «yes», индикатор перестанет переменно мигать красным и синим цветом, и начнёт мигать синим (для гарнитур «Jabra» и «Motorola» - индикатор перестанет постоянно гореть синим цветом, и начнёт мигать синим). Это означает, что соединение прошло успешно.
7. После соединения гарнитуры с телефоном обязательно перезагрузите гарнитуру (выключите и через 10 секунд включите).
8. Теперь гарнитура будет находиться в режиме готовности, Вы можете звонить и принимать звонки.
Примечание:
1. Если соединение не будет создано в течение 90 сек, гарнитура автоматически перейдёт в режим готовности. При этом Вы не можете пользоваться гарнитурой. Повторите операции 1-6 создания соединения.
2. При создании соединения; рекомендуемое расстояние между устройствами менее 1 м. При этом между приборами не должно быть металлических препятствий. Данная гарнитура имеет пин код «1234» или «0000». Разные мобильные телефоны имеют разные способы настройки, за инструкциями обратитесь к руководству вашей модели телефона.
3. Если соединение будет создано, оно будет сохранено даже при следующих обстоятельствах:
1) устройство будет отключено
2) одно из устройств перестало работать
3) одно из устройств будет перезагружено
Как принимать звонки:
1. Когда к Вам поступил звонок, нажмите клавишу «Разговор», после того как услышите звонок.
Как заканчивать разговор:
1. После окончания разговора нажмите клавишу «Разговор», чтобы закончить разговор.
2. Вы так же можете дождаться, пока Ваш собеседник отключиться, тогда вы отключитесь автоматически.
Перенабор последнего звонка :
1. Если ваш телефон имеет функцию «Перенабор последнего звонка» Вы можете пользоваться ей при помощи гарнитуры.
2. Функция активизируется двойным нажатием клавиши «Разговор».
Контроль громкости:
1. Чтобы увеличить громкость, нажимайте клавишу «Громкость+».
2. Чтобы уменьшить громкость, нажимайте клавишу «Громкость-».
Производитель микронаушников компания NANO phones.
Представитель компании NANO phones в Нижнем Новгороде.
Убедиться, что телефон, к которому Вы планируете подключить беспроводную гарнитуру , оснащен Bluetooth – технологией беспроводной передачи данных. Если в телефоне таквая технология отсутствует, подключить беспроводную гарнитуру к нему не получится. Проверить наличие Bluetooth в телефоне можно, ознакомившись с его инструкцией, либо заглянув в меню телефона.
Включить беспроводную гарнитуру. На ней необходимо нажать многофункциональную кнопку и держать ее до включения индикатора рабочего режима. Затем следует включить телефон, с которым Вы хотите установить соединение гарнитуры и включить Bluetooth. В Bluetooth- меню нужно запустить команду поиска совместимых устройств. Процесс сканирования, в зависимости от скорости работы Bluetooth на телефоне и гарнитуре может идти от нескольких секунд до минуты.
По завершению сканирования станет доступным список совместимого оборудования. Из него нужно выбрать беспроводную гарнитуру. Возможно, потребуется ввести код доступа для передачи данных посредством Bluetooth. В этом случае нужно ввести код, указанный в инструкции, сообщающей как настроить беспроводную гарнитуру. Обычно это 0000. После введения кода установится соединение с беспроводной гарнитурой. Введение кода потребуется только в первый раз, в дальнейшем он не потребуется.
При успешном установлении соединения телефона с гарнитурой, на ней начнет мигать индикатор. Теперь нужно зайти в меню Bluetooth, затем в список сопряжённых устройств и выбрать беспроводную гарнитуру. Итак, гарнитура подключена и готова к работе. Подобные манипуляции необходимо произвести только единожды. В дальнейшем нужно будет просто зайти в меню Bluetooth, затем в список сопряженных устройств и выбрать гарнитуру.
Если Вы не знаете, как настроить гарнитуру для подключения к компьютеру для общения в Skype, попробуйте выполнить следующие действия. Во-первых, нужно переключить гарнитуру в режим обнаружения. Во –вторых – запустить на компьютере программу для поиска Bluetooth-устройств. Если там есть ярлык «Bluetooth-окружение», нужно кликнуть по нему, а если нет – щелкнуть правой кнопкой мышки по значку Bluetooth и выбрать «открыть Bluetooth-окружение» или «Добавить устройство».
Далее надо осуществить процесс сопряжения устройств Bluetooth. Последним шагом будет запуск и настройка Skype для работы с беспроводной гарнитурой. Для этого нужно открыть настройки приложения: Tools, затем- Options, а потом - Sound Devices. В полях Audio Out и Audio In выбрать значение Bluetooth Audio. Для того, чтобы начать общаться, необходимо активировать соединение между гарнитурой и компьютером. Для этого надо открыть «Bluetooth-окружение» и дважды кликнуть по значку гарнитуры.
Некоторые пользователи старых телефонов сталкиваются с трудностями при инсталляции гарнитуры. Интерфейс этих устройств далек от совершенства, но они надёжные, недорогие и поэтому всё ещё популярны. Из этой статьи вы узнаете, как настроить bluetooth гарнитуру для работы с некоторыми популярными марками телефонов.
Как настроить гарнитуру: инструкция
В первую очередь убедитесь, что и телефон, и гарнитура включены. После этого переводите гарнитуру в режим поиска устройства.
На модели гарнитуры M2500 от Platronics это делается при помощи установки многофункционального колёсика в положение «вверх» и нажатия кнопки звонка. Если у вас гарнитура M3000 или M3500, то нужно тоже переставить колёсико вверх, после чего, нажать кнопку ответа на звонок и опустить ручку регулятора громкости. До тех пор, пока не замигают зелёный и красный светодиодные индикаторы гарнитуры, ничего не меняйте в её настройках.
Настройка телефона
После установки гарнитуры в режим поиска, нужно настроить телефон. Для этого в его меню надо выбрать «Поиск Bluetooth гарнитур ». Когда телефон и гарнитура обнаружат друг друга, в меню мобильника нужно указать модель гарнитуры. В описываемом примере это будет «M2500 by Plantronics» или «M3000/3500 by Plantronics». Процедура настройки некоторых конкретных моделей телефонов описана ниже.
Когда телефон запросит ввод пароля, наберите «0000». Теперь гарнитура настроена и привязана к вашему телефону. Если после нескольких попыток настройки гарнитуры, вы не смогли подключить её к телефону, нужно обращаться в службу поддержки Plantronics. Теперь подробно коснёмся того, как настроить блютуз гарнитуру, на отдельных телефонах.
Siemens S55
Нажмите клавишу, находящуюся под словом Menu, которое присутствует на экране. После этого доведите указатель курсора до "Setup" и нажмите кнопку "Select". Переключаясь кнопками «вниз» и «вверх» джойстика, выберите пункт "Connectivity", в нём откройте подпункт "Bluetooth", выберите "Options" и затем "Activate".
Далее в меню "Options" выберите "Search for" и нажмите "Access". При этом на экране появятся Bluetooth-устройства. Выбирайте из них M2500 (3000/3500) Plantronics и нажимайте "Select". Теперь телефон запросит у вас пароль. Нужно ввести, как уже было сказано, «0000» и нажать Ok.
Nokia 6310
Зайдите в меню телефона и выберите там Bluetooth. Выберите позицию "On" и нажмите "Select". После этого телефон увидит вашу гарнитуру, если она находится в режиме поиска. Выбирайте её (M2500(3000/3500) Plantronics) и нажимайте "Select". После чего у вас попросят ввести пароль («0000»).
Ericsson T39
Включив телефон, посетите меню "Extras" и нажмите "Yes". Теперь ищите раздел "Bluetooth", выберите в нём пункт "Operation Mode" и установите его в положение "On".
Для поиска Bluetooth-гарнитур, находящихся рядом, перейдите в пункт "Paired Devices". Выберите в нём опцию "Add Device" -" Phone Initiates" -> "Headset". После чего в списке появившихся устройств выберите вашу гарнитуру, ведите пароль «0000» и нажмите "Yes".
Как подключить гарниру к компьютеру
Перед тем, как настроить гарнитуру на компьютер, надо подключить к USB-порту Bluetooth-адаптер и установить драйвер на него. Теперь переводите гарнитуру в режим поиска, точно так же, как вы делали это при подключении её к телефону и выполняйте следующие действия.
- На иконке Bluetooth в трее нужно нажать правой кнопкой мыши и выбрать из контекстного меню пункт "Bluetooth Setup Wizard".
- Из появившегося нового списка следует указать "I want to find a specific Bluetooth deviсe..." и нажать "Далее".
- Компьютер начинает поиск Bluetooth-устройств, находящихся неподалёку. Важно, чтобы к этому моменту гарнитура оставалась в режиме поиска. Если вдруг она вышла из этого режима, снова запускайте его, а на компьютере нажмите "Search Again".
- Когда гарнитура будет найдена и её название появится на мониторе компьютера, кликните по ней дважды.
- Появится окно с запросом ввода PIN. Вводите «0000» и нажимайте кнопку "Initiate Paring".
- Теперь на экране должны появиться доступные сервисы для гарнитуры. Напротив каждого из них поставьте галочку и жмите кнопку "Finish".
- Теперь как только вы нажмёте кнопку ответа на гарнитуре, она подключится к компьютеру как аудиоустройство. Другим способ подключить её можно, нажав правой кнопкой мыши в значке Bluetooth в трее и выбрав подменю "Quick connect" - "Head Set "-"Гарнитура". Этими же действиями гарнитура отключается от компьютера.
Гарнитура подключена к компьютеру. Теперь, чтобы общаться через неё в Skype или слушать через неё музыку, нужно установить это устройство, как использующееся по умолчанию в Skype или Windows, соответственно.
Пользователи iPhone или других мобильных телефонов с поддержкой технологии Bluetooth могут смело приобретать беспроводные наушники, так как подключить их к устройству не составит труда. Принцип объединения смартфона с дополнительным оборудованием по беспроводной связи практически одинаков.
В зависимости от того, какая операционная система установлена в устройстве, доступ к настройкам может быть разный. Поэтому пользователь, который решил выяснить, как подключить наушники к телефону, кроме этой статьи, должен использовать инструкцию производителя смартфона. В ней пошагово указан процесс доступа к настройкам и принцип изменения параметров телефона с целью соединения двух устройств по беспроводной связи. Далее, будет описан способ подключения на примере iPhone и мобильного телефона с установленной операционной системой Android.
Инструкция будет полезна для пользователей iPhone разных моделей, которые позволяют подключать дополнительные устройства посредством беспроводной связи Bluetooth. Принцип подключения примерно одинаков как для специально разработанной для iPhone продукции, так и для оборудования, популярного среди пользователей смартфонов других производителей.
Рекомендации:
Как заряжать беспроводные наушники
 , Как подключить наушники к телевизору
, Как подключить наушники к телевизору
 , Как пользоваться беспроводными Bluetooth наушниками
, Как пользоваться беспроводными Bluetooth наушниками

Процесс подключения

1. Включите беспроводные наушники. В прилагаемой инструкции должно быть написано, как включить устройство и запустить режим обнаружения оборудования для установки беспроводного соединения. Обычно на гарнитурах есть индикатор, который светится разными цветами, в зависимости от режима, в котором находится в данный момент.
2. В телефоне войдите в режим изменения параметров работы. То есть пользователю нужно на экране найти кнопку «Настройки», перейти в меню, найти в нем «Беспроводные сети» и включить Bluetooth.
3. После кратковременного ожидания смартфон найдет подключаемое оборудование и в зависимости от его настроек предложит или не предложит ввести пароль доступа. Если пользователь не менял настройки по умолчанию, то беспроводные наушники подключатся без запроса вода пароля. Как изменить или узнать пароль, установленный по умолчанию, пользователь узнает из инструкции, которая входит в комплект гарнитуры.
4. Перейдя в настройки параметров Bluetooth, можно увидеть все устройства, подключенные по беспроводной связи этого типа. Пользователь должен увидеть в списке подключенные беспроводные наушники. Если их нет, то связь с устройством не была установлена, поэтому следует проверить последовательность выполнения настройки и сравнить с последовательностью, указанной в этой инструкции.
5. После удачного подключения в строке состояния смартфона пользователь увидит специальный значок, сигнализирующий о подключении беспроводных наушников.
Владельцы мобильных телефонов, работающих под управлением операционной системы Android, иногда сталкиваются с проблемой соединения двух устройств по беспроводной связи из-за неправильно установленных параметров. Проблемы могут возникать не только с объединением двух устройств, но и с воспроизведением музыки.
Процесс настройки

1. включить гарнитуру;
2. в телефоне активировать режим передачи данных через Bluetooth;
3. войти в настройки беспроводной связи и запустить режим поиска новых устройств;
4. подключить найденное устройство путем нажатия на его название в списке найденного оборудования;
5. ввести код, если потребуется;
6. важно, чтобы звук шел не на встроенные динамики, а на подключенные наушники, необходимо войти в настройки звуковой системы телефона и отменить действие функции «Звук во время вызова»;
7. Задействовав функцию «Звук мультимедиа», пользователь сможет прослушивать музыкальные композиции через беспроводные наушники.
Не все модели беспроводных наушников поддерживают трансляцию мультимедийного потока. Такие ограничения вводят на программном уровне, поэтому при желании пользователь легко обойдет их путем установки соответствующего программного обеспечения.
7 лучших беспроводных наушников для телефона, планшета или смартфона

Инструкция по настройке передачи звуков по Bluetooth

1. Устанавливаем беспроводную связь между телефоном и наушниками.
2. Скачиваем и устанавливаем программу.
3. Запускаем приложение в работу и переключаем трансляцию аудиопотока на наушники.
Недостатком использования программного обеспечения является высокий уровень потребления энергии. Батарея будет быстро разряжаться, так как передача данных по беспроводной связи будет активна постоянно. Для экономии заряда придется регулярно отключать приложение вручную.
Решение проблем

Обычно после обновления программного обеспечения возникают разные сбои в работе подключенных устройств. Если после обновления операционной системы, беспроводные наушники не отображаются в списке доступных для подключения устройств, попробуйте следовать инструкции, предложенной ниже.
Инструкция по устранению программных сбоев:
1. Перезагрузите операционную систему при помощи соответствующей кнопки на экране.
2. Если не помогло, сделайте сброс системы для возврата к заводским настройкам. Прежде чем сбрасывать, следует сохранить все важные для пользователя данные. В момент возврата к заводским настройкам все пользовательские данные будут безвозвратно удалены.