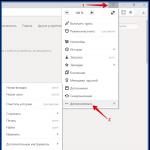Недостаточно места на диске С? Удалим все лишнее. Как почистить жесткий диск от ненужных файлов в операционных системах виндовс Освобождение места на диске с windows 7
Жесткие диски становятся все больше и больше, но почему-то они всегда заполняются. Особенно это заметно, если вы используете твердотельный накопитель (SSD), который предлагает гораздо меньше места на жестком диске, чем традиционные механические жесткие диски.
Очистить корзину
Рис №1. Очистить корзину.Когда вы удаляете элементы, например файлы и фотографии, со своего компьютера, они не сразу удаляются. Вместо этого они помещаются в корзине и продолжают занимать ценное пространство на жестком диске. Чтобы очистить корзину, перейдите на рабочий стол, щелкните правой кнопкой мыши на Корзине и выберите Очистить корзину. Появится всплывающее окно с предупреждением, если вы уверены, что хотите навсегда удалить содержимое корзины. Нажмите «Да», чтобы продолжить.
Очистка диска
У Windows есть встроенная утилита очистки диска (точное название Disk Cleanup), которая поможет вам очистить пространство, удалив различные файлы, включая временные интернет-файлы, файлы дампов с системной ошибкой и даже предыдущие установки Windows, которые все еще могут быть на вашем диске.
 Рис №2. Очистка диска.
Рис №2. Очистка диска.
Вы можете найти «Очистка диска» в меню «Пуск» в разделе «Все приложения»> «Стандартные»> «Служебные»> «Очистка диска». Выберите диск, который вы хотите очистить, нажмите «ОК».
Щелкните на кнопке Очистка диска в окне свойств диска.
 Рис №3.0. Очистка диска.
Рис №3.0. Очистка диска.
После нажатия на кнопку «Очистить диск» программа очистки диска, вычислить сколько места вы сможете освободить. Этот процесс может длиться от нескольких секунд до нескольких минут. В общем, чем больше захламлен жесткий диск, тем больше времени требуется для сканирования.
 Рис №3.1. Оценка места.
Рис №3.1. Оценка места.
Выберите типы файлов, которые вы хотите удалить и нажмите кнопку ОК. Это включает в себя временные файлы, файлы журналов, файлы в корзине, а также другие маловажные файлы. Когда вы будете готовы, нажмите OK, чтобы удалить. Убедитесь, что вы проверили ящики для каждой из категорий файлов, которые вы хотите очистить. Подтвердите, что вы хотите удалить эти файлы.
Вы также можете очистить системные файлы, которые не отображаются в списке здесь. Щелкните очистить системные файлы кнопку, если Вы также хотите удалить системные файлы.
 Рис №4. Очистить системные файлы.
Рис №4. Очистить системные файлы.
Подождите, пока программа очистки диска вычислить, сколько места вы сможете освободить. Этот процесс может длиться от нескольких секунд до нескольких минут. В общем, чем больше захламлен жесткий диск, тем больше времени требуется для сканирования.
 Рис №5. Оценка места.
Рис №5. Оценка места.
После этого у вас появится вкладка «Дополнительно» в которой можно будет очистить «Восстановление системы и теневое копирование» для удаления системных восстановлении данных. Эта кнопка удаляет все, кроме самой последней точки восстановления, поэтому убедитесь, что ваш компьютер работает правильно, прежде чем использовать её – Вы не сможете использовать старые точки восстановления системы.
 Рис №6. Освободить дополнительное место на диске.
Рис №6. Освободить дополнительное место на диске.
Также можно очистить «Программы и компоненты» нажав на верхних кнопку «Очистить» показанную на Рисунке №6, или пройти по следующему пути «Пуск»>«Панель управления»> «Программы и компоненты» или «Удаление программ».

Откроется следующее окно в котором можно будет удалить все не используемые или ненужные программы.
 Рис №7. Удаление программ.
Рис №7. Удаление программ.
Подождите, пока список всех программ установленных на вашем компьютере обновится. Посмотрите на программы, которые занимают много места, и не используются совсем. Выберите программу и нажмите кнопку Удалить.
Расширить диск «С» за счет диска «D» без стороннего программного обеспечения.
Этот способ подходить только в тех случаях, если у вас на диске «d» нет важных данных и вы можете его весь отформатировать. Открываем Управление дисками Windows. Нажимаем на клавиатуре комбинацию клавиш «Win+R», у нас появится окошко» Выполнить» вбиваем команду «diskmgmt.msc» и нажимаем клавишу Enter.

В открывшемся окне выдираем диск на котором нет нужной информаций и кликом правой кнопкой мышки откроется окно свойств где нужно выбрать «Удалить том».

После этого появится свободное место в котором нужно удалить разделы чтобы расширить диск «C», кликом правой кнопкой мыши по свободному месту и выбираем «Удалить разделы».


Откроется мастер расширения тома с помощью него можно будет увеличить размер простых или составных томов. Нажимаем кнопку Далее. В следующем окне нужно выбрать размер на который можно будет увеличить диск «С». Далее нажимаем кнопку «далее» и «готова». И видим что на диске С прибавилось место.

Далее нужно создать новый диск D. Кликом правой кнопкой мыши по «Не распределенному», выбираем «создать новый том…» > «Далее», выбираем размер диска «D» > «Далее» > Выбираем букву диска, «Далее» > «Далее» > «Готова».

Видео как увеличить диск С
В этой статьи я расскажу, как быстро оценить объем, занимаемый папками на жестком диске, и как корректно освободить свободное место но диске от временных и не нужных файлов и программ. Кроме того, я расскажу почему не надо удалять папку winsys , для чего нужны файлы hiberfil.sys и pagefile.sys , а так же какие инструменты существуют для быстрого освобождения места на диске компьютера под управлением Windows 7. В качестве примера показана очистка системного диска С.
Оценка места, занимаемого папками на диске
Самый быстрый и визуально удобный способ узнать размер папок на диске, это установить специальную программу. Я рекомендую скачать бесплатную программу для оценки занятого места на диске TreeSize Free (сайт производителя).
Очистка диска от временных и не используемых файлов используя штатный инструмент Windows 7 «Очистка диска»

Удаление не нужных программ с диска
Хороший способ освободить место на диске (и как дополнительный бонус увеличить производительность системы), это удалить не используемые программы.
Зайдите в панель управления и выберите «Удаление программ». Появится список в котором вы можете выбрать программу, которую вы хотите удалить и нажать «Удалить».
Очистка диска с помощью программы CCleaner
Я уже рассказывал об этой бесплатной программе раньше. В ней помимо всего прочего присутствует возможность очистки диска от лишних файлов. В отличие от стандартной утилиты «Очистка диска» о которой говорилось выше, CCleaner удаляет не только временные файлы обозревателя, но и знает об альтернативных программах и браузерах.

Несколько слов о файлах pagefile.sys и hiberfil.sys
Файлы расположены в корне системного диска и занимают довольно много места.
- Файл pagefile.sys является системный файлом подкачки (виртуальная память). Удалить его нельзя (не рекомендуется так же его уменьшать), но зато его можно и даже нужно переместить на другой диск. Делается это очень просто, откройте «Панель управления\Система и безопасность\Система» , выберите «Дополнительные параметры системы» в разделе «Быстродействие» нажмите «Параметры», переключитесь на закладку «Дополнительно» и в разделе «Виртуальная память» нажмите «Изменить». Там можно выбрать местоположение файла подкачки и его размер (рекомендую оставить «Размер по выбору системы»).
- Файл hiberfil.sys является образом оперативной памяти для спящего режима (режима гипернации). О том, как отключить этот режим и удалить файл, подробно рассказано в соответствующей статье на нашем сайте:
В наше время одним из самых ценных ресурсов является память. В ней хранятся необходимые для работы, досуга и развлечения файлы и программы. В компьютерах носителями памяти являются жесткие диски и их более современные аналоги — твердотельные накопители. Классическим вариантом распределения места на любом компьютере является выделение места под операционную систему, куда также устанавливаются и все программы, и создание разделов для хранения фотографий, музыки, фильмов и бесчисленного множества ценных для пользователя документов.
В процессе пользования компьютером на системном разделе создается большое количество различных файлов, которые необходимы для нормального рабочего состояния операционной системы и ее составляющих. Многие из них имеют срок актуальности, который по своему истечению делает ранее созданные файлы абсолютно бесполезными. Они занимают ценное пространство, постепенно забивая свободное место на системном разделе, наводя хаос в файловой системе.
Вопрос экономии места в разделах путем уничтожения ненужных данных достаточно актуален в настоящий момент, поэтому существуют специальные утилиты, которые можно достаточно тонко настроить для максимально эффективной работы. Очистку диска можно выполнить и внутренними средствами операционной системы, однако обо всем по порядку.
Способ 1: CCleaner
Наверное, не существует пользователя, который не слышал про эту программу. CCleaner по праву считается одной из самых простых, но в то же время функциональных утилит для поиска и удаления временных и неактуальных файлов из системы. Имеется ряд подробных настроек, которые помогут подстроить данный продукт полностью под требования пользователя, выполнив все необходимые операции.
- Программа имеет платную и бесплатную версию. Нам подойдет последняя, она имеет весь необходимый функционал и не ограничена по времени использования. С официального сайта разработчика необходимо скачать установочный файл, запустить его двойным щелчком мыши и установить в систему, следуя инструкции установщика.
- Откройте программу с помощью ярлыка на рабочем столе. Установите для удобства русский язык, следуя инструкции на скриншоте ниже.
- Теперь перейдите в первую вкладку программы. В левой части CCleaner в обеих вкладках необходимо настроить пункты, которые во время очистки нужно удалить. Программа имеет грамотный русский перевод, даже неопытный пользователь сразу же разберется, что необходимо очистить. По умолчанию выбраны для удаления определенные данные, то есть приступать к очистке можно сразу же. Но рекомендуется внимательно изучить каждый предложенный вариант для максимально качественного освобождения пространства.
После проведенной настройки можно нажать на кнопку «Анализ» , программа просканирует указанные ей данные и покажет точный размер файлов, которые она удалит. Не удивляйтесь, если их размер превысит несколько гигабайт.
- CCleaner имеет встроенный инструмент для исправления ошибок в системном реестре. Это в лучшем случае удалить несколько килобайт ненужной информации, однако исправит неверные ассоциации файлов, ошибки в автозагрузке и библиотеках, проверит работоспособность служб в операционной системе. Для поиска ошибок в реестре перейдите во вторую вкладку в левой панели программы и внизу окна запустите проверку нажатием на кнопку «Поиск проблем»
.

Программа выполнит проверку, она может занять некоторое время. После окончания пользователю будет представлен список найденных в системе проблем. Исправить их можно с помощью кнопки «Fix selected Issues» .

Будет предложено создать резервную копию реестра на тот случай, если после обновления возникнут проблемы. Подтверждаем сохранение копии.

Выбираем место для сохранения файла. Его название будет содержать дату и точное время создания резервной копии.

После создания резервной копии можно исправить найденные проблемы одной кнопкой.

Исправление также займет определенное время, в зависимости от количества найденных записей. Рекомендуется перезагрузка компьютера после завершения исправления.
- В системе может быть установлено большое количество редко используемых программ. Их удаление значительно увеличит количество свободного места на системном диске, ускорит загрузку компьютера и снизит нагрузку на ОС.
В левом меню перейдите во вкладку «Сервис» . Чуть правее этого меню появится список инструментов, которые пригодятся нам и в дальнейшем. Первым в списке будет инструмент «Удаление программ» — достаточно точная копия стандартной утилиты в среде Windows, которая выведет список установленных в системе программ и компонентов. Найдите то ПО, которое вам не нужно на компьютере, на его названии нажмите правой кнопкой мыши и выберите пункт «Деинсталляция» , после чего проследуйте инструкции стандартной программы удаления. Это действие повторите с каждой ненужной программой.

После удаления всех ненужных программ желательно провести чистку, описанную в пункте 3.
- Наверняка в браузере установлено большое количество дополнений и плагинов, которыми вы очень редко пользуетесь. Мало того, что они занимают место на системном диске, так еще и значительно замедляют сам браузер. Немедленно проведите генеральную чистку с помощью инструмента «Дополнения браузеров» , который находится чуть ниже предыдущего. Если в системе установлено несколько браузеров, перемещаться между списком их дополнений можно в горизонтальных вкладках.
- Для более наглядного изучения списка файлов, которые занимают место на системном разделе, можно использовать утилиту «Анализ дисков»
. Она позволяет галочками указать виды файлов, которые нам необходимо найти на диске.

Сканирование займет некоторое время, после чего будут отображены результаты в виде простенькой диаграммы. В списке категорий можно просмотреть процентное соотношение имеющихся файлов, их суммарный объем и количество. При выборе конкретной категории чуть ниже будет представлен список этих файлов в порядке уменьшения размера — идеальный способ определить негодников, которые крадут у пользователя свободное место. Настоятельно рекомендуется перед анализом дисков провести очистку временных файлов, которая была описана в пункте 3 — программа находит огромное количество файлов, которые находятся на данный момент во временных папках и скоро будут удалены. Информация верная, но бесполезная.

- После завершения очистки будут удалены все временные файлы операционной системы и программ, установленных на компьютере. Они занимают основное место, однако с помощью CCleaner можно освободить еще больше места за счет удаления дубликатов файлов. Одинаковые файлы могут появляться, если вместо перемещения из одной директории в другую файлы были скопированы. Две копии одних и тех же данных держать бесполезно, а вот места они могут занимать немало.
Здесь придется проявить внимательность. Если одинаковые файлы найдены в директории какой-либо программы, то от удаления лучше воздержаться, дабы не нарушить работоспособность последней. Файлы, которые точно можно удалить, выберите по очереди левой кнопкой мыши, нажимая на пустые галочки слева от названий, затем в правой нижней части окна программы нажмите кнопку «Удалить выбранные» . Будьте внимательны — данное действие необратимо.
- Очень много места могут занимать забытые и неактуальные точки восстановления — размеры могут исчисляться буквально десятками гигабайт (если не знаете, что такое точки восстановления и зачем они нужны — рекомендуем к прочтению ). С помощью инструмента «Восстановление системы» изучите список точек восстановления. Ненужные удалите, оставьте 1-2, на всякий случай. Для удаления выберите ненужные, затем внизу нажмите на кнопку «Удалить» .





Способ 2: ручное удаление ненужных файлов
Провести освобождение системного раздела можно и без сторонних утилит. У этого способа есть и преимущества, и недостатки, подробности будут рассмотрены ниже.
- Огромное количество пользователей хранят коллекции музыки, фильмов и фотографий прямо на системном разделе. Делать это категорически не рекомендуется, т.к. при нарушении работоспособности операционной системы драгоценные коллекции оказываются под угрозой. Переместите их на соседний раздел, если же его нет — разбейте жесткий диск на разделы необходимого раздела (изучите вот этот материал).
Нажмите правой кнопкой мыши на папке, в которой находятся объемные файлы, в открывшемся контекстном меню выберите «Вырезать» .

Затем откройте другой раздел, на пустом месте нажмите правой кнопкой мыши, в контекстном меню выберите «Вставить» .

Перемещение мультимедийных файлов значительно разгрузит системный раздел.
- Давно ли вы чистили «Корзину»
? Эти файлы не висят в воздухе, а лежат все на том же системном разделе, просто в другой папке. Окончательная очистка удаленных файлов вдруг может прибавить гигабайт-другой свободного места.
Кликните правой кнопкой мыши на значке корзины на рабочем столе и нажмите на пункт «Очистить корзину» .
Проблема с мусором на компьютере доставляет неудобства из года в год почти всем пользователям. В этой статье я расскажу, как почистить Локальный диск С.
Если ваш ПК стал заметно медленнее работать, вам будет полезно очистить ненужные файлы и тем самым ускорить работу компьютера.
Чтобы узнать, как это правильно сделать самому, прочитайте статью полностью или посмотрите видео в конце статьи.
Вступление
Множество людей задается вопросом медленной работы компьютера и часами ищут информацию по интернету. Одной из основных причин является захламление Локального диска С. Медленнее ПК начинает работать потому-что именно на этом диске расположена операционная система, которая и отвечает за все выполняемые действия.
В результате засорения файлов операционной системы мы начинаем замечать ошибки в процессах работы и медленный отклик программ. Представьте на жизненном примере: вы в кроссовках, спортивной обуви бегаете для улучшения физической формы. А теперь возьмите, закиньте на каждое плечо по мешку картошки и попробуйте пробежаться, ну как? Думаю, разница будет ощутимой, тоже самое и на локальном диске, пока пустой работает быстро, накопилось много мусора стал работать медленно.
Именно поэтому следует хотя бы иногда наводить порядок на ПК и удалять лишние файлы.
Чистый рабочий стол и его влияние на Локальный диск С
Дорогие друзья, сначала я хочу обратить ваше внимание на рабочий стол вашего ПК, потому-что многие не понимают как правильно его использовать. А правильное его условие заключается в его чистоте.
Все файлы и папки расположенные на рабочем столе записываются на памяти локального диска С, поэтому десять раз подумайте прежде чем скидывать на него альбомы музыки и новые фильмы, работайте правильно уже сейчас, перенесите все данные с рабочего стола на Локальный диск D или другие имеющиеся это значительно облегчит работу операционной системы и освободит память диска С. Если вы нуждаетесь в быстром доступе, к некоторым программам или файлам, сделайте для них ярлыки так будет правильно.
Очистка временных, ненужных файлов с компьютера вручную
Прежде чем перейти к этому этапу нужно немного понимать, что при работе любых программ на компьютере, операционная система создает временные файлы, даже когда вы просто сидите в интернете часть данных записывается как временные файлы.
Делается это на самом деле для ускорения работы, каким образом? Допустим, вы открыли сайт одноклассники, система записала в папку с временными файлами несколько больших картинок с сайта и когда вы в следующий раз заходите на одноклассники компьютер не загружает информацию с сервера сайта, а берет несколько больших картинок уже из записанных ранее в папке временных файлов.
Да, это полезно, папка с временными файлами «пухнет» до такой степени, что начинает тормозить ПК и забивается большая часть памяти Локального диска С, что иногда тоже приводит к ошибкам.
Чтобы удалить эти временные файлы вам достаточно перейти в нужную папку с этими самыми временными файлами и все удалить оттуда. Кстати, не переживайте, там нет системных файлов и вы не удалите ничего нужного, смело заходим и чистим.
Для этого заходим в директорию:
Мой компьютер/Локальный диск С/Windows/Temp

Зашли в эту папку, обвели все файлы и удалили, очистили корзину.
Анализ и удаление старых, ненужных программ, игр и файлов
Этот раздел можно разделить на два этапа. Первый достаточно простой, он включает в себя удаление старых уже ненужных игр и программ. Для этого просто заходим в панель управления программами и удаляем, те приложения, которые вы когда-то сами устанавливали, увидев знакомые названия точно не запутаетесь.
1. Заходим в меню пуск- панель управления- программы и компоненты и видим перед собой такое окно:

Находим ненужные нам программы в этом окне, выбираем их и нажимаем сверху на кнопку удалить/изменить так по очереди с каждым ненужным приложением или игрой. Данный процесс тоже почистит память локального диска С.
Смысл действия заключается в выявлении проблемной папки или файла, а для нас это объекты, которые занимают значительный объем памяти. Не совсем понятно? Сейчас все объясню.
Заходим в Локальный диск С и видим перед собой папки, количество может быть у всех разное

Теперь начинаем анализ каждой папки по очереди, сначала проверим объем первой папки

Наша цель узнать, сколько памяти она занимает на компьютере

Посмотрели, увидели, что папка занимает всего 8.13 МБ, нам такой размер не интересен, мы ищем только огромные файлы которые весят от нескольких ГБ.
Что делать если ничего не понимаю в размерах файлов?
Если вы с трудом разбираетесь в объемах файлов или не умеете их отличать, то рекомендую воспользоваться моим онлайн учебником: Как освоить компьютер с нуля . В нем вы найдете ответы на все свои вопросы.
Немного отвлеклись, но ничего, продолжим, переходим к следующей папке и тоже проверяем ее вес, пока не найдете папки объем которых вас пугает. Скорее всего — это будет две папки: Windows и Program Files.
Как только мы выявили папку, которая занимает много места переходим в нее и так же анализируем все что есть в ней через определение веса. В конце концов вы найдете файлы или папки, которые занимают огромный объем памяти Локального диска С, скопируйте их название и посмотрите в интернете что это за файлы и от какой программы, скорее всего вы будете удивлены, сколько барахла найдете.
Внимание, если вы совсем начинающий пользователь, то не используйте данный метод, просто пропустите его, потому-что в процессе вы можете удалить нужные компоненты или программы, что приведет к плачевным обстоятельствам.
Используем встроенные возможности очистки Локальных дисков
Создатели операционной системы не забыли про пользователей и добавили изначально в Windows базовые возможности по упрощенной очистке Локальных дисков. Это не всегда эффективно, но знать этот метод тоже будет полезным, к тому же, он не займет у вас много времени.
Для этого вам нужно зайти в мой компьютер, выбрать локальный диск для очистки и нажать на него правой кнопкой мышки и выбрать строчку свойства.

Теперь мы увидим перед собой информацию о диске, нужно нажать на кнопку очистить диск

Некоторое время нужно будет подождать, пока программа запускается, вы будете видеть примерно такое окно:
Когда программа запустится вы увидите перед собой окно в котором нужно расставить галочки напротив разделов, которые вы хотите почистить, я тут просто ставлю все галочки и нажимаю ок.

Автоматическая очистка Кеша и Реестра с помощью программы Ccleaner
Теперь можно немного расслабиться, дальше за нас будет работать программа по автоматической очистке. Называется она Ccleaner, как правильно ее скачать и откуда, вы можете прочитать в статье, как почистить реестр компьютера . После того, как вы ее установили, запускаем. Нажимаем на раздел очистка, выбираем сначала рубрику Windows и только после этого нажимаем кнопку анализ.

Теперь мы увидим перед собой все файлы, которые программа может почистить не причиняя вреда вашему ПК, сверху где будет написано анализ завершен можно увидеть сколько примерно места освободит для вас программа. Нажимаем кнопку очистить
Реанимация или ускорение работы компьютера после очистки бардака
После того как вы проделали такую огромную работу просто необходимо привести компьютер в чувства, для этого нужно разложить все файлы по своим полочкам. Это ускорит работу компьютера и избавит вас от некоторых ошибок. Процесс этот называется дефрагментация. Этому я недавно посвятил целую статью которую рекомендую вам прочитать.
А теперь пришло время закрепить знания, посмотрите видео в котором я сам проделываю все этапы очистки Локального диска С по порядку. Удачи друзья и не забывайте подписываться на новости моего сайта, подписка немного ниже, будьте грамотными во всем!
Практически каждый взрослый человек пользуется системой Windows, и ни редко сталкиваются с тем, что мало места на диске С или вовсе нет места. В статье я расскажу основные причины и варианты как очистить место на диске С.
Временные файлы, корзина и другой системный мусор
В первую очередь воспользуемся встроенной функцией виндовс очистка мусора. Для этого кликните правой кнопкой мыши на диск С, выберите Свойства.
Выберите Очистка диска

В окне у вас появится возможность выбора категорий для удаления мусора. Можете поставить галочки на все. Ваши личные файлы затронуты не будут. Жмите Ок .

Вы также можете воспользоваться дополнительной функцией Очистить системные файлы . Программа просканирует компьютер, выявит системный мусор и предложит удалить.

Файлы пользователя на диске С
Пользователь чаще всего и не подозревает, что много места занимают личные файлы. Это не обязательно семейные фото, видео и документы. Это могут быть файлы, скачанные из интернета или другие неактуальные данные: фильмы, картинки, музыка и прочие файлы.
Чаще всего пользовательский мусор находится в папке «Рабочий стол», «Загрузки», «Мои документы» в Windows 7, 8, 10 располагается по следующим путям:
- C:\Users\User_name\Downloads или C:\Пользователи\Имя_пользователя\Загрузки
- C:\Users\User_name\Desktop или C:\Пользователи\Имя_пользователя\Рабочий стол
- C:\Users\User_name\Documents или C:\Пользователи\Имя_пользователя\Документы
Вместо User_name и Имя пользователя у вас будет ваше пользовательское имя. Пройдитесь по каждой из этих папок и удалите ненужные файлы.
Ненужные программы на системном диске
С годами программ на компьютере становится все больше, а пользователь этого даже не замечает, пока однажды не увидит сообщение «Недостаточно места на диске windows». В след за сообщением в голове пользователя всплывает вопрос: «Как освободить место на диске С Windows?».
Сейчас покажу как освободить место в Windows 7, 8, 10, удалив ненужные программы. Откройте , кликните по Программы и компоненты или Удаление программы . Выберите ненужную программу и нажмите удалить, ждем окончания процесса. И так с каждой программой.

Резервные копии Windows
Если у вас пропадает место на диске С, убедитесь, что в операционной системе не запущен процесс резервного копирования виндовс. Это может быть, как встроенная программа, так и сторонняя, например, от производителя ноутбука или компьютера. Встроенная программа работает лишь в ручном режиме, и вы бы знали, что создавали резервный файл для бекапа.
А вот сторонние backup программы, как правило, работают по созданному расписанию. То есть если в настройках выставлено создавать резервную копию раз в неделю, то меньше, чем за год диск C может переполниться. Отключите автоматически настроенный бэкап, найдите и удалите резервный образ.
Контрольная точка восстановления
Возможно у вас на компьютере включена функция создания контрольных точек для восстановления. Вещь бесспорно полезная, но лучше посмотреть сколько памяти выделено под эту процедуру. Для этого открываем проводник, в левом столбце кликаем правой кнопкой мыши Этот компьютер () , выбираем Свойства.

Выбираем Защита системы .

Смотрим, включена ли у на функция . Если да, нажимаем Настроить

В этом окне вы видите сколько места используется сейчас и сколько выделено на максимальное использование. Если используется сейчас много места, то нажмите кнопку Удалить для удаления всех точек восстановления этого диска. Чтобы уменьшить максимальное использование памяти, оттяните ползунок влево, 5 Гб будет достаточно для создания контрольных точек. Нажмите Ок .

Есть еще одно программа, о которой я писал отдельную статью – , она знает, как почистить место на диске С, рекомендую прочесть. С помощью нее вы можете удалить весь системный мусор и программы, но удалить пользовательские файлы придется все же в ручную, как описывал выше.
Теперь вы знаете как освободить место, если диск С переполнен и без труда почистите компьютер от ненужного мусора.
Лучшее "Спасибо" - ваш репост .sp-force-hide { display: none;}.sp-form { display: block; background: #ffffff; padding: 15px; width: 560px; max-width: 100%; border-radius: 8px; -moz-border-radius: 8px; -webkit-border-radius: 8px; border-color: #289dcc; border-style: solid; border-width: 2px; font-family: Arial, "Helvetica Neue", sans-serif; background-repeat: no-repeat; background-position: center; background-size: auto;}.sp-form input { display: inline-block; opacity: 1; visibility: visible;}.sp-form .sp-form-fields-wrapper { margin: 0 auto; width: 530px;}.sp-form .sp-form-control { background: #ffffff; border-color: #cccccc; border-style: solid; border-width: 1px; font-size: 15px; padding-left: 8.75px; padding-right: 8.75px; border-radius: 4px; -moz-border-radius: 4px; -webkit-border-radius: 4px; height: 35px; width: 100%;}.sp-form .sp-field label { color: #444444; font-size: 13px; font-style: normal; font-weight: bold;}.sp-form .sp-button { border-radius: 4px; -moz-border-radius: 4px; -webkit-border-radius: 4px; background-color: #0089bf; color: #ffffff; width: auto; font-weight: bold;}.sp-form .sp-button-container { text-align: left;}