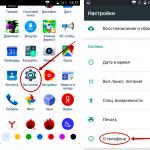Полное руководство по установке MAC OS на PC. Как переустановить Mac OS на Макбуке Чистая установка mac os на macbook
Большинство пользователей Mac обновляются на новое поколение операционной системы простым нажатием кнопки «Обновить » в Mac App Store, хотя, считается, что чистая установка OS X является наиболее надёжным способом. В этом материале мы расскажем как это сделать.
Вконтакте
Как сделать чистую установку OS X El Capitan на Mac с предварительным форматированием диска?
1 . Перезагрузите Mac и во время включения компьютера зажмите клавиши ⌘ Cmd и R .
2 . В загрузившемся приложении выберите пункт меню «Дисковая утилита » и нажмите кнопку «Продолжить ».

3 . В левом боковом меню выберите системный диск (по умолчанию он называется «Macintosh HD ») и в основном окне перейдите во вкладку «Стереть » и отформатируйте его, указав формат «Mac OS Extended (журнальный) ».
Внимание! Все данные будут удалены с Mac.
 4
. После окончания процесса форматирования закройте «Дисковую утилиту
».
4
. После окончания процесса форматирования закройте «Дисковую утилиту
».
5 . Выберите пункт Установить OS X в окне «OS X Утилиты », в случае если необходима загрузка копии OS X El Capitan из интернета и нажмите кнопку «Продолжить ».

6 . Если же Вы планируете использовать загрузочную USB-флешку ( по созданию), то закройте окно «OS X Утилиты ».

7. В появившемся окне нажмите пункт Загрузочный диск…

8 . В появившемся окне выберите заранее подключенный к компьютеру загрузочный USB-флеш накопитель с OS X El Capitan и нажмите Перезагрузить .

Компьютер перезагрузится и предложит установку системы с USB-флешки.
Стоит отметить, что можно и путем нажатия кнопки ⌥Option (Alt) на клавиатуре в момент включения компьютера. При этом появится список доступных дисков из которых необходимо выбрать загрузочную USB-флешку.

Большинство пользователей традиционно переходят на новую версию OS X путём элементарного нажатия кнопки «обновить» в App Store. Бесспорно это самый легкий способ, но в тоже время не всегда самый эффективный, так как со временем многие маководы замечают, что их система уже не такая шустрая как была в начале эксплуатации, а обновление — проблему не решает.
Особенно такой беде подвержены пользователи которые постоянно меняют и переустанавливают софт на своем Mac. Виной снижения быстродействия как раз и является различный системный мусор и «остатки» от удаленных программ которые благополучно остаются на месте при обновлении. Именно поэтому многие предпочитают устанавливать именно «чистую систему».
О чем нельзя забывать перед установкой «с нуля»
В первую очередь обязательно сделайте резервную копию системы. Для этого в штатном наборе программ OS X есть замечательная утилита Time Machine.
Также обязательно убедитесь, что все ваши контакты, календари, почта и т.д. синхронизируются с iCloud (настройки>iCloud)
Чистая установка OS X El Capitan пошагово
2. Перезагружаем Mac удерживая клавишу option (она же alt ).
3. Выбираем в качестве загрузочного носителя флешку.
4. После того как Мас загрузит с флешки Recovery, визуально это будет происходить вот так,
открываем Дисковую утилиту и форматируем жесткий диск Mac.
5. Для этого выбираем раздел жесткого диска в панели слева, затем в верхней панели нажимаем стереть (формат и имя не меняйте) затем опять нажимаем стереть (внизу).
6. После окончания форматирования закройте Дисковую утилиту и выберите пункт переустановить OS X .
7. В следующем окне выбираете только, что отформатированный жесткий диск и после окончания процесса установки получаете кристально чистую OS X El Capitan.
Кстати, переустановить систему с нуля можно и не заморачиваясь с флешкой. Правда нужно чтобы до этого на Mac уже стояла Capitan установленная также с нуля, иначе установиться та версия системы, которая шла «в коробке».
Итак, если такая необходимость возникнет, то перезагрузите Mac удерживая cmd + R , откройте Дисковую утилиту и отформатируйте жесткий диск как показано выше. После также выбираете Переустановить OS X и дожидаетесь окончания установки.
Любая операционная система рано или поздно нуждается в полной переустановке. Причины этому могут быть разные: заражение вирусными программами, баги и так далее. В результате «загрязнения» ненужными файлами, процессами устройство начинает работать гораздо медленнее. В некоторых случаях проще всего переустановить систему, нежели искать причину проблемы и устранять ее. Давайте разберемся, как переустановить Mac OS и что для этого потребуется.
Что нужно для переустановки?
Те пользователи, которые знакомы только с компьютерами на операционной системе Виндовс, не смогут без дополнительной помощи переустановить ОС на Маке. Чтобы переустановить Мак ОС на Макбуке, вы должны подготовить следующее:
- Макбук (), который подключен к сети;
- наша пошаговая инструкция.
Теперь перейдем непосредственно к процессу установки чистой версии Mac OS. Данная инструкция подойдет тем, у кого установлена версия операционной системы 10.7 или новее. Если у вас стоит более старая версия, тогда ее следует обновить с помощью стандартных средств ОС. Проверить версию ПО можно с помощью следующих действий:

Как переустановить Mac OS Sierra с нуля?
Для начала стоит отметить, что переустановка Mac подразумевает полное удаление данных с жесткого диска компьютера. Поэтому предварительно скопируйте всю важную информацию на сторонний носитель.
Сделать это можно с помощью программы для резервного копирования Time Machine. По указаниям мастера копирования вы легко создадите резервную копию на внешнем носителе. Также Time Machine может создавать резервные копии в автоматическом режиме. Старые копии будут удаляться, а новые сохраняться на диске. Так вы не будете беспокоиться об актуальности данных.

Теперь вы знаете, как переустановить mac os x на macbook pro или air, а также на iMac. Далее необходимо настроить систему и завершить процесс инсталляции.
Финальная настройка перед эксплуатацией

После того, как закончилась установка, программа предложит осуществить базовые настройки:
- на первом экране выберите язык Мак OS. В дальнейшем его можно поменять внутри настроек ПО;
- на втором экране вам предложат подключиться к Wi-Fi (по желанию). Данный шаг можно пропустить;
- следующий шаг – перенос информации. Перед тем, как переустановить Макбук про, эйр или iMac вы можете создать резервную копию всех данных;
- авторизация через Apple ID (по желанию);
- принятие лицензионного соглашения;
- создание учетной записи Mac OS для компьютера.
Готово! Теперь вы сможете самостоятельно произвести установку Mac OS на Макбук любой версии или моноблок iMac. Весь процесс максимально прост: от пользователя требуется всего лишь несколько нажатий клавиш.
Мак не грузится, так как перестала работать операционная macOS? Вы теперь не знаете как «воскресить» устройство? Рассказываем как восстановить систему на Mac в даже в самых безвыходных ситуациях!
Mac не запускается из-за того что у вас «умер» винчестер или вы неудачно провели эксперимент и операционной системы на MacBook или iMac не стало? Это довольно большая проблема, так как достать образ macOS или загрузочную флешку Apple если у тебя не Mac, крайне тяжело!
На написание этой статьи меня сподвиг комментарий на нашем YouTube канале, у пользователя отказал HDD диск на Маке, он его заменил, но вот достать загрузочную флешку не знал как.
Как переустановить macOS
из режима «Восстановления»
Абсолютно во всех iMac и Macbook есть специальный режим «Recovery» (восстановление). Этот режим позволяет:
- Восстановить данные из резервной копии
- Переустановить macOS
- Воспользоваться дисковой утилитой

Собственно переустановить macOS нам и необходимо! Как это сделать я сейчас вам расскажу!

Вот таким вот простым способом можно переустановить систему на Мак из режима «Восстановления».
Как переустановить macOS из «Internet Recovery»
Как переустановить систему на Маке, если режим «Восстановления» был поврежден или вы поменяли HDD или диск? Необходимо попробовать установить операционную систему macOS можно переведя Macbook или «iMac» в режим «Internet Recovery». С этого режима можно скачать образ системы и установить ОС на Mac.

Если восстановление mac os через
интернет не работает?
Тогда вам необходимо попробовать поменять на роутере DNS-серверы на публичные от Google:
- 8.8.8.8
- 8.8.4.4
Как создать загрузочную флешку macOS в Mac
или Windows и переустановить систему?
Что делать если предыдущие варианты вам не помогли, но есть обычный компьютер Windows или другой Mac? Правильный ответ - создать на нем загрузочную флешку Apple! Как это сделать мы рассказывали в предыдущих статьях, повторяться не буду, а предоставлю ссылки.
Есть есть MAC
О том, как сделать загрузочную флешку macOS на iMAC или MacBook вы можете ознакомиться в нашей предыдущей статье -
Чтобы исправлять ошибки и увеличивать производительность компьютера, необходимо периодически переустанавливать OS X. Процесс переустановки занимает всего несколько минут, и это довольно простой процесс. Если у вас есть резервная копия всех важных файлов, то никаких проблем при установке быть не должно. Смотрите шаг 1, чтобы узнать, как переустановить OS X 10.5 (Leopard) и 10.4 (Tiger).
Шаги
Часть 1
Подготовка к установке- Вы можете записать резервные копии файлов на DVD, скопировать их на внешний жесткий диск или даже загрузить их в онлайн-хранилище данных.
- Убедитесь, что сделали резервную копию всех необходимых файлов. После установки вы не сможете восстановить удаленные в ходе процесса установки файлы.
- В процессе установки вы можете экспортировать все ваши пользовательские настройки и файлы, но для наилучшей производительности системы рекомендуется установка "с нуля".
-
Запустите процесс установки с рабочего компьютера. Если на вашем компьютере можно загрузить OS X, вы можете запустить процесс установки из самой операционной системы. Вставьте инсталляционный диск DVD в компьютер и дождитесь, пока на рабочем столе появится иконка. Дважды щелкните на иконку "Install Mac OS X" и затем нажмите Restart .
Запустите процесс установки с нерабочего компьютера. Если на вашем компьютере не загружается OS X, вы можете начать процесс установки, загрузившись с DVD. Перезагрузите компьютер, удерживая клавишу Option . Запустится Менеджер загрузки, в котором будут указаны все возможные источники загрузки.
- Как только запустится Менеджер загрузки, вставьте инсталляционный DVD-диск OS X. Через некоторое время DVD появится в списке источников загрузки. Выберите его, чтобы перезагрузить компьютер и загрузиться с DVD.
-
Выберите тип установки. Нажмите на кнопку Options... в окне "Выбрать путь установки". При установке OS X вам доступны две опции: "Архивация и установка" и "Удаление и установка". Выберите подходящий тип процесса и нажмите на кнопку OK .
- "Архивация и установка" создает копию системных файлов, а затем выполняет установку. Если вы выбираете этот тип, вы также можете сохранить пользовательские данные и настройки сети. Этот вариант не рекомендуется выбирать, если вы испытываете проблемы с текущей установленной версией OS X. При таком способе установки вам придется вручную переустановить все имеющиеся программы, иначе они могут неправильно работать.
- "Удаление и установка" удаляет все содержимое диска и устанавливает OS X "с нуля". При этом удаляются все данные, поэтому убедитесь, что сделали резервную копию всех важных данных. Это предпочтительный вариант, так как он решает большинство возможных проблем и улучшает производительность системы.
-
Выберите путь установки. Если на вашем компьютере несколько жестких дисков или разделов дисков, вы можете выбрать, куда установить OS X. Будет показано количество свободного места на диске и количество места, необходимого для установки OS X. Выберите жесткий диск, на который хотите установить OS X и нажмите на Continue .
- Используйте выпадающее меню "Форматировать диск как", чтобы выбрать вариант форматирования "Mac OS X Extended (журнальный)".
- Убедитесь, что не пытаетесь выполнить установку на диск Восстановления или диск Хранения данных.
-
Выберите ПО, которое хотите установить. Установщик покажет список всех дополнительных пакетов программ, которые будут установлены вместе с OS X. Если у вас не так много места на жестком диске, вы можете отказаться от наименее важных файлов, нажав на кнопку Customize... .
- Разверните секцию "Драйверы принтеров" и уберите галочку с драйверов, которые вам не понадобятся.
- Разверните секцию "Перевод с других языков" и уберите галочку с тех языков, которые вы не будете использовать.
-
Запустите процесс установки. Как только вы выбрали дополнительные программы, вы можете начать процесс установки операционной системы. Чтобы начать установку, нажмите на кнопку Install .
- Индикатор статуса установки позволит вам определить, как много времени остается до окончания установки. Процесс установки полностью автоматический. После завершения установки ваш компьютер перезагрузится.
Сделайте резервную копию данных. Переустановка OS X приведет к удалению всех данных на вашем компьютере. Поэтому вам нужно скопировать все важные документы, фотографии, видео и другие файлы как минимум на один сторонний носитель информации.
Часть 3
Настройка OS X-
Настройте клавиатуру. Первое, что вам будет предложено сделать после перезагрузки компьютера - это настроить клавиатуру. Чтобы обнаружить и настроить клавиатуру, следуйте инструкциям на экране.
Установите домашний регион и раскладку клавиатуры. После того. как клавиатура будет обнаружена, вам будет предложено выбрать регион и раскладку клавиатуры. Если вы часто берете компьютер в путешествия, в качестве региона установите свой домашний регион.
Решите, хотите ли вы передать какие-либо данные. Так как вы выполняете установку "с нуля", у вас нет данных, которые можно было бы импортировать. Позже вы сможете скопировать сохраненные ранее резервные копии файлов. Выберите "Не передавать сейчас никакой информации" и нажмите Continue .
Введите ваш идентификатор Apple ID. Если у вас есть идентификатор Apple ID, вы можете использовать его для входа в систему. Таким образом вы сможете синхронизировать ваши настройки с другими вашими устройствами Apple. О том, как создать идентификатор Apple ID, можно прочитать в соответствующей статье. Ввод Apple ID необязателен.
- Вы также можете выбрать, хотите ли вы зарегистрировать ваше ПО в Apple. Это может помочь вам в получении официальной поддержки.
-
Создайте учетную запись администратора. Учетная запись администратора - это учетная запись, обладающая правами на изменение системных настроек и установку ПО. Если это ваш компьютер, введите свое имя в поле "Имя" и псевдоним в поле "Краткое имя". Зачастую пользователи в поле "Краткое имя" вводят свое имя с маленькой буквы.
- Краткое имя используется для создания метки домашней директории.
- Позже будет очень сложно изменить Краткое имя, поэтому убедитесь, что оно вас устраивает.
- Учетной записи администратора необходим пароль. Если хотите, вы можете добавить подсказку для пароля.
-
Начните использовать OS X. Когда Помощник установки завершит свою работу, вы можете начать пользоваться вновь установленной операционной системой. Вам нужно будет переустановить программы, которыми вы раньше пользовались, и скопировать в пользовательские директории сохраненные ранее резервные копии файлов.
-
Установите все доступные обновления. После завершения установки OS X вам следует как можно раньше установить все доступные обновления. Это поможет обезопасить систему и увеличить производительность. Вам нужно будет скачать обновления с Apple, поэтому ваш компьютер должен иметь соединение с Интернетом.
- Чтобы скачать последние обновления, войдите в меню Apple и выберите "Обновление ПО...". Программа проверит наличие доступных обновлений и покажет вам их список. Выделите все обновления, которые хотите установить, и нажмите на кнопку Install . Обновления будут скачаны с серверов Apple и установлены. После завершения установки вам необходимо будет перезагрузить компьютер.
- Повторите процесс. Некоторые обновления становятся доступными только тогда, когда установлены предыдущие. Повторяйте процесс проверки наличия и установки обновлений, пока список доступных обновлений не окажется пустым.
- После переустановки операционной системы всегда устанавливайте все официальные Обновления ПО Apple .
Предупреждения
- Перед любой переустановкой системы всегда делайте резервную копию своих файлов. Даже при выполнении Архивации и установки ошибки в процессе установки могут привести к потере данных.
- При выполнении Архивации и установки используйте установочный CD-диск с той же версией операционной системы, что установлена на вашем компьютере. Например: если на вашем компьютере изначально была Mac OS X 10.4 (Tiger), но вы обновили ее до Mac OS X 10.5 (Leopard), то выполняйте Архивацию и установку с использованием CD-диска Leopard.