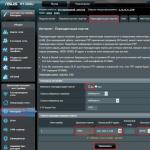Проброс портов на роутере. Как открыть порты? Как открыть порты на роутере Asus Как переадресовывать порты на роутере asus
Проброс портов, переадресация порта, открытие портов — эти понятия, встречаемые в компьютерной литературе, являются в какой-то мере синонимами. В общем это означает открыть доступ снаружи (обычно из интернета) к ПО, установленному на компьютере пользователя. Находящийся за роутером, межсетевым экраном, антивирусом компьютер не получает запросов на соединение из сети. Они блокируются вышеуказанными программами как несущие потенциальную опасность.
В то же время есть ряд программ, для работы которых нужен доступ из сети. Самым очевидным примером может быть веб-сервер. Для того чтобы к нему могли подсоединиться, у него должен быть открыт восьмидесятый порт (http). И если с антивирусом или фаерволом вы, почитав инструкции, сами разберетесь, что нужно нажать, чтобы правильно настроить проброс портов, то с роутерами ситуация другая. Одни роутеры при первом включении просто закроют все (в том числе и доступ к сети), у других не предусмотрен русский интерфейс, а в третьих просто сложно разобраться новичку. Тем не менее проброс портов на роутере — достаточно простая ситуация, и, открыв один, другие нужные открывают уже по аналогии. Чуть ниже выясним, как в нескольких моделях роутеров, представленных на сегодняшнем рынке, а сейчас разберем общий случай.
Зачем открывать?
Настройка проброса портов в общем случае выглядит следующим образом:
- Какая-то программа из сети, попытавшись соединиться с компьютером пользователя, встречает закрытый порт.
- Пользователь узнает, что для работы этой программы нужно открывать порт.
- Он идет на веб-интерфейс роутера, и если знает как, открывает порт.
- При следующей попытке соединения программа получает ответ, настраивается взаимная связь между компьютерами.
Кроме вышеуказанного веб-сервера иллюстрацией такого соединения может послужить сеть DC.
Вот так выглядит стандартная сеть DC или torrent-tracker. В центре мы имеем сервер, который устраивает начальное подключение, но потом машины общаются, минуя его. Для соединения компьютер получает запрос из сети, в отличие от обычного серфинга, когда страницы открываются по запросу от пользователя.
Пользователям Asus
Итак, как будет выглядеть для пользователей роутеров данной фирмы проброс портов? Asus эту функцию называет, как и большинство брендов, переадресацией портов. Для примера разберем модель RT-N66U. Настройки переадресации находятся на соответствующей странице, которая, в свою очередь, скрывается в блоке «Интернет».

Переходим на страницу. Тут есть информация о том, что можно настроить, предупреждение о 80 и 21 портах, и сами настройки. В среднем блоке включаем функцию, как на картинке выше, и переходим к списку в нижнюю часть окна. Тут заполняем (слева направо): имя службы (это для вашего удобства); диапазон портов (можно указать и один); локальный адрес (IP машины, на которую нужно пропускать запросы); локальный порт (можно не настраивать, чтобы не путаться); протокол (если не уверены, ставим, как на картинке).
После заполнения всех полей добавляем новое правило (кнопка Add/Delete) справа от заполненной строки. Все, теперь роутер будет пропускать запросы на указанный порт из внешней сети.
Zyxel
Проброс портов Keenetic от компании Zyxel выглядит примерно так же, только веб-интерфейс этого роутера более компактен, и выбор разных настроек находится слева в основном меню.
Все подменю скрываются в основном меню, а на странице представлены только блоки.

Из основного меню переходим в раздел «Домашняя сеть», затем - в «Серверы». Дальше включаем «Перенаправление портов», как на картинке, а в нижней части вводим свои данные: «Сервис» - «Другой», затем номер или диапазон портов, «IP-адрес» - вводим адрес машины, для которой настраиваем проброс, «Описание» - заполняем для себя, и в поле «Доступ» - так же, как на картинке. Чуть ниже справа жмем «Добавить».
Новые модели Zyxel
Проброс портов Zyxel Keenetic первого поколения, вне зависимости от модели, настраивается одинаково, он изображен выше. Для более новых поколений это окно будет выглядеть немного иначе. Войдя в веб-интерфейс, жмем на значок щита, и в появившемся окне выбираем «Добавить правило».

В открывшемся окне нам нужно ввести интерфейс, его можно посмотреть в других окнах (обычно PPPoE) настроек. Порт, протокол и IP вводим в соответствующие поля (подчеркнуто), затем жмем на «Сохранить».

Giga, Giga II и ожидаемых III будет повторять уже описанные схемы, поэтому подробно останавливаться на этом не станем, а перейдем к настройкам следующих устройств, а именно роутеров D-Link.
D-Link Dir-100, -300, -615, -620
Расписывать настройки для каждого из перечисленных девайсов мы не будем, они идентичны, поэтому ограничимся одной моделью. Основное визуальное различие этих моделей — отсутствие USB, поэтому, если имеется D-Link без USB другой модели, особых сложностей быть не должно. Проброс портов Dir-615 настраивается в несколько шагов. В верхнем меню переходим в раздел Advanced, затем в меню слева - Virtual Server, у некоторых моделей нужное окно может скрываться под кнопкой Port Forwarding. Настройки надо производить для каждого протокола отдельно, поэтому у данных роутеров правила удваиваются.

Для открытия каждого порта нам нужно заполнить две графы. Первая графа слева направо: Name - имя соединения (для вас), выбираем Application name, затем номер порта. Traffic Type - выставляем на выбор (но в другом правиле выберем оставшийся), в последней графе - Always.
Нижняя графа касается собственно порта, выставляем слева направо: Name - проставляем IP компьютера, для которого производим настройку. Следующее поле - Computer name. Порт оставляем тот же, что и выше. Traffic Type пропускаем, и в последнее поле вводим Allow All - разрешаем подключаться к данному порту на внутренней машине всем в интернете.
Следующее правило пишем аналогично, меняем только поле Traffic Type. Второе правило открывает для подключения тот же порт, но уже по другому протоколу. Другие порты открываем аналогично, заполняя на каждый по два правила.
D-Link NRU — роутеры c USB-портом
Проброс портов D-Link NRU осуществляется также на основе виртуальных серверов, но за счет дополнительного функционала веб-интефейс их выглядит несколько иначе.

Раздел «Виртуальные серверы» тут находится в блоке «Межсетевой экран». Нажимаем «добавить» и в новом окне заполняем: «Шаблон» - можно оставить Custom, интерфейс, как правило, Wan, протокол — уже можно выбрать оба. Внешний, внутренний порт — ставим одинаковый четыре раза, чтобы не путаться, и внутренний IP — пишем номер машины во внутренней сети. Когда нужно открыть диапазон портов, они пишутся как порт начальный и конечный. Тогда диапазон повторяется дважды - начальный диапазон портов и конечный диапазон портов. Затем жмем кнопку «Изменить». Окно закрывается, а в предыдущем появится новое правило.
Немного о фиксации
Если вы не делали этого раньше, теперь самое время включить фиксацию IP для стабильной работы функции "проброс портов". D-Link, как и другие бренды, рассмотренные в статье, позволяет не фиксировать адреса, но переадресация приписывается на конкретный постоянный адрес, поэтому фиксация является необходимой.
Кроме функции, описанной в статье, фиксация сможет слегка ускорить внутреннюю сеть, но как ее настраивать, лучше смотреть в инструкции именно к вашему девайсу. Обычно для этого требуется всего пару кликов в окне, посвященном настройкам домашней сети, присвоению адресов компьютерам и устройствам, которые впоследствии будут выходить в сеть при помощи роутера.
Заключение
Если вы используете роутер дома, неважно, какой фирмы, то для работы с торрентами и осло-сетями, кроме настройки антивирусов и служебного ПО на машине, потребуется открыть порт на самом роутере. В большинстве случаев это действие называют "проброс портов" — запрос из внешней сети конкретного порта на конкретной машине.
Активным пользователям торрентов также знакомо понятие "белый IP". Именно такой адрес, но в домашних условиях на домашнем роутере, нужно создать этому пользователю, а то, что мы рассмотрели все современные модели, должно в этом помочь.
Кто-то может поинтересоваться, зачем все это, если браузер нормально качает. Он сам дает запрос на соединение, и файл приходит только в ответе. Торенты иногда отвечают на запросы, а не только спрашивают.
Начнем с того зачем нужен этот "проброс портов" (port forwarding)? В домашних ЛВС он нужен для нормальной работы P2P клиентов (µTorrent, DC++ и т.п.), для игры по сети (когда сервер игры на вашем ПК), а также для работы WEB-, FTP-, короче для любых серверов
Вобщем "проброс портов" можно осуществить двумя способами:
Этот способ подходит для P2P клиентов (почти все они могут использовать данную технологию). При использовании UPnP проброс портов осуществляется автоматически, но этот способ подходит не для всех приложений. Для этого Вам потребуется:
Проброс портов вручную
Этот сложнее, но более правильный и верный способ. При пробросе портов вручную (фиксированный) IP-адрес
Проброс портов используя UPnP (Universal Plug and Play)
Включить UPnP на роутере Asus RT-N16
Включить UPnP на роутере Asus WL520GU

Включить UPnP на роутере D-Link DIR-330



Включить UPnP на роутере NetGear WNR3500

Включить UPnP на роутере TP-Link TL-WR541G / TL-WR542G

Включить UPnP на роутере TrendNet TEW-652BRP

Включить UPnP на роутере ZyXel KEENETIC

Настройка проброса портов в µTorrent

Настройка проброса портов в DC++

Проброс портов вручную
При пробросе портов вручную необходимо чтобы наш компьютер имел статический (фиксированный) IP-адрес . Сделать это можно либо привязав MAC-адрес сетевой карты к определенному IP-адресу в настройках DHCP-сервера нашего маршрутизатора (роутера), либо самостоятельно задав параметры IP в настройках сетевого подключения. Во втором случае, чтобы роутер не назначил наш IP-адрес другому компьютеру, надо сделать так, чтобы выбранный нами IP-адрес находился за границами пула (диапазона) IP-адресов выдаваемых DHCP-сервером.
Делаем адрес нашего ПК статическим
Узнаем текущую конфигурацию сети
Вызываем окно "Выполнить" сочитанием клавиш Win+R и набираем в строке "cmd", затем жмем открыть (или клавишу Enter)

В открывшемся окне набираем "ipconfig -all" жмем Enter. Комманда выведет текущую конфигурацию сети, в ней нас интересует:
- Имя компьютера
- Физический адрес
- IPv4-адрес (для WinXP - IP-адрес)
- Маска подсети
- Основной шлюз
- DNS-сервер(ы)

Связываем MAC-адрес (Физический адрес) с IP-адресом
Нужно зайти в настройки DHCP-сервера нашего маршрутизатора и присвоить IP-адрес нашему ПК, указав физический адрес сетевой карты (и при необходимости имя компьютера).
Примечание: IP-адрес можно использовать тотже что и в текущей конфигурации. Также он может быть изменем. Пример: Ваш Основной шлюз 192.168.1.1 тогда Ваш адрес может лежать в диапазоне 192.168.1.2 - 192.168.1.254) Физический адрес на роутерах различных производителей (моделей) может иметь разный вид. Пример: 00-25-B3-69-22-7C, 00:25:B3:69:22:7C или 0025B369227C








Задаем параметры IP нашей сетевой карты (скоректировав при этом границы диапазона адресов раздаваемых DHCP-сервером)
Открываем свойства подключения по локальной сети (используемого для выхода в интернет), для этого кликаем по нему правой кнопкой мыши и выбираем пункт "Свойства".
Для WinXP сетевые подключения можно найти зайдя в Панель Управления -> Сетевые подключения Vista/Win7: Панель Управления -> (Сеть и Интернет) -> Центр управления сетями и общим доступом -> Изменить параметры адаптера
Нам нужно настроить протокол TCP/IPv4 (для WinXP - TCP/IP). Находим его в списке, дважды кликаем по нему. В появившемся окне выбираем "Использовать следующий IP-адрес", вбиваем в соответствующие поля IP-адрес, Маску подсети и Основной шлюз (значения берем из текущей кофигурации сети см. выше) . То же делаем и для DNS-сервера: выбираем "Использовать следующие адреса DNS-серверов" и вводим значение в поле "Предпочтительный DNS-сервер" (если ipconfig показал два DNS-сервера, то второй нужно поместить в поле "Альтернативный DNS-адрес"). Далее жмем "ОК" еще раз "ОК".
Примечание: IP-адрес можно использовать тотже что и в текущей конфигурации. Также он может быть изменем. Пример: Ваш Основной шлюз 192.168.1.1 тогда Ваш адрес может лежать в диапазоне 192.168.1.2 - 192.168.1.254)

После настройки TCP/IP переходим к настройки DHCP-сервера нашего маршрутизатора. Нам нужно что бы выбранный нами IP-адрес был за границами пула (диапазона) IP-адресов раздаваемых DHCP-сервером, во избежании казусов. Для этого мы эти границы чуток подвинем. Сдвинуть можно как верхнюю так и нижнюю границы - тут как вам удобно. Пример: наш IP-адрес 192.168.0.4, логично изменить начальный адрес пула (подвинуть нижнюю границу), тогда DHCP-сервер будет раздавать IP-адреса, скажем, начиная с 192.168.0.5 заканчивая 192.168.0.254. При этом наш IP-адрес не будет присвоен другому устройству. Ниже показано где это сделать. Примечание: При изменении начального или конечного IP-адреса , не забывайте что мы меняем только последнее число (после 3-ей точки)








Открытие портов на роутере позволяет удаленным компьютерам подключаться к конкретному узлу в локальной сети. Такая необходимость возникает довольно часто. Причина для этого у каждого пользователя своя. Кому-то необходимо открыть определенный порт для компьютерной игры, другим это нужно для настройки торрент-клиента, а кто-то хочет настроить у себя веб-сервер.
Поэтому пользователи ищут в интернете ответ на вопрос, как правильно провести эту процедуру. В качестве примера рассмотрим, как открыть порты на роутере компании Asus. Продукция этого производителя широко распространена среди отечественных пользователей.
Проброс портов роутера Asus осуществляется для конкретного IP-адреса. Поэтому надо, чтобы компьютер, для которого необходимо открыть порт, всегда имел один и тот же адрес. Сделать это можно двумя способами:

Первый способ легко применить в том случае, если локальная сеть небольшая. Но если узлов в «сетке» много, она состоит из различных по своему предназначению и типу устройств, настройка статических IP-адресов потребует много времени и усилий. Для того чтобы произвести предварительную настройку для переброски портов, нужно подключиться к веб-интерфейсу маршрутизатора. В роутерах Asus это делается следующим образом:

Далее пользователю требуется перейти в раздел «Расширенные настройки»/Advanced Settings на вкладку DHCP-Server. Затем нужно просто установить отметку «Нет» напротив пункта, разрешающего использование DHCP-сервера. После этого перейти к установке фиксированных IP на компьютерах сети. Если же отключать эту службу не планируется, пользователю надо узнать МАС-адрес сетевой платы компьютера, на котором будут открываться порты. Именно через него осуществится привязка устройства к конкретному IP. Затем внизу страницы DHCP-Server выполните следующие действия:
После этого перейти к установке фиксированных IP на компьютерах сети. Если же отключать эту службу не планируется, пользователю надо узнать МАС-адрес сетевой платы компьютера, на котором будут открываться порты. Именно через него осуществится привязка устройства к конкретному IP. Затем внизу страницы DHCP-Server выполните следующие действия:

Теперь устройство Asus готово к процедуре открытия портов.
Открытие портов на Asus
Процедура открытия портов на маршрутизаторах Asus проходит одинаково для всех моделей. Отличия обусловлены версией прошивки, установленной на устройстве. Старые роутеры Asus обычно имеют прошивку версии 1.x.x.x (для Asus RT-N16 - 9.x.x.x).
Для открытия портов маршрутизатора Asus со старой прошивкой выполнить такие действия:

Поля для заполнения имеют следующее предназначение:
- «Имя службы»/Service Name - название создаваемого правила справочного предназначения. Заполнится автоматически после выбора типа сервера.
- «Диапазон портов»/Port Range - первый и последний номер последовательности портов, которые предполагается открыть, разделенные двоеточием. Также заполнится автоматически после выбора типа сервера.
- «Локальный IP»/Local IP - IP-адрес компьютера в локальной сети, на который маршрутизатор будет переадресовывать входящие соединения из диапазона портов, указанного в предыдущем поле.
- «Локальный порт»/Local Port на компьютере, куда будут перенаправляться входящие соединения. Обычно открывают такой же Port, как и в диапазоне портов.
- «Протокол» - тип протокола, по которому будет идти трафик. Выбирается из выпадающего списка.

В новейших роутерах Asus по умолчанию стоит прошивка версии 3.x.x.x. Она удобнее для пользователя, прежде всего, тем, что там присутствует русскоязычный интерфейс. Открыть порты на таком маршрутизаторе еще проще. Для этого следует в веб-интерфейсе своего Asus перейти в подраздел «Интернет» и выбрать там вкладку «Переадресация портов».  Содержание этой вкладки такое же, как и в старой версии прошивки, и настройки проводятся аналогичным образом.
Содержание этой вкладки такое же, как и в старой версии прошивки, и настройки проводятся аналогичным образом.
После нажатия на кнопку «Применить» переадресация портов на роутере Asus будет полностью настроена.
Контроль скорости пользователей
Перед пользователями, выполнившими проброс портов на роутере, часто также возникает задача контроля скорости пользователей. На роутерах Asus осуществлять его можно с помощью изменения параметров качества обслуживания (QoS).
Изменение параметров QoS доступно как на старых, так новых версиях прошивки Asus. Чтобы сделать это на прошивке 1.х.х.х, необходимо:

Внимание! Если скорость интернет-соединения составляет 40 Мбит/с и более, производитель рекомендует не использовать EzQoS.
Новые версии прошивок Asus предоставляют пользователю возможность настроить QoS более гибко. Необходимые ограничения устанавливаются как в автоматическом, так и в ручном режимах. Настройка следующим образом:

Ручных режимов настроек QoS в прошивках версии 3.х.х.х два:

В зависимости от выбранного типа ручного режима в таблице правил становятся доступными к редактированию те или иные поля. Выбирают оптимальные параметры из выпадающего списка.
Сервисы для проверки открытых портов
Проверка состояния ports — необходимое условие для стабильного функционирования сети. От этого также во многом зависит ее безопасность.
Ведь открытый порт служит своеобразными воротами для проникновения в систему нежелательного программного обеспечения и вирусов. Поэтому среди пользователей постоянно существует запрос на наличие надежных сервисов, с помощью которых проверяется состояние портов.
Большой популярностью пользуются онлайн-сервисы для контроля доступности ports. Достаточно ввести в поисковик соответствующий запрос, и он выдаст множество ссылок на такие ресурсы. Каким из них пользоваться, решать самому пользователю. Обычно на подобных сайтах достаточно ввести номер порта и IP-адрес своего компьютера, чтобы проверить его доступность. Как правило, на таких ресурсах имеется и описание механизма проверки.
Как правило, на таких ресурсах имеется и описание механизма проверки.
Чтобы избавить пользователя от необходимости самостоятельно изменять настройки, популярные программы могут сами открывать порты на роутере. Эта функция осуществляется благодаря технологии Universal Plug and Play (UpnP).  Поддержка UpnP реализована практически во всех торрент-клиентах, а также в популярных мессенджерах Skype и Pidgin.
Поддержка UpnP реализована практически во всех торрент-клиентах, а также в популярных мессенджерах Skype и Pidgin.
Технология UpnP упрощает жизнь пользователя, однако вместе с тем повышает уязвимость компьютера. Поэтому, если безопасность сети ставится во главу угла, открыть порты на роутере от Asus лучше всего самостоятельно.
Подключитесь к веб интерфейсу роутера D-Link и нажмите клавишу "Расширенные настройки".
Выберите "Виртуальные серверы" в разделе "Межсетевой экран".
 В открывшемся окне нажмите "Добавить".
В открывшемся окне нажмите "Добавить".
 В открывшемся окне задайте необходимые параметры виртуального сервера. И нажмите кнопку "Изменить".
В открывшемся окне задайте необходимые параметры виртуального сервера. И нажмите кнопку "Изменить".
 Шаблон
- В раскрывающемся списке выберите один из шести приведенных шаблонов виртуальных серверов или выберите значение Custom (пользовательский), чтобы самостоятельно определить параметры виртуального сервера.
Шаблон
- В раскрывающемся списке выберите один из шести приведенных шаблонов виртуальных серверов или выберите значение Custom (пользовательский), чтобы самостоятельно определить параметры виртуального сервера.
Имя
- Название виртуального сервера для удобной идентификации. Может быть произвольным.
Интерфейс
- Соединение, к которому будет привязан создаваемый виртуальный сервер.
Протокол
- Протокол, который будет использовать создаваемый виртуальный сервер. Выберите необходимое значение из раскрывающегося списка.
Внешний порт (начальный)/ Внешний порт (конечный)
- Порт маршрутизатора, трафик с которого будет переадресовываться на IP-адрес, определяемый в поле Внутренний IP. Задайте начальное и конечное значения диапазона портов. Если необходимо указать только один порт, задайте его в поле Внешний порт (начальный) и не заполняйте поле Внешний порт (конечный).
Внутренний порт (начальный)/ Внутренний порт (конечный)
- Порт IP-адреса, задаваемого в поле Внутренний IP, на который будет переадресовываться трафик с порта маршрутизатора, задаваемого в поле Внешний порт. Задайте начальное и конечное значения диапазона портов. Если необходимо указать только один порт, задайте его в поле Внутренний порт (начальный) и не заполняйте поле Внутренний порт (конечный).
Внутренний IP
- IP-адрес сервера, находящегося в локальной сети. Вы можете выбрать устройство, подключенное к локальной сети маршрутизатора в данный момент. Для этого в раскрывающемся списке выберите соответствующий IP-адрес (при этом поле заполнится автоматически).
Удаленный IP
- IP-адрес сервера, находящегося во внешней сети (в большинстве случаев данное поле необходимо оставить пустым).
Чтобы задать другие параметры для существующего сервера, выделите соответствующий сервер в таблице. На открывшейся странице измените необходимые параметры и нажмите кнопку «Изменить».
 Чтобы сохранить существующее правило, нажмите на кнопку "Система" и затем "Сохранить".
Чтобы сохранить существующее правило, нажмите на кнопку "Система" и затем "Сохранить".
Проброс портов на роутерах TP-link.
Зайдите на веб интерфейс роутера TP-Link. Перейдите в меню "Переадресация" - "Виртуальные серверы". Нажмите кнопку "Добавить новую".
Заполните поля:
Порт сервиса
- Сетевой порт, по которому пользователи будут заходить на ваш сервис.
Внутренний порт
- Внутренний порт, по которому доступен ваш сервис (внутри вашей локальной сети).
Примечание: Порт сервиса и Внутренний порт могут быть разными.
IP-адрес
- Локальный IP-адрес вашего сервиса, выданный маршрутизатором.
 Сохраните настройку, нажав кнопку "Сохранить".
Сохраните настройку, нажав кнопку "Сохранить".
Проброс портов на роутерах ASUS.
Зайдите на веб интерфейс роутера Asus, выберите в меню "Интернет" - вкладка "Переадресация портов", в самом низу страницы заполните поля.

Имя службы - произвольное имя службы.
Диапазон портов - укажите порты с которых роутер будет перенаправлять входящие соединения, например диапазон портов 1000:1050 или отдельные порты 1000, 1010 или смешанный 1000:1050, 1100.
Локальный адрес - адрес на который будет переадресовывать роутер.
Локальный порт
- номер порта на машине с IP
Протокол - соединения какого типа следует отлавливать роутеру.
После указания всех настроек нажмите "Плюс", что бы добавить правило, после этого сохраните настройки и нажмите кнопку "Применить".
Проброс портов на роутерах Zyxel.
Зайдите на веб интерфейс роутера Zyxel. Зайдите в меню "Безопасность" - "Трансляция сетевых адресов (NAT)". Нажмите "Добавить правило". В новом диалоговом окне заполните следующие пункты.
В новом диалоговом окне заполните следующие пункты.
Внимание! Необходимо правильно указать значение поля Интерфейс
. В зависимости от того, использует ли ваш провайдер авторизацию (PPPoE, L2TP или PPTP), значение этого поля может быть различным. Если авторизация у провайдера не используется, следует всегда выбирать интерфейс Broadband connection (ISP). Если провайдер использует PPPoE для доступа в Интернет, то следует выбирать соответствующий интерфейс PPPoE.
Если вам предоставляется одновременный доступ в локальную сеть провайдера и Интернет (Link Duo), для проброса порта из локальной сети нужно выбирать интерфейс Broadband connection (ISP), а для проброса порта из Интернета - интерфейс туннеля (PPPoE, PPTP или L2TP).
Пакеты на адрес – данное поле активно, когда не выбран никакой интерфейс. Вы можете указать внешний IP-адрес интернет-центра, на который будут приходить пакеты. В подавляющем большинстве случаев данный пункт вам не пригодится.
В поле Протокол можно указать протокол из списка предустановленных, который будет использован при пробросе порта (в нашем примере используется TCP/21 – Передача файлов (FTP)). При выборе в поле Протокол значения TCP или UDP вы можете в полях Порты TCP/UDP указать номер порта или диапазон портов.
В поле Перенаправить на адрес укажите IP-адрес устройства в локальной сети, на который осуществляется проброс порта (в нашем примере это 192.168.1.33).
Новый номер порта назначения – используется для "подмены порта" (для маппинга порта, например с 2121 на 21). Позволяет транслировать обращения на другой порт. Обычно не используется.
После заполнения нужных полей нажмите кнопку Сохранить. В данном случае, указаны правила для перенаправления порта 4000 по TCP и UDP протоколу.
В данном случае, указаны правила для перенаправления порта 4000 по TCP и UDP протоколу.
В результате, в настройках "Безопасность" должно появиться окно с правилами переадресации для tcp/4000 и udp/4000.
Удаленное видеонаблюдение все более востребованная услуга. Руководители и директора компаний все чаще ведут свои дела удаленно или в разъездах. Хорошо, когда за персоналом следит опытный заместитель или начальник отдела. А если ваш помощник не так хорош в этом деле? Или есть риск, что в ваше отсутствие будет «слив» клиентов на сторону? Или будет процветать воровство?
Задачи, решаемые удаленным просмотром разнообразны. Для запуска просмотра необходимо на завершающем этапе монтажа камер сделать проброс портов на роутере, иногда эту процедуру называют перенаправлением портов.
Немного теории
Проброс портов несвязан с типом камер. Какая бы у вас система видеонаблюдения ни была: ip или аналоговая — все завязано на роутере. Разница состоит в том, что аналоговые камеры не имеют своего ip адреса.
Принципиальная схема удаленного подключения к видеорегистратору или ip камерам
Каждая аналоговая камера при помощи кабеля напрямую соединяется с видеорегистратором. Видеорегистратор подключается в сеть и в нем делается проброса портов.
Каждая ip камера имеет свой ip адрес в сети, например, одна — 192.168.0.110, вторая — 192.168.0.111. Видеорегистратор тоже имеет свой ip адрес, допустим, 192.168.0.100. В отличие от аналоговых камер, цифровые камеры можно подключать в коммутатор (свитч) в любом месте локальной сети. И когда вы объединяете коммутаторы в одну сеть — вы можете подключаться к ip камерам напрямую и через видеорегистратор.

Настройка программы на ПК для удаленного подключения к видеокамерам
Каждая камера имеет не только свой ip адрес, но и web-интерфейс, логин и пароль для входа.
Таким образом, в действительности вы можете подключаться удаленно не только к видеорегистратору, но и к камерам напрямую. Для этого необходимо сделать проброс портов на роутере не только для ip-адреса видеорегистратора, но и для ip-адреса каждой камеры.
Виды роутеров
На рынке представлено достаточно большое количество роутеров, у каждого из них свой интерфейс. На мой взгляд, самый замудренный имеет D-Link DIR-620. Попробую расположить роутеры в порядке распространенности (это сугубо мои наблюдения):
- Tp-link.
- D-link.
- Asus.
- Zyxel.
- Huawei.
- Другие
Чтобы не запутаться роутеры бывают wi-fi и их еще называют маршрутизаторами.
Настройки видеорегистраторов
Подошли к самому важному моменту, попробую предположить к тому, ради которого вы читаете эту статью. Сперва заходим в видеорегистратор и настраиваем. Если у вас одна камера, заходим через web-интерфейс на камеру, настраиваем сетевые настройки видеокамеры.

Сетевые настройки аналогового видеорегистратора
Для удаленного подключения к камерам видеонаблюдения в роутере необходимо выполнить проброс портов, указанных в видеорегистраторе. Для слишком мнительных пользователей, которые думают о безопасности доступа к камерам, открываемые порты можно изменить, но тогда могут возникнуть трудности в настройках.

Краткая инструкция по настройке видеорегистратора
Для того чтобы не ошибиться какие порты нам нужно пробрасывать, заходим в сетевые настройки ip видеорегистратора и открываем порты в роутере, указанные в окнах TCP, HTTP, CDM, RTSP и др. В зависимости от марки производителя и чипсета, они могут быть различны. Также вы можете их задать самостоятельно вручную.
Настройка роутеров
Есть роутеры с автоматическим открытием портов для этого в них предусмотрена функция, и в видеорегистраторе тоже включаем эту функцию. В большинстве случаев, хозяева бизнеса не помнят или не знают логины и пароли от роутеров. Эта функция в некоторых случаях помогает сэкономить время при настройке. Не всегда функция срабатывает тогда ничего не остается, как производить фактори резет роутеру.
Прежде чем делать factory reset спросите у заказчика о наличии настроек от провайдера, предоставляющего доступ в интернет.
Если у вас есть доступ к настройкам роутера и видеорегистратора смело включайте функцию UPnP, которая поможет достаточно быстро решать вопрос проброса портов. Особенно полезно, когда вы вручную задаете все порты и в локальной сетке есть еще ряд других устройств, к которым нужен удаленный доступ. Иначе, вы будете долго разбираться, какие устройства конфликтуют между собой.

UPnP функция автоматического проброса портов. Должна быть включена и в роутере, и в видеорегистраторе
Когда вы зашли в настройки роутера (маршрутизатора), найдите в нем меню «Виртуальные серверы», именно там необходимо прописывать перенаправление портов.
Где это может быть проиллюстрирую на скриншотах:
- D-Link DIR-300

- TP-LINK

- D-Link DIR-600

- ASUS RT-N65U

Ньюансы
Еще несколько важных моментов и на этом завершу статью. Если об этом не сказать, у вас могут возникнуть трудности в настройке.

- HTTP порт видеорегистратора и роутера имеет по умолчанию 80 порт. Для избежания конфликта на видеорегистраторе меняйте на 88, соответственно в маршрутизаторе делайте проброс 88 порта.
- Внешний начальный и внутренний начальный порты в настройках роутера можно задать одинаковые, например, 37777, либо разные. Если вы задали внешний другой, тогда к видеорегистратору (камере) подключайтесь через тот порт, который задали. Подключение происходит через CMS программу, входящую в комплект с видеорегистратором.
- Внешний конечный порт задавать не нужно.
- Внутренний IP адрес задавайте для того устройства, к которому хотите подключаться удаленно. Это может быть необязательно видеорегистратор, но и принтер, ПК, сетевой накопитель.
- Порты 80 — для подключения через браузер (HTTP), 37777, 37778 — для подключения через CMS программу (TCP, UDP), 34567 — RTSP (иногда называют мобильный) — для подключения через телефон (в старых видеорегистраторах это значение может быть 554, 654 и др.)
Я постарался максимально широко раскрыть эту тему, чтобы у вас не возникало вопросов, но если все-таки они есть задавайте в комментариях.

Пример настроек для подключения удаленного просмотра ip камеры с телефона
Посмотрите видео, где провожу сравнительный анализ видеокамер, в нем показано, как производится настройка и подключение камер к видеорегистратору.
Совсем забыл.
Проверка
Прежде чем радоваться завершению настроек оборудования и приступать к настройке CMS или телефона клиента, рекомендую проверить перенаправление портов с помощью онлайн-сервиса. С помощью сервиса можно определить внешний ip адрес компьютера, проверить статический он или динамический.

Сервис проверки портов
Внешний IP адрес необходим для ввода в CMS или телефон при настройке удаленного подключения. В сервисе 2ip проверяем порты на открытость или закрытость. Если они закрыты, у вас не получиться подключиться удаленно. Проверяем все настройки снова. Исправляем ошибки.

Проверяем порты
В заключение упомяну, что подключаться к камерам удалено можно не только напрямую. Существуют облачные сервисы, с помощью которых можно миновать процедуру проброса портов, и покупки видеорегистратора. Достаточно лишь постоянного подключения к интернету. У них есть свои минусы, какие — эта история для следующей .