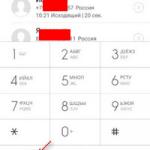Программа для уменьшения чувствительности мыши. Как уменьшить чувствительность мыши в разных версиях Windows? Практика настройки мыши
Большинство пользователей, у которых на используемых компьютерных устройствах нет сенсорных экранов, используют для управления интерфейсом системы либо тачпад, либо мышь. При работе с мышкой отклик манипулятора на действия пользователя является одним из важнейших показателей, обеспечивающих комфорт в работе. Многим стандартные настройки, установленные по умолчанию, не по душе, поэтому иногда остро встает вопрос, как увеличить чувствительность мыши (на Windows 8, например, или в другой системе). Делается это достаточно просто, но доступ к настройке в разных версиях ОС несколько отличается.
Как увеличить чувствительность мыши: основные направления действий
В понимании вопроса настройки отклика манипулятора, следует учесть несколько важных аспектов. Во-первых, большое значение играет модификация самой мышки (стандартные и игровые манипуляторы с дополнительными кнопками).
Во-вторых, когда речь заходит о том, как увеличить чувствительность мыши, нужно четко понимать, какие именно параметры придется изменять. В стандартных настройках предлагаются следующие параметры:
- прокрутка;
- скорость двойного клика;
- быстрота перемещения курсора по экрану.
Есть еще ряд дополнительных настроек, которые можно установить по своему усмотрению (вид курсора, переназначение кнопок и т. д.), но к оптимизации отклика по большому счету они отношения не имеют.
Доступ к настройкам в разных версиях Windows
Раздел настроек манипулятора в самом простом варианте во всех системах можно вызвать через «Панель управления».

Но в седьмой версии системы нужно использовать раздел оборудования и звука (устройства и принтеры), а в восьмой и десятой настройки вынесены в виде отдельного пункта.
Кроме того, если решать проблему, как увеличить чувствительность мыши на Windows 10, для доступа к соответствующему разделу можно использовать меню параметров, в котором выбирается пункт устройств, а уже там - мышь и сенсорная панель. Для доступа к окну остальных параметров используется пункт дополнительных настроек (появится то же самое окно, что и в Windows 7).
Как увеличить чувствительность мыши на Windows 7 и 10: настройка скорости прокрутки
В стандартном окне настроек для увеличения строк (страниц) прокрутки используется вкладка «Колесико».

Здесь можно увеличить количество строк, задав значение самостоятельно (по умолчанию - 3), или же установить прокрутку на один экран.

Windows 10 в этом отношении выгодно отличается от седьмой модификации. При входе в раздел мыши и сенсорной панели пользователь сразу видит строку настройки прокрутки. Увеличение числа строк производится перемещение фейдера (ползунка) вправо. Кроме того, тут есть возможность включения прокрутки неактивных окон при наведении.
Управление двойным кликом
Теперь посмотрим, как увеличить чувствительность мыши в плане ускорения отклика при двойном нажатии на основную кнопку.

Делается это на вкладке «Кнопки», где посредством перемещения ползунка в соответствующей строке вправо, устанавливается желаемый режим. Дополнительно можно задействовать функцию залипания для выделения объектов наведением курсора без щелчка, но как показывает практика, большинство современных юзеров эту функцию не используют.
Изменение скорости передвижения курсора
Наконец, в вопросе, как увеличить чувствительность мыши, особое внимание следует уделить параметрам передвижения курсора по экрану.

Для установки нужного значения на вкладке параметров указателя используется строка, в которой также имеется ползунок. Перемещение вправо увеличивает скорость. Однако устанавливать слишком высокие параметры можно только в том случае, если человек обладает острым зрением. К тому же именно такая скорость может использоваться на мониторах с большими диагоналями экранов (тут это оправдано). Но вот на экранах с диагоналями 14-15 дюймов не исключен вариант, что курсор будет «прыгать» от одного края к другому.
Несколько слов напоследок
Несмотря на вышеприведенные методы настройки основных характеристик компьютерного манипулятора, можно сказать, что вопрос, как увеличить чувствительность мыши, является чисто условным, поскольку у каждого пользователя свои предпочтения. К тому же настройка может зависеть и еще от множества дополнительных факторов (тип мыши, размер экрана и т. д.). Кстати, для игровых манипуляторов в комплекте с драйверами поставляются специальные утилиты, позволяющие производить не только стандартные действия по настройке, но и множество дополнительных операций. Поэтому для калибровки лучше применять именно такие сопутствующие утилиты.
Операционная система позволяет пользователю изменить чувствительность мыши буквально в несколько нажатий. По умолчанию настроена средняя чувствительность мыши. Для разных покрытий и разных мышей необходимо устанавливать значение чувствительности под себя.
Данная статья расскажет как настроить чувствительность мыши, а именно как изменить скорость движения курсора, скорость прокрутки колесика мыши, скорость выполнения двойного щелчка на Windows 10. Все предложенные нами способы работают на предыдущих версиях операционной системы Windows.
Сейчас возможность изменения скорости курсора присутствует только в стандартной панели управления. Позже возможность настройки чувствительности появиться и в обновленных параметрах системы.
Более опытные пользователи в которых не запускается стандартная панель управления могут на прямую внести изменения в реестр. Перед внесением изменений в реестр следует .
- Выполняем команду regedit в окне Win+R .
- Переходим в расположение: HKEY_CURRENT_USER\ Control Panel\ Mouse .
- Находим параметр MouseSensitivity значение которого изменяем.
Скорость прокрутки колесика можно изменять в обновленных параметрах системы или стандартной панели управления указав сколько строк должно прокручиваться за один раз и значение пункта прокрутка с помощью колесика выбрав на несколько строк за раз или же на один экран.
Открываем окно свойств мыши выбрав раздел Мышь
в стандартной панели управления и переходим в закладку Колесико
. Тут доступна возможность настройки вертикальной и горизонтальной прокрутки. Нас интересует изменение скорости прокрутки колесика мыши по вертикали: выбираем на указанное количество строк
и задаем количество или же выбираем прокрутку на один экран
.
По умолчанию установлено значение прокрутки на указанное количество строк в количестве трёх строк. Поэтому если настройка скорости прокрутки колесика мыши не помогла, то всегда можно установить значение скорости по умолчанию.
Скорость выполнения двойного щелчка изменяется также в окне свойств мыши в закладке Кнопки мыши. Достаточно в пункте установить нужное значение скорости.
После чего можно сделать двойной клик по значку справа, чтобы попробовать подходит ли Вам такое значение скорости. Если папка не открывается или не закрывается, выберите более низкую скорость.
Заключение
Помимо способов предложенных нами существует возможность настройки чувствительности используя программы производителей мышки (больше актуально для ) или же дополнительную кнопку на самой мышке. Чувствительность в играх можно настраивать непосредственно с интерфейса самой игры.
Мышка – это одно из основных устройств ввода информации в компьютер и очень важно чтобы им было удобно пользоваться. А для этого необходимо правильно настроить чувствительность мышки. Сейчас мы расскажем о том, как настроить чувствительность мышки в операционных системах Windows 7 и Windows 10.
В операционных системах Windows 7 и Windows 10 чувствительность мыши настраивается одинаково, а именно через «Панель управления». Поэтому, для того чтобы изменить этот параметр под собственные требования нужно сначала открыть «Панель управления». В Windows 7 это делается очень просто, нажимаем на кнопку «Пуск» и выбираем «Панель управления».
В Windows 10 все чуть сложнее. Здесь нужно открыть меню «Пуск», ввести в поиск «Панель управления» и после этого выбрать найденное приложение.

Также «Панель управления» можно открыть и другими способами, например, можно выполнить команду «control». Для этого нужно нажать комбинацию клавиш Windows-R, в появившемся окне ввести команду «control» и нажать на клавишу ввода. Данный способ открытия «Панели управления» одинаково хорошо работает и в Windows 7 и в Windows 10.

После открытия «Панели управления» нужно перейти в раздел «Оборудование и звук».

А потом в подраздел «Мышь».

В результате перед вами должно появиться окно с свойствами мышки. Здесь доступно несколько вкладок на которых сосредоточены все настройки, которые касаются мышки. Например, на первой вкладке, которая называется «Кнопки мышки», можно обменять назначение кнопок, настроить скорость выполнения двойного щелчка и включить залипание мышки.

Для того чтобы настроить чувствительность мышки перейдите на вкладку «Параметры указателя» и передвиньте указатель в сторону повышения или снижения чувствительности. После этого подвигайте мышкой, для того чтобы проверить подходит ли вам такая чувствительность. После того как нужная чувствительность будет подобрана, сохраните настройки с помощью кнопки «Применить».

Нужно отметить, что в Windows 10 в меню «Параметры», также есть страница с настройками мышки (раздел «Устройства – Мышь»). Но, здесь пока нет настройки чувствительности мышки. Здесь можно только выбрать основную кнопку мышки и настроить скорость прокрутки.

Возможно в будущих версиях Windows 10 разработчики добавят такую возможность, но пока изменять чувствительность мышки можно только через классическую «Панель управления».
Настройка чувствительности мышки через драйверы
В Windows 7 и Windows 10 есть встроенный драйвер мышки, которого достаточно для работы любого подобного устройства. Но, для многих дорогих мышек производители выпускают собственные драйверы, которые можно скачать с официального сайта и установить на свой компьютер.
Установка драйвера от производителя открывает перед пользователем некоторые дополнительные возможности. Например, с помощью драйверов можно настраивать чувствительность мышки. На скриншоте внизу показано, как выглядят настройки чувствительности мышки в драйверах от Logitech.

Здесь для изменения чувствительности нужно просто передвинуть указатель вправо или влево. Изменения применяются автоматически.
Пользуясь стационарным ПК или ноутбуков, пользователи Windows 10 используют мышь для выполнения различного рода операций. Однако бывают случаи, когда устройство с запозданием реагирует на действия пользователя или наоборот.
Чтобы правильно настроить кнопки мыши необходимо установить оптимальную чувствительность курсора, скорость его перемещения, резкость и «подкрутить» колесико, возможности которого не все используют в полной мере. При этом нужно не забыть о левой и правой инверсии, частотности отклика. Задав корректные настройки мыши в Windows 10, комфортность её использования будет гарантирована.
Настройки мыши через Параметры Windows 10
Способов, как настроить чувствительность мыши на Виндовс 10 не так много. Первый метод – это использование возможностей раздела «Параметры». Настройка в данном случае будет следующей:
- Жмём «Пуск» и выбираем «Параметры». Откроется новое окно. Выбираем раздел «Устройства».
- В меню слева выбираем «Мышь и сенсорная панель». Здесь нужно будет задать несколько настроек. Первый – установить левую кнопку основной.

- Если задать для колесика прокрутки параметр «На несколько строк зараз», то ползунок ниже станет активным. Можем выставить количество прокручиваемых строк. Лучше задать небольшое количество, чтобы контент на сайте не проскакивал. Также рекомендуем задать прокрутку неактивных окон.

- Следующий пункт относится только к тачпаду. Нажав на выпадающее меню, можно выбрать задержку для сенсорной панели. В данном случае мы выбрали «Среднюю», хотя задержку можно вовсе отключить.

На этом настройка работы мышки через раздел «Параметры» на Windows 10 завершена.
Настройка чувствительности мыши на Windows 10 через Панель управления
Если ваша мышка не работает так как нужно, настроить её работу можно через «Панель управления». Для этого стоит выполнить следующее:
- Нажимаем правой кнопкой мыши на кнопке «Пуск» и выбираем «Панель управления».

- Откроется новое окно. Настраивать чувствительности мыши будем через раздел «Мышь».

- Переходим во вкладку «Кнопка мыши». Здесь даны несколько параметров. Если поставить отметку «Обменять назначение кнопок», левая кнопка мыши будет отвечать за действия правой и наоборот.

- Далее переходим к скорости выполнения двойного щелчка. Перетаскиваем ползунок в нужное положение, чтобы отрегулировать параметр.

- В этом же окне будет и параметр «Залипание мыши». Однако этот параметр мы не рекомендуем трогать.
- Переходим во вкладку «Указатель». Выбираем тип значка мыши.

- Самая важная вкладка - «Параметры указателя», хранит настройки резкости, скорости перемещения курсора мышки. Здесь ставим отметку «Включить повышенную точность указателя мыши» и перетаскиваем ползунок в нужное положение.

- Сохраняем результат и проверяем мышку на работоспособность.
Важно отметить, что чувствительность мыши также зависит от мощности ПК. Если у вас слабый ПК, то мышка будет тормозить.
О том, как еще отрегулировать чувствительность мыши смотрите в видео:
Каждый хозяин современного компьютера такое устройство, как мышь. Мышь - устройство для взаимосвязи пользователя и курсора на рабочем столе и отдачи различных команд ПК. Как остальная периферия она видоизменялась на протяжении лет. Сначала с колесиком снизу, затем оптические и лазерные. Современный рынок удовлетворит каждого покупателя. Бывают разные: офисные, геймерские, с проводом или без. Разной формы, веса, цвета и так далее.
Что такое чувствительность мыши
Для комфортной работы устройство нужно настраивать под себя, а именно изменять параметр чувствительности мыши. Чувствительность (разрешение) - это показатель, отвечающий за чувствительность мыши , выражен единицами под название DPI (dots per inch) - количество точек на линейный дюйм, которые обнаруживает устройство манипулятор.
В зависимости от среды этот показатель нужно изменять. Для шутеров - чувствительность должна быть высокая для резких движений и разворотов, для фотошопа - средняя чтобы мышь передвигалась плавно. Многие игровые девайсы имеют специальные кнопки для переключения этого показателя мгновенно.
Как изменить чувствительность мыши в Windows XP
Для настройки чувствительности мыши необходимо сделать ряд действий, представленных ниже:

Как изменить чувствительность мыши в Windows 7
- Открыть «Панель управления». Чтобы сделать это нужно нажать на «Пуск» и выбрать пункт «Панель управления».
- Если у вас стоит режим отображения настроек по категориям нужно выбрать «Оборудование и звук», затем «Мышь». Если панель управления находится в режиме отображения в виде значков, то просто достаточно выбрать ярлык с надписью «Мышь».
- В окне выбрать вкладку «Параметры указателя».
- При перемещении ползунка будет изменяться количество DPI вашего устройства. Найдите свой подходящий показатель. Если есть необходимость поставьте галочку в пункте «Включить повышенную точность установки указателя».
- Нажимаем «Применить» для сохранения настроек, затем «ОК» чтобы закрыть окно.
Ещё чувствительность устройства на виндовс 7 можно изменить с помощь командной строки. Для этого нужно выполнить следующие действия:

Как изменить чувствительность мыши в windows 8
Изменить чувствительность мыши в windows 8 также легко, как и в 7. Нужно выполнить следующие действия:
- Открыть меню «Пуск» и вписать в поле поиска «Mouse»;
- Перейти по значку «Мышь» во вкладку «Свойства указателя»;
- Изменяем ползунок с названием «Скорость указателя» чтобы увеличивать - вправо, уменьшать - влево, в зависимости от ваших требований;
- Нажимаем «Применить», затем «ОК».
Как изменить скорость указателя в виндовс 10
- Заходим в параметры Windows при помощи меню «Пуск»;
- Открываем раздел «Устройства» и находим вкладку «Сенсорная панель»;
- Заходим в раздел конфигурирования параметров курсора;
- Меняем состояние ползунка в разделе «Перемещение»;
- После всех настроек нажимаем «Применить», затем «ОК».
Как изменить чувствительность мыши в виндовс 10
Альтернативный способ настройки чувствительности - с помощью драйвера мыши. Программа, которая содержит в себе многочисленные настройки для точной и детальной конфигурации мышки. В основном эти программы идут вместе с игровыми девайсами. Мы рассмотрим настройку через программу на примере SteelSeries Engine и игровой мышке Steel Series Kana.
При запуске мы видим много разделений, одно из которых это подключённые устройства. Остальное - это профили, также настройка каждой клавиши отдельно и блок с описанием каждого действия. Главным для нас - это настройка своего профиля.
При создании нового профиля мы можем настроить показатели DPI для режима 1 и 2. Они переключаются между собой с помощью вспомогательной клавиши на устройстве. Выставляем для одного режима показатель DPI 400 — оптимально для игры в шутеры. Для режима номер два — 800. Приятный показатель для сёрфинга в интернете.
А также третьим пунктом мы видим частоту опроса USB-порта. Задаётся в герцах. Нужно выставлять на максимальное значение, в нашем случае это 1 тыс. Гц. Это частота опроса порта системой, при 1 тыс. Гц задержка составляет 1 мс. К примеру, на обычных офисных мышках максимальная частота будет 125 либо 250 Гц, что означает задержку в 4 и 8 мс соответственно.
После настройки этих трёх пунктов сохраняем профиль и пользуемся , переключая чувствительность с помощью наших настроек.