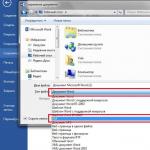Ручная установка FriGate в chrome. Не работает friGate – почему и что делать Frigate не открывается меню
Сегодня я расскажу о замечательном плагине для Google Chrome
и Mozilla Firefox
, который позволит вам без проблем заходить на сайты, заблокированные вашим провайдером
.
Многие из вас наверняка слышали, что Роскомнадзор
имеет право заблокировать любые интернет-сайты, которые каким-либо образом нарушают законодательство нашей страны. Вернее, Роскомнадзор обязывает провайдеров интернета блокировать эти сайты. И провайдеры, естественно, подчиняются этому требованию.
И вот однажды, зайдя на какой-либо сайт, вы можете увидеть надпись: “Заблокировано по решению федеральных органов исполнительной власти”, или “Ресурс по указанному IP-адресу заблокирован по решению органов государственной власти” или что-то подобное.
На самом деле обойти этот запрет совсем не сложно. Одним из самых простых и удобных способов является установка плагина friGate в браузерах Mozilla Firefox и Google Chrome .
Замечу, что данное расширение без проблем открывает сайты, которые внесены в список, составляемый разработчиками. Поэтому открывать абсолютно все существующие сайты оно не будет. Но в этом нет никакой проблемы: в настройках вы можете добавить нужный сайт в собственный список, и он тут же будет разблокирован.
Итак, расскажу подробнее как пользоваться плагином friGate .
Начнем с моего любимого браузера Mozilla Firefox:
Вам нужно запустить браузер и установить на него расширение, доступное по этой ссылке .
После установки на панели инструментов появится значок :
Теперь заходим на заблокированный провайдером сайт. В моем случае это сайт букмекерской конторы liga-stavok.com :Если сайт не будет разблокирован автоматически, то делаем следующее:
Щелкаем левой
кнопкой мыши по значку friGate в браузере. Наводим курсор мыши на первый пункт “сайт НЕ из списка” – затем жмем “добавить сайт в список
”: После этого опять щелкаем левой кнопкой мыши по значку friGate – наводим курсор на первую строчку и выбираем пункт “вкл. прокси постоянно для сайта
”:
После этого опять щелкаем левой кнопкой мыши по значку friGate – наводим курсор на первую строчку и выбираем пункт “вкл. прокси постоянно для сайта
”: После этого обновляем страницу – сайт должен открыться.
После этого обновляем страницу – сайт должен открыться.
Теперь о том, как работать с плагином friGate, если вы используете Google Chrome:
Запустите браузер и установите расширение, доступное по данной ссылке .
После того, как оно будет установлено, на панели инструментов появится значок :
Теперь заходим на заблокированный провайдером сайт. В моем случае это всё тот же сайт букмекерской конторы liga-stavok.com.
Если сайт не разблокировался автоматически, значит его нужно добавить в список вручную:
Щелкаем по значку friGate правой
клавишей мыши и выбираем пункт “Параметры
”: Откроется страница с настройками доступа к сайтам. Сначала создадим свой список
:
Откроется страница с настройками доступа к сайтам. Сначала создадим свой список
:
Первым делом даем списку название: я написал просто “Сайты
” (если название вашего списка будет состоять из нескольких слов, то не разделяйте их пробелами – лучше используйте символ подчеркивания). Дальше жмем кнопку “Добавить список
”:
Вот что получилось:
Заходим в наш список, просто щелкнув мышкой по нему. Добавляем название сайта , доступ к которому заблокирован провайдером. Как здесь и предлагают, лучше сразу добавлять домен с поддоменами, например: *.liga-stavok.com вместо www.liga-stavok.com .
Написав название сайта, убедитесь что напротив него выставлен пункт “proxy включен всегда
”, и нажмите кнопку “Добавить сайт
”: Сайт добавлен:
Сайт добавлен:
После этого обновляйте страницу – заблокированный сайт должен открыться.
Замечу, что в свой список вы можете добавлять сколько угодно сайтов. В любой момент можно удалить сайт из списка или просто отключить именно для него плагин friGate.
На сегодня это всё. В отдельной статье я описал — рекомендую ознакомиться.
Если любимый интернет-ресурс был заблокирован провайдером или системным администратором, вы вовсе не обязаны забыть о нем. Правильное расширение, установленное для браузера Mozilla Firefox, позволит обойти подобные блокировки.
friGate – это одно из лучших браузерных расширений для Mozilla Firefox, позволяющее получить доступ к заблокированным сайтам путем подключения к прокси-серверу, который поменяет ваш реальный IP-адрес. Уникальность данного дополнения заключается в том, что оно способно пропускать через прокси не все сайты без исключения, а лишь те, что внесены в специальный список.

Как пользоваться friGate
Со временем разработчики friGate убрали в своем продукте большую часть функций. Например, здесь больше нет инструментов для сохранения анонимности и сжатия входящего трафика. Но friGate по-прежнему отлично справляется со своей главной задачей – позволяет получать доступ к заблокированным сайтам.
- Чтобы открыть меню расширения, кликните в правом верхнем углу браузера по иконке.
- На вкладке «Режим работы» можно установить, какие ресурсы будут проходить через прокси: только из списка friGate или все без исключения. По умолчанию в расширении активирован именно первый вариант. Если же требуется, чтобы расширение пропускало через прокси весь трафик, активируйте параметр «Все сайты» .
- В соседней вкладке «Последние открытые сайты» , соответственно, открываются посещенные в браузере ресурсы. Чтобы добавить ресурс в список friGate, поставьте напротив него галочку, а затем кликните по кнопке «Сохранить» .
- Чтобы быстро отключить работу дополнения, переведите ползунок «ON» в верхнем правом углу в неактивное положение. Чтобы снова включить Фригейт, активируйте данный пункт.
- friGate предусматривает и расширенные настройки. Кликните правой кнопкой мыши по иконке расширения и выберите пункт «Управление расширением» .
- На вкладке «Режим работы» устанавливается, будут ли загружаться через прокси сайты из списка или все ресурсы, открытые в Firefox.
- В соседней вкладке «Список сайтов» можно добавить веб-ресурсы, доступ к которым у вас ограничен. Для этого вставьте в окно ссылку, а затем кликните по кнопке «Сохранить» .
- Если же у вас установлен режим работы, пропускающий все сайты через прокси, дополнение, наоборот, позволяет составить список ресурсов, которые будут открываться в обычном режиме. Для этого перейдите на вкладку «Сайты исключения» , вставьте ссылки на нужные сайты и кликните по кнопке «Сохранить» .
- На вкладке «Прокси» содержатся сервера, которые будет использовать friGate при получении доступа к заблокированным ресурсам.
- Добавьте в столбик прокси-сервера и сохраните изменения нажатием кнопки «Сохранить» .









Обратите внимание на то, что дополнение включает лишь российские прокси-сервера. Соответственно, чтобы получить доступ к заблокированным сайтам на территории РФ, потребуется вручную добавить сервера других стран. Найти их можно как вручную, так и с помощью Google (для этого в нижней части окна предусмотрена кнопка «Искать прокси в Google» .


friGate – это проверенное многими пользователями VPN-расширение для Mozilla Firefox, использование которого позволяет избавиться от преград в интернете.
Расширение friGate предназначено для получения доступа к заблокированным сайтам. Расширение friGate можно будет использовать для обхода блокировок сайтов, потому что без использования специальных средств и ресурсов, открыть заблокированную веб-страницу в интернете будет невозможно.
В данный момент, количество заблокированных сайтов в интернете стремительно увеличивается. Поэтому пользователям приходится искать обходные пути для преодоления запретов. Что поделаешь, если такова действительность. Способов для обхода запрета на посещение сайтов в интернете существует немало. О многих способах, вы можете прочитать на моем сайте в разделе «Анонимность».
Один из популярных способов для обхода блокировки сайтов на своем компьютере: использовать дополнение для браузера, в данном случае, расширение (плагин) friGate. По заявлению разработчиков Фригейт, при серфинге в интернете с помощью расширения, скорость доступа к сайтам не снижается, благодаря специальным алгоритмам работы.
Расширение friGate отличается от других расширений порядком своей работы: при включенном расширении, весь трафик не идет через прокси сервера, как у других расширений, а как обычно. Через прокси проходит только трафик на заблокированные сайты, которые находятся в специальном списке. Вы можете самостоятельно добавлять сайты в свой пользовательский список для того, чтобы Фригейт сразу открывал эти сайты.
Основные характеристики расширения friGate:
- разблокировка сайтов
- шифрование трафика
- ускорение доступа к сайтам
- смена IP адреса
Благодаря алгоритму работы, расширение friGate само определяет доступность сайта. Поэтому, в том случае, если сайт не был заблокирован (в расширении есть специальный список заблокированных сайтов в интернете), доступ к сайту осуществляется без использования прокси.
friGate, для обхода блокировки сайтов, работает только с сайтами, занесенными в специальный список. Другие заблокированные сайты, которых нет в списке, открываться не будут. Для того, чтобы получить доступ к таким сайтам, эти сайты нужно будет добавить в список поддерживаемых сайтов.
Расширение friGate можно будет установить в свой браузер с официального сайта. Расширение доступно для браузеров Google Chrome, Mozilla Firefox, Opera.
сайт frigate
Расширение также доступно для установки в магазинах Chrome и Firefox. friGate могут установить на свой компьютер пользователи браузеров созданных на основе Google Chrome (Яндекс.Браузер, Амиго, Chromium и т.д.) и Mozilla Firefox (Pale Moon, Cyberfox, Waterfox и т.д.).
Для установки friGate для браузера Opera, непосредственно с сайта разработчика установите расширение в браузер Опера, или установите расширение из магазина Chrome, при помощи этого способа. После загрузки, согласитесь на установку расширения friGate CDN в браузер Опера.
Расширение friGate для Яндекс.Браузера можно будет установить в браузер непосредственно из Интернет-магазина Chrome.
После установки расширения в браузер, вы увидите значок расширения, с помощью которого можно будет узнать статус состояния работы данного расширения.
На этом изображении, вы можете увидеть статусы расширения Фригейт в разных ситуациях.
Таким образом, ориентируясь по изображения значка расширения, можно будет понять состояние работы с сайтами в интернете.
При переходе на сайт, который подвергнут блокировке, и был внесен в список, под значком расширения появится окно с сообщением о том, что данный сайт находится в списке friGate. Здесь находится флаг страны, от имени которой, с помощью прокси, вы входите на данный заблокированный сайт. После клика по флагу, вы можете поменять страну, через которую производится вход на сайт.
Настройки friGate
Настройки расширения отличаются в браузерах Firefox и Chrome. Более удобные и расширенные настройки, есть в версии расширения для браузера Google Chrome. В настройки расширения friGate CDN можно будет войти после клика правой кнопкой мыши по значку расширения, в контекстном меню нужно будет выбрать пункт «Параметры».
В настройках вы можете настроить следующие параметры расширения:
- Настройка списка сайтов
- Настройки прокси
- Анонимность
- Настройки оповещения
- Дополнительные настройки
- Настройки рекламы
В настройках списка сайтов, вы увидите, что ранее уже был создан глобальный список friGate, в который включено некоторое количество сайтов. Вы можете создать свой собственный пользовательский список, или несколько списков, если вам так удобнее.
Для добавления нового списка, введите в соответствующее поле имя списка, а затем нажмите на кнопку «Добавить список». Далее кликните по созданному списку для добавления в этот список сайтов, которые подвергаются блокировке.
В соответствующее поле введите имя домена такого типа: «site.com» (без кавычек). Для тех сайтов, которые имеют поддомены, будет лучше ввести имя домена следующего вида: «*.site.com». Далее вам нужно будет выбрать режим для работы расширения: «proxy всегда включен», или «аналитический алгоритм».
Если вы будете использовать аналитический алгоритм, то тогда дополнительно вам нужно будет ввести URL адрес страницы сайта для проверки. Если вы точно знаете, что данный сайт заблокирован (например, многие торрент трекеры заблокированы «навечно»), то имеет смысл сразу выбрать режим: «proxy всегда включен».
На этом изображении можно увидеть, что я добавил в список два сайта. Я специально выбрал сайты, которые доступны по IP адресу только пользователям из США и нескольких других стран.
По умолчанию, в «Настройках прокси» используются собственные бесплатные прокси-сервера friGate. Вы можете добавить в настройки свой прокси. Для этого введите IP адрес прокси, а через двоеточие номер порта, примерно так: «125.39.17.91:3128».
Вы можете включить анонимность в расширении Фригейт. Анонимность рекомендуется использовать только в случаях крайней необходимости. В этом случае, необходимо будет прописать в настройках сетевой платы публичные DNS сервера Google: 8.8.8.8 (основной) и 8.8.4.4 (альтернативный).
В «Дополнительных настройках» вы можете включить оптимизацию PageSpeed Google для ускорения доступа к сайтам. Этот режим работает только при прохождении трафика через прокси.
Вместе с расширением Фригейт устанавливается «Советник Яндекс.Маркет» (разработчикам тоже нужно на что-то жить). Вы можете отключить этот компонент в разделе «Настройки рекламы».
После завершения настроек, вы можете посещать необходимые ресурсы в интернете, обходить блокировку сайтов при помощи friGate CDN.
Если вдруг вы обнаружили, что нужный сайт стал недоступен вследствие блокировки, вы можете добавить данный сайт в список friGate, для того, чтобы с помощью расширения обойти блокировку данного сайта.
FriGate Light и friGate CDN - это расширения для браузеров на основе Chromium и Mozilla Firefox, позволяющие обходить блокировки сайтов при помощи proxy-серверов. В некоторых случаях, однако, они не выполняют свою функцию. Связано это чаще всего с неправильной настройкой расширения. Сегодня я расскажу, почему не работает friGate и как это исправить.
Разбираемся, почему friGate не работает и не обходит блокировку сайта
По каким причинам не работает friGate
Существует две основные причины, по которым расширение friGate может не работать: отключение proxy-серверов , на которых оно основано (например, из-за DDoS-атаки), и пользовательские ошибки . В первом случае остается только подождать, пока сервера придут в норму. Если же расширение не работает из-за неправильной установки или настройки, поломку можно исправить самостоятельно.
Наиболее распространены следующие ошибки при использовании расширения:
- Попытка обхода блокировки сайта, который не включен в списки friGate.
- Использование неправильного proxy-сервера.
- Неправильная настройка DNS-серверов.
Исправление расширения friGate заключается, таким образом, в его перенастройке в соответствии с инструкцией.
Как исправить проблемы в работе расширения friGate
В первую очередь следует сделать следующее:
- выключить расширение, нажав на его иконку на панели браузера, и снова включить;
- перезапустить браузер;
- попробовать friGate на другом браузере.
Это помогает, если расширение не работает из-за временного или одноразового сбоя, при котором не открываются сразу все заблокированные сайты. Если не получается обойти блокировку одного конкретного ресурса, методы исправления неполадки могут быть разными.
Что делать в случае, когда сайты защищены от friGate
Возможно, сайт заблокирован слишком хорошо для обхода при помощи простого proxy-сервера - на уровне провайдера. В этом случае следует попробовать зашифровать трафик, используя режим анонимности расширения friGate. Чтобы этот режим работал, следует изменить DNS-адреса с предоставляемых провайдером на сторонние. Для этого нужно:
- Открыть настройки подключения к интернет и перейти в меню «Изменение параметров адаптера».
- Открыть свойства используемого адаптера.
- Открыть свойства протокола TCP/IPv4.
- Указать любые бесплатные адреса DNS-серверов - например 8.8.8.8 и 8.8.4.4.
- Применить изменения.
Для более эффективного обхода блокировок следует использовать альтернативные DNS-сервера
После этого нужно открыть параметры расширения friGate, нажав на его иконку правой кнопкой мыши, и включить анонимность в соответствующем блоке настроек.
Другая возможная причина, почему не работает friGate, - отсутствие открываемого сайта в списках расширения. Исправить это можно через настройки:
- Создайте пользовательский список в блоке «Настройка списка сайтов». Название списка может быть любым.
- Зайдите в новый список, нажав на его название.
- Впишите сайт в поле «Домен» и нажмите «Добавить сайт».
Указывать нужно не только основной домен, но и поддомены (в формате *.адрес_сайта.ru). Это не обязательно, если у открываемого сайта нет поддоменов, но лучше перестраховаться.
Пользовательские списки сайтов добавляются через параметры friGate
Также можно использовать альтернативные proxy-сервера, добавив пользовательский адрес в блоке «Настройки прокси» параметров расширения friGate. Это поможет, если сервера из списка бесплатных, предоставляемых разработчиками расширения, не работают.
Заключение
Зная, почему не работает плагин friGate, проблему легко исправить. Если вернуть работоспособность расширения не получается, остается только воспользоваться его аналогами - бесплатными VPN, например, Hola или Tunnelbear. Они также позволяют обойти блокировку сайта в один клик и зашифровать свой трафик. О том, как пользоваться ими, вы можете узнать на нашем сайте.
Вконтакте
Расширение friGate создано для получения доступа к сайтам, которые были заблокированы провайдером или системным администратором. Конечно, многие ресурсы были заблокированы совершенно законно, но бывает, что не открываются даже самые безобидные странички. Кто-то не может зайти на социальные сети, а у кого-то внезапно пропал доступ к любимому сайту. Поэтому пользователи используют разные способы обхода запретов: используют Tor Browser, встроенный VPN в Opera или анонимайзеры. Но все эти способы очень сильно проигрывают расширению friGate в своем удобстве. Постоянно открывать специальные программы гораздо более проблематично, чем просто установить специальное расширение для браузера.
Одним из лучших будет дополнений будет friGate. Его работа очень сильно отличается от других аналогов. Нет необходимости постоянно включать и отключать прокси - нужно просто заполнить специальный список ресурсов, к которым нет доступа. Когда пользователь будет их посещать, дополнение автоматически включит прокси. Это очень удобно, потому что обычные сайты будут открываться, не проходя через работу дополнения. Кроме того есть множество других плюсов:
- Расширением легко управлять и его можно отключить в любую секунду.
- Оно полностью бесплатное.
- Хорошая скорость. Разработчики заявляют, что из-за специфичной работы скорость не теряется.
- Удобная система, реализованная с помощью списка сайтов.
- Если есть свои прокси, то их можно легко подключить.
Как установить friGate на Google Chrome
Установка расширения не требует никаких особых навыков. Достаточно написать в поисковой строке «friGate» и , как указанно на скриншоте ниже. Вся эта процедура не занимает больше пяти минут.

После этого на экране появиться небольшое окошко, в котором нужно подтвердить действие.

Все, теперь дополнение успешно установлено и работает.Подождите несколько секунд, и, если все сделано правильно, то откроется специальная страница. На ней будет написано: «Вы установили расширение friGate».

Все, теперь дополнение успешно установлено и работает. Если расширение никак не получается установить, то попробуйте .
Настройкa расширения friGate
Фригейт, из-за особенностей своей работы, сам проверяет доступ к веб-странице. Если она не заблокирована, то прокси не будет использоваться. Плагин работает с ресурсами только из своего списка, в который нужно заносить все заблокированные сайты. По умолчанию, там будет находиться уже достаточно большой список ресурсов (на момент написания статьи - 231). Это популярные порталы, заблокированные провайдерами: разные торрент-трекеры, букмекерские конторы, онлайн-кинотеатры. Открыв первый заблокированный портал из огромного перечня - 2ip, можно убедиться что все прекрасно работает.

Если ресурс был блокирован, но внесен в перечень, то под значком будет окно с сообщением, что этот сайт из списка. Специальное окошко не будет появляться на всех подряд страницах - только на ресурсах из перечня. Клик по флагу страны поменяет прокси на другое. Это, правда, не всегда удобно, потому что для смены страны зачастую нужно кликать больше одного раза. Даже если в окошке был флаг США или другой страны, то иногда в местоположении почему-то показывало Красноярск или Санкт-Петербург.Чтобы следить за работой плагина, обратите внимание на его иконку - она часто меняется, в зависимости от того, на какую веб-страницу заходит пользователь.

Настройки friGate
Возможности в настройке немного отличаются в браузерах Firefox и Google Chrome. В последнем они более расширенные. Чтобы зайти в них достаточно нажать правой кнопкой на значок плагина в панели и нажать на пункт «Параметры». Все настройки разделены на несколько пунктов.
Настройка списка сайтов

Как сказано ранее, один перечень уже создан по умолчанию. Его нельзя удалить или переименовать, можно только отключить прокси для любого портала. Кроме того, в него нельзя ничего добавить. Если нужно получить доступ к странице, которой нет в первом списке, то необходимо сделать свой. Для этого достаточно заполнить поле «Название» и нажать на «Добавить список». Его можно удалять, редактировать и наполнять.
Кликнув на созданную папку, откроется окно для добавления пользовательских порталов. Будьте внимательны, если у сайта есть много поддоменов, к которым необходим доступ, то нужно указать «*.example.com». Это значит что кроме example.com будет открываться, например, games.example.com. Рядом находятся режимы работы: аналитический и proxy всегда включен. Второй режим означает, что сайт будет запускаться с proxy всегда. Аналитический же, наоборот, будет проверять доступ к ресурсу. Например, если провайдер по ошибке заблокирует сайт, то потом он может снова вернуть к нему доступ. Тогда дополнение не будет на нем работать. Если есть уверенность в том, что доступ к сайту точно не вернется, то лучше ничего не трогать.

Остальные настройки
FriGate использует бесплатные прокси из своей базы. Но у пользователя есть возможность использовать свои: просто введите IP адрес и номер порта(отделив от IP двоеточием).
Если Фригейт с обычной конфигурацией не справляется, то рекомендуется включить режим анонимности.
Для некоторых доменных зон плагин будет автоматически включаться. Это.onion, .coin, .emc, .lib, .bazar. Любой из этих доменов можно отключить.
Так как Фригейт совершенно бесплатный, разработчики вынуждены зарабатывать на рекламе. Чтобы ее отключить нужно нажать на чекбокс «Не показывать рекламу».
Кроме того, можно убрать специальное окно, которое появляется на всех сайта из списка. Но тогда будет нельзя выключать работу плагина на отдельных страницах.