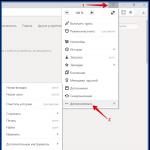Windows 10 на экране написано восстановление ошибка. Что делать, если возникла ошибка при восстановлении системы Windows
Если Windows перестал загружаться, то для восстановления корректной работы можно воспользоваться стандартными утилитами.
Один из главных кошмаров любителей компьютерной техники – это столкнуться с ситуацией, когда не удается включить устройство. Операционная система начинает загружаться, но в итоге выдает сообщение, вроде: “Не удалось настроить обновления Windows, выполняется отмена изменений, не выключайте компьютер”. После чего ничего нового уже не происходит – восстановиться программному обеспечению не удается, да и загрузка упорно не помогает.
Бесплатный онлайн-курс "Простые действия Windows 10"
Освойте базовые действия по работе с операционной системой Windows 10 в нашем бесплатном онлайн курсе. Короткие наглядные уроки заметно облегчат повседневное использование ПК.
Средства восстановления системы
До выхода в свет Windows 7 подобная ситуация превращалась в многочисленные танцы с бубном, а нередко и вовсе полной переустановкой операционной системы. Сейчас всё иначе, и зачастую проблема решается стандартными средствами от Microsoft, которые даже не надо специально устанавливать. Задача сводится к тому, чтобы в принципе быть в курсе, что такой инструментарий существует, а также к банальному памятованию о нем, когда вдруг случилось “непоправимое”.
Хитрость состоит в том, чтобы при загрузке компьютера, еще до появления значков загрузки Windows, успеть попасть в расширенные параметры этой самой загрузки, где будет возможность запустить диагностику и при необходимости сделать восстановление системы до выбранной контрольной точки. В Windows 7 при загрузке требовалось нажимать функциональную клавишу F8 , после чего выбрать опцию “Устранение неполадок” (хотя в редких случаях спасал вариант “Последней удачной конфигурации”).
Дополнительные варианты загрузки Windows 7
Попав в меню “Параметры восстановления системы”, в большинстве случаев спасением становился один двух из первых вариантов. “Восстановление запуска” могло спасти операционку в автоматическом режиме, а “Восстановление системы” требовало от вас вручную выбрать контрольную точку, до которой будет осуществлен откат.

Параметры восстановления системы Windows 7
Чтобы в случае неисправности операционной системы была возможность восстановить ее к начальному состоянию, необходимо заранее сделать диск восстановления.
Microsoft изменил бы себе, если с обновлением своего детища оставил бы все полезные инструменты по-старому. Восстановление системы Windows 10 осуществляется посредством нажатий “горячих клавиш” Shift+F8
, причем, в отличие от “семерки”, нажимать это сочетание нужно очень-очень быстро, так как сама операционка стала грузиться куда как стремительнее.

Претерпел изменения и внешний вид спасительного меню. Выбрав “Диагностику”, в “Дополнительных параметрах” есть уже знакомые нам “Восстановление системы” и “Восстановление при загрузке” (только уже в другом порядке). Есть также опция “Вернуться к предыдущей сборке”, если вы обновлялись до “десятки” с одной из предыдущих версий Windows.

Если автоматическое восстановление не сработало
Восстановление системы Windows на одну из прошлых контрольных точек – задача не сложная. Важно только, чтобы эти сами точки в системе имелись, ибо иногда пользователи сами вручную отключают их создание, заодно удаляя имеющиеся. Старые контрольные точки, действительно, периодически имеет смысл зачищать, так как они занимают немало места. А вот отказываться от точек восстановления совсем – занятие рисковое.
Как перемещаться по Интернету и при этом не нахватать вирусов? Помогут безопасные DNS-серверы.
Чтобы убедиться, что у вас автоматически создаются точки восстановления или внести изменения в соответствующие настройки, требуется в окне “Параметры” выбрать отображение значков “Крупные значки” (или Мелкие, но не Категории) и выбрать пункт “Восстановление”. Там уже выбрать “Настройку восстановления системы”, проверить включена ли защита и по необходимости воспользоваться кнопкой “Настроить”. Здесь же вручную можно создать точку для последующего восстановления.
Если точки восстановления у нас есть, то пользуясь описанным ранее способом, то есть используя встроенные средства Windows для восстановления системы, можно быстро откатиться на более раннее состояние компьютера, при этом не потеряв важных файлов.
В крайнем же случае, придется делать восстановление системы до первоначального состояния или по предварительно созданному образу системы. “Образ системы” и “Диск восстановления системы” желательно создать в работоспособном состоянии операционной системы, после того, как вы установили все нужные вам приложения. Делается это всё через ту же “Панель управления” (они же “Параметры”), при просмотре по “Категориям”, выбрав “Архивацию и восстановление (Windows 7)”. Здесь же можно восстановить операционную систему до ранее созданного образа, если компьютер еще загружается, но уже перестал работать, как надо.
С каждым выпуском операционной системы компания Microsoft запрашивает от пользователей всё больше и больше информации. Но можно умерить ее аппетиты.
Восстановление ноутбука до заводских установок
Если стандартные средства не помогают, а диска или USB-устройства с образом для восстановления у вас нет, то владельцы ноутбуков могут воспользоваться “горячими клавишами” для запуска встроенной утилиты по восстановлению. Некоторые модели могут для этих целей даже иметь отдельную клавишу, например, OneKey Recovery у Lenovo, но это скорее исключение. В остальных случаях важно знать какая именно “горячая клавиша” для вашего ноутбука, так как у производителей она имеет свойство отличаться.
“Горячие клавиши” для производителей ноутбуков:
- F3 – MSI;
- F4 – Samsung;
- F8 – Fujitsu Siemens;
- F8 - Toshiba;
- F9 - ASUS;
- F10 - Sony VAIO;
- F10 - Packard Bell;
- F11 - HP Pavilion;
- F11 - LG;
- F11 - Lenovo ThinkPad;
- Alt+F10 - Acer (перед этим выбрать в BIOS – Disk-to-Disk (D2D));
- Ctrl+F11 - Dell Inspiron;
- Зажать [Alt ] - Rover.
Заводская утилита восстановит устройство к первоначальному состоянию, словно оно только что из магазина. При этом будут удалены все программы с настройками, все файлы, включая любимые фотографии, которые именно для таких случаев имеет смысл хранить в облачных сервисах. Однако устройство вновь сможет работать, а в некоторых случаях этот способ элементарно поможет подготовить ноутбук к последующей перепродаже или передаче родственникам.
Если вас интересует восстановление Windows 10, то вы попали по адресу.
Разберемся, как вернуть работоспособность Windows 10 без использования сторонних программ.
Восстановление системы
Этот вариант поможет исправить ошибки, которые появились после установки софта, апдейтов Windows , изменений в реестре и тому подобных действий.
Функция возобновления позволяет вернуть настройки реестра и защищенные системные файлы к ранее сохраненному состоянию - к одной из контрольных точек, которые Windows создает автоматически .
Документы пользователя при этом не затрагиваются.
Точки регенерации в «десятки» создаются перед установкой программ, драйверов, системных обновлений или просто раз в 7 дней. Кроме того, пользователь может создавать их вручную.
Порядок действий
- Зайдите в панель управления, откройте апплет «Восстановление» и выберите из списка команд «Запуск восстановления системы».
- Выберите контрольную точку, созданную до сбоя, и нажмите «Готово».

- В ходе выполнения задачи компьютер будет перезагружен. Через 5-7 минут Виндовс 10 вернется к состоянию, которое предшествовало неполадке.
Возобновление работы системы доступно и тогда, когда Виндовс 10 не запускается. При нарушении загрузки вместо окна приветствия вы увидите следующее:

По нажатию кнопки «Дополнительные варианты восстановления» вам будет предложен выбор действия. Здесь необходимо кликнуть пункт «Диагностика».


После этого вам откроется уже знакомое окно с предложением выбрать контрольную точку. Следуйте инструкциям и дождитесь окончания работы мастера.
Восстановление компьютера в первоначальное состояние
Этот вариант поможет справиться с ошибками, которые не устраняет функция возобновления системы, а также в тех случаях, когда подходящие контрольные точки отсутствуют или не создаются.
Восстановление Windows 10 в исходное состояние может быть выполнено:
- С сохранением пользовательских файлов и ряда предустановленных программ. При этом все системные настройки, драйвера и софт , установленные пользователем, будут сброшены.
- Без сохранения личных данных, программ и настроек. Этот вариант возвращает систему к состоянию, как после чистой установки. Никакой пользовательской информации в ней не останется.
Важно! На компьютерах и ноутбуках, где Виндовс 10 была установлена производителем, может быть доступен третий вариант - восстановление к заводским настройкам . При этом удаляются не только данные и настройки пользователя, но и содержимое несистемных разделов жесткого диска .
Возврат к заводскому состоянию без сохранения личной информации используются как крайняя мера - альтернатива переустановке системы при трудноустранимых сбоях, а также перед продажей компьютера или передачей его другому пользователю.
Порядок возврата Windows 10 в исходное состояние
- Откройте меню Пуск и кликните кнопку «Параметры».

- Выберите из списка параметров «Обновление и безопасность».

- Далее выберите «Восстановление».

- В разделе «Вернуть компьютер в исходное состояние» нажмите кнопку «Начать».

- После этого выберите нужный вам вариант: «Сохранить мои файлы» или «Удалить все».

Примерно через 40-60 минут Windows 10 будет снова в строю.
Откат к предыдущей версии системы (Windows 7 или 8)
Этот способ доступен только тем, кто установил «десятку» в порядке обновления предыдущей ОС - «семерки» или «восьмерки». И возможен лишь в течение месяца после обновления.
При этом будут сохранены файлы пользователя в личных папках, драйвера, софт и настройки предыдущей системы, а всё, что было в Windows 10, будет удалено.
Чтобы откатиться к первоначально установленной ОС, запустите из меню «Пуск» приложение «Параметры», откройте «Обновление и безопасность», потом «Восстановление» и выберите «Вернуться к Windows 8.1 (7)».

Если в списке параметров этого пункта нет, значит, функция недоступна. Также она будет недоступна, если пользователь удалил из системного раздела жесткого диска папку Windows.old.
Переустановка Windows 10 с диска восстановления
Этот вариант будет полезен тем, кто заранее создал диск регенерации . На нем сохраняется резервная копия системы с работоспособными параметрами.
Для создания диска восстановления необходимо выполнить следующее:
- подготовить чистый DVD или флешку (минимальная емкость накопителя определяется индивидуально) и подключить к компьютеру;
- открыть в панели управления раздел «Восстановление», выбрать пункт «Создание диска восстановления» и следовать инструкциям.

Готовый носитель с резервной копией Виндовс нужно хранить в надежном месте и не использовать ни для чего другого.
Как восстановить Windows 10 из резервной копии
Если система загружается, откройте приложение «Параметры» -> «Обновление и безопасность» -> «Восстановление» и «Вернуть компьютер в исходное состояние».
После перезагрузки в среду recovery выберите раздел «Диагностика» и «Восстановление образа системы».

Совет! Если система не загружается , необходимо запустить компьютер с диска с дистрибутивом, но вместо установки (Install now) выбрать «Восстановление компьютера» (Repair your computer).

- Выберите образ системы за нужное число.
- Если необходимо, укажите дополнительные параметры, например, форматирование диска.
- Подтвердите согласие на откат и дождитесь его окончания.
Будет выполнено автоматическое восстановление винды с сохранением пользовательских файлов, софта и настроек. Состояние системы будет таким же, как при создании резервной копии.
Восстановление загрузки Windows 10
Возобновление загрузчика Windows 10 также выполняется путем запуска ПК с установочного диска «десятки».
Порядок действий следующий:
- Подключите к компьютеру накопитель с дистрибутивом Windows 10.
- Вместо установки выберите «Восстановление компьютера».
- В окне «Выбор действия» щелкните пункт «Диагностика».
- Далее в списке дополнительных параметров выберите «Восстановление при загрузке».

В отдельных случаях автоматическое восстановление запуска не дает результатов. Тогда может помочь ручная перезапись файлов загрузчика и загрузочного раздела винчестера. Как это сделать:
- Откройте в окне дополнительных параметров командную строку.

- Выполните инструкцию bcdboot.exe X:\Windows , где X: - буква системного раздела на жестком диске.
В среде Recovery буквы разделов часто не совпадают с теми, какие назначаются в Windows. Чтобы их определить, можно воспользоваться консольной утилитой Diskpart из дистрибутива системы.
Наберите в командной строке поочередно:
Diskpart
List disk
Sel disk 0 (или 1, 2, 3 - зависит от того, где находится загрузчик, если на ПК несколько физических накопителей)
Detail disk

В нашем примере загрузочному разделу назначена буква С, значит, команда восстановления записывается так: bcdboot.exe С:\Windows .
Для исправления сбоя загрузки на винчестерах с разметкой MBR необходимо выполнить в консоли еще 2 команды: bootrec /fixmbr и bootrec/fixboot. Код загрузочного раздела будет перезаписан.
Как восстановить системные файлы Windows 10
Для восстановления защищенных системных файлов в Windows 10 используется приложение SFC.exe , запущенное в командной строке с параметром /scannow .
Сканирование и исправление длится около 20-40 минут.

По окончании работы SFC будет создан отчет (CBS.log), который сохраняется в папке C:\Windows\Logs. Из него можно узнать, какие файлы были повреждены и восстановлены.
Восстановление Windows 10
Несмотря на то, что Windows 10 отличается высокой работоспособностью и стабильностью, она может нуждаться в восстановлении
Операционная система Windows 10 была улучшена компанией Microsoft, в сравнении с Windows 8 и более ранними версиями, по ряду показателей. Одним из них является процесс сброса Windows до исходного состояния, который был значительно изменен. Больше от пользователя, который желает сбросить операционную систему в базовое состояние, не требуется наличие диска или флешки с ее образом – все необходимые файлы хранятся на компьютере, и восстановление можно произвести с них напрямую.
Прибегать к откату системы до исходного состояния следует в крайних случаях, когда не позволили решить возникшие проблемы. В рамках данного материала мы предлагаем ознакомиться с инструкциями, как сбросить Windows 10 до исходного состояния при различных неисправностях операционной системы. Так же в материале приведена информация, что делать, если возникают проблемы при возврате ПК в исходное состояние.
Как сбросить Windows 10 из интерфейса системы
Если операционная система Windows 10 работает на компьютере, но, по некоторым причинам, потребовалось откатить ее до исходного состояния, делается это довольно легко. Запустить автоматическую переустановку Windows 10 можно следующим образом:

Спустя некоторое время (в зависимости от объема жесткого диска на компьютере), система удалит все файлы или переместит некоторые из них в (если был выбран вариант с сохранением файлов). После этого компьютер перезагрузится и начнется переустановка Windows 10. Спустя некоторое время, компьютер загрузится с «чистой» операционной системой.
Если система компьютера не загружается, ее сброс выполнить довольно просто, но только в том случае, когда у вас имеется заранее созданная загрузочная флешка или . Если вы озаботились их созданием, чтобы откатить операционную систему к исходному состоянию достаточно сделать следующее:

Во время отката системы компьютер несколько раз перезагрузится и потребуется настроить его базовые параметры.
 При попытке провести сброс компьютера на Windows 10 в исходное состояние может возникнуть ошибка, которая не позволит это сделать. Данная проблема возникает из-за того, что на компьютере не обнаружены файлы, необходимые для восстановления системы. Сброс Windows 10 до исходного состояния происходит с использованием файлов, которые расположены в . Если они были удалены полностью или частично, может появиться ошибка, извещающая о том, что произошла проблема при возврате ПК в исходное состояние.
При попытке провести сброс компьютера на Windows 10 в исходное состояние может возникнуть ошибка, которая не позволит это сделать. Данная проблема возникает из-за того, что на компьютере не обнаружены файлы, необходимые для восстановления системы. Сброс Windows 10 до исходного состояния происходит с использованием файлов, которые расположены в . Если они были удалены полностью или частично, может появиться ошибка, извещающая о том, что произошла проблема при возврате ПК в исходное состояние.
В таком случае необходимо запустить , после чего написать в ней команду sfc /scannow и нажать Enter. Компьютер начнет выполнять проверку целостности файлов Windows и загрузку недостающих, если таковые будут найдены.
Если вас интересует восстановление Windows 10, то вы попали по адресу.
«Десятка», как и любая операционная система семейства Windows, подвержена сбоям.
Однако они редко бывают фатальными и необратимыми, поскольку система имеет в своем составе мощные механизмы восстановления.
Разберемся, как вернуть работоспособность Windows 10 без использования сторонних программ.
Восстановление системы
Этот вариант поможет исправить ошибки, которые появились после установки софта, апдейтов Windows, изменений в реестре и тому подобных действий.
Функция возобновления позволяет вернуть настройки реестра и защищенные системные файлы к ранее сохраненному состоянию - к одной из контрольных точек, которые Windows создает автоматически. Документы пользователя при этом не затрагиваются.
Точки регенерации в «десятки» создаются перед установкой программ, драйверов, системных обновлений или просто раз в 7 дней. Кроме того, пользователь может создавать их вручную.
Порядок действий
- Зайдите в панель управления, откройте апплет «Восстановление» и выберите из списка команд «Запуск восстановления системы».
- Выберите контрольную точку, созданную до сбоя, и нажмите «Готово».
- В ходе выполнения задачи компьютер будет перезагружен. Через 5-7 минут Виндовс 10 вернется к состоянию, которое предшествовало неполадке.
Возобновление работы системы доступно и тогда, когда Виндовс 10 не запускается. При нарушении загрузки вместо окна приветствия вы увидите следующее:
По нажатию кнопки «Дополнительные варианты восстановления» вам будет предложен выбор действия. Здесь необходимо кликнуть пункт «Диагностика».
После этого вам откроется уже знакомое окно с предложением выбрать контрольную точку. Следуйте инструкциям и дождитесь окончания работы мастера.
Восстановление компьютера в первоначальное состояние
Этот вариант поможет справиться с ошибками, которые не устраняет функция возобновления системы, а также в тех случаях, когда подходящие контрольные точки отсутствуют или не создаются.
Восстановление Windows 10 в исходное состояние может быть выполнено:
- С сохранением пользовательских файлов и ряда предустановленных программ. При этом все системные настройки, драйвера и софт, установленные пользователем, будут сброшены.
- Без сохранения личных данных, программ и настроек. Этот вариант возвращает систему к состоянию, как после чистой установки. Никакой пользовательской информации в ней не останется.
Важно! На компьютерах и ноутбуках, где Виндовс 10 была установлена производителем, может быть доступен третий вариант - восстановление к заводским настройкам. При этом удаляются не только данные и настройки пользователя, но и содержимое несистемных разделов жесткого диска.
Возврат к заводскому состоянию без сохранения личной информации используются как крайняя мера - альтернатива переустановке системы при трудноустранимых сбоях, а также перед продажей компьютера или передачей его другому пользователю.
Порядок возврата Windows 10 в исходное состояние
- Откройте меню Пуск и кликните кнопку «Параметры».
- Выберите из списка параметров «Обновление и безопасность».
- Далее выберите «Восстановление».
- В разделе «Вернуть компьютер в исходное состояние» нажмите кнопку «Начать».
- После этого выберите нужный вам вариант: «Сохранить мои файлы» или «Удалить все».
Примерно через 40-60 минут Windows 10 будет снова в строю.
Откат к предыдущей версии системы (Windows 7 или 8)
Этот способ доступен только тем, кто установил «десятку» в порядке обновления предыдущей ОС - «семерки» или «восьмерки». И возможен лишь в течение месяца после обновления.
При этом будут сохранены файлы пользователя в личных папках, драйвера, софт и настройки предыдущей системы, а всё, что было в Windows 10, будет удалено.
Чтобы откатиться к первоначально установленной ОС, запустите из меню «Пуск» приложение «Параметры», откройте «Обновление и безопасность», потом «Восстановление» и выберите «Вернуться к Windows 8.1 (7)».
Если в списке параметров этого пункта нет, значит, функция недоступна. Также она будет недоступна, если пользователь удалил из системного раздела жесткого диска папку Windows.old.
Переустановка Windows 10 с диска восстановления
Этот вариант будет полезен тем, кто заранее создал диск регенерации Виндовс 10. На нем сохраняется резервная копия системы с работоспособными параметрами.
Для создания диска восстановления необходимо выполнить следующее:
- подготовить чистый DVD или флешку (минимальная емкость накопителя определяется индивидуально) и подключить к компьютеру;
- открыть в панели управления раздел «Восстановление», выбрать пункт «Создание диска восстановления» и следовать инструкциям.
Готовый носитель с резервной копией Виндовс нужно хранить в надежном месте и не использовать ни для чего другого.
Как восстановить Windows 10 из резервной копии
Если система загружается, откройте приложение «Параметры» -> «Обновление и безопасность» -> «Восстановление» и «Вернуть компьютер в исходное состояние». После перезагрузки в среду recovery выберите раздел «Диагностика» и «Восстановление образа системы».
Совет! Если система не загружается, необходимо запустить компьютер с диска с дистрибутивом, но вместо установки (Install now) выбрать «Восстановление компьютера» (Repair your computer).
- Выберите образ системы за нужное число.
- Если необходимо, укажите дополнительные параметры, например, форматирование диска.
- Подтвердите согласие на откат и дождитесь его окончания.
Будет выполнено автоматическое восстановление винды с сохранением пользовательских файлов, софта и настроек. Состояние системы будет таким же, как при создании резервной копии.
Восстановление загрузки Windows 10
Возобновление загрузчика Windows 10 также выполняется путем запуска ПК с установочного диска «десятки».
- Выполните инструкцию bcdboot.exe X:\Windows , где X: - буква системного раздела на жестком диске.
В среде Recovery буквы разделов часто не совпадают с теми, какие назначаются в Windows. Чтобы их определить, можно воспользоваться консольной утилитой Diskpart из дистрибутива системы. Наберите в командной строке поочередно:
Diskpart
List disk
Sel disk 0 (или 1, 2, 3 - зависит от того, где находится загрузчик, если на ПК несколько физических накопителей)
В нашем примере загрузочному разделу назначена буква С, значит, команда восстановления записывается так: bcdboot.exe С:\Windows .
Для исправления сбоя загрузки на винчестерах с разметкой MBR необходимо выполнить в консоли еще 2 команды: bootrec /fixmbr и bootrec/fixboot. Код загрузочного раздела будет перезаписан.
Как восстановить системные файлы Windows 10
Для восстановления защищенных системных файлов в Windows 10 используется приложение SFC.exe , запущенное в командной строке с параметром /scannow . Сканирование и исправление длится около 20-40 минут.
По окончании работы SFC будет создан отчет (CBS.log), который сохраняется в папке C:\Windows\Logs. Из него можно узнать, какие файлы были повреждены и восстановлены.
Середина лета 2015 года ознаменовалась выходом ожидаемой всеми операционной системы Windows 10. Потребители смогли её получить, скачав бесплатное обновление. Которое предлагает каждый компьютер с установленной ОС Виндовс 7 и 8.1. Новая версия обозначила себя как самая надёжная. Но как любой механизм, она рано или поздно может выйти из строя. Старые версии предполагали различные способы исправления ошибок. Windows 10 не стала исключением. Как вернуть её в рабочее состояние или исправить ошибки рассказывается в данной статье.
Сама операционная система предлагает пользователям широкий выбор способов восстановления. Для начала, потребуется диагностировать предполагаемую неполадку Windows 10. Например, если компьютер не загружается или сильно зависает, то следует использовать инструменты исправления неполадок, которые присутствуют на установочных дисках. Если операционка все же загружается, но при этом плохо работает или часто зависает, то можно воспользоваться для возврата в рабочее состояние средствами самой системы.
Существует три основных метода восстановления работоспособности системы, каждый из, которых подходит в различных ситуациях исходя из диагноза самой проблемы. Все они известны и похожи на методы, которые были в старых версиях Windows:
- возврат к исходным параметрам;
- точка восстановления;
- возврат в рабочее состояние при помощи образа ОС;
- загрузочный диск Windows 10;
Исправление с помощью метода «Точка восстановления»
Самый распространённый и не требующий больших знаний в информационных технологиях способ – это использовать точки восстановления. Чтобы воспользоваться данным методом, пользователю необходимо щёлкнуть по вкладке уведомления, после выбрать последовательно пункты: «Все параметры» – «Обновление и безопасность» – «Восстановление».
Также попасть в данное меню можно даже не загружая полностью ОС. Для этого после появления на экране приветствия, где компьютер предлагает ввести пароль, нужно нажать на значок питания и держать зажатой клавишу Shift. Через пару секунд появится окно, в котором необходимо выбрать пункт «Диагностика» и перейти во вкладку «Вернуть в исходное состояние».
Чтобы начать исправление неполадок в Windows 10 необходимо в пункте «Вернуть в исходное состояние» щёлкнуть на кнопку «Начать». После этого появится диалоговое окно, которое предложит два варианта переустановки ОС:
Способ путём удаления всех файлов и полной переустановки ОС
Этот метод удаляет все старые данные владельца и параметры Windows 10. После чего происходит установка всех необходимых драйверов и самой операционки. Все действия происходят в автоматическом режиме – это предотвращает возникновение ошибок, которые могут появиться по причине человеческого фактора.
Недостатком такого метода можно назвать то, что он не сможет воскресить ОС, если имеются повреждения на жёстком диске. Для этого потребуются другие способы.
ОС с сохранением личных данных
Метод возвращает компьютер к первоначальному виду, но при этом сохраняет все данные владельца. В процессе такого исправления не происходит форматирование файлов, хранящиеся в папке users (такие разделы, как «Документы», «Изображения», «Загрузки» и т. п.). Но при этом все программы, которые были ранее установлены, будут удалены.
Точка восстановления
Этот метод используется уже много лет компанией Windows. Точки системы для исправления работы нерабочей ОС известны многими, но мало кто знает, как проверить или включить их. Они помогают обладателю компьютера наладить работу в случае неудачной установки драйвера или других программ, которые привели к поломке Windows 10.
Чтобы убедиться в том, что программа создаёт такие точки по расписанию, пользователю необходимо перейти в меню «Настройка и восстановление системы». Для этого следует на кнопке «Пуск» нажать правой кнопкой мыши и выбрать поочерёдно следующие пункты: «Панель управления» – «Восстановление» – «Настройка восстановления системы».
Как правило, создание точек происходит по расписанию автоматически, и эта функция включена по умолчанию. Но владелец всегда может самостоятельно изменить большинство параметров, нажав на кнопку «Настроить».
Все точки восстановления создаются в автоматическом режиме при изменении каких-либо важных программных настроек и параметров, а также различных служб, установке программ и т. п. В случае экспериментов или других опасных моментах владелец может сам создавать запись состояния системы.
Если Виндовс 10 плохо работает после установки программы или драйвера, то перейдя в соответствующий пункт, можно вернуть первоначальное состояние. Для этого выбирают раздел «Запуск восстановления системы», где пользователь может выбрать дату создания точки. Согласившись на изменения, следует нажать кнопку «Продолжить», после чего ОС вернётся в состояние, которое было сохранено ранее.
Создание полного образа для восстановления Windows 10
Разработчики оставили функцию для создания полного образа восстановления ОС на жёстком диске (встроенном или внешнем) или на нескольких оптических DVD-дисках.
Отличие от ранее применяемого варианта заключается в том, что в процессе создаётся полное отражение операционки, включающее все установленные программы, необходимые драйверы, индивидуальные настройки, которые актуальны во время загрузки образа. В предыдущей версии пользователь мог получить лишь файл установки ОС и сохранение личных данных.
Создать такой файл лучше всего сразу после полной установки ОС, всех драйверов и необходимых программ, когда компьютер полностью настроен и не завален лишними файлами и приложениями.
Чтобы записать этот образ, переходим в меню «Панель управления», здесь открываем пункт «История файлов». В левой нижней части окна выбираем строку «Резервная копия образа системы», затем «Создание образа системы». Альтернативный путь: пройти в меню «Все параметры», выбрать пункт «Обновление и безопасность», затем строку «Служба архивации», в открывшемся окне щёлкаем «Активация и восстановление (Windows 7)», далее «Создание образа системы».
В отобразившемся меню пользователь может самостоятельно указать путь, куда необходимо сохранить создаваемый файл: будут предложены варианты на жёсткий диск, на DVD-диск или в сетевую папку, выбираем необходимый, а также можно отметить пункты и разделы на дисках, которые нужно включить в резервную копию, а какие из неё изъять. Чаще всего это раздел, занятый самой ОС и программные части диска.
Впоследствии полученный файл можно применять, для того чтобы быстро вернуть компьютер в то состояние, которое необходимо. Запустить данную функцию можно из самого образа с диска, на котором он сохранен, либо выбрать меню «Восстановление» в программе. Для этого необходимо пройти в окно «Диагностика», выбрать строку «Дополнительные параметры», а затем «Восстановление образа системы».
Загрузочный диск Windows 10
Реанимационные работы можно вести как с загрузочного CD/DVD диска, так и с флешки.
В старых версиях Windows применялся специализированный диск с набором утилит для починки. В современной ОС – это полноценный диск с Виндовс 10 и различными программами восстановления.
Для безопасности пользователь, может сам при помощи встроенных инструментов Windows 10 создать такой диск. Для этого необходимо перейти в меню «Создание диска восстановления».
Эта функция также полезна для быстрой установки системы. Для этого необходимо выбрать пункт, который делает резервную копию с полным копирование всех программных файлов.
Чтобы запустить такой носитель нужно перезагрузить компьютер и вначале до загрузки ОС зайти bootmenu и выбрать желаемый диск. Либо такую функцию можно настроить в BIOS, указывая с какого носителя, будет идти загрузка.
После сохранения параметров должно появиться приветственное окно установки. Здесь, необходимо выбрать пункт восстановление системы, затем раздел «Диагностика». Это даст возможность пользователю исправить систему несколькими способами:
- Командная строка – здесь, можно исправить ошибки путём ручного ввода команд, запуска различных утилит. Подходит этот метод для продвинутых пользователей.
- Восстановления ОС из образа – загружается из заранее сохранённого образа.
- Точка восстановления – загружается из ранее сохранённого состояния системы.
- Восстановление при загрузке – исправляет все важные программные файлы, которые могли быть повреждены.
- Также можно зайти в BIOS для исправления или внесения изменения в настройках системы.

Имея такое приспособление, пользователь может обезопасить себя во многих вопросах. Преимуществом можно считать быструю установку Виндовс 10, с уже имеющимися драйверами на «борту».
Как уже видно из вышеописанного Windows 10 предлагает очень большой выбор в исправлении ошибок системы. Освоить их сможет даже неопытный пользователь. Они имеют максимально простой и удобный механизм взаимодействия с человеком.
Многие могут возразить, что сейчас на рынке программного обеспечения имеется большое количество продуктов, направленных на исправления ОС. Они тоже имеют удобный и понятный интерфейс. Гибкий алгоритм сохранения данных более совершенен, чем в самой операционке. Всё это даёт зелёный свет сторонним программам. Но, как правило, они стоят больших денег. Поэтому для владельца будет хорошим тоном знать, как можно реанимировать Виндовс 10 средствами самой системы.
Вконтакте