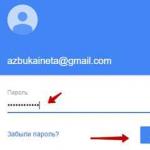Ошибка проводник перезапускается. Как справиться с ошибкой «Прекращена работа программы Проводник» или перезагрузкой проводника
Многим компьютерным пользователям известна такая проблема, когда возникает ошибка «Прекращена работа программы «Проводник»» или же перезагрузка Проводника. Причин появления данной ошибки существует несколько. Первая заключается в несовместимости запущенной той или иной программы с вашей операционной системой Windows 7. Другая возможная причина, которую, впрочем, можно применить только в случае запуска видео – это проблема с кодеками.
Методы решения проблемы
Если программа проводник перезапускается в windows 7, то это может быть исправлено несколькими методами. Их, несомненно, больше, однако я в качестве примера приведу три. Первый заключается в том, чтобы удалить все программы в системе вашего компьютера либо же можно попросту переустановить систему воспользовавшись . Следующий вариант заключается в правке реестра Windows, однако это может быть чревато последствиями, потому не самым опытным пользователям лучше воздержаться от этого способа. И, наконец, третий возможный сюжет – скачивание простой программки ShellExView, но есть в ней и минус – англоязычный интерфейс.
Как вы уже поняли, речь пойдет о программе ShellExView, именно ее я считаю наиболее действенным способом решения возникающей проблемы с Проводником. Итак, данная утилита является абсолютно бесплатной, что, согласитесь, немаловажно. Она не займет много места на вашем компьютере, но в ее распоряжении есть способность организовывать разрешения различных программ, которые встраиваются в вашу ОС Windows 7. Обратите внимание, что для скачивания доступны две версии этого приложения: для 32 и 64-разрядной операционной системы.
Скачав ShellExView, распакуйте ее, запустите от имени администратора, после чего должно появиться такое окошко.

Затем кликните по строчке «Company», отключите все расширения проводника, настроенные ранее с помощью клавиши F7. Отключив все ненужные расширения, .
Если после этого ошибка прекращения Проводника больше не возникает, значит, вам повезло, проблема устранилась. Теперь вы можете снова зайти в ShellExView и включить любой из отключенных компонентов. Поработайте так несколько дней, если проблема не возвращается, зайдите снова в утилиту, и добавьте еще несколько удаленных расширений. Таким образом, добавляя их понемногу, вы увидите, какое из отключенных дополнений вызывало сбой Проводника.
Как видите, с программой ShellExView работать проще, чем переустанавливать всю систему. Надеюсь, что при помощи данной утилиты ошибка работы «Проводника» будет ликвидирована вами навсегда.
Что делать, если программа Проводник Windows постоянно перезапускается?
Постоянный перезапуск Проводника Windows - одна из самых неприятных проблем с компьютером. Во-первых, данная проблема вообще не дает адекватной возможности поработать за компьютером. Во-вторых, решение данной проблемы достаточно сложный процесс. И в-третьих, она дико напрягает. Но если же Вам сподобилось столкнуться с проблемой, когда Проводник постоянно перезапускается от нескольких простых действий, пожалуйста, наберитесь терпения. Скажу честно, однозначного решения данной проблемы я не знаю, так как-то, что помогло один раз, совсем не обязательно помогало в другой раз. В статье я перечислю все знакомые мне способы решения данной проблемы.
Причина постоянно перезапуска Проводника
Обычно, чтобы хоть как-то оправдать свои действия, Проводник сразу после перезапуска показывает окно, в котором описана проблема либо ошибка, вызвавшая перезапуск. Для начала, Вы можете пробить код ошибки и получить объяснение от Windows в чём проблема. Но описание кода ошибки не всегда точно объясняет причину возникновения проблемы. Но всё же стоит начать с этого. Вдобавок, Вы можете забить код ошибки в поисковик и надеяться найти адекватное объяснение. Так же, в данном окне, кроме кода ошибки, присутствует односложное предложение, описывающее ошибку на человеческом языке. Используйте всё это.
Итак, важно чтобы Вы попытались понять в чём причина того, что программа проводник постоянно перезапускается. Понимание причины - половина решения проблемы. Я не прошу досконально понять причину, я прошу пометить в голове, что «возможно из-за этого проводник и перезапускается».
Основные причины постоянного перезапуска Проводника
- Ошибка в библиотеке DLL.
- Несовместимое приложение.
- Несовместимый драйвер.
- Вирус.
Как видите, первые три причины говорят о том, что сбой произошел из-за неправильно установленного или поврежденного приложения или драйвера. И только в редких случаях это дело рук вируса. Поэтому Вы должны вспомнить, какие изменения программного обеспечения проделывались в последнее время, после которых начались постоянно отключение и включение Проводника. Если прочитав данные пункты Вы пришли к мнению, что какое-либо приложение мешает нормальной работе системы, то полностью удалите такую программу с компьютера . Программу можно будет всегда вернуть на место, установить её правильно либо найдя достойную и главное работоспособную замену.
Локализация проблемы
Искать проблему во всей операционной системе много сложнее, нежели искать проблему только в какой-то его части. Поэтому мы и попробуем выяснить, является ли ошибка проблемой всей системы, или только данного пользователя. Всё что нужно сделать - это протестировать работу компьютера под другой учетной записью. Если другой учетной записи нет, создайте её.
Результатом такого тестирования должно стать понимание того, является ли проблема глобальной или локальной. Если под другой учетной записью проблема не выявлена, то поздравляю(это уже маленькая победа), проблема только в Вашей учетной записи. Если же нет, то проблема глобального характера, что не очень хорошо.
В случае, если проблема выявлена только в одной учетной записи, то Вы можете довольно просто избавиться от неё, если начнете работать под другой учетной записью, а старую удалите. Поверьте, это самый легкий способ решения проблемы.
Постоянно перезапускается проводник, исправляем ситуацию
Если какое-либо приложение или драйвер устройства является причиной сбоя, то нужно избавиться от нерабочего программного обеспечения, чтобы система вновь благоухала. Для этих целей я порекомендую несколько возможных способов решения проблемы:
. В данном режиме загрузки выполняется запуск только основного программного обеспечения, которое необходимо для работы системы. Никакие программы или драйвера неосновного оборудования не будут запущены. Перед Вами предстанет чистая операционная система. Данный режим не укажет пальцем на причину сбоя, но если в данном режиме Проводник работает безупречно, то это подтвердит то, что причина сбоя - программное обеспечение. В случае же если и в безопасном режиме Проводник не работает, то тут проблема в основном ядре системы. В таком случае Вам могут помощь либо пункты 4, 5 или 6, либо надеяться на то, что это проделки вирусов.Загрузка операционной системы без проверки подписи драйверов. В данном режиме операционная система не проверяет наличие подписей у драйверов. Если Проводник будет адекватно работать и не будет постоянно перезапускаться в таком режиме, то перед нами проблема в драйвере. Причем этот драйвер не подписанный. А это уже упрощает задачу. Найти не подписанные драйвера можно прочитав следующую статью. Вычислив виновника, удалите и его, и приложение, которое его с собой притащило. . Что такое «чистая» загрузка ОС? Под «чистой» загрузкой ОС понимается чистая автозагрузка, то есть автозагрузка, в которой ничего нет. Другими словами, Вы загружаете операционную систему и не загружаете ни одно приложение. Данная загрузка должна проводиться после 1-ого пункта, если результатом той загрузки стало подтверждение того, что проблема в программном обеспечении. Если при «чистой» загрузке проблема не появится, то причина кроется в каком-то из приложений, которое прописано в автозагрузке. Чтобы запустить «чистую» загрузку, просто очистите автозагрузку везде, где она имеется. В помощь - в котором описаны все возможные методы автозагрузки. Чтобы выявить виновника постоянного перезапуска Проводника Windows, активируйте все программы из автозагрузки по-одному.Восстановление системы . Этот пункт особенно актуален, если Вы еще в начале статьи припомнили возможную причину сбоя, в виде неправильно установленного приложения или драйвера. В таком случае Вы можете восстановить систему ко времени появления данной проблемы. И вообще, новичкам я рекомендую начинать именно с этого пункта. Напомню, что данное восстановление восстанавливает систему в предыдущее состояние, но при этом не затрагивает документы. То есть созданные в этот промежуток документы не будут удалены, а удаленные файлы не будут восстановлены. Чтобы восстановить удаленные файлы , необходимо ознакомиться с другой статьей. Восстановление системы с помощью загрузочного диска . Создав загрузочный диск с Windows , Вы можете воспользоваться встроенными утилитами для восстановления системы. Процесс будет похож на процесс восстановления boot-раздела Windows. Переустановка операционной системы . Крайний вариант. Используйте тогда, когда причина кроется не в установленном программном обеспечении, а в ядре системы. Программа Проводник постоянно перезапускается из-за вируса?
Перезапуск Проводника может быть вызван вирусом в нескольких случаях:
- Вирус-то же самое программное обеспечение. То есть для него справедливо всё то, что написано выше. Если решение проблемы, причиной которого является программное обеспечение, заключается в его удалении, то тут нужен частный случай - удаление вирусов .
- Вирус каким-то образом модифицировал сам Проводник.
- Вирус изменил привычную загрузку Проводника на другую вирусную оболочку.
Скажу сразу, я не признаю последние два пункта как реально возможные причины, потому что это требует действительно серьезных умений. А если хакер способен на такое, то постоянный перезапуск Проводника Windows, это скорее случайное недоразумение в проделках его вируса, нежели целенаправленной действия. И особенно бредовый третий пункт: зачем писать целую оболочку ради вируса? Но всё же, решение данной проблемы не легкое дело. И когда ничего не помогает, даже бредовые идеи кажутся вполне адекватными. Поэтому продолжим:
C:\Windows\System32\explorer.exeОфициальное местожительство Проводника Windows. Проведайте его, посмотрите как он.
HKEY_LOCAL_MACHINE\SOFTWARE\Microsoft\Windows NT\CurrentVersion\WinlogonПуть в Реестре Windows и название параметра, значение которого должно быть explorer.exe . Данный параметр указывает на то, что оболочкой должен выступать именно Проводник Windows. Если тут что-то изменено, то необходимо подправить данный параметр.
- Аналогичный параметр, который изменяет загрузку оболочки для отдельного пользователя, находится в кусте HKEY_CURRENT_USER . Точное расположение параметра я не помню, поэтому погуглите и действуйте аналогично второму пункту.(Если найдете расположение параметра, поделитесь пожалуйста в комментариях).
- Ну и проверьте компьютер на наличие вирусов. Лучше всего использовать загрузочные диски с антивирусами, такие как Dr Web Live CD.
Проводник Windows постоянно перезапускается: итого
У меня никогда не получалось решить эту проблему с постоянным перезапуском Проводника Windows с одного присеста. Поэтому наберитесь терпения и удачи Вам!
Если вы столкнулись с проблемой Проводника, то нужно понимать – причин прекращения его работы может быть большое количество, поэтому будем исследовать и находить источники. Итак, появилась у вас ошибка «Прекращена работа программы Проводник », что же делать?
Вариант №1 – Исправляем «Прекращена работа программы Проводник» утилитой ShellExView
Данный инструмент помогает в большинстве случаев избавится от ошибок Проводника. Скачать можно по этой ссылке: http://www.nirsoft.net/utils/shexview.html
- Запустив программу нажмите на столбец Type , так мы отсортируем список;
- В данном столбце в основном необходимо смотреть за типом Context Menu , также столбец File Extensions напротив определенных пунктов должен иметь звездочку, это нам сегодня понадобится;
- Пункты, которые относятся к компании Microsoft нас особо не интересуют, поэтому будем вырубать сторонние. Выбираем мышкой или стрелочками какой-нибудь параметр и выключаем его нажатием F7 ;
- Отключите для начала один из пунктов, а потом перезапустите компьютер. Проверяем проводник. Если ошибка появляется, продолжаем работу.
Как я уже сказал, этот способ часто помогает. При особом случае переходим к следующим способам.
Вариант №2 – Запускаем проводник через безопасный режим
Надо зайти в безопасный режим и убедиться в стабильной работе проводника. Всё работает на отлично? Значит причина в каком-то приложении, установленном на компьютере. Вспомните, что вы делали до того, как проблема возникла. Причиной могут быть и вирусы, поэтому нужно проверить компьютер на их наличие.
Если проблема в безопасном режиме наблюдается, значит причина в системных файлах. Решение читаем ниже.
Вариант №3 – Проверка системных файлов на ошибки
Распространённый способ решения многих проблем – . Делается это при помощи командной строки с повышенными привилегиями. Открываем её и вводим команду:
sfc /scannow

Результат проверки может быть положительным, либо появится сообщение, что некоторые файлы проверить или восстановить не удалось. Тогда нужно посмотреть информацию в логах. Заходим по этому пути и смотрим: С:\Windows\Logs\CBS\CBS.log.
Вариант №4 – Проблема в вирусах
Как я уже говорил, вирусное ПО тоже является причиной многих проблем. Следует воспользоваться следующими материалами, которые должны помочь:
Вариант №5 – Причина в обновлении системы или драйверов
Если система обновилась, либо драйвера, то могло установится ПО сырое с недочётами, поэтому придётся или другими способами. Как это сделать написано по указанной ссылке.
Вариант №6 – Поспрашивать у специалистов
Если ничего из вышеуказанного не помогло, значит спросите у опытных специалистов, которых можно найти на различных компьютерных форумах или написать в комментарии ниже.
В следующей статье я расскажу, . Надеюсь вы смогли исправить ошибку «прекращена работа программы проводник».
На экране компьютера отображается чистый рабочий стол: ни ярлыков, ни меню «Пуск», ни панели задач. Лишь фоновое изображение. Красиво, но не нормально. Это свидетельствует об остановке одного из самых важных системных процессов. Давайте же рассмотрим, как исправить ошибку «проводник не отвечает» или «прекращена работа Проводника» в Windows 7.
Причины проблемы и способы решения
Проблема встречается преимущественно на пиратских версиях ОС Windows 7 и может быть вызвана целым рядом причин. Рассмотрим все возможные методы ликвидации ошибки.
Обновление видеодрайвера
Графический адаптер отвечает за все визуальные интерфейсы, отображающиеся на компьютере. Не стал исключением и Проводник – это основное приложение, для работы которого нужно корректно функционирующее видеоустройство.
В некоторых случаях обновление драйвера не решает проблему, поэтому рассмотрим полную переустановку видеопакета:

Внимание! Скачивайте файлы только из официальных источников! В противном случае рискуете заразить ПК опасным программным обеспечением.
Заражение вирусами
Работа на компьютере опасного или нежелательного ПО вызывает проблемы в работе системных приложений. Проводник – не исключение. Для сканирования Windows нужно:

Проверка и восстановление системных файлов
Повреждение системных файлов, отвечающих за запуск и работу Проводника, также приводят к возникновению подобных ошибок. Для исправления повреждений выполните следующее:

Нехватка аппаратных ресурсов
Когда загруженность процессора, ОЗУ и жесткого диска достигает 90-95%, компьютер начинает работать нестабильно и аварийно завершает любой из процессов, который посчитает нужным. Среди них может оказаться и Проводник. Для решения проблемы выполните следующее:

Это разгрузит ПК и обеспечит стабильную работу Windows.
Поврежденные медиафайлы
Во время загрузки фотографий или видеороликов из интернета или портативного устройства, некоторые медиафайлы могут повредиться, что приведет к неверному отображению миниатюры файла (эскизу). Неизвестно почему, но данный факт является причиной возникновения сбоев в Проводнике.
Для устранения ошибки нужно:

Если проблема в эскизах, больше ошибка Проводника вас не потревожит.
Использование облачных хранилищ
Большинство современных облачных сервисов предлагают установить специальные менеджеры для удобного обмена и синхронизации файлов. Но вместе с этим приложения вносят изменения в стандартный Проводник. Они добавляют в него папки, ссылающиеся на хранилище в интернете. Это может привести к возникновению ошибок в Проводнике.
Для решения нужно отключить все клиенты облачных менеджеров и понаблюдать за поведением Проводника. Если утилита начала работать стабильно, удалите софт от Google Drive, Dropbox, Облако Mail.ru и т.д.
Совет! Для определения «виновника» попробуйте по одному отключать «облачные приложения». При обнаружении конфликтного ПО удалите его, сохранив при этом остальные.
Данный пакет советов должен полностью избавить вас от назойливых системных ошибок. Теперь вы знаете, как исправить ошибку «проводник не отвечает» в Windows 7.
У юзеров часто возникают проблемы, связанные с операционной системой Windows 7. Одна из них - это когда проводник завершает свою работу и пытается перезапуститься. Неприятная ошибка, ведь она парализует вашу работу с компьютером на некоторое время. Разберемся, что такое проводник и как исправить его постоянные выходы из строя.
Описание проблемы
Проводник – это приложение, которое визуализирует файловую систему ОС и облегчает работу с ними. В настоящее время проводник является основой графической оболочки пользователя в Windows.
Все то, что отображается после загрузки рабочего стола (ярлыки, панель задач, меню «Пуск») кроме «обоев» - это проводник. Соответственно, если возникает неисправность приложения, работа с панелью задач и ярлыками будет ограничена. При этом перезапуск компьютера не решает проблему.
Основные причины неполадки
Что бы устранить неисправность, нужно определить причины неполадки:
- Видеодрайвер устарел или неисправен.
Видеокарта имеет отношение почти ко всем программам на компьютере и проводник Windows не исключение. Первым делом обновите драйвера видеокарты и остального ПО. - Наличие вирусов.
Также проблема может заключаться в наличии вирусов. Выполните полную проверку системы антивирусным программным обеспечением, например, бесплатной утилитой Microsoft Security Essentials . - Неисправные системные файлы.
Система состоит из огромного количества файлов в которых заложены те или иные команды. Неисправность хотя бы одного приведет к краху небольших приложений или всей ОС. Как проверить и исправить системные файлы детально описано в пункте 3.4. - Запущенные приложения и службы способствуют неправильной работе проводника.
В процессе активной работы на компьютер устанавливается множество различных программ, которые задействуют практически все процессы системы. Проводник также подвергается влиянию, поэтому необходимо наблюдать за работой системы после установки нового софта.
Как исправить?
Рассмотрим основные способы возвращения проводника Windows в рабочее состояние.
Безопасная загрузка Windows
Основная польза данного метода в том, что при загрузке операционной системы запускаются только основные компоненты, драйверы и оборудование. В этом режиме на проводник не влияют сторонние приложения.
- Перезагружаем компьютер, сразу после экрана загрузки «BIOS» нажимаем клавишу «F8». Из появившегося списка выбираем «Безопасный режим».

- После загрузки операционной системы в этом режиме проследите, будет ли проводник перезапускаться. Если да, то дело в установленных вами программах.
- Необходимо удалить ранее установленное ПО, которое мешает нормальной работе проводника. Для этого нажимаем Пуск, выбираем в правой колонке пункт «Панель управления», в открывшемся окне выбираем подпункт «Удаление программы».

- Откроется окно со списком всех установленных программ. Первым делом нажимаем на кнопку «Установлено», тем самым сортируем программы по дате установки, щелкаем по последней правой кнопкой мыши и выбираем «Удалить».

- После удаления одной программы наблюдаем за проводником: если проблема осталась, удаляйте приложения до восстановления нормальной работы.
Удаление вируса
Вирусы - одна из основных причин неполадок всех элементов в ОС. Поэтому необходимо провести полное сканирование компьютера на наличие заражений, с помощью установленной утилиты или скачав бесплатный антивирус: «Microsoft Security Essentials » с официального сайта.
Важно! Своевременно обновляйте ваш антивирус и вашу систему.
Утилита ShellExView
Также хорошей идеей будет воспользоваться утилитой ShellExView, которая отображает подробную информацию об расширениях, позволяет выделить сторонние и отключить их. Скачать ее можно с проверенного источника по данной ссылке . После установки утилиты отключаем сторонние компоненты следуя пунктам:

Восстановление системных файлов
Метод полезен, если запуск в безопасном режиме не дал результатов.

Данная процедура исправит выявленные неполадки (если такие есть на вашем ПК). После завершения ее работы перезапускаем компьютер.
Вывод
Стоит следить за программами, которые вы устанавливаете и тогда не будет никаких проблем с зависанием операционной системы. Если появились какие-то вопросы или пожелания, оставляйте их в комментариях.