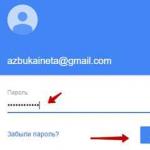Как настроить синхронизацию в Яндекс.Браузере. Синхронизация активных вкладок браузеров на разных устройствах Что значит синхронизация в яндекс браузере
По умолчанию синхронизируются пароли, сайты на Табло, закладки, формы ввода и открытые вкладки.
После того как вы включили синхронизацию, она будет выполняться каждый раз, когда вы меняете данные, хранящиеся на сервере. Например: вы добавляете на смартфон закладку - браузер отправляет ее на сервер и одновременно скачивает все изменения, сделанные вами на других устройствах (начиная с момента последней синхронизации).
Синхронизация позволит вам:
- Открывать браузер с вашим личными настройками на любом смартфоне или мобильном устройстве.
- Сохранить настройки браузера, даже если ваш смартфон выйдет из строя.
- Передавать на смартфон с компьютера или iPad найденные в интернете номера телефонов (с помощью опции Быстрый звонок).
Чтобы включить синхронизацию:
- Выберите пункт Настройки.
- Нажмите строку Включить синхронизацию.
- Нажмите кнопку Войти.
Введите свой логин и пароль.
Совет. Если вы еще не зарегистрированы на Яндексе, нажмите кнопку Регистрация и заполните параметры учетной записи.
Чтобы перейти к списку данных, которые были синхронизированы, нажмите строку Подробнее.
- Нажмите значок (если значка нет, нажмите кнопку меню на корпусе смартфона).
- Выберите пункт Настройки.
- Нажмите строку Синхронизация.
- Отключите или включите нужные опции (пароли, сайты на Табло, закладки, формы ввода и открытые вкладки).
- Нажмите значок (если значка нет, нажмите кнопку меню на корпусе смартфона).
- Выберите пункт Настройки.
- Нажмите строку Синхронизация.
- Нажмите кнопку Отключить синхронизацию.
yandex.ru
Синхронизация Яндекс.Браузера с вашими устройствами
Здравствуйте, читатели блога Сайт с нуля.
Синхронизация - это возможность хранить на специальном сервере Яндекса основные настройки браузера и личные данные. Вся информация передается на сервер Яндекса по защищенному каналу. Пароли отсылаются только в зашифрованном виде. Доступ к вашим данным на сервере защищен той же системой авторизации, что и на других сервисах Яндекса.
По умолчанию синхронизируются закладки, пароли, история, приложения, модули и формы автозаполнения.
Синхронизация позволит вам:
- Открывать браузер с вашим личными настройками на любом компьютере или мобильном устройстве.
- Сохранить настройки браузера, даже если ваш компьютер выйдет из строя.
- Просматривать открытые вкладки и закладки на синхронизированных устройствах.
- Звонить по найденным в интернете номерам, не набирая их на смартфоне.
В любой момент вы можете отключить синхронизацию или изменить список данных, которые хотите синхронизировать.
После того как вы включили синхронизацию, она будет выполняться каждый раз, когда вы меняете данные, хранящиеся на сервере. Например: вы добавляете на компьютер закладку - браузер отправляет ее на сервер и одновременно скачивает все изменения, сделанные вами на других устройствах (начиная с момента последней синхронизации).
Как включить синхронизацию?
Если в вашем браузере используется несколько профилей, перед синхронизацией убедитесь, что вы находитесь в своем профиле (иначе вы можете смешать свои настройки и данные с данными чужого профиля, активного в данный момент).Синхронизация работает при выполнении следующих условий:
- на всех устройствах (компьютер, смартфон, планшет) установлен Яндекс.Браузер;
- на всех устройствах используется один и тот же аккаунт на Яндексе.
При синхронизации вы можете использовать два варианта аутентификации:
- аутентификация с помощью постоянного пароля;
- двухфакторная аутентификация (доступ к аккаунту выполняется с использованием одноразовых паролей).
Чтобы включить синхронизацию:
- На странице Синхронизация введите ваш логин и пароль на Яндексе. Если вы еще не зарегистрированы на Яндексе, в том же окне нажмите ссылку Завести учетную запись и следуйте дальнейшим инструкциям.
- Нажмите кнопку Закрыть.
Механизм двухфакторной аутентификации позволяет защитить ваш аккаунт надежнее, чем традиционный пароль (который должен быть сложным, его нужно всегда помнить, хранить от посторонних глаз и достаточно часто менять). Даже если вы принимаете все меры по защите традиционного пароля, он все равно остается уязвимым - например, для вирусов, которые могут перехватить то, что вы набираете на клавиатуре. С двухфакторной аутентификацией вам нужно только запомнить четырехзначный пин-код и иметь доступ к смартфону или планшету, на котором установлено приложение Яндекс.Ключ с вашим аккаунтом.
Чтобы включить синхронизацию:
- Нажмите значок → Синхронизация.
- На смартфоне откройте приложение Яндекс.Ключ, которое можно установить из App Store или Google Play.
- На странице Синхронизация введите ваш логин и одноразовый пароль из приложения Яндекс.Ключ. Примечание. Если вы еще не зарегистрированы на Яндексе, нажмите ссылку Завести учетную запись и следуйте дальнейшим инструкциям. После регистрации выключите двухфакторную авторизацию.
- Нажмите кнопку Включить синхронизацию.
- Перейдите по ссылке Изменить настройки и укажите настройки, которые нужно синхронизировать.На этом этапе браузер предлагает установить приложение для работы с Яндекс.Диском - сервисом, который позволяет бесплатно хранить файлы на серверах Яндекса. Если у вас уже установлено это приложение, браузер предложит включить его, чтобы вы могли сохранять файлы из браузера на Яндекс.Диск.
- Нажмите кнопку Закрыть.
Изменение списка данных для синхронизации
- Нажмите значок → Синхронизация.
- Включите опции так, чтобы синхронизировать только нужные данные.
Удаление синхронизированных данных
- Нажмите значок → Синхронизация.
- В блоке Синхронизация нажмите кнопку Показать параметры.
- Нажмите ссылку удалить.
- В окне Удалить данные? подтвердите удаление всех данных аккаунта с сервера синхронизации - для этого нажмите кнопку Да, удалить
Отключение синхронизации
- Нажмите значок → Синхронизация.
- Нажмите кнопку Отключить.
sitesnulya.ru
Как включить синхронизацию в различных браузерах
Здравствуйте всем. Многие из нас пользуются закладками для различных, часто посещаемых сайтов. Благодаря им мы можем не запоминать адрес ресурса, его название. Всего один раз добавляем сайт в закладки, и он теперь всегда у нас под рукой на панели закладок. О том, как добавлять закладки, читайте в нашей статье «Как добавлять закладки?». Но в жизни может случится самое неожиданное: сгорел жесткий диск, либо вам попался вирус и вам пришлось переустанавливать систему. А это означает, что все ваши закладки будут потеряны.
Чтобы этого не случилось раньше нужно было сохранять закладки и затем восстанавливать после переустановки системы. Более подробней читайте в статье «Как сохранить и восстановить закладки». Сегодня же в современных браузерах это делать гораздо проще и удобней. Достаточно зайти в браузер под своими данными. И все ваши закладки, расширения, пароли, история автоматически синхронизуется с вашим аккаунтом. Что позволяет вам потом зайти с любого устройства в браузер, войти под своим логином и все ваши пароли, закладки снова будут перед вами.
При добавлении закладки, сохранении нового пароля для сайта ваши новые данные также автоматом синхронизируются с вашим аккаунтом.
Давайте рассмотрим на примерах, как войти в свой аккаунт в современных браузерах: Google Crome, Firefox, Яндекс Браузер.
Как включить синхронизацию в Google Chrome.
Для того, чтобы все ваши закладки, пароли, история и прочая информация проходила синхронизацию с вашим аккаунтом, достаточно просто его иметь. Как создать свою учетную запись в Google, прочитайте эту статью.
Запускаем браузер Гугл Хром, заходим в главное меню и выбираем пункт «Настройки» или введите в адресную строку chrome://settings/
И в самом верху нам предлагают войти в аккаунт для синхронизации наших паролей, закладок и т.д. Нажимаем на клавишу «Войти в Chrome»
Вводим свой электронный адрес от сервиса Google. Жмем «Далее».


Если все верно ввели, нас уведомят о том, что вошли в браузер Google Chrome. Нажмите кнопку «ОК»
Теперь все наши данные из браузера будут автоматически синхронизироваться с аккаунтом Google. Но если вам не нужно, чтобы все синхронизировалось, отключите ненужные элементы. Для этого нажмите кнопочку «Дополнительные настройки синхронизации»

По умолчанию все элементы выделены и не активны. Для того, чтобы снять галочки с некоторых элементов, выберите из выпадающего списка «Выбрать объекты для синхронизации». Теперь вы можете отключить синхронизацию отдельных объектов.
После этого вы всегда будете уверены, что ваши закладки и пароли будут сохранены и доступны на любом устройстве (планшет, смартфон). Для доступа к вашей информации на мобильных устройствах вам достаточно войти в свой аккаунт Google.
Как включить синхронизацию в Firefox
Браузер Firefox также дает возможность синхронизировать наши закладки, пароли, историю. Для того, чтобы включить синхронизацию, зайдите в главное меню браузера и нажмите «Войти в синхронизацию»



Указываем свой любой электронный адрес, создаем новый пароль, сохраняем эти данные в менеджере паролей, свой возраст. Нажимаем на кнопку «Создать учетную запись».


На указанный email должно прийти письмо для активации новой учетной записи. Переходим в свой почтовый ящик и открываем электронное сообщение.

В письме нажимаем на кнопку «Активировать сейчас». Все, ваша новая учетная успешно активирована.
После этого все пароли и закладки будут сохраняться в вашей учетной записи. И вы сможете получить к вашим данным на любом устройстве, где бы вы не находились: в гостях у друзей или знакомых.
Как включить синхронизацию в Яндекс Браузер
Для того, чтобы включить синхронизацию в Яндекс Браузер нужно иметь учетную запись от Яндекса. Как ее создать, читайте здесь.

Запускаем браузер и через главное меню вызываем пункт «Синхронизация»


После этого вы также сможете изменить объекты для синхронизации, перейдя по ссылке «Изменить настройки». Или в дальнейшем можно поменять в главных настройках браузера.
Кроме того, можно подключить Яндекс Диск. Это как вам удобно.
Вот так просто и быстро мы застраховали свои пароли, закладки на неприятные случаи жизни.
А сегодня позвольте закончить. Будут вопросы, пишите в комментариях. До новой встречи на страницах нашего сайта для начинающих пользователей интернета.
Что бы ни случилось, я не позволю иссякнуть своей радости. Несчастье никуда не ведет и уничтожает всё, что есть. Зачем страдать, если можно всё изменить? А если ничего изменить нельзя, то чем помогут страдания?
Далай-Лама XIV
azbuka-ineta.ru
Автоматическая синхронизация браузера Яндекс
Многие современные пользователи работают в интернете с нескольких устройств: домашний и рабочий компьютеры, ноутбуки, смартфоны и планшеты. Синхронизация настроек, паролей и закладок Яндекс браузера позволяет сделать эту работу еще комфортнее. Добавили сайт в избранное на одном компьютере – он автоматически добавился и на остальных. В данной статье описывается, как создать личный аккаунт в системе Yandex и синхронизировать свои устройства с сервером.
Cинхронизация может быть полезна, если вы переустанавливаете операционную систему или меняете компьютер. Все ваши данные о работе в браузере хранятся на сервере, и вы любой момент можете получить к ним доступ. Это очень удобно: вы устанавливаете Яндекс браузер – и он сразу же становится точно таким, каким был раньше.
Создание персонального аккаунта
В первую очередь пользователям необходимо создать учетную запись Яндекс, чтобы получить доступ ко всем возможностям системы. Для этого вам потребуется выполнить следующее:

После этих действий вы получите доступ к почтовому ящику в домене @yandex.ru, 10 бесплатных гигабайт на облачном хранилище, а также возможность синхронизировать настройки между вашими устройствами.
Включение синхронизации
Для того, чтобы синхронизировать свой браузер с сервером, вам необходимо авторизоваться. Делайте следующее:

После этого вам будет предложено установить приложение Яндекс.Диск. Это специальная программа для Windows (существует версия и для Android), которое предоставляет быстрый доступ к содержимому вашего облачного хранилища.
Вы также можете указать браузеру Яндекс, какие именно данные вам хотелось бы синхронизировать. Для этого откройте панель управления и перейдите в раздел «Синхронизация» («Sync»). Отметьте галочками те типы данных, которые нужно отправлять на сервер: закладки, установленные расширения, историю посещений, настройки и так далее.
Подключение нового устройства
Процесс подключение новых устройств ничем не отличается. Вы устанавливаете браузер Яндекс на новый компьютер и включаете синхронизацию, указывая данные своего персонального аккаунта. Сразу после этого на него будут добавлены плагины, закладки, база паролей, а также применены настройки, которые были сохранены на сервере.
Если вы внесете какие-либо изменения на этом устройстве, они также будут отправлены на сервер и переданы на все остальные компьютеры. В случае с мобильными устройствами все происходит аналогично. Вам нужно установить веб-обозреватель от Яндекс на свой смартфон и авторизоваться в системе.
Отключение синхронизации
Если вы больше не хотите, чтобы информация и настройки данного Яндекс браузера передавались на другие персональные компьютеры, вы можете выключить данную функцию. Для этого снова откройте раздел «Синхронизация» с помощью панели управления.
Нажмите на кнопку «Отключить» («Disable»), чтобы приостановить дальнейший обмен информацией. Включить его можно будет точно так же, как и в первый раз. Вы также можете удалить все данные которые хранятся на сервере. Для этого кликните по гиперссылке «Удалить» и подтвердите свое намерение.
Синхронизация с другим обозревателем
Также в браузере Yandex присутствует полезная функция импорта настроек и списка избранных сайтов из других программ. Если ранее вы пользовались обозревателем Google Chrome, вы можете легко перенести из него всю необходимую информацию:
 Статья была полезна? Поддержите проект - поделитесь в соцсетях: Оценка: 4,87
Статья была полезна? Поддержите проект - поделитесь в соцсетях: Оценка: 4,87 moybrauzer.ru
Аndroid синхронизация с ПК: Инструкция
Самая важная вещь в телефоне – адресная книга, или иначе – список контактов, смс, фотографии и заметки. Большинство из нас хранят их в памяти телефона, не задумываясь над тем, что в один день всё может исчезнуть без возможности восстановления. Например, были сброшены настройки или просто сломался аппарат.

На этот случай Google предусмотрел Android синхронизацию со своими сервисами. Как же сделать синхронизацию на Андроиде или как настроить синхронизацию на Аndroid?
Само собой, у вас должен быть создан почтовый ящик на Gmail – ведь иначе вы не сможете загружать приложения из Play market’a и пользоваться многими сервисами Google.
Создание учетной записи на Android-смартфоне
1. На своем смартфоне зайдите в Настройки -> Учетные записи и синхронизация:

2. В меню «Учетные записи и синхронизация» найдите и нажмите «Добавить учетную запись»:

3. Выбирайте Google:


5. Поскольку у вас уже есть почтовый ящик от Google, вводите его:

6. Теперь у вас на телефоне есть учетная запись, что позволит вам синхронизировать контакты.
Андроид синхронизация с компьютером
Синхронизация Андроид с ПК очень проста по сути. Для этого даже не обязательно подключать устройство к компьютеру, как раньше. Синхронизация Андроид с Пк через USB вышла из моды, теперь всю информацию можно передать, используя облачные сервисы Google.
1. Прежде всего в браузере на компьютере зайдите в свою учетную запись Google. Нажмите в правом верхнем углу на иконку из мелких квадратиков и в появившемся меню выберите «Диск»:

2. Вам предложат установить Google Диск (или Google Drive) на компьютер – для синхронизации данных и совместной работы в Интернете. Соглашайтесь.
3. После окончания установки в области уведомлений появится значок Google Диска:

4. Теперь установите Google Диск на ваш смартфон.
Некоторое время займет процесс синхронизации. По его окончании вы сможете передавать любые файлы со смартфона на ПК и с ПК на смартфон.
Проще всего синхронизировать закладки, пароли и историю посещенных сайтов в Google Chrome:
- зайдите в браузере на компьютере в свой Google-аккаунт и в настройках браузера выберите «Дополнительные настройки синхронизации»:

- выберите, какие именно данные вы будете передавать на мобилу:

Теперь при использовании Google Chrome на смартфоне и компьютере закладки, пароли и все прочее у вас будут синхронизироваться.
Синхронизацию и бэкап паролей, закладок можно делать и при использовании других браузеров. Например, для Firefox, Internet Explorer и Safari можно установить дополнение Xmarks Sync.
Аndroid синхронизация c Google
Теперь расскажем, как синхронизировать Android с Google. Для этого делайте следующее.
- Опять заходите в Настройки -> Учетные записи и синхронизация.
- Нажмите на вашу учетную запись Google.
- Вы попадете в меню синхронизации, в котором выберите то, что вы хотите синхронизировать:

Синхронизация контактов Android c Google
Синхронизация контактов Андроид подробно описана в данной статье.
Android cинхронизация заметок
Для того чтобы синхронизировать заметки на Вашем смартфоне и ПК достаточно проделать пару несложных манипуляций. Всего-лишь нужно установить Google Keep на Вашем Android устройстве и добавить одноименное приложение в Ваш Google Chrome, через интернет-магазин Chrome. После установки приложения все Ваши заметки будут автоматически синхронизированы. Вы сможете писать заметки на Вашем компьютере и потом читать их на смартфоне и наоборот. Очень удобная штука.

Удобная панель запуска приложений Chrome для синхронизации с Android
Google добавили в свой браузер Chrome кнопку запуска приложений. Эта кнопка представляет собой некое подобие кнопки «пуск» в Windows. Для удобства использования синхронизации данных Android с ПК кнопка на панели задач просто незаменима. Она установится автоматически при установке Google Chrome либо Вы можете поставить ее вручную, для этого необходимо перейти в Пуск - Все приложения - Google Chrome и перетянуть ярлык «Панель запуска Chrome» на панель задач.

Синхронизация календаря Андроид
Все что Вы записываете в Google календарь автоматически синхронизируется с облаком Google. Синхронизация Android с Google позволяет добавить события календаря со смартфона на компьютер посредством установки одноименного расширения для Chrome.

Синхронизация фотографий на Android
Синхронизация аккаунтов Android и Google предусматривает не только контакты. То же самое можно делать с фотографиями и видеофайлами. Как же делается синхронизация фотографий Аndroid с Google?
- На смартфоне запустите приложение «Фото».
- Зайдите в настройки и установите переключатель «Автозагрузка» в положение «Вкл».

Также можно создать расписание процедуры синхронизации, а также указать размер фотографий при загрузке и приложения, фотографии из которых также будут попадать в хранилище.
Теперь ваши фото- и видеофайлы будут автоматически загружаться на сервис Google+ и, соответственно, синхронизироваться с теми, что хранятся на вашем аппарате.
Обратите внимание: фотографии с разрешением меньше 2048х2048 пикселей места в облачном хранилище не занимают. Для фотографий с более высоким разрешением объем бесплатного хранилища ограничен 15 Гб. Хотите больше места – придется платить.
Если же вы хотите отключить автосинхронизацию, то просто установите переключатель «Автозагрузка» в положение «Выкл».
Обратите внимание: при включенной опции «Автосинхронизация» удаление фотографий на смартфоне приводит и к удалению фотографии на Google!
Как включить синхронизацию на Андроид
Для того, чтобы Андроид синхронизация с компьютером происходила для конкретного её пункта, просто нажмите на интересующий Вас пункт в Разделе меню Настройки > Аккаунты. После этого начнется процесс. Продолжаться он будет несколько минут.
Например, если Вы синхронизируете контакты, после окончания синхронизации на Android устройстве, на ww.google.com/contacts появятся все контакты с Вашего девайса. При необходимости вы сможете их отредактировать.
Теперь если вы активируете ваш Google-аккаунт на другом Android-устройстве, то все контакты, сохраненные на Google, будут автоматически перенесены на смартфон. Также при добавлении нового контакта на одном из устройств произойдет автосинхронизация - он появится на всех синхронизированных с ним аппаратах и в Google-аккаунте (конечно, если работает Интернет).
Здравствуйте всем. Многие из нас пользуются закладками для различных, часто посещаемых сайтов. Благодаря им мы можем не запоминать адрес ресурса, его название. Всего один раз добавляем сайт в закладки, и он теперь всегда у нас под рукой на панели закладок. О том, как добавлять закладки, читайте в нашей статье « ». Но в жизни может случится самое неожиданное: сгорел жесткий диск, либо вам попался вирус и вам пришлось переустанавливать систему. А это означает, что все ваши закладки будут потеряны.
Чтобы этого не случилось раньше нужно было сохранять закладки и затем восстанавливать после переустановки системы. Более подробней читайте в статье « ». Сегодня же в современных браузерах это делать гораздо проще и удобней. Достаточно зайти в браузер под своими данными. И все ваши закладки, расширения, пароли, история автоматически синхронизуется с вашим аккаунтом. Что позволяет вам потом зайти с любого устройства в браузер, войти под своим логином и все ваши пароли, закладки снова будут перед вами.
При добавлении закладки, сохранении нового пароля для сайта ваши новые данные также автоматом синхронизируются с вашим аккаунтом.
Давайте рассмотрим на примерах, как войти в свой аккаунт в современных браузерах: Google Crome, Firefox, Яндекс Браузер.
Как включить синхронизацию в Google Chrome.
Для того, чтобы все ваши закладки, пароли, история и прочая информация проходила синхронизацию с вашим аккаунтом, достаточно просто его иметь. Как создать свою учетную запись в Google, .
Запускаем браузер Гугл Хром, заходим в главное меню и выбираем пункт «Настройки » или введите в адресную строку chrome://settings/
И в самом верху нам предлагают войти в аккаунт для синхронизации наших паролей, закладок и т.д. Нажимаем на клавишу «Войти в Chrome »

Вводим свой электронный адрес от сервиса Google. Жмем «Далее ».


Если все верно ввели, нас уведомят о том, что вошли в браузер Google Chrome. Нажмите кнопку «ОК »
Теперь все наши данные из браузера будут автоматически синхронизироваться с аккаунтом Google. Но если вам не нужно, чтобы все синхронизировалось, отключите ненужные элементы. Для этого нажмите кнопочку «Дополнительные настройки синхронизации »

По умолчанию все элементы выделены и не активны. Для того, чтобы снять галочки с некоторых элементов, выберите из выпадающего списка «Выбрать объекты для синхронизации ». Теперь вы можете отключить синхронизацию отдельных объектов.
После этого вы всегда будете уверены, что ваши закладки и пароли будут сохранены и доступны на любом устройстве (планшет, смартфон). Для доступа к вашей информации на мобильных устройствах вам достаточно войти в свой аккаунт Google.
Как включить синхронизацию в Firefox
Браузер Firefox также дает возможность синхронизировать наши закладки, пароли, историю. Для того, чтобы включить синхронизацию, зайдите в главное меню браузера и нажмите «Войти в синхронизацию »



Указываем свой любой электронный адрес, создаем новый пароль, сохраняем эти данные в , свой возраст. Нажимаем на кнопку «Создать учетную запись ».


На указанный email должно прийти письмо для активации новой учетной записи. Переходим в свой почтовый ящик и открываем электронное сообщение.

В письме нажимаем на кнопку «Активировать сейчас ». Все, ваша новая учетная успешно активирована.
После этого все пароли и закладки будут сохраняться в вашей учетной записи. И вы сможете получить к вашим данным на любом устройстве, где бы вы не находились: в гостях у друзей или знакомых.
Как включить синхронизацию в Яндекс Браузер
Для того, чтобы включить синхронизацию в Яндекс Браузер нужно иметь учетную запись от Яндекса. Как ее создать, .

Запускаем браузер и через главное меню вызываем пункт «Синхронизация »


После этого вы также сможете изменить объекты для синхронизации, перейдя по ссылке «Изменить настройки ». Или в дальнейшем можно поменять в главных настройках браузера.
Кроме того, можно подключить . Это как вам удобно.
Вот так просто и быстро мы застраховали свои пароли, закладки на неприятные случаи жизни.
А сегодня позвольте закончить. Будут вопросы, пишите в комментариях. До новой встречи на страницах нашего сайта для начинающих пользователей интернета.
Что бы ни случилось, я не позволю иссякнуть своей радости. Несчастье никуда не ведет и уничтожает всё, что есть. Зачем страдать, если можно всё изменить? А если ничего изменить нельзя, то чем помогут страдания?
На прошедшей официальной в виде презентации нами было рассказано, как правильно отключить синхронизацию в Google Chrome (2 способа) и как правильно удалить данные своего профиля (1 способ). Сегодня перескажем все это в виде статьи для тех, кто не видел или не знает.
Исходные данные
Несколько слов о том, зачем это надо и где это может пригодится. Как правило, пользователи задаются этим вопросом, когда забывают отключить синхронизацию на работе, у друзей, на общественном компьютере, а вспоминают об этом только дома. К сожалению, некоторые пользователи действительно настолько бесстрашны, что включают синхронизацию где угодно и не задумываются о последствиях. А когда их злые коллеги или "друзья" начинают удалять им закладки, то вот тут-то и начинается паника.
Но мы паниковать не будем. Существует целых два способа для отключения синхронизации на удаленном компьютере: с удалением данных на сервере Google и без.
Отключаем синхронизацию без удаления данных на сервере
Способ штатный, специально для этого и созданный, но мало кто о нем знает. Отчасти потому, что спрятан он в глубинах вашего Google аккаунта, и не каждый без проводника сможет его найти. Сегодня проводником вашим станет ХРОМ.РФ. Поехали...
1. Прежде всего, нам нужно попасть в ваш аккаунт Google. Для этого на любом сервисе этой корпорации ищем свою аватарку в верхнем правом углу, кликаем по ней и кликаем по "Аккаунт".
2. Теперь нам надо найти раздел "Безопасность" в левом меню. Переходим туда.
3. В этом разделе длинная страница, но нам надо в самом ее низу найти подраздел "Связанные сайты и приложения". И переходим туда через кнопку "Управление доступом".
4. Что это за подраздел? Здесь отображается список всех сайтов, сервисов или приложений, которым вы дали право доступа к своему Google аккаунту. Ваши авторизации через Google, включенная синхронизация Android, подключенные к Google API приложения - все находится здесь. И здесь же вы можете отозвать этот доступ, нажав на кнопку "Отключить доступ".
Ищем строку с названием "Google Chrome". Точнее ищем все строки с таким названием, т.к. их может быть несколько. Однозначно определить какая из них нам нужна на данный момент невозможно, поэтому отключаем их все.
5. Готово! Почти сразу после этого все копии браузера Google Chrome на всех устройствах потеряют связь с вашим аккаунтом. Еще через какое-то время отобразится ошибка, которая и говорит о разрыве связи с сервером.
Теперь никакие локальные изменения (удаление закладки, к примеру) не будут учтены на сервере, а значит и не попадут на все остальные устройства. Данные на сервере при этом не удаляются. А подключить синхронизацию обратно достаточно просто: вводим пароль на каждой копии браузера, которую вы хотите вновь подключить.
Важно : локальные данные на каждом устройстве при этом никуда не исчезнут. Закладки и пароли все также останутся на работе, у друзей и т.п. Вы лишь обрубили связь между устройствами.
Отключаем синхронизацию с удалением данных на сервере
А вот про этот способ, как правило, все и так знают. Благо найти тут заветную кнопочку достаточно просто через настройки Google Chrome.
1. Идем в настройки браузера в раздел "Вход". И переходим по ссылке в личный кабинет в своем аккаунте.
2. А тут уже находим волшебную кнопку с очень логичным названием "Остановить и удалить".
Какой при этом будет эффект? Во-первых, отключится синхронизация на всех устройствах (как и в первом способе, но без сообщения об ошибке). Во-вторых, полностью удалятся данные вашего профиля на сервере.
По-прежнему важно : и в этом случае локальные данные никуда не денутся. Т.е. закладки и т.п. не удалятся из браузеров.
Но как же тогда удалить локальные данные?
Как мы все запомнили из всего вышеописанного, отключение синхронизации любым способом ничего не делает с вашими данными на "чужом" компьютере. Но что же делать тогда? Думать надо было раньше. В данном случае есть два способа: плохой и хороший.
Плохой способ
Не трогаем и не отключаем синхронизацию. Удаляем вручную на своем домашнем компьютере те данные, которые вы хотите скрыть/удалить с чужого компьютера. И молимся, чтобы синхронизация сработала и удалила эти данные сначала с сервера, а потом и с удаленного браузера. Но способ этот крайне ненадежный. "Злой" коллега мог отключить синхронизацию, мог отключить интернет - в этом случае ничего не получится. Кстати, вы даже никак проверить не сможете, сработал способ или нет.
Хороший способ
А это единственный гарантированный способ удалить свои данные из браузера. Рекомендуем пользоваться только им.
1. Идем на работу/к друзьям, чтобы удалить свой профиль вручную. Не можете дойти - попросите "хорошего" коллегу.
2. В настройках браузера в разделе "Пользователи" жмем кнопку "Удалить пользователя".
Если там несколько пользователей, то сначала выбираете своего, а потом жмете "Удалить...". Можете даже профиль "злому" коллеге удалить. Чтоб был добрее.
3. Перезапускаем браузер. Зачем? Потому что по моим наблюдениям папка физически удаляется с жесткого диска именно при закрытии браузера, а не по нажатию на кнопку.
Вывод
Кто внимательно читал, тот сделает для себя очень полезный вывод: не надо включать синхронизацию где попало . Отключить ее вы сможете легко и откуда угодно, но вот удалить локальные данные после отключения синхронизации у вас может и не получиться.
Наверняка, запуская Яндекс браузер вы видели в нем кнопку “Синхронизация” в меню, и задавались вопросом – что это такое и для чего нужно? На самом деле, данная функция есть почти у всех современных браузеров и является просто необходимой, поскольку несет весьма важную миссию. Она дает возможность сохранять все ваши данные, включающие настройки браузера, историю просмотра сайтов, куки, кэш, сохраненные закладки, часто посещаемые сайты и вообще всю важную информацию на специальном веб-хранилище. Поэтому, если случится какая-то ситуация и все данные будут утеряны, вы сможете восстановить их без проблем, используя представленную функцию. К тому же, синхронизация в Яндекс Браузере удобна тем, что все данные, которые вы сохраните локальном сервере, можно импортировать на любые другие устройства, например, телефон, либо планшет.
Синхронизировав свои данные всего один раз, вы можете быть уверенны в том, что в любой ситуации сможете их вернуть всего в несколько щелчков. Ниже будет подробно расписано, как включить синхронизацию, как её настроить, как импортировать данные и использовать прочие возможности данной функции.
Создаем аккаунт (если его нет)
Чтобы включить синхронизацию Яндекс браузере, нужно обзавестись аккаунтом в сервисах Яндекс. Если у вас уже зарегистрирована учетная запись, вы можете смело пропускать этот шаг и переходить к следующему. Если аккаунта в Yandex у вас не имеется, то перед тем как приступать к синхронизации, его нужно заиметь. Для этого следуем инструкции:
Все, вы успешно завели учетную запись и получили доступ ко множеству сервисов, в том числе и к синхронизации настроек яндекс браузера.
Как включить синхронизацию
Теперь можем смело приступать к процессу включения функции. Чтобы сделать все правильно, внимательно следуйте инструкции и у вас все получится.
Шаг 1. Запускаем Яндекс Браузер, если он еще не запущен.
Шаг 2. В верхнем правом углу видим значок настроек в виде трех полос, размещенных по горизонтали. (Иконка может быть другой, в зависимости от версии установленного обозревателя). Делаем клик по нему и переходим к шагу ниже. Есть более сложный способ, заходим в “Настройки ” и в самом верху жмем кнопку “Настроить синхронизацию ”.
Шаг 3. Выдвинулся небольшой список, где надо найти и нажать на пункт под названием “Синхронизация ”.
Шаг 4. После клика по соответствующей вкладке вы будете переадресованы на страницу авторизации. Вводим данные от своей учетной записи на нажимаем кнопку входа. В поле “Логин ” введите тот логин, который вы выбрали при регистрации, вводить, с @yandex.ru. Ну в поле “Пароль ”, что вводить, объяснять не требуется.
Шаг 5. После входа, на экране будет окошко с предложением установить Яндекс Диск. Его можно устанавливать на компьютер, телефон и даже планшет. Рекомендуем сделать это. Тогда вы всегда быстро и легко сможете управлять своими сохраненными данными и даже хранить там свои файлы. Если вас это не нужно, жмите на “Закрыть окно ”. В некоторых случаях этого окна может не быть, а сразу будет предложено включить синхронизацию, делаем, как на скрине.
Шаг 6. Вуаля, синхронизация успешно включена. Но хотим обратить ваше внимание, что её можно настраивать. А как это сделать, смотрите ниже.
Настройка синхронизации в Яндекс Браузере
После включения синхронизации, в обозревателе появляется возможность настроить, какие именно данные сохранять. Чтобы приступить к настройке делаем следующее:
Также там же можно и удалить все сохраненные при синхронизации данные. Для этого нажмите “Показать данные ” и кликните по ссылке “Удалить ”. В открывшемся всплывающем окошке подтвердите свое действие и данные будут успешно очищены.
Чтобы отключить синхронизацию Яндекс Браузера, нажмите по кнопке “Отключить”, которая находится там же в настройках.
Синхронизация Яндекс Браузера между устройствами
Как, уже говорилось ниже, в обозревателе от Яндекса, можно без проблем импортировать данные на другие компьютеры, смартфоны и планшеты. Как это осуществить, мы сейчас и разберем.
На самом деле, это просто, как щелкнуть пальцами. Если нужно синхронизировать данные на другом устройство, все, что от вас требуется, запустить Яндекс браузер и войти в свой аккаунт описанным в статье образом (Настройки – Включить синхронизацию – Войти в учетную запись ).
Больше никаких действий предпринимать не нужно. Все данные будут загружены на устройство, на котором включена синхронизация данных в автоматическом режиме. Все, что потребуется от вас, это просто подождать несколько минут, пока интернет-браузер завершит процесс загрузки данных закладок, паролей, истории и т.д. на устройство.
Импорт данных из других браузеров и HTML-файла
Еще одна из полезных возможностей Яндекс обозревателя – импорт данных из другого браузера, либо с файла формата html. Таким образом, вы можете легко переносить все данные из любого другого браузера в Яндекс.
Это очень удобно, особенно когда, вы решите поменять свой браузер и начать пользоваться Yandex Browser, а настройки, закладки и прочее желаете сохранить. В итоге, не придется переносить все закладки, пароли и остальное вручную.
Как импортировать данные в Яндекс Браузер:

У меня 3 устройства, на которых я периодически работаю: домашний десктоп, рабочий нетбук и . Процесс: «нашел интересную статью на десктопе – перекинул ссылку, чтобы посмотреть на работе» стал занимать слишком много времени. Плюс пугал риск потерять созданные непосильным трудом настройки браузера. Так я и пришла к идее настроить браузер с синхронизацией.
Синхронизация Google Chrome
Для меня основной браузер – . Поэтому с него и начнем. Кроме того, синхронизация Google Chrome самая простая: достаточно иметь Google аккаунт.
- Открываем браузер Google Chrome, кликаем по значку меню в правом верхнем углу и выбираем опцию «Войти в Chrome»;
- Откроется новая вкладка, в которой вводим данные аккаунта: почту и пароль;
- Чтобы настроить синхронизацию нажимаем «Дополнительно» во всплывающем окне. По умолчанию синхронизируются приложения, расширения, настройки ЦПО, автозаполнение, история, темы, закладки, пароли и вкладки. Но можно изменить синхронизацию, сняв флажки и нажав «Ок»;
- Теперь входим в Chrome на других устройствах с использованием своего Google Account.
Как синхронизировать закладки в мозиле
Мой второй браузер, который я регулярно использую на домашнем компьютере и изредка на работе – Mozilla Firefox. Как же синхронизировать закладки в мозиле?
- Открываем браузер и кликаем по значку «Меню» в правом верхнем углу;
- Находим во всплывающем окне опцию «Войти в синхронизацию»;
- В браузере откроется новая вкладка. Нажимаем кнопку «Начать»;
- Вводим свои данные: электронную почту, придумываем пароль и указываем год рождения и нажимаем «Регистрация»;
- На почту поступит письмо для активации. Все традиционно: открываем его и переходим по указанной ссылке;
- Готово: синхронизация Mozilla Firefox включена. Теперь подключаем другие устройства.
- Повторяем уже знакомое действие: на другом устройстве открываем браузер Mozilla Firefox, кликаем по значку «Меню» и выбираем «Войти в синхронизацию». Ставим флажок «Уже есть учетная запись», указываем свою почту и пароль для синхронизации. Теперь ваши закладки и настройки синхронизированы.
Я не использую Mozilla Firefox на своем . Но синхронизация браузера в Android может пригодиться вам:
- Открываем Mozilla Firefox на своем устройстве Android, открываем «Меню» и находим пункт «Параметры»;
- Выбираем опцию «Синхронизация», нажимаем «Начать», ставим флажок «Уже есть учетная запись» и вводим адрес почты и пароль (который вы использовали на первом этапе для регистрации в Firefox Sync).
Пойдем дальше: синхронизация mozila с chrome
Как я уже написала, на работе и дома я использую два разных браузера: так исторически сложилось. Поэтому еще один актуальный для меня вопрос: существует ли синхронизация mozila с chrome. Ответ достаточно очевиден: естественно, разработчики этих браузеров – прямые конкуренты и о таком функционале не позаботились. Зато есть программа Xmarksот сторонних разработчиков, которая легко выполнит нашу задачу.
- Открываем сайт Xmarks , скачиваем и устанавливаем дополнение для каждого браузера;
- В списке дополнений браузера (слева от иконки «Меню») появится значок Xmarks, кликаем по нему для настройки синхронизации;
- Создаем свой аккаунт Xmarks и входим в него с Chromeи Mozilla.
Синхронизация Яндекс-браузера
Этот браузер на базе Chromium у меня установлен «на всякий случай», и использую я его крайне редко. Но знаю, что он набирает популярность: некоторые из моих коллег полностью перешли на него. Поэтому синхронизация Яндекс-браузера также актуальный вопрос.
- Все традиционное: открываем Яндекс-браузер, заходим в «Меню» и находим опцию «Синхронизация»;
- Вводим логин и пароль Яндекс-аккаунта. Логично предположить, что у пользователей Яндекс Браузер такой аккаунт уже есть;
- Нажимаем «Включить синхронизацию» и меняем параметры в «Изменить настройки»;
- По аналогии с Chrome, чтобы получить доступ к своим закладкам на другом устройстве, входим в браузер через один Яндекс-аккаунт.
Готово: перед вами знакомый браузер с любимыми приложениями и закладками.
Рекомендуем также