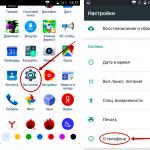Драйверы для windows 7 обновить. DriverHub — автоматическая установка и обновление драйверов
Драйвера отвечают за работу физических устройств, например таких как звуковой чип, видеокарта, контроллер жестких дисков и USB-устройств, сеть Ethernet и Wi-Fi, принтеры и т.д. Если драйвера нет вообще, то устройство просто не работает, система его «не видит».
Если драйвер сильно устарел, то может быть всё нормально, но самый свежий драйвер улучшает стабильность работы устройства, и, следовательно, всей системы. Также уменьшается конфликтность с другими устройствами.
По умолчанию, используются встроенные в Windows драйвера от Microsoft. Встроенный драйвер позволяет устройству запуститься со стандартными параметрами и они не обновляются. Для большинства устройств есть драйвера от производителя, например от Intel. Драйвера от производителя обновляются и часто имеют расширенные настройки.
Обычно, для установки нового драйвера или обновления имеющегося, нужно:
- зайти на сайт производителя
- указать модель устройства, версию и разрядность Windows
- скачать и установить драйвер из программы установки или .
И так с каждым устройством, коих может быть ни один десяток, включая системные.
Программа DriverHub
Вместо ручной установки можно пользоваться специальной программой для автоматического поиска драйверов. Программа сканирует систему и сверяется со своей базой. Каждое устройство имеет уникальный идентификатор производителя и модели. Далее сверяются установленная версия драйвера с информацией о последних обновлениях в базе данных. На основе полученной информации скачиваются самые подходящие драйверы.
Обычно программы на этапе установки начинают требовать купить премиум версию. В этой статье речь пойдёт о полностью бесплатной программе DriverHub.
Вы можете посмотреть видео или продолжить чтение статьи:
Программа для обновления драйверов DriverHub имеет все необходимые функции, присущие менеджерам драйверов:
- Автоматический поиск на компьютере/ноутбуке отсутствующих или устаревших драйверов.
- Скачивание нужного программного обеспечения с собственного хранилища в интернете
- Установка драйверов на компьютер в автоматическом режиме.
- Возможность отмены (откат до предыдущей версии) установки/обновления драйвера.
Интерфейс у программы довольно простой, для начала работы достаточно нажать большую кнопку «Найти сейчас»
Всего через 10-20 секунд программа покажет найденные драйвера, одним нажатием кнопки их все можно установить. Но я рекомендую перейти в «Режим Эксперта» и проверить что хочет установить программа:

Теперь заходим в каждое устройство и сравниваем информацию о текущем драйвере справа и кандидатом на установку слева. Важно учитывать следующие моменты:
- Хорошо, если текущий производитель Microsoft, а новый драйвер от другого производителя, предположительно от разработчика устройства и более новый
- Не рекомендуется менять драйвер от разработчика, т.е. отличного от Microsoft, на драйвер другого разработчика. Например, менять Intel на Synaptics
- Хорошо, если дата выпуска драйвера новее, но программа может ошибаться и предложить более старый драйвер
- Хорошо, если версия драйвера выше, но она может быть и ниже, если другой производитель или новая линейка драйверов.
Например, если «старый драйвер» версии 10.0.0.1 от 2009 года, а «новый» версии «4.1.3.0» от 2018 года, то предпочтение отдаётся «новому» драйверу.

Повторяю, этого можно не делать и полностью довериться программе! Итак, оставляем галочки на отобранных драйверах и нажимаем «Установить». Напротив каждого устройства должно появиться слово «Установлено». Если же у вас одни ошибки, то вероятно программе мешает антивирус. У меня стоит и ни один драйвер не устанавливался, хотя и никаких предупреждений об ошибках я не получил.
Настройки и Восстановление
В настройках DriverHub вы найдёте тот самый путь к папке, в которую сохраняются новые драйверы. Обратите внимание на галочку «Проверять системные устройства»

Если сильно боитесь, что после обновления система не будет работать, то снимете эту галку. В этом случае новые «дрова» будут подбираться только для периферийных устройств, таких как принтер, звуковая, сетевая карта и др.
Преимущества DriverHub
- Менеджер драйверов DriverHub обладает следующими преимущественными особенностями:
- Установка и использование программы не требует никаких денежных вложений, нет ограничений по длительности эксплуатации или количеству установленных драйверов.
- Гарантия безопасной установки программного обеспечения (предлагаемые к загрузке драйверы проверяются на наличие вирусов).
- Возможность запуска на любых (даже слабых) компьютерах под управление Windows (все версии выше Windows XP).
- Возможность установки и запуска программы со съемных носителей (флешек, дисков и т.д.). Единственное требование - наличие доступа в интернет.
После переустановки операционной системы или замены оборудования компьютера требуется повторная установка драйверов. Пользователям необходимо определить модель устройства и загрузить программное обеспечение с официального сайта производителя. Когда нужно установить новые драйвера для сетевой карты, процессора, видеокарты и других комплектующих ПК или ноутбука, ручной поиск и установка драйверов может занять несколько часов времени. Автоматизировать процесс инсталляции драйверов на Windows можно с помощью специальных программ - .
Лучшие программы для установки драйверов на Windows
Основные преимущества программ для автоматического обновления драйверов:
- Полная автоматизация процесса поиска и инсталляции ПО. Не нужно искать точную модель процессора или видеокарты, чтобы загрузить драйвер. Это большой плюс для неопытных ПК-пользователей.
- Экономия времени. Работа по поиску и установке программного обеспечения выполняется в 3-4 клика.
- Поддержка всех производителей комплектующих.
- Возможность создания бэкапов для восстановления предыдущих версий ПО оборудования.
DriverHub
DriverHub - бесплатный софт для сканирования системы на наличие обновлений драйверов. Приложение доступно для ОС Windows 7, 8 и 10. Программа не поддерживается на Windows XP.
Интерфейс DriverHub переведен на русский язык. Это заметно упрощает процесс навигации и работы с приложением.
В базе данных утилиты находится более миллиона драйверов для видеокарт, материнских плат, процессоров и т.д. Программное обеспечение приложение загружает с официальных сайтов производителей. Благодаря этому пользователи могут быть спокойны за безопасность системы.
Основные возможности DriverHub:
1. Поиск и установка драйверов - главная функция программы. Этот инструмент позволяет обновить драйвера и найти отсутствующее ПО у оборудования. Поиск занимает не более 2 минут.
2. Просмотр истории загрузок. В этом разделе можно посмотреть историю загрузки драйверов для отдельного устройства: дата выхода версии и разработчик. Также в этом разделе можно открыть папку, где располагается установленный драйвер.
3. Откат до предыдущей версии драйверов.
4. Управление операционной системой. Из интерфейса DriverHub можно запустить инструменты для управления Windows: панель управления, диспетчер задач, консоль, управление сетями и т.д.
Программу DriverHub можно загрузить на официальном сайте разработчиков ru.drvhub.net или на сайте https://www.softsalad.ru/ .
DriverMax

DriverMax - удобная утилита для автоматической установки обновлений драйверов. Программа поддерживает более 2 миллионов устройств от популярных производителей. Распространяется на бесплатной основе для операционной системы Windows (XP, Vista, 7, 8 и 10). Интерфейс полностью переведен на русский язык.
Основные возможности программы DriverMax:
1. Проверка и установка обновлений драйверов. Процесс занимает 2-3 минуты.
2. Резервное копирование. Этот инструмент позволяет создавать точку восстановления Windows или бэкапы для конкретных драйверов. Благодаря этому можно восстановить операционную систему со всеми установленными драйверами в случае сбоев.
3. Просмотр информации о компьютере. На главном экране в интерфейсе утилиты доступна информация о системе: версия Windows, процессор, объем ОЗУ и размер жесткого диска.
Driver Talent

Driver Talent - простая утилита для автоматизации обновления драйверов на Windows. Скачать и установить программу можно абсолютно бесплатно. Интерфейс приложения выполнен в стиле «минимализм» и поддерживает русский язык.
Возможности программы Driver Talent:
1. Сканирование системы. Запустить сканирование можно на главном экране интерфейса. По завершению процесса поиска драйверов (2-3 минуты) утилита предложит скачать и установить обнаруженные обновления.
2. Бэкапы. Инструмент, предназначенный для создания резервных копий для отдельных драйверов.
3. Предварительная загрузка. Функция позволяет выполнить предварительную загрузку драйверов для своего компьютера или импорта/экспорта на другое устройство. В этом случае не запускается автоматическая установка программного обеспечения.
Device Doctor

Device Doctor - приложение для обновления драйверов устройств на Windows 7, 8.1, 10 и XP. Программа распространяется на бесплатной основе. Главный недостаток утилиты – отсутствие русского языка.
В базе данных программы Device Doctor доступны драйвера для более чем 13 миллионов устройств. Общий размер всех драйверов - более 3 терабайт. Пополнение базы происходит каждую неделю.
Возможности Device Doctor:
1. Сканирование системы и последующая установка обновлений драйверов.
2. Создание резервных копий отдельных версий установленных драйверов.
3. Просмотр истории загрузок программного обеспечения для оборудования.
Всякий добросовестный разработчик программного обеспечения следит за ошибками, которые обнаруживают пользователи в процессе работы, и оперативно их устраняет, выпуская обновления. Если, помимо исправлений, в программе нет никаких существенных изменений, то новой версии обычно присваивается промежуточный номер, например, "5.1.14". Такая нумерация дает возможность пользователю принять решение - обновлять программу или нет. Если приложение работает стабильно, вряд ли стоит тратить свое время на поиск и установку более нового промежуточного релиза. Однако когда программа закрывается с ошибкой или конфликтует с аппаратным обеспечением, в этом случае обновление просто необходимо. Еще один повод для того, чтобы регулярно отслеживать обновления - это проблема безопасности. Если программа хранит конфиденциальные данные пользователя (например, утилита для хранения паролей, браузер, антивирус или приложение для работы с системами электронных платежей), обновление следует производить настолько часто, насколько это возможно. Количество установленных приложений на компьютере может исчисляться десятками и даже сотнями. Для большинства из них регулярно выпускаются обновления. И даже если придерживаться простой логики и обновлять приложения только при необходимости, не всегда можно заметить выход свежей версии. Хорошо, если в программе есть функция автоматической проверки обновлений при каждом запуске или с заданной периодичностью. Но если ее нет, постоянное слежение за выходом новых версий отнимает немало времени, ведь необходимо регулярно посещать официальный сайт программы и в соответствующем разделе искать обновление.
В большинстве случаев разработчики той или иной программы предлагают подписаться на рассылку новостей от производителя. Эта услуга может быть предоставлена на официальном сайте программы и предлагается в процессе ее установки. Этот вариант удобен, но не лишен недостатков. Письма с уведомлениями такого рода часто идентифицируются антиспамовой защитой как рекламный мусор, поэтому чтобы найти нужное письмо в папке со спамом, нужно снова тратить свое время. К тому же, помимо информации про обновления, в почтовый ящик могут поступать действительно бесполезные сообщения, например, о презентации новой утилиты или о скидках на приобретение программ. Впрочем, есть простой, но очень эффективный способ решения проблемы поиска и установки обновлений программ - использование специальных приложений для мониторинга новых версий ПО.
Update Checker 1.032
Разработчик: FileHippo.comРазмер дистрибутива: 154 кб
Распространение: бесплатно Этот проект был реализован популярным онлайновым каталогом программного обеспечения - FileHippo.com. Update Checker - это крохотный клиент, позволяющий использовать онлайновый сервис этого портала. Update Checker не имеет интерфейса как такового - для отображения информации он использует окно браузера. Для того чтобы программа могла запускаться, необходимо, чтобы в системе был установлен Microsoft .NET Framework. После запуска Update Checker ищет в системе список установленных приложений, после чего посылает запрос на сайт FileHippo.com. Сравнив версии программ из списка с теми, что имеются в каталоге, сервис генерирует список устаревших программ, указав напротив каждой ссылку для скачивания. На странице со списком программ можно увидеть последнюю версию каждого приложения, а также ту, которая установлена на компьютере. В отдельном списке на странице показываются бета-версии популярных программ.
SUMo 2.6
Разработчик: KC SoftwaresРазмер дистрибутива: 1,5 Мб
Распространение: бесплатно Эта утилита создана тем же разработчиком, который сделал массу других полезных утилит, в числе которых такие известные, как VideoInspector, KFK, AVIToolbox и прочие. Несколько необычное название утилиты - SUMo - на самом деле является аббревиатурой и расшифровывается как Sofware Updates Monitor. SUMo позволяет искать обновления в интернете как для отдельно взятого приложения, так и для всех программ, которые установлены в системе. Если необходимо вручную проверить доступность обновления для какой-то определенной утилиты, достаточно перетащить в рабочее окно ее исполняемый EXE-файл, после чего выделить в списке новый пункт и в контекстном меню программы выбрать команду "Проверить". Аналогично можно "открывать" в программе библиотеки DLL и файлы ActiveX.
Программа SUMo может также выполнить сканирование на предмет установленных приложений. В процессе сканирования будет произведен сбор данных о номере установленной версии и выполнено сравнение ее с последней доступной версией. Сканирование можно производить в двух режимах - обычном и расширенном. Второй вариант позволяет более точно определить список установленного ПО, однако для его использования потребуется больше времени. В списке обнаруженного установленного программного обеспечения можно увидеть текущий номер версии и название компании-разработчика. Если программа обнаруживает, что установленное приложение может быть обновлено, в графе "Обновление" списка проверяемого софта будет отображаться фраза "Доступно обновление", а также показан номер апдейта.
Для наглядности каждая программа в списке отмечена своей иконкой, что дает возможность, бросив беглый взгляд на перечень приложений, быстро определить, какие из установленных утилит обновлены, для каких обновление выполнять необязательно, а для каких наоборот - настоятельно рекомендуется. Загрузка обновлений сделана не очень удобно - для того, чтобы загрузить апдейт, нужно выполнить несколько действий. Если выбрать команду в контекстном меню программы "Обновить" или воспользоваться одноименной кнопкой в окне SUMo, то утилита сделает пересылку на страницу проекта, где будут сгенерированы несколько ссылок. Вопреки логике, это - не ссылки на загрузку, а поисковые запросы, в основном, по разным крупным каталогам софта. В результате, получается несколько странная картина - Sofware Updates Monitor определяет наличие обновления для приложения, однако дистрибутив обновления пользователю часто приходится искать самостоятельно. Если в перечне установленных программ присутствуют такие, для которых не нужно выполнять поиск обновлений, можно составить список запрещенных для мониторинга приложений.
AppSnap 1.3.3
Разработчик: Ganesh ViswanathanРазмер дистрибутива: 5,2 Мб
Распространение: бесплатно Для мониторинга новых версий приложений утилита AppSnap обращается к собственной базе данных. К сожалению, количество поддерживаемых программ не очень велико, поэтому не исключено, что в разделе "Установленные" вы не увидите и половины имеющегося на вашем компьютере софта. Дело в том, что программа ищет в системе только те приложения, для которых она может показать наличие свежих версий. Это очень большой недостаток, хотя, справедливости ради, следует отметить, что тот небольшой список программ, для которых AppSnap может отслеживать обновления, подобран неплохо. Действительно, в нем собраны самые распространенные утилиты - 7-zip, Winamp, Firefox, uTorrent, Opera и другие популярные программы (всего - несколько сотен).
Загружать и устанавливать обновления можно непосредственно из окна AppSnap. В процессе загрузки на экране отображается строка состояния процесса.
Пополнение базы программ разработчики возложили на пользователей. Так что, для того чтобы в последующих версиях утилита могла проверить обновление программы, которой нет в базе, "неизвестное приложение" необходимо занести вручную, заполнив соответствующую форму на официальном сайте AppSnap.
UpdateStar Premium 4
Разработчик: UpdateStarРазмер дистрибутива: 4,8 Мб
Распространение: shareware Интерфейс UpdateStar представлен в виде ленты с вкладками, каждая из которых содержит свои настройки и инструменты. Программа имеет многоязыковую поддержку, включая русский язык. Для того чтобы мониторинг обновлений был максимально удобен, разработчики программы наделили ее рядом особенностей. Во-первых, пользователям UpdateStar не нужно будет искать в сети дистрибутивы программ, так как утилита пересылает на страницу, где есть ссылки для скачивания. Во-вторых, программа имеет одну очень удобную функцию - сортировку приложений по разным критериям. В числе этих критериев есть, например, "Уровень безопасности". Этот параметр показывается в виде набора звездочек и характеризует, насколько актуальна для данного приложения проблема обеспечения конфиденциальности данных. Очевидно, что для программ с более высоким приоритетом (с большим количеством звездочек) следует выполнять обновление в первую очередь.
Определяя установленный на компьютере софт и предоставляя информацию о программах (номере свежей версии, рейтинге безопасности приложений и т.д.), UpdateStar ориентируется на свою собственную онлайновую базу данных. Несмотря на огромное количество проиндексированных данной утилитой приложений (около трех сотен тысяч всевозможных наименований - от графических редакторов и антивирусных программ до профессиональных пакетов для разработки приложений, инженерного проектирования и пр.), в процессе работы не исключены ошибки и неточности, которые могут быть связаны как с ошибочными записями в системном реестре, так и с тем, что в базе данных может отсутствовать запись о найденном приложении. Но даже в этом случае UpdateStar позволяет обойти возникшие проблемы. Так, например, программу, которую программа не идентифицировала, можно пометить и сделать по ней запрос разработчикам UpdateStar. Через некоторое время она уже будет включена в базу данных для мониторинга обновлений, объем которой, к слову, постоянно увеличивается. Точность определения установленных приложений довольно велика, но все же, перед тем, как запускать сканирование системы, не лишним будет воспользоваться интегрированным инструментом для очистки реестра. Если в результате некорректного удаления приложения в системном реестре остались ненужные записи, этот инструмент позволит их удалить. Чтобы перестраховаться, перед удалением "мусорных" записей в реестре, в UpdateStar можно сделать резервную копию удаляемых данных. В этом случае, при появлении незапланированных ошибок, можно импортировать данные в реестр, вернувшись к прежнему состоянию.
Для того чтобы следить за выходом новых версий программ, совсем не обязательно, чтобы они все были установлены на данном компьютере. Проверять наличие свежих релизов можно по заранее экспортированному списку программ. Этот список может быть сохранен в собственном формате утилиты UpdateStar или как HTML-файл. Если же, скажем, рейтинг обновлений, используемый программой по умолчанию, не совпадает с представлениями пользователя о том, какие программы следует обновить в первую очередь, он может использовать дополнительный критерий - свой собственный рейтинг. Установив для каждой программы свой собственный приоритет, в будущем можно будет быстро определить, какие именно из используемых программ следует обновить. На составление собственного рейтинга необходимо потратить некоторое время. Если вам лень это делать, можно просто ориентироваться на средний рейтинг приложений, который определяется как усредненные данные о пользовательских приоритетах в UpdateStar. Статистику данных об установленных приложениях программа также представляет в виде наглядной диаграммы. UpdateStar хранит историю обновлений. В программе можно просматривать статистику, которая содержит данные о времени установки того или иного приложения.
После запуска UpdateStar производит анализ системы и определяет версии установленных программ. Создав список установленного ПО на вкладке "Программы", напротив каждого приложения, версия которого устарела, утилита генерирует ссылку для загрузки более свежего релиза. После перехода по этой ссылке, откроется окно браузера, в котором будет представлена подробная информация о выбранной программе - скриншоты рабочего окна приложения, ссылка на официальный сайт разработчика, обучающие видеоролики, демонстрирующие возможности программы (если таковые имеются), и, само собой, прямая ссылка на загрузку новой версии. UpdateStar может автоматически загружаться вместе с системой и дает возможность запускать проверку обновлений по расписанию. Встроенный планировщик заданий позволяет выполнять автоматический мониторинг обновлений ежедневно, каждую неделю или каждый месяц, в определенное время. Для загрузки информации из интернета программа может работать с указанными настройками прокси-сервера, а также использовать безопасное SSL-соединение.
Заключение
На первый взгляд, наиболее привлекательно выглядит программа SUMo. Она содержит все инструменты, необходимые для быстрого поиска и загрузки обновлений софта, при этом имеет русский интерфейс и, что немаловажно, распространяется бесплатно. Однако есть "ложка дегтя" - неудобная загрузка обнаруженных новых версий программ. Если закрыть глаза на то, что UpdateStar Premium - это коммерческий продукт, из всех программ для автоматического определения обновлений небольшое преимущество остается именно за ней. Это - единственная программа, которая позволяет выполнять мониторинг обновлений приложений в автоматическом режиме по расписанию. К сожалению, большинство возможностей UpdateStar доступно только для коммерческой версии Premium. Так, например, в бесплатной версии нет чистильщика реестра, отсутствует возможность создания списка программ, обновления для приложений показываются только наиболее значимые, а проверка наличия новых версий происходит значительно реже. И, тем не менее, даже бесплатная версия UpdateStar может многим облегчить работу. Что же касается AppSnap, то эта программа может пригодиться разве что для коллекции "аварийной" флэшки. Некоторые пользователи считают, что устанавливать новую версию программы не стоит, если предыдущий релиз работает без проблем и устраивает во всех отношениях. В этом определенно есть смысл, ведь, как уже было сказано выше, большинство промежуточных версий не содержит кардинальных изменений, а лишь устраняет неточности в работе приложения. Ну, а относительно того, устанавливать или нет новый релиз - это каждый должен решить самостоятельно. Главное - помнить: "новое" еще не означает "лучшее".В сети часто звучат фразы: «драйвер нужно обновить», «некорректно установлен драйвер» и т.п. Как же понимать такие выражения? Для этого нужно сначала дать определение драйвера.
Драйвер – программа, которая делает возможным работу компьютера со всем оборудованием, подключенным к нему. Без драйверов не будет возможна работа видеоадаптера, звуковой карты, принтера, факса и другого оборудования. Эти программы дают «понять» операционной системе, как взаимодействовать с аппаратной частью компьютера.
Обновление драйверов, используя стандартные средства операционной системы
При покупке компьютера с ним вместе идет диск с драйверами. Он понадобится в конце установки Windows. Но они, скорее всего, будут устаревшими, хотя компьютер с ними будет работать. Нужно регулярно обновлять драйвера. Такой процесс осуществляется несколькими способами.
В самой ОС Windows 7 имеется возможность обновления драйверов без стороннего ПО.
Способ №1
Нужно открыть меню «Пуск», а затем выбрать в нем «Устройства и принтеры».

Откроется окно, с различными устройствами. Нужно найти пиктограмму, напоминающую своим видом компьютер, системный блок или жесткий диск. Эта иконка будет иметь имя компьютера.

Нажав правой кнопкой мыши по значку, откроется меню. Здесь выбирается пункт «Параметры установки устройств».

Следуем указаниям на скриншоте. После этого сохраняем все изменения кнопкой «Сохранить».

Теперь ОС сама будет искать обновленные или неустановленные драйвера на компьютер.
Способ №2
Установка драйверов в этом способе происходит через «Диспетчер устройств». Чтобы открыть это окно потребуется нажать правой кнопкой мыши на «Мой компьютер» и выбрать «Диспетчер устройств».

Аналогично, если выбрать «Свойства». В открывшемся окне необходимо найти в левой части «Диспетчер устройств».

Откроется окно, где будет список всех устройств подключенных к компьютеру.

Теперь по очереди выбирается каждая вкладка с оборудованием. Например, пусть это будет «Сетевые адаптеры». Двойной щелчок мыши по вкладке и откроются оборудования, для которых нужно обновить или установить драйвера.

Выбирается необходимое оборудование и по нему делается щелчок правой кнопкой мыши. В открывшемся меню нужно нажать на «Обновить драйверы…».

Здесь предлагается два варианта по установке драйверов.
- Автоматический поиск обновленных драйверов;
- Выполнить поиск драйверов на этом компьютере.
Первый вариант предпочтительнее, так как система сама будет искать в интернете нужные драйвера. Для неопытного пользователя это оптимальный вариант. Если же имеется диск с драйверами, то лучше выбрать второй вариант. Здесь нужно будет указать место, где искать программы.
Если автоматический поиск не дал результатов, то следует поискать драйвера на официальном сайте производителя оборудования.
Иногда при обновлении возникают проблемы. Старый драйвер начинает конфликтовать с новым. Чтобы этого избежать следует старое программное обеспечение удалить.
Выбирается пункт «Свойства», как показано на скриншоте.

В открывшемся окне нужно перейти на вкладку «Драйвер» и нажать кнопку «Удалить». Это позволит избавиться от старого драйвера и установить новый без проблем.

После удаления установка драйвера делается по вышеописанному принципу.
Если опять установка не удалась, то необходимо сделать откат. На скриншоте показана кнопка «Откатить». После ее нажатия происходит отмена установки и возврат к предыдущему состоянию. Иными словами, «Откатить» синоним слова «Отмена».
Минусы перечисленных двух способов – не всегда удается найти в интернете то, что нужно. Чтобы решить эту проблему существуют другие рекомендации по установке.
Автоматическое обновление при помощи DriverPack Solution
Используя DriverPack Solution, можно легко автоматически установить или обновить драйвера для компьютера с разной конфигурацией оборудования.
В пакете содержится почти 9 Гб программ. Использовать DriverPack Solution удобно, если нет в наличии интернета. В пакете находятся различные драйвера в актуальном состоянии.
При помощи DriverPack Solution можно настроить оборудование в настольном компьютере, ноутбуке и нетбуке.
Если даже в базе у программы нет соответствующего драйвера, то она поможет его скачать из сети. Конечно, в этом случае потребуется доступ в интернет.
DriverPack Solution скачивается с сайта http://drp.su/ru/download.htm. После загрузки образа его можно записать на диск или смонтировать соответствующей программой (Alcohol, Daemon Tolls и т.п.).

Щелчок на вкладке «Бэкап» позволяет создать резервную копию драйверов для компьютера, на котором запущена программа DriverPack Solution.
Работа с программой осуществляется в пару кликов. Новички и опытные пользователи оценят ее по достоинству.
Установка драйверов при помощи Driver Genius
Эта программа напоминает DriverPack Solution, но она является коммерческой (платной).
После инсталляции Driver Genius откроется главное окно программы. Здесь нужно щелкнуть по кнопке «Начать проверку».

Когда проверка закончится, то откроется окно с результатами.

По скриншоту видно, что обнаружена одна проблема. Для ее исправления требуется нажать кнопку «Далее».
Программа Driver Genius способна резервировать и восстанавливать драйвера. Эта функция будет полезна, когда компьютер полностью настроен. Теперь можно создать резервную копию драйверов. При последующей переустановке ОС не нужно будет искать диски от аппаратной части компьютера. Достаточно будет запустить инсталляционный пакет с заранее сохраненными драйверами.


Если нажать кнопку на «Обновление», то откроется список с операционными системами, для которых требуется найти драйвера.

Выбрав одну из операционных систем, программа сама начнет поиск драйверов на нее. Для этого нужно нажать кнопку «Далее».
Программа имеет свою базу с драйверами. Чтобы ее обновить достаточно нажать на «Веб обновление».
Driver Genius соединится с Центром обновлений драйверов и скачает необходимые.

В окне программы драйвера могут быть удалены, если они начинают конфликтовать.
Особенность Driver Genius в том, что каждое устройство можно диагностировать на правильную работоспособность. Для этого левой кнопкой мыши следует нажать на «Инструменты» и в раскрывшемся меню выбрать «Диагностика устройств».

Вся аппаратная часть, неправильно работающая, будет отображена в окне проверки.
Поиск драйверов на ноутбук по его производителю
Установка драйверов на ноутбуки происходит сложнее, чем на персональные компьютеры. Удобно настраивать аппаратную часть устройства через сайт http://drp.su/drivers/notebooks/?l=ru.
Здесь дается список всех производителей ноутбуков. Необходимо выбрать соответствующую компанию.
Компании производители ноутбуков:
- Acer;
- Samsung;
Это лишь малая доля списка всех производителей.

Например, требуется установить драйвера для ноутбука Acer 1AEGM002. В списке необходимо выбрать производителя Acer. Он располагается в самом начале сайта. На открывшейся странице следует найти нужную модель. Щелкнув по ней, осуществляется переход на страницу с драйверами для Acer 1AEGM002.

Здесь можно скачать полный пакет с оболочкой программы для последующей настройки аппаратной части. Если необходимы только один или несколько драйверов, то можно загрузить их по отдельности на странице ниже.
Вообще, для современных устройств поиск драйверов не составляет труда. Но бывает так, что оборудование малоизвестное или устаревшее. В этом случае автоматический поиск драйверов может быть затруднительным и не дать нужных результатов.
Выход есть только один – ручная установка.
Ручная установка драйверов
Вся процедура начинается с поиска устройства, для которого необходим драйвер. Например, пусть это будет видеокарта.
Необходимо зайти в «Диспетчер устройств» и нажать на «Видеоадаптеры».
Выбрать устройство и щелкнуть по нему правой кнопкой мыши с последующим выбором «Свойства».

Откроется окно. Здесь нужно перейти на вкладку «Сведения». В меню «Свойство» нужно выбрать «ИД оборудования».


Все, что находится до символа «&» является названием оборудования. По нему осуществляется поиск драйвера.
Для этого используются два основных сайта:
- http://devid.drp.su;
- http://devid.info/ru.
Для первого сайта ИД оборудования вводится в следующее поле:

Для второго сайта ИД оборудования вводится в следующее окно:
После нахождения драйверов необходимо их скачать и установить. Если это exe-файлы, то они инсталлируются как обычная программа. Если файл имеет другое расширение, например, *.ini, то установку драйверов нужно выполнять из «Диспетчера устройств».

Здесь выбирается 2-ой пункт «Выполнить поиск драйверов на этом компьютере». Далее указывается место, где сохранен файл *.ini.
Бывает так, что ИД отображен непонятно.

Здесь нет привычных слов PCI\VEN. Как же искать драйвера? Чтобы поиск дал результаты, убираются все символы в запросе до слова VEN, и удаляются все символы, начиная с «&».
Остается только «VEN_10EC&DEV_0888». Эту фразу вводят на сайтах, где ищут драйвера.
Еще один способ как узнать ID оборудование и название устройства через Everest
- Необходимо инсталлировать программу.
- Теперь необходимо запустить Everest.

Чтобы узнать ИД оборудования потребуется переход в левой части главного окна в интересующий раздел.

На компьютере пользователя отображается окно с «Аппаратным ID».
Зная это значение, производится поиск драйверов.
Все описанные способы установки драйверов несложные. Каждый может самостоятельно сделать это. Конечно, бывают случаи, когда драйвер найти невозможно. Это касается очень старого оборудования. Драйвера на него можно встретить на компьютерных форумах и в социальных сетях.
Обновление драйверов — это один из лучших методов оптимизации работы вашего компьютера и повышения стабильности ОС. Обновить драйвера можно несколькими способами: ручная загрузка драйверов с сайта производителя, использование автоматической службы Центра обновления и программный метод установки драйверов. Об этом и пойдет речь в статье.
Автоматическое обновление драйверов в Windows
Для того, чтобы автоматически обновить драйвера в Windows 7, нам нужно зайти во вкладку «Устройства и принтеры » и открыть «Устройства «. Дальше ищем иконку с изображением компьютера и клацаем правой кнопкой мыши по нему, а там — выбираем и кликаем по «Параметры установки устройств «. Выглядит это так:

В открывшейся вкладке нам нужно будет поставить галку возле надписи «Делать это автоматически «.

Ну а последним нашим действием будет клик по кнопке «Сохранить «, и с этой минуты наша ОС самостоятельно будет искать последние обновления драйверов и устанавливать их на компьютер.
Давайте на всякий случай рассмотрим еще один способ уже полуавтоматического обновления драйверов. Итак, открываем «Диспетчер устройств «, нажимаем на копку обновления конфигурации оборудования.

Следом за этим по порядку открываем вкладки всех устройств на нашем компьютере, которые имеются в наличии. Начнем с видеоадаптеров. По ним нам нужно кликнуть правой кнопкой и выбрать пункт «Обновление драйверов «.

Как мы видим на картинке, в следующем меню нам потребуется выбрать режим поиска драйверов . Если новые драйвера еще не вышли, или компьютер сам установил их, то вы увидите окошко с сообщением о том, что все необходимые драйвера уже были установлены . А если все-таки такие драйвера есть, то ОС сама установит их.
Бывают случаи, когда автоматический поиск совсем не дает результатов, тогда действуем по другому плану. Нам нужно скачать любым возможным способом необходимые драйвера на сайте производителя, по адресу, который вы найдете в документации к обновляемому устройству.
Однако перед тем, как загрузить файл, лучше все-таки проверить есть ли у этого файла цифровая подпись . Вы удивитесь, но в 50% случаев в драйверах нет этой самой подписи и в помине. Если вы качаете файл с нормального (официального сайта), то просто поставьте галочку в подтверждение того, что вы согласны на установку драйвера, который не имеет цифровой подписи.
Если устанавливаемый драйвер состоит и одного — единственного приложения, то он может на автомате включить при запуске утилиту для инсталляции , которую вам следует запустить и поочередно выполнять все инструкции. По окончанию процесса установки вы можете перейти (по желанию) в «Диспетчер устройств » и лично убедиться в том, что все ваши обновляемые драйвера уже имеют самую новую версию .
Автоматическая установка драйверов с помощью программ
Перед каждым пользователем рано или поздно становится вопрос поиска драйверов для тех или иных устройств. В настоящее время есть огромное количество драйверов для абсолютно любых устройств, а все равно самыми задаваемыми вопросами на различных форумах есть: «Где скачать драйвера бесплатно ?» и «Где скачать драйвера для видеокарты(звуковой карты) ?».
К счастью сейчас существует очень много программ, которые реально облегчают задачу пользователей, ведь эти программы сами находят нужные драйвера , когда это потребуется и устанавливают их на наши с вами компьютеры. Для использования таких программ обязательными являются наличие интернета и установленной на компьютере соответствующей программы, процесс установки которой не займет у вас много времени и не потребует специальных знаний. Вам придется всего-лишь несколько раз кликнуть мышкой и программа уже будет установлена.
Давайте начнем с программы () наверное одна из самым популярных программ, ставшая такой благодаря своей простоте в эксплуатации и, что самое главное, без потери своей функциональности . Эта программа работает на базе интеллектуальных технологий , благодаря которым в автоматическом режиме ведет поиск всех неустановленных драйверов, находит в интернете обновления и уже потом предлагает их переустановить.

На главном окне программы вы всегда сможете увидеть список всех драйверов, которые уже установлены и которые следует установить. Вам не обязательно обновлять все предложенные программой драйвера, ведь вы можете обновить только те, которые (на ваш взгляд) нужнее. В программе имеется два режима установки — ручная и автоматическая.

В программе имеется возможность установки драйверов в оффлайн режиме . Это очень удобно, если у вас сложилась такая ситуация, когда нет драйверов для сетевой карты и, соответственно, нет выхода в интернет. Очень большой плюс программы в том, что она совместима практически со всеми операционными системами и может работать в 32-х битной и 64-х битной версии.

Программа Carambis работает следующим образом. На первом этапе выполняется полное сканирование вашего компьютера на предмет обнаружения уже действующих драйверов и тех драйверов, которые нуждаются в обновлении или изначальной установке. Следом за этим программа качает из сети все необходимые драйвера. На третьем этапе идет запрос у пользователя и установка всех требуемых драйверов.

Так же как и в тут пользователь может самостоятельно выбрать — устанавливать для того или иного оборудования драйвера, или в этом особой необходимости пока нет. Если вы захотите установить все предложенные программой драйвера, то вам нужно нажать кнопку «Загрузить все «, а если вам нужно выборочно установить некоторые драйвера, то загружайте эти файлы отдельно.

Все драйвера в программе разнесены по логическим группам. Если возникла необходимость обновить драйвера только для какого-нибудь одного устройства, допустим — звуковой карты или же видеокарты, то вам следует выбрать «Видео и звуковые устройства «.
Программа отображает все текущие характеристики системы, а также выводит на экран все устаревшие и актуальные драйвера в процентном соотношении. Для того, чтоб загрузить драйвера нужен будет доступ в Интернет.

Лучше всего для первоначальных настроек программы воспользоваться функцией, в которой она будет проверять наличие всех имеющихся обновлений в автоматическом режиме при запуске ОС. И ещё — программа, когда загружает или устанавливает обновления, не блокирует никакие другие процессы на вашем компьютере, соответственно, вы не ограничены в своих действиях.
Не ленитесь обновлять драйвера на вашем компьютере, ведь на сегодняшний день у каждого пользователя, при наличии интернета, есть возможность абсолютно бесплатно скачать и установить (всего-лишь в несколько кликов) множество программ для автоматического обновления драйверов.