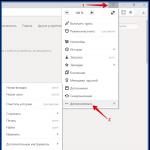Начиная с Windows Vista sysprep входит в состав операционной системы. Перенос винды
class="eliadunit">
Как правильно осуществить перенос Windows 7 со старого жёсткого диска на новый? Дело в том, что я приобрёл винчестер, объёмом 1 Тб, а старый у меня всего 120 Гб, на нём установлена Windows 7 на системном разделе (С:), со всеми нужными мне программами, которые я инсталлировал не один день. Система работает хорошо и переустанавливать её у меня нет ни какого желания. Разговаривал с ремонтниками, ответ один, легче переустановить, так ли это? Виталий.
Перенос Windows 7
Я покажу вам, как проделать всё и очень просто с помощью загрузочного диска Acronis , который можно сделать в самой программе за 5 минут. У Виталия на компьютере имеется один винчестер, на нём находится системный раздел (С:), с установленной Windows 7 , но даже если бы там было ещё несколько локальных дисков, к примеру с вашими данными, мы так же смогли бы осуществить перенос Windows 7 на новый жёсткий диск, со всеми дополнительными томами, с помощью приведённого ниже способа.

Так же вы должны знать, что после проделанной операции, Windows 7 попросит заново активацию. Описанный способ применялся мной много раз и всегда успешно, но на всякий случай, создайте диск восстановления, он может понадобится, записывается за две минуты на простой CD, если не знаете как, читайте: Создание диска восстановления системы , его не надо создавать, если у вас есть установочный диск с Windows 7, дочитайте статью до конца и всё поймёте.
Что бы вам легче было понять, как происходит перенос Wi
ndows 7
на другой диск, покажу всё своём компьютере, специально я оставил у себя в системном блоке два жёстких диска, один на 120 Гб и на нём установлена Windows 7 , другой чистый винчестер на 500Гб, а если отбросить маркетинг, то 465 Гб.
Начать необходимо с того, дорогие мои, сможете ли вы сами подсоединить ваш новый жёсткий диск к вашему системному блоку. В помощь вам, наша статья Как подключить второй жесткий диск к компьютеру. Если вы с этим успешно справились, читаем дальше. Включаем компьютер, новый жёсткий диск успешно определяется в системе, здесь уже легче, вам нужно создать простой том и присвоить ему букву диска, давайте этим и займёмся.
Пуск
->Компьютер
, щёлкаем на нём правой кнопкой мыши и открываем Управление
, далее Управл
ение дисками
, щёлкаем на нераспределённом пространстве размером 465 Гб правой кнопкой мыши и выбираем Создать простой том.

Открывается окно мастера создания простого тома.


Выбираем букву диска.

В данном окне ничего не изменяем, файловая система NTFS и стоит галочка быстрое форматирование.


Заходим в окно Компьютер и видим наш второй винчестер уже как Новый том (F:),

теперь всё готово для переноса Windows 7
со старого диска объёмом 120 ГБ на новый.
Ну а сейчас перезагружаемся, загрузка компьютера должна произойти с загрузочного носителя, если испытываете трудности со сменой приоритета загрузки в BIOS, читайте .
Основное окно программы Инструменты и утилиты
->Клонирование диска

Автоматический

По умолчанию программой должен быть выбран Диск 1 на 120 Гб, нажимаем далее.

Целевой Диск 2 , на который мы с вами будем осуществлять перенос Windows 7, объём 465 Гб, далее.

Завершение и Приступить .


Операция Клонировать диск происходила 15 минут и успешно завершена. Выключаем компьютер и снимаем старый жёсткий диск на 120 Гб, оставляем новый на 464 Гб. Включаем компьютер и смотрим что же будет. Windows 7 успешно запустилась,
Представим ситуацию, когда нам потребовалось перенести жесткий диск с установленной Windows 7 на другой компьютер. В таком случае существует большая вероятность того, что на новом оборудовании ОС откажется загружаться. Еще типичный пример возникновения такой проблемы – это апгрейд компьютера, например, когда заменяется материнская плата.
Если вы столкнулись с подобной проблемой, не спешите переустанавливать систему, а попробуйте воспользоваться способом подготовки ОС к переносу при помощи утилиты sysprep . Утилита sysper входит в состав Windows Vista и Windows 7. Программа Sysprep предоставляет следующие преимущества:
Удаление из Windows системных данных. Программа Sysprep может удалить все сведения, относящиеся к операционной системе, из установленного образа Windows, включая идентификатор безопасности компьютера (SID). Затем установку Windows можно записать в образ и установить по всей организации.
Настройка Windows для загрузки в режиме аудита. Режим аудита позволяет устанавливать приложения сторонних лиц и драйверы устройств, а также проверять работоспособность компьютера.
Настройка загрузки экрана приветствия Windows. Программа Sysprep настраивает установку Windows на загрузку с экраном приветствия при следующем запуске компьютера. Как правило, систему следует настраивать на загрузку с экраном приветствия перед поставкой компьютера заказчику.
Сброс активации Windows. Программа Sysprep может сбрасывать активацию Windows до трех раз.
Примечание: владельцам компьютеров с предустановленной OEM-версией Windows 7 после переноса жесткого диска на другой компьютер при помощи этого средства придется переактивировать ОС по телефону, т.к. информация об активации жестко привязывается к конкретному “железу”, например материнской плате.
Этап 1. Подготовка системного диска к переносу на другой ПК.
Утилиту sysper можно запускать как в графическом интерфейсе, так и из командной строки от имени администратора с различными параметрами, в зависимости от стоящей перед вами задачи. Например команда
c:\windows\system32\sysper\sysper.exe /oobe /generalize /shutdawn
удаляет из установки Windows данные, относящиеся к операционной системе и выключает компьютер. Сведения, относящиеся к операционной системе, включают в себя журналы событий, уникальные идентификаторы безопасности (SID) и другие данные. После удаления уникальных сведений о системе работа компьютера завершается. После завершения работы компьютера можно загрузить на компьютер Windows PE или другую операционную систему, а затем записать установку Windows с помощью программы ImageX , создав исходный образ, который будет использоваться на компьютерах со сходным оборудованием . Подробно о синтаксисе утилиты sysper, запущенной из командной строки можно узнать .
Несколько моментов, которые полезно знать о работе утилиты sysprep:
конфигурация компьютеров, на которые планируется развертывание системы, должна быть примерно одинаковой. Например, если вы создали образ однопроцессорной системы, то вы не сможете использовать его для развертывания на двухпроцессорной машине;
у целевых компьютеров должны быть одинаковые типы BIOS. Например, образ исходного компьютера, имеющего ACPI BIOS, не подойдет для компьютера с АРМ BIOS;
размер системного диска целевого компьютера должен быть таким же или больше, чем у исходного компьютера;
sysprep не создает образ диска, а только подготавливает систему к клонированию.
Итак, для подготовки переноса жесткого диска с установленной Windows 7 на другой компьютер нужно выполнить в командной строке от имени администратора команду:
%windir%\system32\sysprep\sysprep
Откроется окно утилиты в графическом интерфейсе (именно этот способ мы и будем рассматривать далее):

Обратите внимание на те настройки, которые нужно задать:
в «Действиях по очистке системы» выбираем опцию «Переход в окно приветствия системы (OOBE)» и отмечаем опцию «Подготовка к использованию»;
в «Параметрах завершения работы» выбираем «Завершение работы». Выбор варианта «Перезагрузка», позволит сразу снять образ уже подготовленного системного диска, загрузившись с диска USB Windows PE. Если вы загрузитесь с подготовленного системного диска, весь процесс подготовки переноса системы на диске придется начинать заново.
После нажатия кнопки OK запускается процесс очистки системы, после его окончания компьютер выключается. Теперь можно переносить жесткий диск на новую систему, менять материнскую плату и так далее.
В начале загрузки вы увидите надпись «Подготовка системы к использованию», затем «Выполняется установка устройств»:

Система может перезагрузиться и продолжить установку - это нормально.
В конце-концов вы должны увидеть окно настройки региональных параметров (появление этого окна уже свидетельствует о том, что перенос прошел успешно):

Вводим имя нового пользователя. Чтобы не сбить настройки существующих пользователей вводите имя, которое ранее не использовалось (например Тест). Этого пользователя потом можно будет удалить.

Далее выполняются стандартные настройки даты и времени, автоматического обновления и т.п. В итоге вы попадете на рабочий стол пользователя Тест. Теперь можно сделать выход из системы и зайти под своим обычным аккаунтом. Последнее действие — это обновление драйверов устройств.
Как уже упоминалось выше, Микрософт советует делать эту операцию только для компов с одинаковой конфигурацией (AMD-AMD, Интел-Интел). В противном случае весьма вероятно возникновение различных глюков.
Бывает так, что необходимо заменить старый компьютер или ноутбук, либо же, произвести замену материнской платы. Тогда пришлось бы заново устанавливать операционную систему. Да, этот процесс не сложен, но ведь можно перенести операционную систему с помощью утилиты Sysprep
. Эта утилита от Microsoft, которая позволяет пользователям перенести ОС на новое железо с сохранением всех данных.
Как только Вы запустите утилиту sysprep, то вся информация о драйверах и операционной системы будет очищена. Главное то, что все установленные программы не будут тронутыми. Не нужно будет делать всякие там бекапы, заново устанавливать программы и т.д. Еще один нюанс состоит в том, что теряется и информация об активации windows 7, поэтому, придется заново произвести активацию. К версии это не относится, так как, активация привязана к железу и она происходит автоматически.
Чтобы перенести Windows 7 с помощью утилиты sysprep, необходимо открыть командную строку. Для этого нажимаем Win+R
и вводим cmd
. Теперь уже в командной строке вводим следующую команду:
%windir%\system32\sysprep\sysprep
Откроется окно подготовки системы, где необходимо проставить кое-какие настройки.
Там, где написано Действие по очистке системы
, нужно выбрать пункт Переход в окно приветствия системы (OOBE)
и обязательно поставьте галочку Подготовка к использованию
.
В параметрах завершения работы
можно выбрать пункт завершение работы, а можно выбрать и перезагрузку системы.
После работы Sysprep, чтобы заново не проходить эту процедуру при переносе на новый компьютер, не рекомендуется загружаться на этом же компьютере.
Итак, жмем ОК
ждем окончания работы. После всего, компьютер выключится и теперь можно менять материнскую плату, либо же, перенести жесткий диск на новый компьютер.
При включении нового компьютера, или же ПК с новой материнской платой, произойдет установка Windows 7, проверка и определение устройств. Система может быть перезагружена. Ничего не трогаем и ждем. После, появится окно с выбором региональных параметров: страна, язык и т.п.

Проделав все необходимо, теперь Вы можете войти под своей учетной записью, которая у Вас была на старом компьютере. Не забудьте до установить необходимые драйвера. Теперь можно работать, как обычно.
Как видите, процедура не сложная, и лучше уж воспользоваться утилитой Sysprep, и все быстро сделать, чем заново переустанавливать Windows.
Microsoft не гарантирует на 100%, что при переносе все данные сохранятся, и могут быть какие-либо сбои, но это, смотря, на какое железо Вы будете переносить. В основном все проходит гладко.
Чтобы пользоваться операционной системой необходимо пространство, на котором она будет хранить файлы для работы. Таким образом, запуститься можно как с жесткого диска, так и с флешки, с диска. Что же делать, когда нужно перенести Windows со всеми нужными файлами на другой носитель, без потери работоспособности? В данном случае мы рассмотрим вариант с переносом системы на второй жесткий диск.
С помощью чего совершается перенос?
Конечно же, просто так систему перенести не удастся, ведь копировать/вставить тут попросту не сработает. Для совершения данной операции понадобится специальное программное обеспечение, которое будет запущено из-под DOS, т.е., не запуская самой системы вообще – работая только на предзагрузочном этапе. Да, можно воспользоваться большим перечнем алгоритмов с командами DOS, но гораздо лучше обратить внимание на программы с готовыми решениями.
Среди них приложения Acronis, Seagate DiscWizard, Samsung Data Migration и другие. Каждое из них по-своему простое, имеет разную стоимость или вообще может быть условно-бесплатным. Мы обратили своё внимание на программу от Acronis – Acronis Disk Director, которую можно скачать с торрентов вместе с ключами лицензий. Отличной для переноса Windows будет версия 11 Home и выше.
После загрузки программы, установите её и подключите второй жёсткий диск к компьютеру. ПК необходимо, конечно же, выключить, а после перезагрузки запускаем приложение. Ничего с диском больше делать не нужно. Дальше всё выполняется прямо в Acronis Disk Director 11 Home.
Пошаговая инструкция о том, как перенести Windows 7, 8, 8.1, 10
Инструкция подходит под все версии Windows, которые поддерживают программу Acronis Disk Director, т.е. начиная с Windows 7. Все действия выполняются аналогично, никаких отличий не присутствует. Приступим к переносу системы на другой жесткий диск:
- Допустим есть два диска. Первый – основной, второй – дополнительный, на который необходимо перенести систему. В окне программы они у нас Диск 2 и Диск 1;
- Как показано на скрине, нужно на основном диске нажать правой кнопкой мыши и выбрать «Клонировать базовой диск» ;
- В следующем окне, которое появится после нажатия на кнопку «Клонировать…»
, вам будет предложено выбрать, на какой диск вы хотите перенести Windows. В нашем случае мы переносим на Диск 1, его и выбираем, а потом нажимаем «Далее»
;

- Не забываем, что после нажатия «Далее»
, нужно будет поставить галочку или отметку напротив пункта «Один в один»
в поле «Метод клонирования»
, а затем нажать «Завершить»
;

- Когда данная задача будет принята программой, вверху будет показан флажок с вариантом применения ожидающих операций. Его нужно нажать левой кнопкой мыши, а потом кликнуть «Продолжить»
;

- Не пугайтесь, вам будет предложено подтвердить ещё раз то, что вы хотите сделать. Нажимаем «ОК»
;

- Когда перезагрузка начнётся, программа автоматически запустится в DOS режиме и будет производить клонирование с одного диска на другой. Это может занять длительное время, но ваш компьютер должен быть в поле зрения, на всякий случай.


- Когда вся операция будет завершена, произойдёт перезагрузка и вы сможете запустить снова приложение. Теперь вы будете видеть, что система перенесена корректно:

- Чтобы удостовериться, что всё работает нормально – выключите компьютер, отсоедините старый жёсткий диск и снова запустите компьютер – всё должно работать, как и раньше. Рекомендуем отформатировать старый жёсткий диск и использовать его как дополнительный накопитель.
- Неразмеченную область, которую программа оставила при клонировании, вы можете разметить как угодно – чтобы это сделать, ознакомьтесь с
Привет админ, прикупил недавно новый компьютер с четырёхъядерным процессором и двух гиговой видеокартой и теперь хочу перенести Windows 7 вместе с жёстким диском со старого компьютера на новый. Единственное что смущает, на старом и на новом компьютере разные материнские платы и разные процессоры, ещё в моей Windows 7 существуют два пользователя, то есть две учётных записи - моя и младшего брата. И у меня и у брата много установленных программ, хотелось бы перенести Windows 7 на другой компьютер
вместе с существующими учётными записями, установленными программами и личными файлами.
Статью вашу читал и вот думаю применить этот способ для Windows 7, так как утилита sysprep присутствует как в Windows 7, так и в Windows 8. Думаю всё получится, только вот переживаю - перенесётся ли винда и установленный софт, всё-таки материнки разные!
И ещё вопрос - а если мне нужно будет перенести Windows 7 полностью на другой компьютер имеющим другой жёсткий диск. Как действовать в этом случае?
Как перенести Windows 7 на другой компьютер
Здравствуйте друзья! Сделать это очень легко и не зависит от того, сколько у вас учётных записей в системе. Для переноса мы применим встроенную в Windows 7 утилиту sysprep , разработанную специально для того, чтобы подготовить настроенный образ Windows вместе с установленными программами к переносу на другой компьютер (желательно с похожей архитектурой). Для тех кто хочет полностью перенести настроенную операционную систему на другой компьютер, тоже есть информация в этой статье.
- Примечание : Если Вас заинтересовала статья, посетите специальный раздел, где собраны с одного жёсткого диска на другой.
- Если у вас ноутбук, то возможно Вам пригодятся статьи .
Для примера, давайте перенесём Windows 7 с моего старенького рабочего компьютера на новый с четырёхъядерным процессором. На моём старом и новом компьютере тоже разные материнские платы и разные процессоры. Перенесётся ли винда? Будем надеяться, в большинстве случаев данный способ срабатывает даже в том случае, если на компьютере, в который мы хотим перенести Windows 7, установлено совсем другое железо.
В моей Windows 7 тоже имеются две учётные записи "Alex" (администратор) и "Andrey" (простая учётная запись) и они обе должны успешно функционировать после переноса системы на другой компьютер. Практически все установленные программы запустятся и будут работать.
Примечание:
перед тем, как начать процесс переноса Windows 7, рекомендую вам перестраховаться и , если что-то пойдёт не так, вы сможете восстановиться из этого образа.
И ещё, если у вас установлены программы DAEMON Tools, Alcohol 120%, или UltraISO рекомендую удалить их, не лишним было бы удалить и антивирус, так как если этого не сделать, при переносе может возникнуть ошибка «Windows не удалось завершить настройку системы. Чтобы возобновить настройку, перезагрузите компьютер» В некоторых случаях стоит ещё раз (иногда несколько раз) перезагрузить компьютер и ошибка пропадёт.

Итак, запускаем командную строку от имени администратора и вводим команду slmgr /dlv ,

Возникает окно, в нём мы можем увидеть оставшееся количество переноса Windows на другие компьютеры.

Окно программы подготовки системы.

Выставляем всё так, как на скришноте и нажимаем ОК.

1. Перевод системы в режим OOBE - режим переноса операционной системы активируется при следующем запуске системы.
2. Подготовка к использованию- из системы будут удалены все данные, которые не должны копироваться вместе с образом (идентификаторы безопасности (SID), сведения об активации и так далее), но установленные программы должны перенестись без особых сложностей.
Windows 7 готовится к переносу на другой компьютер несколько минут, затем компьютер выключается.

Примечание : , то разворачивать этот дистрибутив семёрки можно с успехом на другие компьютеры, единственное что вам нужно будет сделать после установки, так это ввести лицензионный ключ системы или Windows проработает только 30 дней и будет просить активацию (всё честно).
Демонтируем наш жёсткий диск из старого компьютера и подсоединяем его к новому компьютеру. Включаем компьютер. Операционная система Windows 7 обновляет параметры конфигурации реестра,

Запускает службы,

Иногда на этой стадии переноса Windows 7 может выйти ошибка «Windows не удалось завершить настройку системы. Чтобы возобновить настройку, перезагрузите компьютер » В некоторых случаях стоит ещё раз (иногда несколько раз) перезагрузить компьютер и ошибка пропадёт. Иногда эта ошибка появляется из-за установленного антивируса или программ DAEMON Tools, Alcohol 120%, UltraISO рекомендую удалить их перед переносом системы.

осуществляется привязку к новому оборудованию, устанавливаются устройства,

применяются параметры конфигурации системы

компьютер подготавлиается к первому использованию. Перезагрузка.