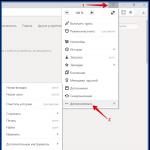Ноутбук завис и не работает. Причины зависания ноутбука и как их устранить
Некоторые пользователи при работе с ПК могут сталкиваться со следующей проблемой – компьютер не выключается после завершения работы Windows. Подобная неполадка может встретиться абсолютно на любой современной операционной системе. Но, как правило, страдают ей компьютеры и, даже гораздо чаще, ноутбуки под управлением Windows 8 и 10.
Причин, по которым может не работать выключение через «Пуск», достаточно много. Но практически все проблемы можно решить самостоятельно, не прибегая к помощи профессионалов.
Электропитание ноутбука
Очень часто неполное выключение наблюдается на ноутбуках с неправильно настроенным электропитанием. Вариант возможен при работе с любой операционной системой. Но очень часто проблема возникает непосредственно после установки операционной системы Windows 10.
Чтобы приступить к настройке питания, нужно прожать комбинацию Win+R и вписать команду devmgmt.msc. Это действие сразу же отправит пользователя в Диспетчер устройств. Здесь необходимо отыскать и открыть раздел «Контроллеры USB».
В этом разделе перед пользователем предстанет некоторое количество строк под именами Generic USB Hub. Может встречаться также несколько наименований «Корневой USB-концентратор». С каждой из них необходимо провести комплекс действий:
- Нажать по строке правой кнопкой мышки, зайти в «Свойства».
- В появившемся окне войти в раздел «Управление электропитанием».
- Убрать галочку из единственного активного окошка, как отображено на скриншоте, и сохранить изменения.

Отключение этой опции немного уменьшит время, которое ноутбук может проработать от батареи, но, возможно, устранит проблему с выключением через «Пуск».
Отключение быстрого запуска
Ещё один способ решения – отключить Быстрый запуск компьютера. Эта функция, безусловно, очень ускоряет включение устройства, но по какой-то причине из-за неё он может некорректно выключаться.
Чтобы прекратить функционирование инструмента «Быстрый запуск», необходимо отправиться в Панель управления. Для этого в ОС Windows 10 достаточно нажать правой кнопкой мышки по «Пуск» и выбрать строку «Панель управления». Если у вас установлена Windows 8, то необходимо нажать комбинацию Win+R и напечатать слово control.

Затем проследовать в раздел «Оборудование и звук», оттуда – в «Электропитание». После этого в левом меню найти строку «Действия кнопок питания».

В этом окне необходимо сначала нажать на «Изменение параметров, которые сейчас недоступны», а затем отыскать в самом низу галочку, рядом с которой написано «Включить быстрый запуск» и снять её.

После этого внесенные изменения нужно принять и надеяться, что проблема решилась.
Блокировка отключения службами или программами
Существует шанс, что устройству мешает завершить работу какой-то активный процесс. При выключении Windows пытается закрыть все запущенные программы и службы, но в редких случаях это происходит с ошибкой. Поэтому процесс не останавливается и не даёт выключиться компьютеру.
Чтобы это проверить, необходимо войти в Панель управления через «Пуск» в Windows 10 или любым другим способом для остальных операционных систем. Оттуда зайти в раздел «Система и безопасность». Затем отыскать «Центр поддержки», раскрыть вкладку «Обслуживание» и кликнуть на «Показать журнал стабильности работы».

Здесь отображены все проблемы со стабильностью устройства – критические события, сбои приложений и самой Windows, предупреждения и так далее.

Все сообщения рассортированы по датам, поэтому можно обнаружить, какая программа помешала выключению – достаточно кликнуть по нужному столбцу и изучить сведения под диаграммой в разделе «Критические сообщения системы».
Что нужно проверить дополнительно
Часто проделанные манипуляции не помогают, и выключение устройства под управлением Windows 8 или 10 через «Пуск» или любым другим способом, кроме удержания кнопки питания, невозможно. В таком случае нужно проверить все причины, которые могут повлиять на работу устройства:
- Заражение устройства вирусами. Нередко может мешать нормальному отключению, поскольку вредоносная программа не хочет прекращать работу, тормозя весь ПК. Необходимо прочистить систему от всех «вредителей» при помощи уже установленного антивируса или утилиты Dr.Web CureIt!.
- Конфликт драйверов с системой. Весьма распространённая проблема: после установки Windows 10 на устройство по какой-то причине драйвера не обновляются как надо. Поэтому начинают конфликтовать с операционной системой и мешать её корректной работе. Можно скачать DriverPack Solution и с его помощью попробовать обновить необходимые драйвера.
Мало места на системном диске. Необходимо, чтобы на диске C было достаточно свободных гигабайтов для нормального функционирования операционной системы. Как правило, минимального свободного места должно быть не меньше, чем двойной объём оперативной памяти, установленной на ПК. Также можно почистить реестр. Для удаления и очистки лучшей программой считается CCleaner.
(Visited 5 384 times, 1 visits today)
Основные причины описаны ниже, небольшой совет - даже зависший ноутбук можно выключить удержанием на 5 секунд кнопки включения ("power").
Ноутбук не выключается из-за
настроек электропитания.
1. Пуск - Правой мышкой на ярлык Компьютер - Свойства.
3. Найдите в списке устройств Корневой USB-концентратор и Generic USB Hub (этого в списке может и не быть).
4. Зайдите в Свойства каждого устройства (правой кнопкой мышки) - Управление электропитанием - Разрешить отключение этого устройства для экономии энергии.
Ноутбук не выключается
из-за активных программ
Часто бывает такое, что активные программы (Skype, Microsoft Office) при завершении работы ноутбука не закрываются нормально и не дают компьютеру возможности отключиться.
Чтобы устранить все неполадки с трудно закрывающимися приложениями, рекомендуем воспользоваться утилитой Switch Off для отключения ноутбука.
2. Кликните правой кнопкой мышки по приложению в трее - Свойства - Другое - Принудительно завершать приложения.
3. Чтобы выключить ноутбук - кликните правой кнопкой мышки по ярлыку программы - Выключить - Сейчас.
Ноутбук не выключается
из-за системных ошибок (лечим реестр).
Вполне возможно, что через меню "Пуск" компьтер не желает нормально отключаться ввиду различных системных ошибок. В данном случае его можно отключить через командную строку, сделав следующее:
1. Правой кнопкой мышки по Рабочему столу - Создать - Ярлык.
2. В свойствах, где нужно указать путь к ярлыку, введите:
"%WINDIR%\system32\shutdown.exe -s -f"
3. Назовите как-то ярлык, например "Отключение" или "Выключение ноутбука" и нажмите "Готово".
4. Теперь, когда пожелаете выключить систему - запустите двойным щелчком созданный ярлык и ноутбук выключится.
Пользователи постоянно сталкиваются с проблемами разного направления, перебои с отключением ПК не исключение. Сейчас попробуем описать объективные действия и дать рекомендации, .
Инструкции подойдут ко всем производителям ноутбуков: asus, acer, hp и другим. Настоятельно рекомендую обратиться к статье, чтобы повысить шансы устранения неполадки.
В выявлении перебоев выключения ноутбука, Вам смогут помочь журналы событий Windows. Все перебои и ошибки записываются в данные журналы. Неопытному пользователю трудно будет разобраться в них, но на какие-то мысли, прочесывание журналов все же может натолкнуть. Это не обязательный шаг, поэтому можете его пропустить.
Установите Switch Off, запустите ее. Программа окажется в трее, имея значок выключения. Кликните на значок трея правой кнопкой, в опциях смените язык на русский. В этом же меню, наведите на «выключить», затем нажмите «сейчас», что приведет к выключению ноутбука. Не забывайте закрыть активные программы.

Программа имитирует действия стандартной утилиты выключения, с возможностями которой Вы можете ознакомиться в статье, . Вы можете для выключения, прописав синтаксис этой команды.
Вот все рекомендации, помогающие ответить на вопрос, что делать, если не выключается ноутбук через пуск windows 7, 8 . Проблема имеет много причин возникновения. Иногда, возникает трудность в ее решении, но у Вас есть массивный комплекс в решении проблем отключения ноутбука.
Наиболее распространенные причины, когда не выключается ноутбук, возникают в связи с примененными в системе ошибочными параметрами электропитания. Иногда нормальному завершению работы ноутбука мешают конфликтующие приложения. Причиной такого поведения также могут стать некорректно установленные драйвера в системе.
Встречается также проблема неполного выключения девайса, который можно отключить лишь принудительно через длительное нажатие кнопки питания. Некорректное отключение ноутбука, как и любого другого ПК, может происходить из-за неправильной работы USB-устройств с функцией управления питанием USB.
Отключение функции управления питанием USB-контроллеров
Сначала необходимо проверить, виновны ли юсб устройства в возникшей проблеме. Для этого понадобится отключить все такие устройства от ноутбука. Если после этого проблема с выключением ноутбука исчезла, то имеет смысл попробовать вариант с отключением функции управления питанием юсб.
Необходимо дополнительно сказать, что функция управления питанием юсб позволяет продлить срок автономной работы батареи ноутбука. Если же она отключена, то на аккумулятор будет производиться дополнительная нагрузка, а потому срок его автономной работы сократится, зато ноутбук будет выключаться корректно.

Для отключения функции необходимо выполнить ряд шагов, чтобы перейти к оснастке диспетчера устройств. Сначала надо в меню «Пуск» правой кнопкой мыши кликнуть ссылку «Компьютер». Так, мы сможем открыть контекстное меню, в котором нам необходима команда «Управление», клик по которой выполнит компонент «Управление компьютером», показанный ниже на рисунке.

Открытая оснастка «Диспетчер устройств», где понадобится развернуть дерево контроллеров:

В каждом из узлов дерева «USB-контроллеры» необходимо отредактировать их свойства:

В окне «Свойства» нужно открыть вкладку «Управление электропитанием». В данной вкладке необходимо снять флажок с опции «Разрешить отключение этого устройства для экономии энергии».

Однако есть и другой путь настройки функции управления питанием юсб контроллеров. Намного проще выполнить настройку в плане энергопотребления, где будет достаточно лишь разрешить или запретить параметр временного отключения USB-портов.
Настройки энергопотребления
Частой причиной некорректного выключения ноутбука становятся неверные настройки в плане энергопотребления ноутбука. Такие планы параметров энергосбережения могут создаваться как с помощью специальной оснастки в панели управления, так и с помощью групповых политик. Делаем все, как на картинках ниже:



Переход к дополнительным параметрам настройки питания

В настраиваемых дополнительных параметрах энергосберегающих планов присутствует опция разрешения или запрета временного отключения USB-портов.

Если установить данную опцию как разрешенную, то те флажки, которые мы снимали, окажутся установлены для функции управления питанием контроллеров. Однако если установить данную опцию как запрещенную, то флажки управления питанием напротив выше рассмотренной функции окажутся сняты. Поэтому настройку функции управления питанием USB-контроллеров удобней производить из планов энергопотребления.
Настроечные параметры кнопки питания и крышки, определяющие поведение ноутбука при нажатии на кнопку питания и если будет закрыта его крышка.

Тут же устанавливается политика относительно кнопки выключения питания ноутбука. По умолчанию данный параметр установлен в значение перехода ноутбука в состояние сна. Поэтому кратковременное нажатие кнопки питания не приведет к выключению ноутбука, а станет причиной его перехода в «Сон». В этом же параметре присутствует узел, связанный с поведением ноутбука при закрытии его крышки. Значение опции также по умолчанию переводит устройство в состояние сна.
Многие пользователи, по каким-либо причинам, выключают свой ноутбук, нажав на кнопку питания, после чего тот не выключается, а переходит в другое рабочее состояние. Если изменить значение параметра кнопки питания на «Завершение работы», то ноутбук будет отключаться сразу же, иначе для его выключения придется удерживать около 4 секунд кнопку питания в нажатом состоянии, чтобы полностью отключить устройство.
Конфликт приложений
Иногда Windows не может завершить свою работу из-за конфликтных приложений. Часто такие приложения прописываются в автозагрузке и мешают нормальному выключению компьютера. Пользователю ноутбука необходимо лишь определить, какое из приложений мешает завершению работы. Если такое приложение вполне очевидно, то его необходимо завершить принудительно с помощью «Диспетчера задач».

Жмем правой кнопочкой мыши на панели задач Виндовс и в контекстном меню выбираем пункт «Запустить диспетчер задач»
В открывшемся окне диспетчера необходимо выбрать приложение, которое мешает завершению работы Windows и нажать кнопочку «Снять задачу».

Если же приложение, мешающее завершению работы операционной системы, не совсем очевидно, тогда чтобы определить его, пользователь может просмотреть события системного журнала операционной среды. Однако проще, вероятно, это сделать с помощью службы отслеживающей стабильность системы.

В центре поддержки надо найти секцию Обслуживание и если экспандер, указываемый стрелочкой, смотрит вниз, то надо открыть его, чтобы появились ссылки на поиск решений. Далее, нужно выбрать опцию Показать журнал стабильности работы.

В журнале монитора стабильности надо обратить внимание на крестики в красных кружочках, указывающих дату сбоя. Если выделить секцию с таким крестиком, то в нижней части откроется сводка источников, ставших причиной сбоя.
Открыв окно службы, пользователь легко определит в, каком из случаев у Windows появлялись сложности с отключением. Служба отображает все события, которые повлияли на стабильность системы, заметно снизив ее показатели. Более того, здесь же отображаются процессы, повлекшие за собой событие, повлиявшее на снижение стабильной работы ноутбука.

Небольшая утилита Switch-Off
Эффективно завершать работу операционной среды, когда ноутбук не выключается самостоятельно, можно с помощью небольшой утилиты Switch-Off. С ее помощью легко можно настраивать задания не только по выключению ноутбука или настольного ПК, но и смене пользователя, перезагрузке, выходе из системы. Данная утилита имеет один очень полезный параметр - это опция принудительного завершения приложений.

Опция принудительного закрытия приложений при выключении ноутбука или настольного ПК

Скажем также, что сама «операционка» при выключении отображает приложения, которые она пытается закрыть, если они оказались по какой-то причине в рабочем состоянии. При этом она предлагает кнопочку принудительного завершения приложений и выключения компьютера.
Windows сама предупреждает о приложениях, которые не позволяют ей выключить компьютер. Можно нажать кнопочку принудительного выключения или же отменить выключение и закрыть сбойные приложения самостоятельно.

Вместо заключения
Причины некорректного выключения ноутбука могут иметь различную природу. Однако чаще всего в качестве таковых выделяют конфликт приложений, неправильную работу юсб устройств с функцией управления питанием USB-контроллеров, неверные настройки в планах энергопотребления ноутбука.
Для решения проблемы выключения необходимо осуществить настройку приемлемых параметров энергопотребления ноутбука; обнаружить приложение, вызывающее сбой корректного выключения, попробовав принудительно завершить его работу. Также, можно воспользоваться рядом сторонних утилит, позволяющих эффективно подойти к выключению ноутбука.
Доброго дня всем!
Иногда такое случается, что мышка перестает работать и ноутбук ее не видит (например, после ее отключения/подключения). Также нередко курсор может перестать "двигаться" при зависаниях и сбоях в работе устройства. И в том и другом случае, первое, что рекомендует большинство опытных пользователей - выполнить перезагрузку.
И выполнять сие действие приходится с помощью клавиатуры (и, как я заметил, многие просто теряются, и сами чуть ли не "зависают", т.к. настолько привыкли к мышке, что не представляют, как без нее) .
Собственно, в этой небольшой статье хочу привести несколько вариантов, как можно выключить (или перезагрузить) ноутбук (ПК), используя для этого всего лишь несколько сочетаний клавиш. Думаю, статья пригодится всем начинающим пользователям...
Ремарка : в одной из прошлых статей я указывал на основные причины, из-за которых может не работать мышка. Возможно, вам пригодится -
Стандартная функция
Я покажу на примере ОС Windows 10 (как самой современной на сегодняшний день). В отличных Windows - действия аналогичны.
Дополнение : если реакции на команду выше никакой не последовало, то возможно ваша . Также можете попробовать альтернативные способы, описанные ниже.
С рабочего стола
В любой версии Windows (XP, 7, 8, 10), если у вас открыт рабочий стол, просто нажмите сочетание кнопок Alt+F4 (означает закрытие окна, но на раб. столе альтернативная функция) .

У вас должно появиться небольшое окно со списком, что может сделать ПК. Чтобы прокрутить список: используйте стрелочки клавиатуры (, ↓). Когда выберите нужное действие, например, "Перезагрузка", нажмите Enter.

Через мгновение ноутбук должен уйти в перезагрузку...
С помощью Ctrl+Alt+Del
Если система не отзывается на ваши нажатия клавиш, попробуйте сочетание Ctrl+Alt+Del (оно помогает выходить из множества проблемных ситуаций).
Должен появиться небольшой список, из него нужно выбрать вариант "Выйти" (для выбора нужного варианта используйте TAB и стрелочки на клавиатуре) .

Прим. : также используйте стрелочки (, ↓, →, ←), клавишу TAB и Enter (↵) для выбора варианта.

С помощью спец. команды shutdown

Аварийное выключение
Если ноутбук вообще не реагирует на нажатия клавиш, то выключить его можно только с помощью кнопки "Включения". Для этого ее необходимо зажать на 5-10 секунд - затем произойдет аварийное выключение (на некоторых моделях также слышен слабый "писк").

Кстати, если ноутбук не реагирует и на кнопку питания - то здесь можно только перейти к крайней мере: отключить ноутбук от сети и вынуть аккумуляторную батарею. Тогда он 100% будет обесточен и не сможет работать. Правда, подобные меры применять следует осторожно, и только при различных неисправностях (когда устройство вообще не воспринимает никакие нажатия).

Вынимаем аккумуляторную батарею (фото из прошлых статей для примера)
На этом статью завершаю...
Удачной работы!