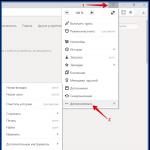Hp не работает блютуз. Не работает Bluetooth на ноутбуке
Многие современные модели ноутбуков оснащаются встроенными Bluetooth адаптерами. Благодаря этому можно легко обмениваться файлами, например, с мобильным телефоном. Но иногда получается так, что Bluetooth на ноутбуке не работает. В этой статье я хотел бы остановиться на основных причинах этого, разобрать варианты решений, чтобы вы быстро смогли восстановить работоспособность своего ноутбука.
Статья в первую очередь ориентирована на начинающих пользователей.
1. Определяемся с ноутбуком: поддерживает ли, какие кнопки для включения и пр.
Первое что необходимо сделать - это убедиться, что Bluetooth присутствует на данном конкретном ноутбуке. Дело все в том, что даже в одной линейке моделей - могут быть разные конфигурации. Поэтому, обязательно обратите внимание на наклейку на ноутбуке, или документы, которые шли вместе с ним в комплекте (я, конечно, понимаю - звучит смешно, но когда приходишь по «слезливой» просьбе помогаешь настраивать компьютер товарищам, а оказывается там нет такой возможности…).
Пример. В документации на ноутбук ищем раздел «средства связи» (или подобный ему). В нем производитель четко указывает, поддерживает ли устройство Bluetooth.
Так же присмотритесь к клавиатуре ноутбука - особенно к функциональным клавишам. Если ноутбук поддерживает Bluetooth - там должна быть специальная кнопка, с характерным логотипом.
Клавиатура ноутбука Aspire 4740.
Кстати, в справочном руководстве к ноутбуку всегда указывают назначение функциональных клавиш. Например, для ноутбука Aspire 4740, чтобы включить Bluetooth - нужно нажать на Fn+F3 .
Справочное руководство к Aspire 4740.
Так же обратите внимание на панель задач, в правой части экрана рядом с часами, должен гореть значок Bluetooth. При помощи этого значка можно включить и выключить работу Bluetooth, поэтому проверьте обязательно еще и его.
Bluetooth в ОС Windows 7.
2. Как найти и обновить драйвера для включения Bluetooth
Очень часто при переустановке ОС Windows теряются драйвера на Bluetooth. Поэтому он и не работает. Ну, кстати, об отсутствие драйверов вам может сообщить и сама система, когда вы нажмете функциональные клавиши, либо на значок в трее. Лучше всего, зайти в диспетчер задач (открыть его можно через панель управления: просто вбить в поисковую строку «диспетчер» и ОС сама найдет его) и посмотреть, что он нам сообщает.
Особое внимание нужно обратить на желтые и красные значки возле устройств Bluetooth. Если у вас такая же картина, как ниже на скриншоте - обновляйте драйвера!
В данной ОС отсутствуют драйвера на Bluetooth. Необходимо их найти и установить.
Как обновить драйвера?
1) Лучше воспользоваться официальным сайтом производителя ноутбука, который указан у вас в справочном руководстве. Там наверняка есть лучшая версия драйвера, проверенная сотнями пользователей по всему миру. Но, иногда, сделать это не получается: например, вы поменяли ОС, а на сайте нет драйвера для такой ОС; или банально скорость скачивания очень низкая (сам лично столкнулся, когда скачивал драйвера на Acer: оказалось, скачать 7-8 Гб файл со стороннего сайта было быстрее, чем 100 Мб с официального).
2) Второй вариант подойдет, если официальные драйвера вас чем то не устроили. Кстати, этот вариант использую и я в последнее время за его быстроту и простоту! После переустановки ОС, достаточно запустить этот пакет (речь идет о DriverPack Solution) и через 15 мин. получаем систему в которой есть абсолютно все драйвера ко всем устройствам установленных в системе! За все время использования данного пакета, могу вспомнить лишь 1-2 случая, когда пакет не смог найти и определить правильно драйвер.
Представляет из себя образ ISO, размером около 7-8 Гб. Скачивается он быстро, если у вас скоростной интернет. Например, на моем ноутбуке он скачивался со скоростью около 5-6 Мб/с.
После, открываете этот ISO образ какой-нибудь программой (я рекомендую ) и запускаете сканирование системы. Затем пакет DriverPack Solution вам предложит обновить и установить драйвера. См. скриншот ниже.

Как правило, после перезагрузки, у вас в системе будут все устройства работать и функционировать как положено. В том числе и Bluetooth.
3. Что делать если в ноутбуке нет Bluetooth адаптера?
Если так оказалось что в вашем ноутбуке нет Bluetooth адаптера, то его можно купить. Представляет он из себя обычную флешку, которая подключается к USB порту компьютера. Кстати, на скриншоте ниже представлен один из адаптеров Bluetooth. Более современные модели еще меньше, вы их даже можете не заметить, высотой они не более пары сантиметров!
Стоимость подобного адаптера в районе 500-1000 рублей. В комплекте обычно идут драйвера для популярных ОС Windows 7, 8. Кстати, если что, можете воспользоваться пакетом DriverPack Solution, в его комплекте найдутся драйвера и для такого адаптера.
На этой ноте с вами прощаюсь. Всем всего наилучшего…
На сегодняшний день уже невозможно представить себе портативный компьютер, не имеющий поддержки беспроводных технологий передачи данных. В некоторых случаях данные функции могут не работать или делать это не так, как нам хотелось бы. В этой статье мы разберем причины неработоспособности Bluetooth на ноутбуке.
Причины, приводящие к неработоспособности Bluetooth, можно условно разделить на две части – действия пользователя, иногда предыдущего, и различные сбои и ошибки в работе системы или программного обеспечения. В первом случае может иметь место отключение адаптера с помощью некоторых настроек или его физическое отсутствие. Во втором мы сталкиваемся со сбоями в драйверах или самой Windows.
Причина 1: Не установлен адаптер
В ситуации, когда невозможно воспользоваться функциями Блютуз, для начала необходимо убедиться в наличии в системе соответствующего адаптера. Сделать это можно с помощью специального софта или визуально. Нужные сведения нам может предоставить такая программа, как Speccy или «родной» «Диспетчер устройств» Виндовс.
Суть визуального метода состоит в том, чтобы проверить, присутствуют ли на клавиатуре клавиши со значком блютуз. Их наличие говорит о том, что модель поддерживает данную технологию.

Если было выяснено, что адаптера в ноуте нет, то решить проблему можно, приобретя нужную «железку» в магазине и установив ее. Здесь есть два варианта. Первый подразумевает использование внешнего устройства, работающего через USB.
Плюсы таких модулей состоят в невысокой стоимости и простоте использования. Минус один: занятый порт ЮСБ, которых пользователям портативных компьютеров всегда не хватает.
Другой вариант – приобрести встроенный комбинированный беспроводной адаптер с Wi-Fi и Bluetooth. В этом случае для установки (замены) компонента придется разобрать ноут, а точнее, снять одну из сервисных крышек на нижней панели корпуса. В вашей модели расположение может быть другим.

Причина 2: Отключен адаптер
Простое отключение адаптера может восприниматься пользователями, как неисправность или сбой в работе последнего. Такое в основном наблюдается при приобретении ноутов на вторичном рынке. Предыдущий владелец мог выключить данную функцию за ненадобностью или по другим причинам с помощью функциональных клавиш, системных настроек или изменения параметров БИОС. Для решения проблемы необходимо воспользоваться теми же инструментами.
Функциональные клавиши
Как мы уже писали выше, на клавиатуре моделей, поддерживающих передачу данных по блютуз, имеются специальные клавиши для включения и отключения функции. На них нарисован соответствующий значок. Для того чтобы управлять работой адаптера, нужно добавить в комбинацию клавишу Fn . Например, на моделях Samsung это будет Fn+F9 . То есть для включения Bluetooth нам достаточно зажать Fn , а затем нажать клавишу со значком.

Системные настройки
Запуск функции блютуз в «десятке» и «восьмерке» производится в блоке системных параметров или «Центре уведомлений» .
В Win 7 управление адаптером и устройствами осуществляется из системного трея, где нужно найти знакомый нам значок, кликнуть по нему ПКМ и выбрать пункт, который позволяет включать и выключать функцию.

Диспетчер устройств
Блютуз также может быть отключен в «Диспетчере устройств» . Для проверки необходимо обратиться к этой оснастке командой в строке «Выполнить» (Win+R ).

Открываем ветку «Bluetooth» и смотрим на устройства. Если мы видим значок с направленной вниз стрелкой, то это говорит об отключении девайса. Для того чтобы его задействовать, жмем ПКМ по названию и выбираем нужный пункт контекстного меню.

Возможно, потребуется перезагрузить компьютер.
БИОС
В некоторых моделях имеется возможность отключения блютуз с помощью БИОС. Делается это на вкладках «Advanced» или «System Configuration» . Нас интересует пункт со словами «Bluetooth» , «Onboard Device» , «Wireless» , «Built-in Device» или «WLAN» . Для включения адаптера необходимо поставить галку или выбрать опцию «Enabled» в контекстном меню.

Причина 3: Отсутствие или некорректная работа драйверов
Работоспособность адаптера (если он физически подключен к ноуту) определяется наличием в системе соответствующих драйверов и их нормальным функционированием.
Идем в «Диспетчер устройств» (см. выше). Если в оснастке нет ветки «Bluetooth» , то это означает отсутствие драйверов.
Для исправления ситуации необходимо обратиться на официальный сайт разработчиков вашего ноута, скачать и установить необходимое ПО. Обратите внимание, что искать нужные файлы нужно исключительно на официальных страницах, иначе нормальная работа устройств не может быть гарантирована. На нашем сайте имеется большое количество статей с подробными инструкциями для разных моделей лэптопов. Достаточно ввести в поле поиска на запрос вида «скачать драйвера для ноутбука» .

В нашем случае нам понадобится драйвер, в названии которого присутствует слово «Bluetooth» .

Установка таких пакетов ничем не отличается от инсталляции обычных программ. После завершения процесса нужно перезагрузить ПК.
Если ветка существует, то необходимо обратить внимание на значки возле устройств. Это может быть желтый треугольник с восклицательным знаком или красный кружок с крестиком.

Оба они означают, что драйвер работает неправильно или поврежден. Есть еще одна причина – неисправность самого адаптера, но об этом немного позже. Исправить ситуацию можно двумя способами. Первый – установка нового, скачанного с официальной страницы (см. выше) драйвера, а второй – удаление устройства.

Причина 4: Вирусная атака
Действия вирусов, проникших на наш компьютер, может распространяться на системные параметры, отвечающие за работу блютуз, а также на файлы драйверов. Если атака имела место или есть подозрения на заражение ПК, то необходимо выполнить сканирование системы с последующим удалением вредителей.
После зачистки необходимо переустановить драйвера для адаптера, как в описании причины 3.
Заключение
Как видите, причин неполадок в работе Bluetooth не много. Если способы их устранения, описанные выше, не помогли решить проблему, то, вероятно, имеет место физическая поломка устройства. В этом случае необходимо приобрести новый модуль и установить его в ноут. Делать это лучше в сервисном центре, особенно если устройство еще не отработало гарантийный срок.
Очень часто можно встретить ситуацию в ноутбуке (например HP) или компьютере когда блютуз не находит локальные устройства, телефон и т. д.
Причин почему bluetooth не находит локальные устройства несколько и решить их не сложно.
Первая – проверить правильные ли установленные драйвера. Без них в ноуте или компе, вообще ничего не работает.
Второе – посмотреть, не запрещен ли доступ другим устройствам к обнаружению вашего ноутбука или компьютера.
Третье – определить включен ли сам блютуз и адаптер. Теперь по порядку.
Проверить драйвера блютуз
Чтобы определить установлен ли правильный драйвер bluetooth, откройте и посмотрите, нашла ли система ваш блютуз (см. картинку ниже)
Все должно выглядеть примерно как на рисунке выше. Не обязательно точь-в-точь, но значок блютуз должен быть.
Вид немного может быть другой – это зависит от операционной системы и модели ПК.
Если в диспетчере устройств ничего похожего нет – отправляйтесь на оф. сайт производителя вашего ноутбука за драйвером.
Разблокировать компьютер его обнаружения другими устройствами
Ваша ОС виндовс, может быть настроена на запрет обнаружения другими гаджетами.
Чтобы разблокировать найдите значок в трее, нажмите на него правой мышкой и щелкните на строку: «показать параметры»

Теперь поставьте галочку напротив параметра «разрешить устройствам bluetooth обнаруживать этот компьютер», кликните «применить» и подтвердите «ОК»

Включить блютуз и адаптер
Одного правила как включить блютуз, особенно если это ноутбук нет – все зависит от модели.
Первым делом тщательно осмотрите свой ПК, особенно по бокам. На большинстве из них есть специальная кнопка для включения.
Если найдете, то нажмите на нее одновременно с клавишей fn. Чаще всего в роли клавиши с антенной выступает кнопка f2, но могут использоваться другие из этого ряда.
Обычно там применяется четыре положения:
- Первое нажатие: включить блютуз.
- Второе нажатие: включить wifi.
- Третье нажатие: выключить bluetooth.
- Четвертое нажатие: выключить wifi.
Это еще не все. Блютуз может быть включен и его значок находится в трее, но находить другие устройства он не будет, по причине отключения адаптера.
Чтобы его запустить, войдите в (или нажмите на значек сети в трее правой мышью) и перейдите в раздел: «центр управления сетями и общим доступом».
Там с левой стороны нажмите на строку: «изменение параметров адаптера». Если до этого момента вы выполнили все правильно как написано выше, то должны увидеть адаптер bluetooth.

Нажмите на него правой кн. мыши и если увидите, что он отключен, нажмите включить (см. рисунок выше).
Теперь ваш компьютер должен находить другие устройства, точно так же как они его.
Если этими устройствами окажутся, например телефоны, то почти для всех моделей разработаны бесплатные программы.
Использование программ более эффективно, чем встроенные инструменты виндовс, особенно это касается синхронизации.
Вот и все. Надеюсь, ваши устройства теперь находятся, хотя абсолютно не исключается, что статья вам пользу не принесла.
Тогда понадобится «копать глубже». Спрашивайте на специализированных форумах и не забывайте о своем лучшем друге – комментарии. Успехов.
Технология Bluetooth работает на частоте 2,4 ГГц. Вещание на этой частоте не требует специального лицензирования, поэтому получило такое широкое распространение. В устройствах, работающих по технологии Bluetooth расположен адаптер, который принимает и излучает сигнал.
Если Вы включаете BT-модуль на своем устройстве, но ничего не находите в поиске, существуют 4 вероятные причины этого.
1. Отображение устройства отключено
Возможно, на нужном устройстве просто отключен Bluetooth или не установлен правильный режим видимости. Как активировать режим видимости на Android, читайте . Если нужно включить видимость на компьютере или ноутбуке, то:
- на рабочем столе найдите значок Bluetooth и кликните по нему правой кнопкой мыши;
- появится окно настроек BT, в котором нужно поставить галочку в пункте "Обнаружение";
- примените и сохраните новые настройки.
Настроили видимость, но результаты поиска не изменились? Переходим ко второй причине.
2. Драйвера радиомодуля работают неправильно
Это причина более вероятна для стационарных компьютеров. Если у Вас установлено устаревшее программное обеспечение, следует обновить его. Если после обновления устройство заработает как нужно, радиомодуль отобразится в диспетчере устройств. В случае, когда обновление не помогло, вероятно, драйвера беспроводной связи нужно переустанавливать. Сделайте переустановку, лишь если Вы уверенны, что нижеперечисленные причины исключены.
3.Устройство вне зоны доступа
Более современные версии Bluetooth (начиная с четвертой), с такой как у bluetooth-гарнитуры Partner Silver , работают в радиусе 100 метров, но отдельные устройства способны обнаруживать себя на расстоянии 10-50 метров. Добавьте к этому возможные помехи, которые создают бытовые приборы, и получите возможную причину проблемы.
4. Рядом сильный источник помех
Микроволновки, беспроводные телефоны, линии электропередач, видеоняни, некоторые виды мониторов могут стать источником помех. Однако, если раньше Bluetooth работал нормально, неполадка, скорее всего, относится ко второй причине.
Сегодня люди все еще интересуются вопросом «Как включить блютуз на ноутбуке? «, хоть уже давно прошли те времена, когда самым популярным средством передачи данных между устройствами был Bluetooth. И тут нет ничего удивительного. Стремительное развитие технологий привело к тому, что прекрасной альтернативой блютузу стали облачные хранилища, Wi-fi и мессенджеры типа WhatsApp или Viber, которые одинаково хорошо работают, как на мобильных, так и на стационарных устройствах. В этот список кстати можно еще включить социальные сети. Зачем же тогда так многих беспокоит вопрос, как включить блютуз и почему с этим могут возникнуть проблемы? Об этом читайте дальше в статье.
Как быть, если срочно нужно, скажем, а интернет недоступен, и даже подходящего провода под рукой не оказалось? Верно, выручит проверенный годами блютуз, который сегодня вшит практически в каждое мультимедийное устройство.
Это интересно! Скандинавские разработчики дали своему детищу рабочее название в память о древнем короле викингов Харольде, который имел прозвище «Синий зуб» (на английском «Bluetooth »). Но название настолько прижилось, что позже менять его уже не стали.
Как определить, есть ли блютуз в ноутбуке?
Первый способ — внимательно изучить корпус ноутбука на предмет заводских наклеек. Обычно производители указывают на них все основные параметры своего устройства:
- тактовую частоту процессора;
- количество ядер;
- модель видеокарты;
- объем оперативной памяти и жесткого диска.
Здесь же можно найти информацию о наличии встроенных модулей, таких как Wi-fi и Bluetooth. Но если заводские наклейки не ответили на вопрос «есть ли блютуз в ноутбуке?», это не означает, что искомого модуля в нем нет.
Второй способ – присмотреться к клавиатуре. Производители ноутбуков часто дают возможность пользователю включить блютуз при помощи нее. Ищите клавишу с характерным логотипом.
Логотип Bluetooth
Третий способ – воспользоваться встроенным в систему диспетчером устройств. Чтобы его вызвать, необходимо одновременно зажать на клавиатуре «Win+PauseBreak», а затем в открывшемся диалоговом окне выбрать «Диспетчер устройств». Или, если у вас windows 10, то можете просто кликнуть правой кнопкой мыши по «Пуску» и в появившемся меню сразу выбрать пункт «Диспетчер устройств». Здесь мы видим все устройства, которые имеются в компьютере. И блютуз в том числе.

Четвертый способ – через сторонний софт. Например, программа «Everest» способна обнаружить на ноутбуке Bluetooth-модуль, даже если не установлен соответствующий .
Как включить блютуз на ноутбуке при помощи клавиатуры?
Самый быстрый способ включить блютуз на ноутбуке – воспользоваться сочетанием клавиш. О нем мы уже говорили выше. Ниже приведены наиболее распространенные комбинации для популярных моделей раздичных производителей ноутбуков:
- Ноутбуки Asus: Fn+F2;
- Ноутбуки Lenovo: Fn+F5;
- Ноутбуки HP: Fn+F12;
- Ноутбуки Acer: Fn+F3;
- Ноутбуки Dell: Fn+PrtScr;
- Ноутбуки Toshiba: Fn+F12;
- Ноутбуки Samsung: Fn+F9.
Как включить Bluetooth на разных поколениях Windows
Собираясь включить блютуз на компьютере или ноутбуке, нужно понимать, что на разных версиях ОС Windows это делается по-разному.
В Windows 10 , к примеру, блютуз активируется через параметры компьютера. Щелкните правой клавишей мышки по кнопке «Пуск», выберите «Параметры», а затем вкладку «Устройства». Самый первый переключатель как раз отвечает за активацию Bluetooth-модуля – переведите его в положение «Вкл».

Параметры → Устройства

Вот тут в Windows 10 включается блютуз
В Windows 7 алгоритм активации совершенно другой. Для начала необходимо открыть «Панель управления», а затем следовать по пути: «Сеть и Интернет», «Центр управления сетями и общим доступом», «Изменение параметров адаптера». Здесь инженеры Майкрософт и спрятали кнопку активации.


Тут включаем Bluetooth в Windows 7
Как соединить ноутбук и устройство через блютуз?
Для начала в правой части Панели задач (рядом с часами) найдите значок Bluetooth. Он должен там появиться, если вы уже активировали сам модуль. При щелчке мышью по значку появится контекстное меню, в котором необходимо выбрать пункт «Добавление устройства…» Далее, чтобы подключить к ноутбуку другое устройство, следуйте простым инструкциям, которые появятся в открывшемся окне.

Добавление устройства Bluetooth
Почему не работает блютуз на ноутбуке и что делать
Не исключена ситуация, что вы точно знаете, что на вашем ноутбуке есть Bluetooth-модуль, однако никаких следов его присутствия вы не обнаружили или он не работает. Скорее всего, просто не установлен соответствующий драйвер на блютуз-модуль. Найти его можно на диске, который идет в комплекте с ноутбуком, или скачать в интернете. В последнем случае определить модель адаптера поможет программа «Everest», о ней мы уже упомянули выше. Также можете зайти на официальный сайт производителя вашего ноутбука и в разделе с драйверами точно можно будет найти тот, который нужен для вашей модели ноутбука.
Бывают случаи, что после выполнения всех описанных действия, соединить устройства так и не удалось. Причиной может быть как сбой в оборудовании, так и ошибки в операционной системы. Это лечится программным удалением блютуз-модуля, его драйверов и их переустановкой:
- В «Диспетчере устройств» найдите адаптер блютуз;
- Щелкните по модулю правой кнопкой;
- В контекстном меню выберите «Удалить»;
- На вкладке «Действие» обновите конфигурацию оборудования» (название модуля вновь отобразится в списке диспетчера);
- Выполните автоматический поиск драйвера через контекстное меню (щелчок правой кнопкой мыши).

Восстановление драйвера на блютуз-модуль
Не исключено также, что блютуз не работает из-за установленного антивируса на вашем ноутбуке. Попробуйте его временно отключить.
Вы дочитали до самого конца?
Была ли эта статья полезной?
Да Нет
Что именно вам не понравилось? Статья была неполной или неправдивой?
Напишите в клмментариях и мы обещаем исправиться!