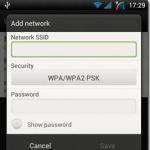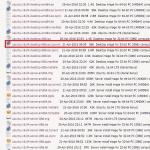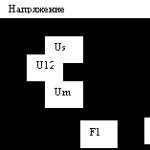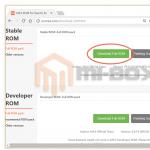Изменение шрифта текста в Excel. Смена и выравнивание шрифтов в ячейках Как сделать шрифт по умолчанию в excel
Каждая вновь созданная рабочая книга открывается с установками, принятыми по умолчанию. Но что делать, если вас не устраивают какие-либо стандартные установки книги? Например, нужно, чтобы книга содержала всего один лист. Или, может быть, необходимо изменить шрифт, заданный по умолчанию, либо его размер.
А может, вы хотите скрыть линии сетки, которую содержат листы. Или вам нужно, чтобы стандартный верхний колонтитул всегда выводился при печати. Изменить такого рода настройки можно в диалоговом окне Параметры Excel
. Однако другие изменения требуют использования шаблона.
Изменение заданных по умолчанию значений в диалоговом окне Параметры Excel
В разделе Общие диалогового окна Параметры Excel есть четыре параметра, управляющие настройками для новых книг (рис. 15.1).
Вы можете указать шрифт текста, размер шрифта, режим и количество листов. Эти изменения применяются только к новым книгам, уже созданных книг они не коснутся.
Создание шаблона книга.xltx
Чтобы установить параметры новых книг, которые не могут быть указаны в диалоговом окне Параметры Excel, необходимо создать специальный файл шаблона с именем книга.xltx , а затем сохранить его в правильном месте на жестком диске.
Для того чтобы создать новый шаблон книги, использующийся по умолчанию, нужно изменить стандартные параметры пустой рабочей книги. Ниже приводится неполный список параметров, которые можно изменить.
- Количество листов . Добавьте или удалите рабочие листы или даже измените их названия.
- Стили . Используйте галерею стилей (расположена в группе Стили вкладки Главная ) для настройки стилей. По умолчанию для всех ячеек установлен стиль Обычный , поэтому, чтобы изменить шрифт но умолчанию (включая цвет заливки, формат чисел, размер и вид рамки), нужно изменить данный стиль. Для этого щелкните правой кнопкой мыши на его имени в галерее стилей и выберите в контекстном меню команду Изменить . Затем внесите необходимые изменения в диалоговое окно Стиль .
- Параметры печати . Измените эти параметры на вкладке Разметка страницы . Например, вы можете включить колонтитулы, установить размер полей.
- Ширина столбцов . Если вам не нравится ширина столбцов, заданная по умолчанию, измените ее.
- Графика . Вставьте один или несколько графических объектов, например логотип вашей компании или фотографию вашей кошки.
Файл Сохранить как . В диалоговом окне Сохранение документа
Когда новая рабочая книга, используемая по умолчанию, примет желаемый вид, выберите команду Файл Сохранить как . В диалоговом окне Сохранение документа выполните следующие действия.
- Из раскрывающегося списка Тип файла выберите формат Шаблон Excel (*.xltx). Если шаблон содержит макросы VBA, выберите Шаблон Excel с поддержкой макросов (*.xltm).
- В поле Имя файла введите книга.xltx (или книга.xltm , если в нем есть макросы).
- Сохраните файл в папке XLStart .
Папка XLStart
может располагаться где угодно. Чтобы определить ее местоположение, нажмите Alt+Fll
для активизации VBEditor
. Затем нажмите Ctrl+G
, чтобы открыть окно Immediate
, введите следующее выражение и нажмите клавишу Enter
:
? Application.StartupPath .
Закройте сохраненный файл. Теперь каждый раз при запуске программы новая пустая рабочая книга будет использовать созданный вами шаблон. Кроме того, при нажатии Ctrl+N будет создана новая книга на основании вашего шаблона.
Если вам когда-нибудь понадобится использовать книгу с установками Excel по умолчанию, выберите команду Файл Создать , а затем укажите пункт Новая книга .
Чтобы в программе Эксель изменить шрифт у одной или нескольких ячеек, их нужно предварительно выделить. Далее можно воспользоваться несколькими способами.
1 способ
На панели инструментов (вкладка «Главная») существует раздел с названием «Шрифт».
Здесь располагаются инструменты позволяющие изменить:
1) Название шрифта (гарнитуру). Шрифт выбирается в раскрывающемся списке.

Наводя курсором на тот или иной шрифт, можно видеть, как изменяется оформление текста в выбранной ячейке.
2) Размер шрифта можно увеличить или уменьшить. Для этого нужно раскрыть список с размерами шрифтов (минимальный - 8, максимальный - 72) и выбрать нужное значение.

Если вам нужно задать шрифт, размер которого меньше 8 или больше 72, то можно ввести нужное значение в специальное поле.

Для увеличения и уменьшения размера шрифта также есть кнопки «Увеличить шрифт» и «Уменьшить шрифт».
3) Цвет шрифта. Для доступа к списку цветов нужно щёлкнуть на маленькую стрелку рядом с подчёркнутой буквой А.

Если вам нужна полная палитра, то выберите пункт «Другие цвета».

4) Начертание шрифта - полужирный, курсив или подчёркнутый.
Для полужирного шрифта нажмите на «Ж» или воспользуйтесь комбинацией клавиш "Ctrl" + "B".

Для применения курсива нажмите на «К» или воспользуйтесь комбинацией клавиш "Ctrl" + "I".

Чтобы подчеркнуть содержимое ячейки, нажмите на «Ч» или воспользуйтесь комбинацией клавиш "Ctrl" + "U".

Также можно сделать двойное подчеркивание. Для этого нажмите на стрелочку рядом с кнопкой «Ч» и в выпадающем списке выберите «Двойное подчеркивание».

Можно назначить несколько видов начертаний сразу. Например, жирный и курсив.

2 способ
Щёлкните правой кнопкой мыши на нужной ячейке (если это диапазон, то на любой ячейке диапазона) и в контекстном меню выберите «Формат ячеек».

Откроется диалоговое окно, в котором нужно выбрать вкладку «Шрифт».

Здесь можно выбрать все необходимые параметры форматирования - название шрифта, начертание, цвет, размер, видоизменение.
Excel располагает большим набором инструментов по настройке шрифта. Вы можете свободно увеличивать и уменьшать размер шрифта, изменять цвет, гарнитуру и начертание. В данном уроке мы научимся настраивать параметры шрифта в Excel на свое усмотрение.
По умолчанию все ячейки на листе содержат одинаковые параметры форматирования, что может привести к затруднениям в восприятии книги Excel, содержащей большое количество информации. Настройка шрифта способна улучшить вид и восприятие книги таким образом, чтобы привлечь внимание к определенным разделам и облегчить чтение и понимание содержимого книги.
Изменение гарнитуры шрифта в Excel
По умолчанию шрифтом каждой новой книги является Calibri . Однако, Excel располагает множеством других шрифтов, которые также можно использовать для оформления текста. В примере ниже мы применим форматирование к заголовку таблицы, чтобы выделить его на фоне остального содержимого.
При создании документов подчас необходимо, чтобы информация воспринималась как можно легче. В Excel существует ряд шрифтов, специально предназначенных для чтения. Помимо Calibri, стандартными шрифтами для чтения считаются Cambria, Times New Roman и Arial.
Изменение размера шрифта в Excel

Вы можете воспользоваться командами Увеличить размер шрифта и Уменьшить размер шрифта , или же просто ввести нужный размер с помощью клавиатуры.

Изменение цвета шрифта в Excel

Для доступа к расширенному списку цветов, используйте пункт Другие цвета в нижней части выпадающего меню команды Цвет текста .

Команды Полужирный, Курсив и Подчеркнутый

Вы также можете воспользоваться сочетаниями клавиш для придания стиля тексту. Например, нажав комбинацию Ctrl+B на клавиатуре, вы сделаете выделенный текст жирным, комбинация Ctrl+I применит курсив, а Ctrl+U подчеркивание.
При установке Microsoft Office к вашей системе добавляются несколько новых шрифтов, которые используются, когда вы создаете новую книгу. Конкретные шрифты, которые применяются по умолчанию, изменяются в зависимости от темы документа. Для получения дополнительной информации о темах документов читайте в разделе .
Если у вас используется заданная по умолчанию тема Office, то в новых книгах Excel будет два новых шрифта: Cambria (для заголовков) и Calibri (для основного текста). Когда вы открываете книгу, которая была сохранена в версии, предшествующей Excel 2007, старые шрифты не обновляются. Разницу во внешнем виде между листом, использующим старьте шрифты, и листом, использующим новые шрифты, можно назвать существенной, используйте их при аттестации объектов информатизации . Если сравнивать лист Excel 2003 с листом Excel 2010, то последний гораздо более удобен для чтения и кажется не таким стесненным.
Чтобы обновить шрифты в книге, которая была создана в предыдущей версии Excel, выполните следующие действия.
- Нажмите Ctrl+N для создания новой пустой книги.
- Активизируйте книгу, использующую шрифты, которые нуждаются в обновлении.
- Перейдите к группе Главная Стили и нажмите кнопку Стили ячеек (отобразится галерея стилей).
- Когда галерея стилей будет развернута, выберите пункт Объединить стили .
- В диалоговом окне Объединить стили выберите книгу, созданную в шаге 1, и нажмите кнопку ОК . Excel спросит, хотите ли вы объединить стили, которые имеют одинаковые имена.
- Нажмите кнопку Да .
Эта процедура обновляет шрифты, используемые во всех ячейках, за исключением тех, для которых задано дополнительное форматирование, например другой размер шрифта, полужирное или курсивное начертание, цвет текста или затененный фон. Для изменения шрифта в этих ячейках выполните следующие действия.
- Выберите одну любую ячейку.
- Выберите Главная Редактирование Найти и выделить Заменить для открытия диалогового окна Найти и заменить . Как альтернативный вариант, можете нажать Ctrl+H .
- Убедитесь, что поля Найти и Заменить на пусты. Если эти поля не отображаются, нажмите кнопку Параметры , чтобы развернуть диалоговое окно.
- Нажмите верхнюю кнопку Формат для открытия диалогового окна Найти формат .
- Перейдите на вкладку Шрифт .
- В списке шрифтов выберите название шрифта, который вы заменяете (вероятно, это Arial - старый шрифт, задаваемый но умолчанию), и нажмите ОК , чтобы закрыть окно Найти формат .
- Нажмите нижнюю кнопку Формат для открытия диалогового окна Заменить формат .
- Перейдите на вкладку Шрифт .
- В списке шрифтов выберите название шрифта, который заменит старый шрифт (например, Calibri), а затем нажмите ОК для закрытия окна Заменить формат .
- В диалоговом окне Найти и заменить нажмите кнопку Заменить все , чтобы заменить старый шрифт новым.
При создании новых книг Excel 2013 (и многие другие версии) устанавливает по умолчанию фирменный шрифт майкрософт - Calibri. Не всем он нравится, а иногда и просто необходимо использовать в документах другие шрифты, особенно если это прописано корпоративными стандартами. Рассмотрим, как сделать так, чтобы при создании новых книг и листов Excel применял другой шрифт.
Для примера будем менять шрифт с Calibri на Tahoma.
Нужно в Excel зайти в меню Файл - Параметры и там в разделе «При создании новых книг» выбрать нужный шрифт и его размер:

Это официально рекомендуется Майкрософт и будет работать, если вы будете запускать Excel с ярлыка или создавать там новые книги. Но это не будет работать , если вы привыкли создавать документы из контекстного меню по правой кнопке мыши. Созданный при этом новый лист будет по-прежнему со шрифтом Calibri.
Чтобы изменить шрифт в документах, созданных при помощи правой кнопки мыши, нужно изменить шаблон, на основании которого создается новый документ. Он располагается по файловому пути "C:\Windows\ShellNew\EXCEL12.XLSX".

Его нужно просто открыть, поменять шрифт на нужный и сохранить. Так как расположение системное, потребуются права администратора. На всякий случай предварительно скопируйте для резерва оригинальный файл, и подмените его отредактированным. Попробуйте создать новый документ правой кнопкой мыши и убедитесь, что все работает.