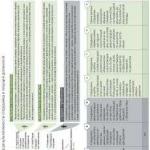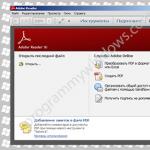Как сделать приветствие на windows 7. Как поменять экран приветствия на компьютере? Звуки приветствия в Windows XP
 Сегодня делаем кнопку со звуком! Потому что мне поступило несколько просьб и предложений рассказать о том, как сделать "говорящую" кнопку выключения компьютера. Да, собственно, мы можем не только ее озвучить, можно вообще сделать так, что на каждый чих ваш компьютер отвечать будет.
Сегодня делаем кнопку со звуком! Потому что мне поступило несколько просьб и предложений рассказать о том, как сделать "говорящую" кнопку выключения компьютера. Да, собственно, мы можем не только ее озвучить, можно вообще сделать так, что на каждый чих ваш компьютер отвечать будет. Что для этого надо? Во-первых, найти и скачать подходящие звуки для Windows в формате WAV. Если погуглить, много чего можно найти. Для примера покажу совсем простенькое, для тренировки, вот здесь http://7ba.ru/ex/showfile/214447/sistemnye-zvuki---privet--poka.html можно скачать нечто совершенно простое: Привет и Пока. А почему бы и нет, приятный женский голос, нормальные фразы - Привет - запуск, Пока - завершение работы, то есть поздороваться, попрощаться, и вот уже первый шаг к осмысленной речи вашим компом уже освоен!
Скачали? А теперь сохраните эти звуки в папку Windows > Media

Сохранили?

Теперь идем в Панель управления и ищем Изменение системных звуков

Видите Завершение работы Windows? Это как раз та самая наша кнопка выключения и будет, поэтому нажимайте на Обзор и выбирайте то самое Пока, а затем Применить


И все! Проще простого! Только вот хочу предупредить, там по ссылке немножко звуки перепутаны, ну сами увидите и услышите.
А я вам еще одну ссылочку дам, там этих звуков видимо-невидимо - http://otherforum.ru/oformlenie-windows/2580-zvukovye-shemy-dlya-windows-5.html ! Хотите, качайте коронные фразы из Бриллиантовой руки, а можно из Каникулы в Простоквашино или шедевры телерекламы... Так что копайтесь, примеряйте и выбирайте!
В инете еще можно много чего найти, просто ищите звуки для Windows в формате WAV
Компьютерная техника и разнообразные девайсы уже несколько лет как переквалифицированы из разряда элементов роскоши в стандартные, привычные для людей аппараты, эксплуатируемые в каждодневном режиме. Технологическая модернизация устройств позволила потребителям настраивать аппараты под индивидуальные потребности, устанавливать интересующие утилиты, защитные программы и много чего другого.
В этой статье поговорим об экране приветствия на компьютерной технике, который причисляется к разряду заставок. Если шаблонные фоновые иконки модернизируются элементарной загрузкой интересной картинки, фона, разнообразных обоев , то обусловленный элемент поддаётся изменению более сложно, однако, нередко классический вариант раздражает человека, что санкционирует необходимость принятия кардинальных решений. Дальше расскажем, каким образом изменить или отключить приветственный элемент на компьютерных устройствах, работающих на ОС Windows. Для осуществления этих процедур существует несколько методов, каждый из которых отличается результативностью и простотой, при условии знания регламента выполнения. Рассмотрим подробно каждый из вариантов.
Изменение стиля графики запуска персонального компьютера методом правки редактора реестров – это один из наиболее сложных, однако, самых результативных, способов урегулирования возникшей проблемы. Процесс предусматривает вмешательство в настройки операционной системы, потому, для неуверенных пользователей ПК лучше отказаться от самостоятельного выполнения процедуры этим методом, или же строго следовать последующему инструкционному регламенту.
Рассмотрим, изначально, как изменить экран приветствия Windows 7, так как выполнение процедуры в последующих модификациях ПО, имеет некоторые принципиальные отличия. Регламент по смене экрана приветствия Windows 7 выглядит следующим образом:

Если конечной целью было удаление заставки, то на этом этапе работу можно считать завершённой, в ином случае, для установки другого фона, потребуется выполнить ещё несколько манипуляций:

Остаётся только перезагрузить лэптоп. Если действия выполнены правильно, то пользователь уже при пробной загрузке сможет наслаждаться установленным изображением, вместо стандартного фона.
Следующие после семёрки версии также требуют, для удаления фоновой графики запуска ПО, вмешательства в работу ОС, однако, процесс немного отличается. Рассмотрим, как настроить приветствие, на примере ОС Windows 10:
- Аналогично предыдущей инструкции, зайдите в информационный узел HKEY_LOCAL_MACHINE. Для снятия приветствия дальше необходимо выбрать папку SOFTWARE, с последовательным переходом в раздел Policies, где отметить пункт Microsoft, после чего откроется возможность потребителю зайти в реестр Windows.
- В обусловленном архиваторе, с помощью манипулятора, на свободном поле надо выбрать директиву «Создать параметр DWORD 32», присвоив ей имя NoLockScreen.
- Остаётся только развернуть переименованный параметр, для детализации содержимого, ввести в нём знаменатель один, удостоверить действие и проверить результат посредством нажатия комбинации команд Win и L.
При условии, что пользователь желает параллельно удалить, кроме приветственной графики, ещё и существующие пароли, понадобится изъять команду блокирования. Для этого потребуется в настройках компьютерного устройства отыскать «Параметры входа» и снять блокировочные элементы, или же отключить автоматизированный вход в систему, если требуется изъять только отвлекающие заставки, с необходимостью оставить PIN.
Установка стороннего приложения как вариант изменения заставки
Потребность в процессуальной замене графического фона входа в систему зачастую возникает не только у профессионалов или уверенных пользователей ПК, но и у новичков. Для последней категории людей предыдущий вариант не является корректным решением вопроса, так как подразумевает выполнение задач, неправильная реализация которых сможет повлиять на функциональность устройства. Вопрос, как поменять экран приветствия, подразумевает и менее сложное решение, методом инсталляции сторонней утилиты. В этом случае не потребуется вмешательство в операционную систему компьютерного устройства: изменить экран приветствия системы, работающей на ОС Windows 7 можно посредством указания субъективных предпочтений в загруженной и установленной утилите.
Программа Logon Background Changer является наиболее популярной утилитой среди приложений обусловленного класса. Для её использования достаточно загрузить приложение, и можно начинать непосредственную работу с ним, без потребности в специфической установке утилиты или внесении изменений в системную работу. Приложение имеет интересный, и одновременно лаконичный интерфейс, где к реализации доступны следующие опции:
- Возможность просмотра картинки, установленной в качестве фона входа.
- Изображения, доступные для изменения экрана.
- Настройки утилиты, в которых пользователь сможет указать интересующие параметры, стиль оформления экрана, тон и качественные показатели картинок.
- Выбор каталога, где указывается электронный путь до папки, из которой будут применяться картинки.
- Клавиша подтверждения внесённых преобразований.
- Применение полнорежимного формата.

В качестве обоев можно установить как имеющиеся в распоряжении программы графические изображения, так и использовать стороннюю картинку или фото, загруженную в конкретную папку на компьютер, указав к ней путь, применив опции утилиты Choose a folder. После выбора пользователем понравившейся ему картинки, достаточно только подтвердить действие и перезагрузить лэптоп, для проверки выполненной операции.
Посредством установки обусловленного приложения можно решить не только вопрос, как изменить картинку приветствия на Windows 7, но и заменить фоновое исполнение на более поздних версиях ОС, в том числе 8, 8.1 и даже 10, на которых по умолчанию отсутствует аудиосопровождение включения компьютерного устройства.
На семёрке также можно заменить фоновое изображение обусловленной категории с помощью таких приложений, как Tweakslogon Changer, Logon Screen Rotator, однако, эти утилиты не всегда санкционируют возможность изменения графического сопровождения загрузки лэптопа на последующих, модернизированных версиях программного обеспечения.
Вопрос, как поменять звук приветствия, нередко решается параллельно с изменением фонового изображения, появляющегося при загрузке компьютера. Для изменения аудиосопровождения процесса включения устройства также потребуется загрузить специальное приложение, под названием Startup Sound Changer. Это необъемная утилита, имеющая узкую специализацию, применяемая для замены звукового сопровождения включения компьютера как на системах Windows 7, так и на последующих версиях. Утилита позволяет установить в качестве рингтона любой файл, загруженный в программу, при условии, что формат аудиофайла – WAV.
Изменить музыкальное сопровождение входа можно и при помощи системных настроек. Для этого потребуется зайти через настройки «Звука», в пункт «По умолчанию», где в разделе «Звуковая схема», подобрать для каждого из режимов, а именно запуска ПК, завершения работы и других процессов, мелодию из имеющихся в системе. Верифицировать рингтон на продукт не из списка стандартных можно в строке «Звуки», которая находится внизу открывшегося окна: ввести загруженный файл, формата WAV, и подтвердить команду нажатием клавиши «Применить». В этом же окне можно полностью изъять из панели задач звуковое сопровождение при загрузке компьютера, удалением «галочки» напротив пункта «Проигрывать мелодию запуска Windows».
Отключение посредством редактора групповой политики локальной категории
Наиболее часто задаваемым вопросом, является дилемма, как убрать экран приветствия на Windows 10, на котором, по умолчанию, при загрузке, отображаются личные данные владельца. Сделать это имеется возможность как с использованием предыдущих методов, так и, применив, метод редактирования сетевой политики компьютера. Чтобы убрать экран приветствия, необходимо, через команду «Выполнить» или нажатие комбинации Win и R, зайти в «Редактор локальной групповой политики», где перейти к каталожному списку «Административные шаблоны». Открывшееся окно будет содержать реестр папок, среди которых надо выбрать «Панель управления», и перейти в меню «Персонализация». В списке открывшихся команд, необходимо выбрать позицию «Запрет отображения экрана блокировки», отключить задачу посредством поочерёдной установки «галочки» напротив пункта «Включено» и подтверждения директивы кнопкой «ОК». При правильном выключении стиля входа на Windows 10, при последующем запуске лэптопа, пользователю сразу будет отображаться окно для ввода пароля, без наличия предварительных, отвлекающих графических режимов.
Параллельно с отключением приветствия в Windows 10, операционная система позволяет как сменить графическое исполнение дисплея, так и восполнить его звуками. Для этого в категории административных, или управленческих шаблонов потребуется выбрать раздел «Система», с последующим переходом к пункту каталожного списка под грифом «Вход в систему», где откроется окно, в списке команд которого надо выбрать «Всегда использовать настраиваемый фон входа в систему», подтвердить команду и задать параметры политики приветствия Windows 10. Дальше потребуется выбрать предпочтительные для графического и звукового воспроизведения файлы на компьютерном устройстве, установить их в качестве продуцируемых программным обеспечением. Для проверки результата достаточно перезагрузить ПК , таким методом удостоверившись в эффективности выполненных операций. Обусловленный регламент позволяет поменять приветствие как на версиях ОС 8, 10, так и на Windows 7.
Подведение итогов
Стандартный экран запуска компьютера нередко, со временем, надоедает владельцу устройства, вызывает своеобразное раздражение, влияющее на последующую работоспособность человека. Стоит отметить, что такое утверждение является доказанным, научным способом, фактом: учёные подтвердили взаимосвязь отвлекающих элементов на экране компьютера и неблагоприятным эмоционально-психологическим состоянием человека.
Устранить или видоизменить заставку запуска ПК позволяют современные технологические решения как посредством вмешательства в систему функционирования ПК, так и при помощи инсталляции сторонних приложений, что санкционирует возможность преобразовать вызывающий раздражение загрузочный фон на мониторе пользователю любой категории.
Каждый обычной пользователь легко может установить приветствие на windows 7, для того, чтобы слышать голос в режиме аудио или комментарии каких-либо действий.
Установка приветствия на windows 7 не требует никакого ПО, достаточно открыть утилиту Блокнот. Добавляемый текст воспринимается утилитой тогда, когда он написан на английском языке. Например, вы хотите услышать при включении компьютера голосовое сообщение.
Открываем Блокнот и вбиваем в него следующие английские слова:
Dim speaks, speech
Speaks=»в этих кавычках вы набираете слова, которые хотите услышать, обязательно на английском, например: Goodafternoon, Alexander! I wish you luck.»
Set speech=CreateObject(«sapi.spvoice»)
speech. Speak speaks
Данный файл может сохраниться, имея такое расширение и имя, какое вам угодно. Если вы сделали все правильно, при открытии файла вы услышите написанный в нем текст. Откройте через кнопку и переместите файл туда. Выполните . После этой операции вы должны услышать свой текст.
Отладка голосовых параметров
При желании, вы можете настроить желаемую громкость, скорость, а также тембр голосового сообщения. Для этого можно применить два способа: через экранного диктора и с помощью специальных команд.
Настройка через экранного диктора
Откройте окно Выполнить (Windows R) и вбейте команду narrator. Во всплывшем окне экранного диктора найдите голосовые настройки. Внимательно прочитайте параметры настроек и выполните такие, какие сочтете нужными. После этого подтвердите действия.
Отладка с применением команд
Можно выполнить настройки, применяя команды VBS
Например:
Set .voice = .getvoices.item(0)
Значения нескольких других команд:
.Volume = Громкость
.Rate = скорость воспроизведения
Наверное, не будет преувеличение, что каждый пользователь персонального компьютера рано или поздно начинает оформлять установленную операционную систему под себя. То не нравится стандартное окно загрузки, то цветовая гамма. Иногда хочется изменить вид папок. Да мало ли.
Звуки Windows тоже надоедают. Если различные системные события воспроизводятся, как правило, не вызывая раздражения, то звуки приветствия и завершения работы оставляют желать лучшего. Если вы решите что-то поменять в своей операционной системе, то, пожалуй, самым интересным будет поменять стандартное приветствие и завершение работы Windows на приятный женский голос: «Привет», который вы будете слышать, когда включите компьютер и «Пока» во время его выключения.
Заменить системные звуки в Windows ХР не составляет труда. Достаточно их поместить в папку «Windows > Media». Затем через «Панель управления > Звуки и аудиоустройства > Звуки» поменять на свои звуки, которые должны быть в формате WAV (Windows PCM). Cкачать бесплатно звуки «Привет», «Пока, пока…» для Windows ХР можно .
Мелодии запуска и завершения работы Windows
В Windows 7 немного иначе. Не все системные звуки находятся в папке «Windows > Media». Для такой модернизации Windows 7 понадобятся два файла. Один из них называется «imageres.dll», в котором приветствие, и аудиофайл в формате WAV (Windows PCM), название которого может быть любым.
Для начала скачайте бесплатно «imageres.dll» со звуком приветствия «Привет», файл в формате WAV со звуком «Пока, пока…» .
Однако библиотека «imageres.dll» находится под защитой Windows 7 и средствами операционной системы подменить файл с помощью стандартных операций удаления, копирования и т. д. не получится. Чтобы подменить библиотеку «imageres.dll», сначала необходимо стать владельцем этого файла, затем изменить параметры разрешений для системных папок применительно к файлу «imageres.dll».
Этап №1. Стать владельцем файла «imageres.dll».
Чтобы стать владельцем файла «imageres.dll» пройдите по адресу C:\Windows\System32.

Выделите файл «imageres.dll» правой кнопкой мыши и выберите «Свойства».

Откроется вкладка «Свойства imageres.dll»

В меню свойств выберите «Безопасность».

В новом окне нажмите «Дополнительно».

Во вкладке «Дополнительные параметры безопасности для imageres.dll» нажмите «Владелец».

Нажмите «Изменить».

Выделите левой кнопкой мыши «Администраторы (Х\Администраторы) и нажмите «Применить». Вы увидите, что только что стали владельцем этого объекта. А чтобы изменить разрешения, нужно закрыть и вновь открыть окно свойств этого объекта, то есть файла «imageres.dll».

Нажмите «ОК».
Этап №2. Изменение разрешений.
Чтобы изменить разрешения применительно к файлу «imageres.dll» снова пройдите по адресу C:\Windows\System32. Выделите файл «imageres.dll» правой кнопкой мыши и выберите «Свойства». В свойствах «imageres.dll» нажмите «Безопасность».

Выделите левой кнопкой мыши «Администраторы (Х\Администраторы)» и нажмите «Дополнительно».

Выделите «Разреш… Администраторы (Х\Администратор…) и нажмите «Изменить разрешения».

Снова выделите «Разреш… Администраторы (Х\Администратор…) и нажмите «Изменить».

Во вкладке «Элемент разрешения для «imageres.dll» установите галочки напротив всех разрешений и нажмите «ОК».

В ответ на предупреждение безопасности Windows, что вы собираетесь изменить параметры разрешений для системных папок, что это может привести к непредвиденным проблемам и нарушить безопасность, нажмите «ДА».

Выделяете файл «imageres.dll» правой кнопкой мыши и выбираете «Переименовать». В качестве примера можно изменить расширение файла, например, на «imageres.dlll». И нажмите «ОК». Скопируйте новый файл «imageres.dll» в папку C:\Windows\System32.

Перезагрузите компьютер. Во время загрузки компьютера вы услышите приветствие «Привет». После перезагрузки переименованный файл «imageres.dlll» из папки «System32» можно удалить.
Что касается звука завершения работы Windows, то пройдите по адресу C:\Windows\Media, создайте в папке «Media» папку с любым названием и поместите файл аудио со звуком «Пока, пока» в созданную папку.

Затем пройдите по пути «Панель управления > Оборудование и звук > Изменение системных звуков». Из перечня событий выберите «Завершение работы Windows». Через кнопку «Обзор» укажите путь к файлу. Нажмите «Проверить». Если вы услышите звуки «Пока, пока», нажмите «Применить» и «ОК».
Примечание.
Чтобы при загрузке Windows проигрывалась мелодия приветствия, в настройках системных звуков напротив "Проигрывать мелодию запуска Windows" должен быть флажок.
При смене звуковой схемы или темы оформления звук приветствия остается неизменным. А вот звук завершения работы Windows придется включить заново.
Имейте в виду, что работа с системными файлами всегда сопряжена с риском. Если вы используете программы для резервного копирования данных жесткого диска, создайте резервную копию операционной системы и загрузочный носитель с автономной версией программы! Если вы используете продукты компании Acronis, предварительно проведите изменение, включив режим Try&Decide (пробный режим), который позволяет создать виртуальный диск с вашей операционной системой. Используя этот временный виртуальный диск, полностью изолированный от установленной системы, можно выполнить любые изменения в системе, не беспокоясь о том, что они могут привести к повреждению системы, установленной в вашем компьютере! Или воспользуйтесь встроенным в Windows компонентом "Резервное копирование и восстановление" для создания резервной копии системы (образа системы). Создайте диск для восстановления системы, который поможет устранить проблему с компьютером, если он не запустится. Для получения доступа к компоненту "Резервное копирование и восстановление" щелкните правой кнопкой мыши кнопку "Пуск" и выберите "Панель управления" > "Резервное копирование и восстановление (Windows 7)".
Звуковое приветствие «Привет» для Windows 10 бесплатно скачать можно . В архиве инструкция в формате видео. Начиная с версии 1909 этот метод не работает. Что касается звукового сопровождения завершения работы Windows, то такое системное событие в новой операционной системе Windows 10 не предусмотрено.
При запуске компьютера обычно проигрывается звуковое приветствие Windows. Эту музыку для приветствия можно изменить или вообще отключить.
Как убрать приветствие Windows
Открываем Панель управления и заходим в категорию «Оборудование и звук».
Панель управления открыта категория Оборудование и звук
 Стандартная музыка для голосового приветствия отключена
Стандартная музыка для голосового приветствия отключена
В этом окне нужно перейти на вкладку «Звуки». Чтобы отключить стандартные звуки приветствия Windows нужно на этой вкладке снять галочку у пункта «»Проигрывать мелодию запуска Windows» и нажать на кнопку «ОК».
Как изменить приветствие Windows 7
Можно сменить звук приветствия в Windows 7 на какое-нибудь нестандартное приветствие например на приветствие в стихах или голосовое приветствие на английском или русском языке, а также можно сделать музыкальное приветствие из вашего любимого музыкального трека. Для этого нужно в окне «Звук» на вкладке «Звуки» найти программное событие «Вход в Windows» и нажать на него.
 Окно под названием Звук
Окно под названием Звук
После этого активируется кнопка «Обзор». Нажимаем на неё и откроется окно в котором нужно найти нужный вам файл.
 В этой папке находится стандартная мелодия приветствия Windows 7
В этой папке находится стандартная мелодия приветствия Windows 7
Этот файл должен иметь расширение.WAV. Сделать файл с расширением.WAV можно звуковым . После того как вы найдёте нужный файл нужно нажать на него и нажать кнопку «Открыть», а в окне «Звук» нужно нажать кнопку «ОК». Теперь будет проигрываться ваше приветствие при запуске Windows.
Как поменять приветствие в Windows 8
Приветствие Windows 8 можно сменить точно таким же образом как происходит смена приветствия Windows 7. Единственное отличие это то, что по умолчанию в Windows 8 в окне «Звук» на вкладке «Звуки» нету программных событий «Вход в Windows», «Выход из Windows» и «Завершение работы Windows». Поэтому нужно сначала включить программное событие «Вход в Windows», чтобы оно появилось. Включить его можно в Редакторе реестра. Запускаем команду Выполнить одновременным нажатием на клавиатуре клавиш WIN+R. Откроется окно Выполнить.
 Выполнить команду regedit
Выполнить команду regedit
В это окно нужно вписать без кавычек команду «regedit» и нажать кнопку «Ок». Откроется редактор реестра.
 Находим в Редакторе реестра ветвь WindowsLogon
Находим в Редакторе реестра ветвь WindowsLogon
В этом редакторе реестра нужно пройти по пути HKEY_CURRENT_USER — AppEvents — EventLabels — WindowsLogon.
 Находим параметр ExcludeFromCPL и изменяем его
Находим параметр ExcludeFromCPL и изменяем его
Нажав на WindowsLogon в правом окошке нужно нажать правой кнопкой мыши на пункт ExcludeFromCPL и выбрать «Изменить» из появившегося меню. Откроется маленькое окошко в котором нужно установить значение 0 и нажать кнопку «ОК».
 Изменяем значение на 0 параметра ExcludeFromCPL
Изменяем значение на 0 параметра ExcludeFromCPL
После этого можно редактор реестра закрыть а в окне «Звук» на вкладке «Звуки» появиться программное событие «Вход в Windows». Теперь можно будет спокойно изменить приветствие.