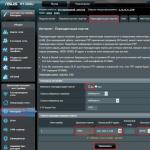Настройка wi-fi роутера от Netbynet. Обзор безлимитного провайдера глобальной сети NetBynet
Проблематично выбрать качественный, надежный роутер для Netbynet. Здесь важно подобрать оптимальный вариант и не потратить больших финансов из кармана. Технических характеристик присутствует достаточное число, но из них приобретаются нужные.
WAN-порты
Данный разъем предназначается для подключения интернет-кабеля к устройству. Он влияет на то, как роутер для Netbynet взаимодействует с выбранным провайдером. Классически присутствует два варианта портов:
- Ethernet. Используется специальный канал компании-поставщика услуг связи.
- DSL. Активация доступа к интернету осуществляется посредством телефонной линии.
Определенные модели имеют сочетание указанных разъемом. Отличие заключается в технических характеристиках, других параметрах. Но лучше при настройке оборудования для полноценной работы воспользоваться услугами специалистов провайдера, чтобы было выполнено на высшем уровне.
LAN-порты
Они используются для подключения компьютера к устройству. Всегда должен выполняться на необходимом уровне доступ к сети. За счет этого роутер для Netbynet достигает максимальных скоростных характеристик, которые не будут меняться от помех и расстояния.
От их количества будет влиять число подключаемых оборудований. Классический вариант – четыре порта. Могут присутствовать модели с дополнительными разъемами. Все будет зависеть от потребностей пользователя.
Выбор модели
Доступ в интернет осуществляется посредством подобранного, приобретенного оборудования. Это влияет на проявление технических параметров. Это касается, например максимальной скорости передачи данных, которая обычно варьируется в пределах 150-300 Мбит/сек. Кроме этого можно подобрать необходимый дизайн, оформление маршрутизатора, количество антенн, разъемов, портов и другие данные, которые в последующем отразятся на предоставлении качественного интернет-соединения.
- Провайдер рекомендует роутер Wifire Fastbox One, его можно посмотреть по этой ссылке . Отличное сочетание цены и качества.
- А ниже вы видите модели, которые также могут подойти.
- keenetic omni 2
- keenetic lite 3
- asus rt n11p
- asus dsl-n16u
- asus rt-g32 c1
- keenetic extra
- d-link 825
- upvel ur-315 bn
- upvel ur-325 bn
- asus dsl n66u
Это конечно не весь список, но он является основным. Смотрите, изучайте, обязательно читайте отзывы про каждую модель.
Внимание, вся информация в данном обзоре адресованна лицам, ПОДКЛЮЧЕННЫМ к Интернету, но желающим установить домой Wifi-Router , либо узнать о приобретении маршрутизатора с установкой и настройкой. Если же вы не подключены к Нетбайнету, советуем перейти на официальный сайт провайдера по адресу http://www.netbynet.ru и подключиться к глобальной сети. Это крупный телекоммуникационный холдинг, оказывающий услуги частным пользователям и бизнесменам.
Тарифные планы Netbynet Internet
Спектр тарифных планов удовлетворит большую часть населения, поскольку в арсенале Нетбайнета присутствует как скоростные, так и безлимитные тарифы скорость которых составляет до 70 мегабит в секунду.
Доступ в глобальную сеть Нетбайнетом предоставляется с помощью технологий PPPoE и PPTP что весьма усложняет настройку соединения с Интернетом и ограничивает список доступных роутеров.
Рекомендуемые маршрутизаторы с ВайФаем, работающие в Нетбайнете
Наша компания оказывает богатый набор услуг в подключении к Интернету нескольких ноутбуков, компьютеров, смартфонов и прочих устройств с поддержкой сети ВайФай через маршрутизатор. Мы готовы установить оптимальный роутер под ключ, с полной настройкой и созданием беспроводной домашней сети у вас дома. Мастера установят и настроят необходимое сетевое оборудование (маршрутизатор, вай-фай адаптер для компьютера) в удобное время, выбранное вами из приведенного ниже списка.Пользователям ИНТЕРНЕТа Нетбайнета доступна как установка нового роутера, так и настройка имеющегося
Если у вас уже есть router, купленный ранее, то вызов специалиста по настройке поможет решить проблему с наладкой, если таковая возникла.. DLink Dir615 — недорогое решение для скоростей не более 30 мегабит (среднее покрытие, средняя скорость Вайфая)
. Asus Wireless Router Rt N15 будет установлен / настроен оперативно!
- Маршрутизаторы беспроводные Циско-Линксисы E 3000 / E4200
- Router TP-Link ТЛ-WR841НД
- Netgear WGR614

1. По умолчанию, Логин admin, пароль admin.
2. Курьеры-настройщики должны в настройках изменять пароль на Серийный номер, указанный на коробке (S/N). При перенастройке рекомендуется также использовать в качестве пароля на роутер и wi-fi S/N (серийный номер).
3. Сброс настроек роутера производится путем нажатия и удержания кнопки Reset на задней панели роутера в течении 10 секунд.
Для того, что бы попасть в веб-интерфейс роутера, необходимо открыть ваш Интернет браузер и в строке адреса набрать http://192.168.1.1 , User Name admin , Password – admin (при условии, что роутер имеет заводские настройки, и его IP не менялся).

Смена заводского пароля.
В целях безопасности рекомендуется сменить заводской пароль.
По умолчанию: Логин admin, пароль admin.
В интерфейсе роутера необходимо зайти во вкладку System Tools
и выбрать Password
.
В поле Old User Name
введите admin, Old Password
введите admin.
В поля New User Name, New Password, Confirm New Password
введите новый логин (можно оставить прежний «аdmin»), а также новый пароль и его повтор соответственно.

Затем нажмите кнопку Save .
Настройка Wi-Fi на роутере.
В интерфейсе роутера необходимо выбрать вкладку слева «Wireless », в открывшемся списке выбираем «Wireless Serrings ».
Выставляем параметры следующим образом:
1. Поле «SSID
»: вводим название беспроводной сети.
2. Region: Russia
3. Chanel: Auto
4. Mode: 11bgn mixed
5. Channel Width: Automatic
6. Max Tx Rate: 300Mbps
7. Нажимаем ниже кнопку «Save
»

Слева в меню выбираем «Wireless », далее «Wireless Security » и выставляем параметры:
1. Устанавливаем точку на WPA-PSK/WPA2-PSK
2. Version: WPA2-PSK
3. Encryption: Automatic
4. PSK Password: должны ввести любой набор цифр, длиной от 8 до 63. Их также необходимо запомнить, чтобы Вы могли указать их при подключении к сети. Рекомендуется использовать в качестве ключа серийный номер устройства (указан на коробке, в виде S/N########).
5. Нажимаем ниже кнопку «Save
»

Настройка подключения к Интернет.
Настройка PPPoE подключения .
1. Слева выбираем меню Network
, далее MAC Clone
2. Нажимаем Clone MAC address
, далее Save
(подробнее см.
в разделе
«Клонирование МАК
адреса
»)
3. Далее выбираем слева WAN
4. WAN Connection type:
PPPoE
5. User Name:
Ваш логин из договора
6. Password
:Ваш пароль из договора
7. Устанавливаем точку на Connect Automatically
8. Нажимаем кнопку «Save
».

Настройка PPtP (VPN) при автоматическом получении локального IP адреса (DHCP).
1. Слева выбираем меню Network
, далее MAC Clone
2. Нажимаем Clone MAC address
, далее Save
(подробнее см.
в разделе
«Клонирование МАК
адреса
»)
3. Далее выбираем слева WAN
4. WAN Connection type:
PPTP
5. Username:
Ваш логин из договора
6. Password:
Ваш пароль из договора
7. Server IP Address/Name:
ppp.lan
8. Устанавливаем точку на Connect Automatically
9. Сохраняем настройки кнопкой «Save
»

Настройка PPtP (VPN) при статическом локальном IP адресе.
1. WAN Connection type:
PPTP
2. Username:
Ваш логин из договора
3. Password:
Ваш пароль из договора
4. Устанавливаем точку на Static IP
5. Server IP Address/Name:
ppp.lan
6. IP Address:
Вбиваем вашIPадрес по договору
7. Subnet Mask:
Вбиваем маску по договору
8. Gateway:
Вбиваем шлюз по договору
9. DNS:
212.1.224.6
10. Устанавливаем точку на Connect Automatically
11. Сохраняем настройки кнопкой «Save
».

NAT при автоматическом получении IP адреса (DHCP).
1. Слева выбираем меню Network
, далее MAC Clone
2. Нажимаем Clone MAC address
, далее Save
(подробнее см.
в разделе
«Клонирование МАК
адреса
»)
3. Далее выбираем слева WAN
4. WAN Connection type:
Dynamic IP
5. Сохраняем настройки кнопкой «Save
».

Клонирование МАК адреса (необходимо при настройке на PPPoE, PPTP с динамическими настройками и DHCP)

Сохранение/восстановление настроек роутера.
меню Backup & Restore.
Для сохранения текущих настроек роутера необходимо нажать кнопку Backup . Файл с настройками будет сохранен в указанное место на жёстком диске.
Для восстановления настроек настроек из файла, необходимо нажать кнопку выбора файла, указать путь к файлу с настройками, затем нажать кнопку Restore .
Сейчас мы рассмотрим, как любой современный роутер можно настроить для работы в сети Netbynet. Тут возможны два варианта: либо, провайдер использует протокол с динамически выдаваемым IP-адресом, либо, адрес – статический: тогда, он записан у вас в договоре. Раньше, провайдеры не использовали VPN, и под Netbynet настройка роутера была еще проще. Однако, как это ни странно звучит, настроить роутер на сеть «с VPN», какой и является Netbynet – это даже быстрее, чем выполнить то же в компьютере… Приступаем.
Роутер – устройство, которое раздает Интернет (получая его через порт WAN). Ниже рассмотрено то, как настраивать dir-320 (но приблизительно так же, выполняют настройку с другими моделями). В Нетбайнет роутер – должен работать по одному из двух протоколов: либо «русский PPTP» с «динамическим» IP-адресом, либо - тот же PPTP (но адрес - статический).

Примечание: выбирая «PPTP», вы устанавливаете соединение с провайдером по «PPPoE» протоколу, но - с использованием «VPN». Кажется сложным? Рассмотрим на практике.
Собственно, настройка
Зайдите в web-интерфейс вашего роутера. Если вы уже пользовались компьютером для выхода в Интернет, значит, настраивать роутер – нужно с него (необходимо для «клонирования» аппаратного адреса). Сначала – в компьютере: выставьте свойства сетевой карты (свойства соединения) в режим «автоматического» получения адреса и DNS.

Осталось – соединить ПК с роутером (комплектным патч-кордом), и набрать в браузере IP-адрес web-интерфейса.