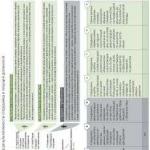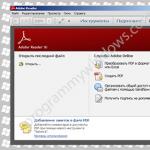Назначение и удаление форматов в Excel. Назначение и удаление форматов в Excel Как отменить форматирование таблицы в excel
Итак, Вы создали рабочую книгу в Excel полную данных. Она чётко организованна, информация актуальна, форматирование в точности, как было задумано. Вы решили напечатать бумажный вариант этой таблицы… и всё пошло кувырком.
Таблицы Excel не всегда здорово выглядят на бумаге, поскольку не созданы для того, чтобы подходить под формат печатной страницы. Они созданы быть длинными и широкими, насколько это потребуется. Это отлично для редактирования и просмотра на экране, но вызывает затруднения при печати документов, поскольку данные не всегда могут полностью уместиться в стандартный формат бумажного листа.
Все эти трудности вовсе не означают, что невозможно заставить таблицу Excel выглядеть хорошо на бумаге. На самом деле это совсем не трудно. Следующие 5 приемов для печати в Excel помогут Вам в решении этой проблемы. Все они должны одинаково работать в Excel 2007, 2010 и 2013.
1. Пользуйтесь предварительным просмотром страницы перед печатью
При помощи инструмента Print Preview (Предварительный просмотр) Вы можете в точности увидеть, как будет выглядеть таблица на печатной странице. С точки зрения экономии времени и бумаги, Print Preview (Предварительный просмотр) – это Ваш главный инструмент при печати. Вы можете даже вносить некоторые изменения, например, перетаскивать мышью границы печати, чтобы сделать их шире или уже. Воспользуйтесь этим инструментом после настройки параметров печати и компоновки, чтобы убедиться, что таблица выглядит так, как Вы этого хотите.
2. Решите, что должно быть напечатано
Если Вам нужна только небольшая часть данных, не стоит печатать всю рабочую книгу – напечатайте выбранные данные. Вы можете распечатать только тот лист, который в данный момент просматриваете, выбрав в настройках печати Print Active Sheets (Напечатать активные листы), или выбрать Print Entire Workbook (Напечатать всю книгу), чтобы распечатать весь файл. Кроме этого, Вы можете напечатать небольшой участок Ваших данных, выделив нужную область и выбрав Print Selection (Напечатать выделенный фрагмент) в настройках печати.

3. Максимизируйте доступную площадь
Вы ограничены размерами листа бумаги, на которой печатаете, но есть способы выжать максимум из его площади. Попробуйте изменить ориентацию страницы. Ориентация по умолчанию хороша для данных, где больше строк, чем столбцов. Если же Ваша таблица в ширину больше, чем в высоту, измените ориентацию страницы на landscape (альбомная). Всё ещё требуется больше места? Вы можете изменить ширину границ по краям страницы. Чем они меньше, тем больше места остаётся для данных. В конце концов, если Ваша таблица не слишком большая, попробуйте поиграть с инструментом Custom Scaling Options (Масштаб), чтобы вместить все строки или все столбцы, либо рискните полностью вписать таблицу на один печатный лист бумаги.
4. Используйте печать заголовков
Если таблица занимает больше одной страницы, то становится сложно понять, к чему относятся конкретные данные, поскольку Excel по умолчанию печатает заголовки столбцов только на 1-м листе. Команда Print Titles (Печатать заголовки) позволяет печатать заголовки строк или столбцов на каждой странице, что значительно упрощает чтение данных.
5. Используйте разрывы страниц
Если таблица занимает более одного листа бумаги, рекомендуем использовать разрывы страниц, чтобы точно определить, какие данные попадут на каждый конкретный лист. Когда Вы вставляете разрыв страницы, всё, что ниже разрыва, отделяется от того, что выше разрыва, и попадает на следующую страницу. Это удобно, т.к. Вы можете разбить данные в точности так, как необходимо.
Используя эти хитрости, Вы можете сделать Ваши таблицы более простыми для чтения. Более подробно об описанных выше приемах Вы найдете в уроках
Форматирование ячеек
Форматирование ячеек электронных таблиц является необходимым условием работы с данными в Excel 2007. Форматирование ячеек осуществляется с помощью раскрывающегося списка "Числовой формат" или окна диалога "Формат ячеек". Это окно имеет шесть вкладок: Число, Выравнивание, Шрифт, Граница, Заливка, Защита (рисунок 1). Окно диалога открывается при щелчке левой кнопкой мыши на стрелке группы "Число" на вкладке "Главная".
Рис. 1
На вкладке "Число" окна "Формат ячеек" можно назначать числовые форматы ячейкам электронных таблиц. Причем форматы ячейкам электронных таблиц можно назначать как до ввода данных, так и после их ввода в ячейки. К числовым форматам относятся: Общий, Числовой, Денежный, Финансовый и т.д. (рис. 1).
Обычно данные вводятся в ячейки электронных таблиц Excel 2007 в одном из числовых форматов. Если данные введены без учета формата ячейки, то им по умолчанию Excel 2007 присваивает формат - Общий. Следует отметить, что можно форматировать одну ячейку или несколько ячеек одновременно.
Для форматирования ячейки (ячеек) надо ее (их) выделить, затем открыть окно диалога "Формат ячеек" или раскрывающийся список "Числовой формат" в группе "Число" на вкладке "Главная" и назначить необходимый числовой формат.
К форматированию ячеек относятся и такие операции как объединение ячеек, выравнивание и направление текста в ячейках, перенос по словам и т.д. Эти операции можно выполнить в окне диалога "Формат ячеек" на вкладке "Выравнивание" (рис. 1) или в группе "Выравнивание" на вкладке "Главная" (ris. 2).

Ris. 2
Форматирование шрифта можно осуществлять в окне диалога "Формат ячеек" с помощью инструментов на вкладке "Шрифт" или в группе "Шрифт" на вкладке "Главная". Необходимо отметить, что шрифт и другие параметры Excel 2007, действующие в режиме по умолчанию, можно изменить в окне диалога "Параметры Excel". Это окно можно открыть, выполнив команду Кнопка "Office"/"Параметры Excel" (ris. 3)

Ris. 3
Границы, заливку и защиту ячеек можно отформатировать на соответствующих вкладках окна диалога "Формат ячеек".
Кроме того, в Excel 2007 имеется инструмент "Формат" в группе "Ячейки" на вкладке "Главная". Этот интрумент применяется для изменения (форматирования) высоты строки или ширины столбца, защиты или скрытия ячеек, строк, столбцов, листов, упорядочения листов (ris. 4).

Ris. 4
Применение стилей
Набор атрибутов форматирования ячеек, сохраненный под уникальным именем, называется стилем. Стили ячеек можно создавать и применять к ячейкам. Инструменты стилей ячеек помещены в группу "Стили" на вкладке "Главная" (рисунок. 5).

Ris. 5
В Excel 2007 можно осуществить изменение формата данных в зависимости от их значений. Такое форматирование называется условным форматированием. Кроме того, условное форматирование можно применить для выделения ячеек с важной информацией с помощью значков, гистограмм, цветовой шкалы и т.д. (рисунок.6).

Рис. 6
Быстрое форматирование диапазона ячеек и преобразование его в таблицу с помощью выбора определенного стиля можно осуществить инструментами "Форматировать как таблицу" из группы "Стили" на вкладке "Главная" (рисунок 7)
Перед отправкой на печать или на экран проектора страниц MS Excel для придания им красивого и презентабельного вида следует выполнить форматирование. Делается это с целью повышения информативности данных, то есть для облегчения восприятия информации всеми пользователями.
Форматирование таблиц в Excel – это:
1. Установка формата чисел.
2. Настройка типа, вида, размера и цвета используемых шрифтов.
3. Установка необходимых размеров строк и столбцов.
4. Объединение (если необходимо) групп ячеек.
5. Добавление соответствующих внешних границ и цветов заливки для диапазонов ячеек.
6. Выполнение выравнивания записей относительно границ ячеек.
7. Защита записей от случайных изменений.
Многие из этих действий (но не все) выполняются при помощи кнопок панели инструментов MS Excel «Форматирование» и знакомы всем, даже начинающим пользователям. У меня, например, панель «Форматирование» выглядит так, как на скриншоте, расположенном ниже.
Если щелкнуть мышью по стрелке, расположенной на сером фоне, на правом конце панели, то можно добавить новые или отключить существующие кнопки, то есть настроить панель так, как вам удобно.
Можно (а часто и нужно) заняться настройкой панели, посмотреть и выбрать варианты, но сегодня речь немного о другом. Я расскажу об одном варианте, который часто сам использую. Он не какой-то особенный, просто один из тысячи возможных вариантов форматирования таблиц в Excel. Начинающие пользователи MS Excel могут просто его повторить и, поняв логику и последовательность действий, выбрать свой путь решения этой задачи.
Пример форматирования таблицы.
Создавая таблицу в Excel, наполняя ее данными и формулами, не отвлекайтесь на внешний вид!!! Сделайте таблицу, проверьте правильность формул и только потом займитесь ее форматированием! При таком подходе вы потратите гораздо меньше времени, наделаете меньше ошибок и избежите многих повторных манипуляций.
Предположим, вы создали таблицу для расчета массы прямоугольных заготовок из стального листа.

1. Форматируем заголовок таблицы.
1.1. Выделяем область A1…E1, нажимаем на кнопку «Объединить и поместить в центре» на панели «Форматирование». Ячейки объединились в одну, текст заголовка расположился по центру.
1.2. Выбираем шрифт - «Arial», размер – «16», «Полужирный», «Подчеркнутый», цвет шрифта – «Фиолетовый».
2. Форматируем заголовки столбцов.
2.1. Выделяем ячейки A2 и B2, нажимаем на кнопку «Объединить ячейки».
2.2. Выделяем ячейки A7 и B7, нажимаем на кнопку «Объединить ячейки».
2.3. Выделяем ячейки A2 и B2, нажимаем и удерживаем на клавиатуре кнопку «Ctrl» и выделяем ячейки A7 и B7 – в результате имеем две выделенные объединенные ячейки.
2.4. Выбираем шрифт - «Arial Black», размер – «12», выравнивание – «По левому краю», цвет шрифта – «Лиловый».
2.5. Выделяем диапазон C2…E2, нажимаем и удерживаем на клавиатуре кнопку «Ctrl», выделяем область C7…E7.
2.6. Выбираем шрифт - «Arial Black», размер – «8», выравнивание – «По центру», цвет шрифта – «Лиловый».
2.7. Для уменьшения горизонтального размера таблицы расположим надписи в ячейках C2, C7, E2, E7 в двух строках. Для этого в ячейке C2 в слове «Обозначения» после буквы «а» ставим знак переноса «-» и нажимаем на клавиатуре сочетание клавиш «Alt» и «Enter». Вторая часть слова - «чения» - осталась в той же ячейке, но расположилась на строке ниже. Аналогично поступаем с записями в ячейках C7, E2, E7.
3. Форматируем записи.
3.1. Выделяем записи исходных данных и результата расчетов - диапазон A3…E6 и диапазон A8…E8.
3.2. Выбираем шрифт - «Arial», «11», «Полужирный», «По центру», «Синий».
3.3. Выделяем диапазон B3…B6 и ячейку B8 и выравниваем «По левому краю».
3.4. Выделяем диапазон A8…E8, изменяем цвет шрифта на «Красный».
3.5. Выделяем диапазон D3…D6 и делаем щелчок правой кнопки мыши. В выпавшем контекстном меню выбираем «Формат ячеек…». В открывшемся окне «Формат ячеек» настраиваем числовой формат исходных данных.

3.6. Выделяем ячейку D8 и так же, как в предыдущем пункте через окно «Формат ячеек» настраиваем числовой формат результата расчета, установив три знака после запятой.
Окно «Формат ячеек» содержит шесть вкладок, позволяющих выполнить множество действий по изменению внешнего вида содержимого ячеек. Ряд команд доступны только из этого окна и вы не выполните их с помощью кнопок панели «Форматирование».
4. Устанавливаем размеры строк и столбцов.
Устанавливаем курсор мыши на заголовок столбца «A» вблизи с границей столбца «B». Как только курсор мыши примет вид креста состоящего из вертикальной линии и горизонтальной разнонаправленной стрелки делаем двойной щелчок левой кнопкой. Ширина столбца «A» стала по размеру равной максимальной записи в столбце – 15 пиксель.
Пощелкав по всем столбцам и строкам таблицы, получим приемлемые размеры. Если необходимо, то можно установить ширину столбца или высоту строки вручную. Для этого после принятия курсором мыши вида креста нужно нажать левую клавишу мыши и, удерживая ее нажатой, передвинуть границу в желаемом направлении. Я в примере увеличил ширину столбца «A» вручную до размера 21 пиксель.
5. Оформляем границы.
5.1. Выделяем область A2…E8 и нажимаем на кнопку панели «Все границы» и следом, не снимая выделения, нажимаем на кнопку «Толстая внешняя граница».
5.2. Выделяем ячейки A2…E2 и нажимаем на кнопку панели «Форматирование» «Толстая внешняя граница». Аналогично обрамляем диапазон A7…E7.
6. Выполняем заливку диапазонов цветом.
6.1. Выделяем область D3…D6, выбираем цвет заливки - «Светло-бирюзовый». В таких ячейках хранятся исходные данные.
6.2. Выделяем ячейку D8, выбираем цвет заливки - «Светло-желтый». В этой ячейке выводится результат расчетов.
7. Выполняем защиту формул от случайных изменений.
7.1. Выделяем ячейку D8, щелкаем правой кнопкой мыши, выбираем в выпавшем окне «Формат ячеек» вкладку «Защита» и устанавливаем галочку напротив надписи «Защищаемая ячейка».

7.2. Переходим в главное меню MS Excel и выполняем: «Сервис» - «Защита» - «Защитить лист». Пароль можно не ставить. Ячейка от случайных изменений защищена. Защита от злоумышленников – это другая тема.
На этом примере мы подробно рассмотрели, как можно выполнить форматирование таблиц в Excel. Результат – на рисунке внизу.

Внешний вид таблицы существенно изменился. Сравните с начальным вариантом. Возможно, таблица излишне пестрит красками, сочетание которых – безвкусица. Но то, что информация теперь легче воспринимается – это, я думаю, бесспорно.
В Excel доступно множество готовых стилей таблиц, которые можно использовать для быстрого форматирования таблицы. Если вам не подходят существующие стили, вы можете создать и применить собственный стиль таблицы. Хотя удалять можно только пользовательские стили, вы можете отменить любой стиль таблицы, чтобы он к ней больше не применялся.
Форматирование таблиц можно дополнительно настраивать, задавая параметры экспресс-стилей для элементов таблиц, например строк заголовков и итогов , первого и последнего столбцов, чередующихся строк и столбцов , а также параметры автофильтра .
Примечание: Снимки экрана в этой статье получены в Excel 2016. Если вы используете другую версию, интерфейс может немного отличаться, но функции будут такими же.
Выбор стиля таблицы
Если в книге есть диапазон данных, не отформатированный как таблица, Excel автоматически преобразует его в таблицу, когда вы выберете ее стиль. Вы также можете изменить формат существующей таблицы, выбрав другой вариант.

Примечания:
Создание и удаление пользовательского стиля таблицы
Важно:
После создания пользовательских стилей таблиц они будут доступны в коллекции "Стили таблиц" (раздел "Пользовательские").
Созданные пользовательские стили доступны только в текущей книге.
Создание пользовательского стиля таблицы

Удаление пользовательского стиля таблицы
Выделите ячейки таблицы, для которых вы хотите удалить пользовательский стиль.
На вкладке Главная выберите Форматировать как таблицу или разверните коллекцию Стили таблиц на вкладке Работа с таблицами > Конструктор Таблицы ).
В группе Дополнительно щелкните правой кнопкой стиль, который вы хотите удалить, а затем в контекстном меню выберите команду Удалить .
Примечание: Все таблицы текущей книги, использующие этот стиль, будут отображаться в формате, заданном по умолчанию.
Отмена стиля таблицы
Выделите ячейки таблицы, для которых вы хотите отменить текущий стиль.
На вкладке Главная выберите Форматировать как таблицу или разверните коллекцию Стили таблиц на вкладке Работа с таблицами > Конструктор (на компьютерах Mac - на вкладке Таблицы ).
Выберите параметр Очистить .
Таблица отобразится в формате, заданном по умолчанию.
Примечание: При отмене стиля таблицы сама таблица не удаляется. Если не требуется работать с данными как с таблицей, ее можно преобразовать в обычный диапазон. Дополнительные сведения см. в статье Преобразование таблицы Excel в диапазон данных .

В Excel Online вы можете применить параметры стиля таблицы, чтобы отформатировать элементы таблицы.
Выбор параметров для форматирования элементов таблицы
Для таблиц можно включить и отключить различные параметры, связанные со стилем. Для этого выполните указанные ниже действия.
На вкладке Конструктор таблиц в группе Параметры стиля установите или снимите флажки для указанных ниже элементов.
Выделите ячейки таблицы.
Дополнительные сведения
Вы всегда можете задать вопрос специалисту Excel Tech Community , попросить помощи в сообществе Answers community , а также предложить новую функцию или улучшение на веб-сайте
Вы можете вести статистику, и вносить в таблицу все сделки, которые будут произведены. Вы уже знаете, как , но, кроме того, при желании, Вы можете эту таблицу оформить более удобно для Вашей работы, если зайдете в пункт меню Главная — Форматировать как таблицу , и выберете один из вариантов, которые там есть. Только перед выбором обязательно выделите хотя бы одну ячейку в таблице, иначе программа Excel не будет знать, какую таблицу форматировать.
В заголовках таблицы после выбора форматирования появятся , нажимая на которые, Вы можете данные отсортировать, или отфильтровать, оставив только те данные, которые Вам нужны.
Также Вы можете не использовать готовые варианты, а создать свой стиль форматирования таблицы Excel 2007 , если зайдете в Форматирование таблицы — Создать стиль таблицы . Для каждого элемента таблицы Excel Вы можете выбрать свой формат.
 При таком форматировании таблицы в Excel 2007 появится новый пункт меню Конструктор
. Этот пункт появляется, если выделена ячейка в отформатированной таблице Excel. Если ячейка выделена за пределами таблицы, этого пункта Вы не увидите. В нем есть дополнительные варианты форматирования: Вы можете ставить или убирать галочки с пунктов Чередующиеся строки
и Чередующиеся столбцы
, чтобы изменить цвет границ. В пункте Экспресс-стили
Вы можете также выбрать совсем другой вариант форматирования.
При таком форматировании таблицы в Excel 2007 появится новый пункт меню Конструктор
. Этот пункт появляется, если выделена ячейка в отформатированной таблице Excel. Если ячейка выделена за пределами таблицы, этого пункта Вы не увидите. В нем есть дополнительные варианты форматирования: Вы можете ставить или убирать галочки с пунктов Чередующиеся строки
и Чередующиеся столбцы
, чтобы изменить цвет границ. В пункте Экспресс-стили
Вы можете также выбрать совсем другой вариант форматирования.
 Также Вы можете в меню Конструктор
удалить дубликаты строк, сделать сводную таблицу, или преобразовать таблицу в диапазон.
Также Вы можете в меню Конструктор
удалить дубликаты строк, сделать сводную таблицу, или преобразовать таблицу в диапазон.
Команда Преобразовать в диапазон возвращает таблицу Excel к обычному виду, но форматирование ячеек (цвет фона, текста и цвет границ) остается таким, какое было. Чтобы убрать форматирование ячеек, примените команду Формат по образцу . Выделите за пределами таблицы Excel неотформатированную ячейку, и в меню Главная найдите иконку с изображением кисточки. Она находится слева под иконками Вырезать и Копировать . Нажмите на нее. Курсор изменится на крестик с изображением кисточки. Выделите теперь всю таблицу. Вы увидите, что формат таблицы изменится — станет таким, как формат ячейки, принятой за образец.
![]() Также для форматирования таблиц в Excel 2007
можно применять команду Главная — Стили ячеек
: как для всей таблицы сразу, так и для отдельных ячеек. Выделите ячейки, которые нужно отформатировать, зайдите в этот пункт меню и нажмите на нужный Вам стиль. При наведении мышкой на стили, Вы сможете сразу увидеть результат, каким он будет, если стиль применить.
Также для форматирования таблиц в Excel 2007
можно применять команду Главная — Стили ячеек
: как для всей таблицы сразу, так и для отдельных ячеек. Выделите ячейки, которые нужно отформатировать, зайдите в этот пункт меню и нажмите на нужный Вам стиль. При наведении мышкой на стили, Вы сможете сразу увидеть результат, каким он будет, если стиль применить.
 Кроме того, есть еще одна возможность изменить форматирование таблицы в Excel 2007. Зайдите в пункт Разметка страницы
. В левой части Вы увидите подзаголовок Темы
. В нем можно изменить Цвета, Шрифты, Эффекты
для всего листа Excel сразу. Лучше всего видны изменения шрифтов, хотя и цвета тоже изменятся, если Вы, например, примените до этого команду Форматировать как таблицу
.
Кроме того, есть еще одна возможность изменить форматирование таблицы в Excel 2007. Зайдите в пункт Разметка страницы
. В левой части Вы увидите подзаголовок Темы
. В нем можно изменить Цвета, Шрифты, Эффекты
для всего листа Excel сразу. Лучше всего видны изменения шрифтов, хотя и цвета тоже изменятся, если Вы, например, примените до этого команду Форматировать как таблицу
.
Более подробные сведения Вы можете получить в разделах "Все курсы" и "Полезности", в которые можно перейти через верхнее меню сайта. В этих разделах статьи сгруппированы по тематикам в блоки, содержащие максимально развернутую (насколько это было возможно) информацию по различным темам.
Также Вы можете подписаться на блог, и узнавать о всех новых статьях.
Это не займет много времени. Просто нажмите на ссылку ниже: