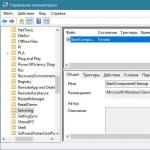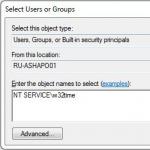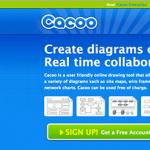Как перенести свой профиль в Firefox. Где хранятся закладки браузера Mozilla Firefox Firefox другие закладки
Если вы хотите удалить браузер или поменять систему, но при этом сохранить все свои закладки, вам, конечно же, необходимо знать, где они находятся.
Есть два способа его сохранения:
- Скопировать профиль на носитель.
Совет! Недостатком является вероятность повреждения файла, поэтому делать так не рекомендуется (только в случае крайней необходимости).
- С помощью внутреннего меню Firefox: экспортировать его в файл html или провести процедуру резервного копирования.
Подробный алгоритм как экспортировать закладки в файл
Первое, что нужно сделать открыть менеджер закладок. Это можно сделать при помощи нажатия сочетания клавиш “ctrl+shift+B”. Или как показано на рисунке.
В открытом окне есть выпадающий список “Импорт и резервные копии”.
Открыв его, вы увидите предлагаемые вам способы.
Если вы хотите создать резервную копию, то вам будет предложено сохранить ее файл в указанное вами место.
При экспорте произойдет тоже самое.
Где находится профиль в адресном пространстве операционной системы:
- Windows XP: «C:\Documents and Settings\имя пользователя \ApplicationData\Mozilla\Firefox\Profiles\название профиля\bookmarks.html»;
- Windows 7/8/Vista: «C:\Users\Имя пользователя\AppData\Local\Mozilla\Firefox\Profiles\Название профиля»;
- Linux в домашней папке ~/.mozilla — firefox — Название профиля — bookmarks.html
Примечание: везде указанные стандартные имена, то есть имя пользователя – будет ваше, профиль – набор каких-то букв (типа f7d6fv66vd.default).
Важно! Также вы можете воспользоваться специальной программой под названием MozBackup.
Как называется файл, в котором хранится набор закладок
Вот папка профиля:
Совет! Вы также можете сюда попасть введя в поле “Выполнить” команду “%AppData%.”
Вот какие файлы здесь хранятся и их описание:
- places.sqlite (тут хранятся все сведенья о закладках и Журнале посещний);
- formhistory.sqlite (это БД все форм сайтов, которые были когда-либо установлены);
- signons3.txt (здесь находится список всех паролей в зашифрованном виде);
- urlclassifierkey3.txt (БД всех ключей, использующихся в целях защиты против фишинга);
- cookies.sqlite (тут находятся сейвы куков)
- cert8.db (содержит информацию из сертификатов безопасности)
- key3.db (БД key for setificate and cookies)
- permissions.sqlite (через него проходят все открытия окон, загрузка изобр. и тому подобного);
- cert_override.txt (ключи исключений назначенных пользователем);
Теперь каждый из тех, кто прочтет эту статью, с уверенностью может сказать, что закладки Mozilla Firefox находятся в файле places.sqlite.
В общем, важно знать, где хранятся закладки в мозиле и как их взять оттуда. Это позволяет при возникновении непредвидимых обстоятельств сохранить вашу личную информацию.
Закладки или bookmarks-это избранные вкладки, которые Вы сохраняете в браузере, для того, чтобы быстро и легко находить понравившиеся интернет-страницы. Со временем, у каждого пользователя накапливается целая библиотека таких закладок. Эта коллекция превращается в довольно большую ценность, которую жалко терять. В этой статье мы расскажем, как правильно переносить избранные вкладки с одного устройства на другое в пределах браузера Mozilla, а также из браузера Mozilla Firefox в другой браузер.
Кроме того, Вы получите полезную информацию о том, как в Мозиле легко сделать резервную копию Ваших избранных вкладок(закладок). А о том, как сортировать или , есть отдельная статья.
Сразу Вас порадую: действуя по инструкциям этой статьи Вы сохраните все свои избранные вкладки при переводе из одного браузера в другой. Сохранятся как те, которые Вы переносите, так и уже существующие в другом браузере.
Давайте рассмотрим два варианта переноса:
- Когда надо перенести закладки с одного компьютера на другой. При этом на обоих компьютерах стоит Firefox.
- Когда надо перенести закладки в другой браузер. Допустим, Хром.
Как перенести закладки из из Firefox на другой компьютер
Внимание! Что бы Вы не делали с вашими избранными вкладками, очень настоятельно рекомендую, сделайте сначала резервную копию из которой потом можно будет легко восстановить первоначальное состояние. О создании резервной копии чуть ниже.
Когда может понадобится перенос закладок на другой компьютер? Допустим, вы приобрели ноутбук и установили на нем свою привычную Мозилу. Или другой случай, захотели на своем офисном компьютере поставить любимый браузер. Но что такое браузер без закладок?!
Между тем перенести все очень просто. Делается это в три шага:
- Первый шаг-создание файла резервной копии закладок браузера Firefox.
- Второй шаг-перенос файла на другой компьютер.
- Третий шаг-восстановление закладок браузера Firefox из файла резервной копии.
Внимание! При переносе закладок на другой компьютер таким способом, предполагается, что на втором компьютере в браузере Мозила еще нет сохраненных закладок. Потому, что когда мы сделаем такой перенос, все избранные вкладки, если они существуют, будут полностью замещены новыми. То есть старые закладки будут просто удалены.
Отлично, скажете Вы, а что делать, если на другом устройстве в браузере Firefox какие-то закладки уже есть и их надо сохранить. Тоесть речь идет о том, чтобы объединить все избранные вкладки. В конце статьи расскажу и об этом. Как добавить закладки из одного браузера Firefox в другой браузер. Итак, давайте по-порядку.
1 Создание файла резервной копии закладок браузера Firefox
В правой верхней части рабочего окна Вашего браузера Мозила нажмите на иконку с изображением звездочки. В раскрывшемся окне выберите самый последний пункт меню «Показать все закладки». Эти действия можно заменить нажатием «горячих клавиш» Ctrl+Shift+B.
Показать все закладки
Отдельно от браузера откроется окно, «Библиотека». В меню библиотеки нас интересует кнопка «Импорт и резервные копии». Нажмите ее. В раскрывшемся списке выберите строку «Создать резервную копию…».
После этого, в открывшемся проводнике Windows, выберите папку, в которую будет сохранен файл и нажмите «Сохранить». По умолчанию имя файлу присваивается вот в таком формате: «bookmarks-гггг-мм-дд». В качестве даты формата гггг-мм-дд используется текущая дата. Из этого файла Вы всегда сможете восстановить закладки Firefox на соответствующую дату. Кроме этого,удобство такого названия файла еще и в том, что Вы всегда будете точно знать когда последний раз совершали резервное копирование.
Файл готов, теперь его надо перенести на другой компьютер.
2 Перенос файла на другой компьютер
Думаю, что тут все понятно. Полученный в результате экспорта файл можно отправить почтой, можно перенести буквально «физически» используя флешку или любой накопитель, через облачное хранилище.
3 Восстановление закладок в браузере Firefox из файла резервной копии
Теперь, во втором браузере Firefox, куда мы хотим все перенести, надо проделать все те же действия, что и в первом, когда мы создавали резервную копию наших любимых bookmarks из браузера в файл. С той лишь разницей, что в раскрывшемся списке сейчас надо выбрать позицию «Восстановить резервную копию от». Тут будут две принципиально разные возможности.
- Восстановить резервную копию из списка тех копий, что Мозила сохранила самостоятельно.
- Выбрать файл, из которого мы хотим восстановить закладки вручную.
Причем, если на другом компьютере, в другом браузере Мозила Вы ни разу не делали резервного копирования закладок, то и никаких вариантов, кроме как «Выбрать файл» у Вас, разумеется, не будет. Собственно, нам и нужен именно этот вариант. Ведь мы не просто восстанавливаем, мы переносим закладки из Firefox на другой компьютер. Нажмите последовательно:
- Импорт и резервные копии.
- Восстановить резервную копию от
- Выбрать файл.
Последний клик будет по кнопке «Открыть файл». Вуаля! Все закладки перенесены на другой компьютер.
Теперь рассмотрим второй вариант, когда надо закладки из Firefox перевести в другой браузер.
Как перенести закладки из Firefox в Chrome
2 Перенесите созданный файл на другой компьютер
Здесь пояснять что-либо не требуется.
3 Импортируйте закладки из HTML-файла в браузер Chrome
Откройте браузер Хром.
- В правом верхнем углу рабочего окна нажмите три вертикальные точки.
- Выберите «Закладки» в открывшемся списке-меню.
- Появится очередной список-меню, кликните «Импортировать закладки и настройки».
В открывшемся окне, по умолчанию, установлен импорт закладок из Microsoft Edge. (Кто бы сомневался, конечно, надо максимально облегчить переход пользователей именно от основного конкурента). Выберите последнюю позицию в раскрывающемся списке. «HTML файл с закладками» и укажите путь к файлу.
Нажмите долгожданную кнопку «Импорт». Все закладки из файла будут перенесены в браузер Хром, в папку «Выполнен импорт». Нажмите «Готово». Тут же можете перевести переключатель «Показывать панель закладок» в положение «включено». Это влияет только на отображение строки закладок в верхней части браузера, сразу под адресной строкой браузера. Включить и выключить отображение закладок Вы можете в настройках браузера в любое время.
Перенос закладок из Firefox в Chrome, когда браузеры на одном компьютере
Самый, пожалуй, простой вариант. Откройте Хром. Далее, найдите в меню пункт «Импортировать закладки и настройки»
Теперь, в меню выберите Mozilla Firefox, после чего нажмите «Импорт». Все закладки будут перенесены. Так же, как и в случае с переносом из HTML файла, закладки будут помещены в папку «Выполнен импорт».
Теперь еще один небольшой нюанс.
Как найти перенесенные из Firefox закладки
Еще раз повторюсь, Хром не удаляет те закладки, которые были у Вас в нем созданы. Для импортированных закладок создается папка с оригинальным названием «Выполнен импорт».
Если в Хроме уже много разных закладок или папок с ними, то эта, вновь созданная папка может не поместиться в строке закладок, которая отображается под адресной строкой. Ничего страшного. Найдете ее с помощью Диспетчера. Открыть его можно или сочетанием клавиш Ctrl+Shift+O или используя меню:
- Нажмите вертикальные три точки в верхнем правом углу Хрома.
- Выберите «Закладки».
- А теперь, нажмите «Диспетчер закладок».
В диспетчере есть поиск, «Искать в закладках». Хорош для тех, кто старается сохранить у себя в браузере весь интернет. Так что или им воспользуйтесь, или, если папок немного, просто просмотрите их в списке. Здесь же, в диспетчере закладок Вы можете легко .
Таким простым способом можно перенести закладки из Firefox на другой компьютер и в другой браузер.
Наконец, последняя задача.
Как добавить закладки (объединить) из одного браузера Firefox в другой
Теперь на основании всех предыдущих знаний сделать это довольно несложно. Чтобы новые закладки из одной Мозилы добавились к другим закладкам в другой надо просто воспользоваться еще одним браузером в качестве буфера обмена или посредника, как Вам угодно. Использовать будем Chrome, для этого мы с ним и упражнялись по ходу статьи.
Итак, делаем следующим образом:
- Переносим избранные вкладки из первой Мозилы в Хром. Смотрите выше: Как перенести закладки из Firefox в Chrome.
- Импортируем закладки из Хрома во вторую Мозилу, ту, что на другом устройстве, к закладкам которой надо добавить содержимое первой .
Перехожу сразу ко второму шагу.
С помощью горячих клавиш Ctrl+Shift+B открываем библиотеку Firefox
На следующем этапе можно галочками выбрать только те позиции, которые нам нужны. Я выбрал только «Закладки», ибо прочие данные мне не нужны.
Собственно, все. Нажмете потом кнопку «Готово». А закладки из хрома будут у Вас в отдельной папке, которая так и называется: «Из Google Chrome». Кстати, можно ее переименовать, например, «Закладки из firefox с другого компьютера…» или что-то подобное.
Практически каждый пользователь браузера Mozilla Firefox пользуется закладками, ведь это наиболее эффективный способ не потерять доступ к важным страницам. Если вас заинтересовало, где располагаются закладки в Фаерфокс, то в данной статье именно этому вопросу и будет посвящена тема.
Закладки, которые находятся в Фаерфокс в виде списка веб-страниц, хранятся на компьютере пользователя. Этот файл может быть использован, например, чтобы перенести его после переустановки операционной системы в директорию заново установленного браузера. Некоторые пользователи предпочитают сделать из него резервную копию заранее или просто скопировать на новый ПК, чтобы иметь там точно такие же закладки без синхронизации. В этой статье мы рассмотрим 2 места хранения закладок: в самом браузере и на ПК.
Расположение закладок в браузере
Если говорить о расположении закладок в самом браузере, то для них отведен отдельный раздел. Перейти к нему можно следующим образом:

Расположение закладок в папке на ПК
Как уже было сказано ранее, все закладки хранятся локально в виде специального файла, и оттуда браузер берет информацию. Эта и другая пользовательская информация хранятся на компьютере в папке вашего профиля Mozilla Firefox. Именно туда нам и необходимо попасть.

Если вам нужно найти расположение этого файла после переустановки Windows, находясь в папке Windows.old, то используйте следующий путь:
C:\Users\ИМЯ_ПОЛЬЗОВАТЕЛЯ\AppData\Roaming\Mozilla\Firefox\Profiles\
Здесь будет находиться папка с уникальным названием, и внутри нее располагается искомый файл с закладками.

Обратите внимание, если вас интересует процедура экспорта и импорта закладок для браузера Mozilla Firefox и других веб-обозревателей, то подробные инструкции уже приводили на нашем сайте.
Закладки в веб-браузере – это сохранённые ссылки на востребованные пользователями интернет-страницы. При их помощи можно с легкостью перемещаться между любимыми сайтами или вернуться на какой-нибудь интернет-портал и дочитать до конца, к примеру, новости или интересную статью.
Как создать закладку
Чтобы создать закладку нужно зайти в свой веб-браузер Firefox, открыть интересующий сайт, нажать на кнопочку в панели инструментов с изображением звездочки.
Откроется дополнительное окно, где есть возможность для изменения названия закладки и её местоположение после сохранения. В этом окошке необходимо нажать кнопочку «Готово» и ссылка к интернет-ресурсу сохраниться на пользовательском персональном компьютере в папке Мозилы.

Как найти персональные закладки
Чтобы посмотреть ранее сохранённые закладки, запускаем поисковую систему и в панели инструментов нажимаем кнопочку похожую на планшет со списком (радом со звездочкой). Наводим курсор на папку «Другие закладки» и справа у вас появятся сохранённые вами ранее веб-ресурсы.

В случае если пользователь не знает, в какой директории сохранились ссылки на сайты, то можно выбрать самую нижнюю функцию показа всех закладок. Для продвинутых пользователей есть вариант использования «Ctrl+Shift+B ».
Откроется функциональное окно библиотеки сохранённых файлов. В данном сборнике документов можно найти сохранённые ранее вами закладки.

Как импортировать закладки в Firefox
Осуществить импорт закладок в Firefox, которые используются в каком-либо ином интернет поисковике очень просто. Достаточно запустить поисковую систему Mozilla, на панельке инструментов, используя кнопочку изображающую список объектов, выбрать самую последнюю опцию показа всех закладок.

Во всплывающей вкладке «Библиотека» требуется выбрать опцию импорта и резервные копии, кликнуть по самому последнему действию для импорта данных из другого браузера.


Затем надо поставить галочку слева от слова «Закладки». Кнопа «Далее», чтобы продолжить перенос данных.

С помощью этой функции можно осуществлять трансфер и прочих данных из интернет обозревателей, установленных на пользовательской вычислительной технике, такие как:
- Журнал предыдущего просмотра интернет ресурсов;
- Пользовательские личные данные с учётными записями и паролями к ним.
После появления системного сообщения об успешном завершении процесса загрузки сохранённых закладок кнопкой «Готово» завершаем процесс переноса информации.

Проделав вышеперечисленные действия, пользовательские закладки, сохранённые в разных поисковых системах, будут отображаться и в браузере Фаерфокс.
Как импортировать закладки в Мозиле иначе
Для получения доступа к сохранённым закладкам, при использовании других устройств, например, ноутбука или планшета есть и альтернативный способ переноса информации. Для достижения поставленной цели необходимо выгрузить свою информацию, в данном случае закладки, в файл в формате html. Это значительно сократит время переноса данных, если бы пользователь копировал и сохранял все важные ссылки в текстовом документе (.txt, .doc, .exl), с последующей передачей этого файла.
Чтобы это осуществить запускаем обозреватель Мозила , используя иконку, справа от звёздочки в панели оперативного доступа. Выбрав подпункт «Показать все закладки» в хранилище данных. Выбрать функционал «Импорт и резервные копии», в предложенных вариантах опций требуется подпункт «Экспорт закладок в HTML-файл».

В проводнике указываем директорию, куда необходимо сохранить документ с пользовательскими сохранёнными закладками (при желании есть возможность переименовать этот файл). Осталось использовать кнопку «Save» для подтверждения манипуляции с файлом.

Выполнив эти несложные манипуляции у пользователя всегда будет под рукой файлик, с сохранёнными ссылками на интернет-ресурсы, который можно отправить электронной почтой или скопировать на переносной носитель информации для передачи его на другое устройство. Как вариант, этот файл может пригодиться для сохранения полезных данных в качестве резервной копии.
Примечание: Данный файл, если пересылать по электронной почте или выкладывать в социальных сетях, лучше всего добавить в архив с функцией защиты персональным паролем. Чтобы избежать попадания ваших данных в третьи руки. Ознакомиться с разновидностью инструментов для сжатия и защиты данных, а также скачать понравившейся архиватор можно по следующей ссылке: «https://всеархиваторы.рф ».
Затем на другом устройстве необходимо совершить обратный процесс по импортированию сохранённых ранее данных в свой браузер.
Аналогично, как и при экспорте данных запускаем браузер => выбираем функцию показа всех закладок => в инструментарии «Библиотека» пункт для импорта и резервирования => пункт «Импорт закладок из HTML файла…».

Находим и останавливаем свой выбор на нужном файле кнопкой «Open».

По завершении всех вышеперечисленных действий, у вас на разных устройствах синхронизируются все закладки. Тем самым пользователь избежит процедуры нового открывания всех интернет ресурсов и сохранения их в качестве закладок.
Существует несколько способов это сделать. Первый – стандартный перенос закладок из Firefox. Данная операция часто выполняется при переустановке Windows и покупке нового ПК или ноутбука.
Второй способ сохранить закладки и пароли в Firefox – синхронизация. Идеальный способ для тех, кто не сидит на месте и хочет, чтобы все данные были доступны на рабочем компьютере, домашнем ноутбуке, а также смартфоне и других устройствах одновременно.
И третий способ – перенос из Mozilla Firefox в браузеры Chrome, Opera, Яндекс. На тот случай, если «огненная лисичка» вам надоела. Рассмотрим подробнее каждый из этих способов.
Начнем с первой.

Если собираетесь выполнять , тогда скопируйте этот файл на флешку. Чтобы потом не забыть.
Именно в файлике «bookmars» хранятся закладки в Mozilla. На этом экспорт завершен, идем дальше.
Допустим, вам надо перенести закладки Firefox на другой компьютер. Или на прежний, но после переустановки системы
Для этого:

Готово. Вот таким простым образом можно восстановить закладки в Firefox при переустановке браузера, Windows и т.д. Идем дальше.
Синхронизация в Mozilla
Вышеописанным способом можно только скопировать закладки из Mozilla Firefox. Все остальное: пароли, дополнения (плагины) и прочее сохранено не будет. Но для этого есть другой способ – синхронизация.
Что это? Суть синхронизации заключается в следующем: вы создаете учетную запись, и все пароли и прочие данные привязываются к нему. И в итоге, чтобы получить к ним доступ, вам нужно просто залогиниться под своим аккуантом на любом устройстве – рабочем ПК, смартфоне и т.д. И ничего экспортировать и импортировать не придется.
Чтобы эта функция работала, выполняете следующее:

Вот таким простым образом осуществляется синхронизация. Чтобы синхронизировать данные на iOS или Android-устройстве, нужно установить специальное приложение (ссылки на них есть в личном кабинете).

С помощью этого способа вы сможете не только сохранить закладки в Firefox, но также все пароли, дополнения и пр.
Переносим закладки из Firefox в Chrome, Opera или Yandex
Если по каким-то причинам «огненная лиса» вам надоела или разонравилась, можете экспортировать данные из нее и перенести их в другой браузер. Благо современные версии хорошо дружат друг с другом.
Для начала вам надо скопировать закладки из Firefox. То есть, экспортировать их. После этого можно приступать к главному.
Чтобы импортировать закладки из Firefox в Chrome:

Щелкните Ctrl+Shift+O – здесь появилась папка «Выполнен импорт». При необходимости можете переименовать ее или структурировать удобным способом.

Firefox в Opera:


Затем щелкните Ctrl+Shift+B и откройте «Мои папки». Здесь вы найдете импортированные из «лисички» сайты.

Из Firefox в Яндекс: