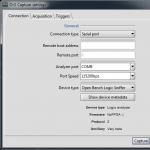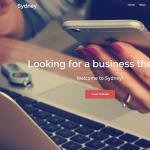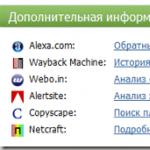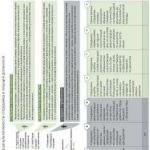Как восстановить сохраненный прогресс в игре и устранить другие неполадки Play Игр. Как восстановить безвозвратно удаленные игры на пк без резервного копирования Можно ли восстановить удаленную игру на компьютере
В этой инструкции я расскажу как восстановить на iPad/iPhone/iPod Touch удалённые игры и программы. Речь пойдёт как о восстановлении случайно удалённых программ, так и пропавших приложений из App Store, так и различных способах восстановления потерянных данных, которые были в приложении.
Кстати, меня часто спрашивают про восстановление удалённых данных на персональном компьютере. Рекомендую сайт https://pc-consultant.ru/ , который поможет с этим и другими вопросами, связанными с ПК. Я давненько делал похожий проект, но потом полностью переключился на ipadstory. Поэтому с вопросами по ПК вам туда, а я возвращаюсь к нашим iБаранам.
Как восстановить удалённое с iPad/iPhone приложение?
Вариант 1. Приложение до сих пор есть в App Store
В этом случае заходим в App Store и скачиваем. Если вы уже покупали приложение, то второй раз его покупать не нужно, даже если у вас указана его цена. Нужно просто залогиниться в App Store, тогда на купленных приложениях у вас вместо цены будет облачко со стрелкой.
Если вы совершали встроенные покупки в приложении, то необходимо найти кнопку внутри программы “Восстановить покупки” (Restore purchase и т.п). И нажать. Система попросит ввести пароль от Apple ID.
Если такой кнопки нет (обычно у старых приложений), но вы точно помните, что покупали, условно говоря, какое-то дополнение к настольной игре во встроенных покупках, то необходимо тапнуть по дополнению ещё раз. Вас iOS предупредит, что вы уже совершали эту покупку и позволит скачать её заново. Обратите внимание, что всякие кристаллы, подсказки и т.п. таким образом вы не восстановите.
Вариант 2. Приложения уже нет в App Store
Действуем по следующей схеме. Заходим в App Store в раздел Обновления. Там тыкаем по своему аватару.

Тыкаем на “Покупки”:



Даже если приложения нет в App Store, но есть в покупках – оно восстановится на iPad.
Как восстановить данные в приложении
Если данные в iCloud
При переустановке программы данные автоматически загрузятся на ваше устройство. Всё больше и больше игр и программ стараются использовать встроенные iCloud для синхронизации данных и их хранения.
Если данные на серверах разработчика
Также часто разработчик использует внутренний сервис для сохранения данных программ и игр. Именно поэтому внутри приложений часто присутствует регистрация. Чтобы восстановить данные в этом случае, необходимо просто залогиниться под тем же аккаунтом, под которым вы регистрировались в приложении. Если вы забыли пароль, то восстановите его на почту – как правило, операция эта тривиальная.
Если регистрация через соц. сети
В этом случае принцип тот же – нужно зайти под тем же аккаунтом, что и заходили до этого. В этом случае данные тоже хранятся на серверах разработчиков и автоматически подкачиваются с них.
Справочные статьи:
Также обращаю внимание, что данные приложений можно восстанавливать и из резервной копии, но этому я посвящал отдельный материал:
Во второй статье написано, какие данные хранятся в Резервной копии. Тоже полезный материал:
Читателям: если у вас есть чем дополнить или вы хотите задать какой-то вопрос по теме, то пишите комментарии! :) Всем удачи! И поменьше потерянных данных!
Если приложение или игра на вашем android-устройстве были удалены (специально или непреднамеренно), возможно вы захотите вернуть их обратно. Восстановить удаленное приложение на Андроид можно с помощью нескольких простых действий.
Но давайте сначала рассмотрим возможные причины удаления :
- Случайное удаление программы или игры.
- Приложение было удалено специально, и вы со временем решили его восстановить, но не помните его названия.
- Смартфон или планшет были восстановлены к заводским настройкам, что привело к удалению всех установленных программ.
- Воздействие вирусов является одной из основных причин повреждения файлов приложений.
- Антивирусное программное обеспечение, которое имеет разрешение на изменение других приложений и их данных, может удалить какие-либо файлы или компоненты программы, если сочтет их подозрительными.
Как вернуть удаленное приложение на Андроид смартфоне или планшете
1. В первую очередь нужно открыть приложение Google Play на вашем устройстве и перейти на главную страницу.
2. В левом вернем углу нажмите кнопку в виде трех линий.

4. Нажмите на вкладку «Все».

Здесь вы увидите список приложений, которые когда-либо устанавливались на вашем устройстве. Напротив инсталлированных приложений будут надписи «Установлено» или «Обновить». Удаленные приложения будут иметь отметку «Бесплатно» или предложение о покупке, если программа платная.
Приложения, связанные с вашей учетной записью Google Play, будут отсортированы по времени их загрузки. Т.е. самые «свежие» приложения и игры, которые вы устанавливали, будут находиться вверху, а ваши первые программы будут внизу списка.
5. Выберите необходимое приложение или игру и произведите установку.
Если вы не можете найти нужное приложение в списке, убедитесь, что вы используете именно ту учетную запись, которая была основной при установке программы в прошлом.
Также причиной отсутствия приложения в истории установок может быть удаление его из Google Play для всех пользователей. В этом случае восстановить программу можно только скачав apk-файл со стороннего ресурса.
Суть этого способа по восстановлению удаленных Android-приложений сводится к поиску и переустановке программ. Для более продвинутого резервного копирования и восстановления можно использовать специальные программы, например App Backup & Restore.
Ян 10, 2019 09: 00 /
- - «Есть ли способ найти мои удаленные игры?»
- - «Я хочу восстановить неустановленные / удаленные игры в Windows 10…»
- - «Как восстановить удаленную игру?»
Есть много похожих вопросов о восстановлении удаленной игры. Ну можно 10 / 8 / 7 с резервной копией или без нее. Если вы включили функцию резервного копирования Windows, вы можете восстановить свой компьютер до предыдущего состояния вручную.
Имейте в виду, что другие файлы будут заменены одновременно. Таким образом, вам необходимо сделать резервную копию важных файлов до восстановления файла. Если у вас нет резервной копии, не беспокойтесь об этом. Вы все еще можете вернуть удаленные игры с вашего компьютера. Просто читай и следуй.

1. Могу ли я восстановить удаленные игры
Неважно, если вы перетащите его значок с рабочего стола в корзину. Однако, если вы удаляете игры с жесткого диска, вам необходимо принять меры для восстановления удаленных игр на ПК.
Как и выше, вы можете восстановить удаленные файлы с резервной копией в любое время, а также удаленные игры. К сожалению, многие люди не имеют привычки регулярно создавать резервные копии файлов на ПК. Кроме того, есть много причин, которые вызывают потерю данных на жестком диске.
Например, ваш жесткий диск поврежден из-за системных ошибок, поврежденных секторов, вирусной атаки и многих других неожиданностей. В любом случае, ваша игра удалена.
В большинстве случаев вы можете восстановить навсегда удаленные игры на ПК. Хотя ваши игровые файлы стерты, эти файлы все еще существуют в исходном хранилище. Если вы не сохраняете новые файлы на этом жестком диске, вы можете успешно восстановить удаленные или потерянные файлы.
Таким образом, вам лучше прекратить использование компьютера, чтобы избежать перезаписи данных перед восстановлением удаленной игры. Одним словом, вам необходимо как можно скорее восстановить удаленную игру на ПК.
2. Как восстановить навсегда удаленные игры на ПК
Выберите тип файла и жесткий диск, к которому принадлежит ваша игровая папка. Вы можете выбрать из Фото и Галерея и Картика товара , Аудио , Видео , Эл. адрес , Документ и другие .

щелчок Сканирование чтобы начать сканирование удаленных файлов игры быстро.

Откройте одну папку на левой панели. Позже вы можете просмотреть и выбрать любой файл в основном интерфейсе.

Выбирайте Восстанавливать восстановить удаленные игры на ПК.
Примечание:
- Если вы хотите восстановить файлы, удаленные из корзины, вы можете найти и отметить корзины в правом нижнем углу окна.
- Ты можешь выбрать Глубокий анализ чтобы найти все возможные результаты. Следовательно, для завершения процесса сканирования требуется больше времени.
- Если вы хотите найти один файл из разных похожих элементов, вы можете использовать функцию фильтра. Установите информацию о фильтре и нажмите применять двигаться дальше.
В общем, вы можете восстановить удаленные игры на ПК с Ретривер данных без особых усилий. также поддерживается восстановление удаленных игровых файлов из PS4, Steam или даже с вашего смартфона. Несмотря на то, что файл был удален несколько месяцев назад, все же стоит бесплатно загрузить программное обеспечение для восстановления данных.
В заключение, Data Retriever - ваше окончательное и надежное восстановление удаленной игры и инструмент.
Поправление удаленной игры на компьютере, работающем под управлением OC Windows, подчиняется всеобщим тезисам поправления удаленных файлов. В некоторых случаях дозволено обойтись встроенными средствами системы, в остальных понадобится применение добавочного программного обеспечения.
Инструкция
1. Проверьте содержимое корзины. Допустимо, что удаленная игра находится именно там. В этом случае вызовите контекстное меню обнаруженного файла кликом правой кнопки мыши и укажите команду «Восстановить».
2. Испробуйте восстановить необходимый файл из архива. Для этого вызовите основное системное меню, нажав кнопку «Пуск», и перейдите в пункт «Панель управления». Раскройте ссылку «Система и ее обслуживание» и разверните узел «Архивация и поправление». Воспользуйтесь командой «Восстановить мои файлы» и исполните рекомендации мастера.
3. Вернитесь в основное меню «Пуск», дабы воспользоваться альтернативным способом поправления удаленной игры, и перейдите в пункт «Компьютер». Определите папку, где сохранялась надобная игра, и вызовите ее контекстное меню кликом правой кнопки мыши. Укажите пункт «Восстановить бывшую версию» и обнаружьте надобную строку в открывшемся списке. Раскройте обнаруженный элемент двойным кликом мыши и перетяните подлежащий поправлению файл на рабочий стол компьютера.
4. Если все вышеперечисленные действия не помогли, загрузите и установите на компьютер специализированное приложение Recuva, предуготовленное для упрощения и автоматизации процесса поправления удаленных файлов. Запустите программу и воспользуйтесь командой «Обзор» в основном окне приложения. Это действие приведет к сканированию диска, выбранного в расположенной рядом с кнопкой строке. Дождитесь заключения процесса и обнаружьте надобную игру в каталоге открывшегося диалогового окна. Обратите внимание на то, что помимо имени файла, программа Recuva также отображает полный путь к месту сохранения файла, размер, дату изменений и вероятность поправления. Выделите необходимый файл и нажмите кнопку «Восстановить». Удостоверите выполнение выбранного действия, нажав кнопку «Да» в открывшемся окошке запроса системы, и подождите заключения процесса.
Случайное нажатие клавиши “Delete”, а потом не менее беспричинный удар по «вводу» – и папка с главными документами оказывается в корзине. А бывает, что она была удалена специально, но через некоторое время вы осознали свою ошибку. Пока еще дозволено восстановить документы.

Вам понадобится
- Компьютер.
Инструкция
1. Если папка удалена только что, то нажмите комбинацию “Ctrl Z”. Результат будет явствен, если вы находитесь по начальному адресу назначения папки.В такой обстановки дозволено восстановить материалы и с мышкой – нажмите на пустом месте директории (не выделяя ни одного файла) правую кнопку мыши, выберите команду «Отменить удаление». Папка мигом вернется на свое место.
2. Если папка удалена некоторое время назад, зайдите в «Корзину». Для этого откройте рабочий стол в программе «Проводник» либо сверните все окна. Обнаружьте значок корзины с соответствующим наименованием. Щелкните по нему двукратно левой кнопкой мыши для открытия.
3. Обнаружьте и выделите объект левой кнопкой мыши. По нажатию правой откройте меню и выберите команду «Восстановить объект». Он вернется в ту папку, из которой вы его удалили.
Обратите внимание!
Если вы удалили папку с подмогой комбинации “Shift Delete”, а не легко “Delete”, то объект будет удален, минуя корзину, и поправлению не подлежит.
Основное меню операционной системы Windows безусловное множество пользователей открывает щелчком по кнопке «Пуск », следственно неимение ее на привычном месте бывает неприятным сюрпризом. Поводы могут быть различными, некоторые устраняются без задач за несколько секунд, другие могут иметь больше важные итоги.

Инструкция
1. Нажмите левую либо правую клавишу WIN. Открытие основного меню в итоге этого действия будет обозначать, что повод отсутствия кнопки «Пуск » в изменении позиционирования либо высоты панели задач, на которой помещается эта кнопка.
2. Если, нажимая WIN, вы не видите кнопки и панели задач, а одно только меню, то поищите тесную полоску у края экрана. Эта полоска и будет панелью задач, высота которой уменьшена до предела. Наведя курсор мышки на эту полоску, нажмите левую кнопку и растяните панель до типичных размеров.
3. Если при нажатии WIN совместно с основным меню видны и панель задач, и кнопка «Пуск », то щелкните кнопку правой кнопкой мыши. Появится контекстном меню, в котором вам надобно предпочесть пункт «Свойства», а в раскрывшемся окне настроек убрать метку рядом с надписью «Механически скрывать панель задач». После этого нажмите кнопку «OK», дабы зафиксировать метаморфозы.
4. Если нажатие WIN не оказывает никакого действия, а на каждом пространстве рабочего стола отсутствуют какие-нибудь ярлыки, то это знак неработоспособности Проводника Windows. Это приложение не только является файл-администратором, но и обеспечивает функционирование графического интерфейса операционной системы. Испробуйте перезапустить Проводник. Для этого нажмите сочетание клавиш CTRL + ALT + Delete, дабы открыть «Диспетчер задач».
5. Перейдите на вкладку «Процессы» и поищите в колонке «Имя образа» наименование explorer.exe – это и есть Проводник. Допустимо эта программа «зависла» – в этом случае ее следует вначале принудительно закрыть. Если такой процесс есть, то щелкните его правой кнопкой мыши и выберите пункт «Закончить процесс». Если этой строки нет, то он теснее завершился без вашего вмешательства.
6. Вернитесь на вкладку «Приложения» и нажмите кнопку «Новая задача» в ее правом нижнем углу, дабы запустить диалог с заголовком «Сотворить новую задачу».
7. Напечатайте explorer в поле ввода и щелкните кнопку «ОК». Таким методом вы запустите Проводник Windows, а он восстановит типичную работу панели задач совместно с кнопкой «Пуск ».
8. Если запустить Проводник не удалось либо он не восстановил типичную работу всех элементов на рабочем столе, то, вероятно, поврежден либо отсутствует системный файл explorer.exe. Как водится, это случается в итоге действия вируса в вашем компьютере. В этом случае отличнее обратиться к экспертам для идентификации вируса и устранения последствий его действий. Дозволено проконсультироваться на специализированных веб-источниках.
Бывает, что в ставших непотребными и следственно удаленных файлах и папках внезапно появляется надобность. А изредка и необходимые данные отправляются в корзину по ошибке либо в итоге неосмотрительных манипуляций в графическом интерфейсе системы. В большинстве случаев воротить из корзины удаленные файлы получается без загвоздок.

Инструкция
1. Обнаружьте ярлык «Корзина» на рабочем столе. Если он отсутствует, то в Windows XP доступ к Корзине дозволено получить через Проводник – его нужно открыть двойным щелчком по иконке «Мой компьютер» либо нажатием сочетания «жгучих клавиш» WIN + E (русская литера «У»). Корзину в Проводнике нужно обнаружить в списке «Папки», размещенном в левой панели, и щелкнуть мышкой.
2. Восстановите отображение ярлыка «Корзина» на рабочем столе, если нет иного довольно комфортного метода доступа к этому элементу операционной системы. При применении Windows Vista и Windows 7 для этого нужно открыть основное меню на кнопке «Пуск» и щелкнуть пункт «Панель управления». В панели перейдите по ссылке «Оформление и личная настройка», а после этого «Персонализация» и выберите задачу «Изменить значки рабочего стола». Поставьте отметку у элемента «Корзина» и нажмите кнопку «OK».
3. Откройте корзину двойным щелчком и обнаружьте в списке папку , которую нужно восстановить. Ее может там не оказаться по нескольким причинам. Скажем, если папка была удалена нажатием сочетания клавиш SHIFT + Delete, то есть без отправки ее в корзину. Иная повод – суммарный объем удаляемых единовременно папок с файлами превышал лимит, выделенный в настройках операционной системы для содержимого корзины . Третья – удаленные позднее файлы вытеснили надобную папку из списка объектов, хранимых на случай допустимого поправления. Если потерянного каталога нет в корзине, то поправление его во многих случаях все еще допустимо, но затребует применения специализированного программного обеспечения.
4. Щелкните возвращаемую из корзины папку правой кнопкой мыши и выберите в вывалившемся контекстном меню пункт «Восстановить». Операционная система опять разместит каталог совместно со каждом его содержимым на бывшее место хранения в вашем компьютере.
Последнее время архивы пользуются огромный популярностью. Подлинно, сжатые файлы занимают значительно поменьше места, их дюже комфортно передавать иным пользователям через интернет и на флешке. Но неизменно существует риск, что ваш архив повредится (скажем, из-за аппаратной неисправности носителя). Такие архивы нереально открыть, а информация в них становится недостижимой. В этом случае остро встает вопрос поправления таких файлов без потери необходимой информации.

Вам понадобится
- Компьютер, утилита Recovery Toolbox for RAR, доступ в интернет
Инструкция
1. Для поправления файлов из архивов RAR дозволено применять утилиту Recovery Toolbox for RAR. Она разрешает восстанавливать данные из RAR-архивов в несколько щелчков мыши. Поддерживаются все варианты формата RAR, сделанные с поддержкой самого различного программного обеспечения, в том числе и самораспаковывающиеся архивы (EXE). Скачайте утилиту из интернета и установите на компьютер.
2. Для поправления архива с поддержкой этой программы на первом этапе выберите начальный поврежденный файл. После этого нажмите Next. Программа начнет сканирование. По окончании процесса сканирования и обзора файла (время сканирования зависит от размера файла и от мощности компьютера) программа выдаст итоги.
3. Самое основное – это цветные значки, которые указывают на вероятность поправления данного файла из архива. Дело в том, что ни одна программа не гарантирует, что все файлы будут восстановлены. Синими значками с восклицательным знаком рядом отмечаются те файлы, которые удастся восстановить, желтыми – поправление под вопросом и красными – поправление немыслимо.
4. На втором этапе нужно подметить те файлы, которые вы хотите восстановить. Для упрощения работы предусмотрены кнопки: Check All (выделить все), Check Good (выделить файлы, которые дозволено восстановить), Uncheck All (снять выделение).
5. Позже выбора файлов выберите каталог, в тот, что программа будет извлекать восстановленные файлы. Наименование каталога может быть произвольным, правда по умолчанию программа предлагает предпочесть каталог с именем _rar_repaired.
Полезный совет
Особенно знаменитыми архивными форматами дозволено назвать ZIP и RAR. Реже применяются другие форматы архивов, скажем 7-Zip (7Z). Формат ZIP дозволяет сжимать файлы с максимальной скоростью, но в итоге получается достаточно объемный архив. Помимо того, в различие от формата RAR, в нем не заложена вероятность поправления. Невзирая на знаменитость, формат ZIP не рекомендуется применять для передачи файлов: при повреждении архива поправление будет трудной задачей.
При переустановке системы все программы (в том числе и игры) необходимо устанавливать снова. А значит, проходить игры нужно будет снова. Но если вы потратили на прохождение любимой игры существенное время, утратить все достижения будет оскорбительно. Подготовьтесь к переустановке системы: сбережете файлы игры, дабы потом с легкостью ее восстановить.

Вам понадобится
- – права менеджера.
Инструкция
1. Откройте директорию вашей игры. Дабы посмотреть, в каком месте винчестере хранится игра, кликните правой кнопкой мыши по ярлыку игры на рабочем столе. Выберите пункт «Свойства». В верхней части окна обнаружьте путь к файлам игры в поле «Объект». Пройдите по данному пути в «Проводнике».
2. Изучите папки игры. Обнаружьте папку с наименованием Save (Сохранение). Именно в таких папках хранятся файлы, в которых записано, сколько ярусов вы прошли, и до каких вероятностей развили свой персонаж в игре. Скопируйте папку Save целиком на иной раздел винчестера. Скажем, сделайте на диске «D»: папку «Мои игры», а внутри нее - папку с наименованием вашей игры (на тот случай, если вы будете копировать сохранения не одной игры).
3. Некоторые игры возведены так, что записывают данные сохранения в собственные папки пользователя. Откройте «Мой компьютер» и обнаружьте папку собственного пользователя. Включите в свойствах папки (пункт «Систематизировать» - «Параметры папок и поиска») отображение спрятанных и системных файлов. Сейчас зайдите в спрятанную папку AppData, после этого - в папку Roaming. Сейчас обнаружьте папку вашей игры, а внутри нее - данные сохранения, и скопируйте в подготовленное место.
4. Позже переустановки системы установите игру снова. Позже этого скопируйте папу Save в папку игры, заменив существующие файлы. Запустите игру и проверьте присутствие вашего сохранения. Таким образом дозволено восстанавливать фактически все игры. Если у вас появились сложности с поиском папки, куда игра сберегает ваш прогресс в игре, обратитесь за информацией на тематические форумы. Также дозволено примитивно переустановить всю игру, а сохранение обнаружить в интернете. Зачастую пользователи разных игр выкладывают свои сохранения. Верно такого же файла не обнаружить, впрочем приблизительно к пройденному моменту дозволено будет приблизиться, дабы не утратить интерес к игре.
Видео по теме
Удаленные файлы в операционной системе Windows не уничтожаются сразу, а помещаются в особую папку с именем «Корзина». Поправление нечаянно удаленных файлов может быть исполнено как штатными средствами системы, так и с поддержкой специализированных программ сторонних разработчиков.

Инструкция
1. Откройте ярлык элемента рабочего стола «Корзина» двойным кликом мыши для поправления нечаянно удаленных файлов и выберите подлежащий поправлению файл. Вызовите контекстное меню выбранного элемента кликом правой кнопки мыши и укажите команду «Восстановить». Иным методом выполнения той же операции может послужить применение особой кнопки «Восстановить объект» в верхней сервисной панели окна приложения.
2. Обратите внимание на то, что восстанавливаемый объект будет помешен в ту папку и директорию, из которой он был удален. Воспользуйтесь иным методом поправления содержимого корзины , предоставляемого ОС Windows. Для этого вызовите основное системное меню, нажав кнопку «Пуск»? и введите значение «поправление системы» в текстовое поле строки поиска. Удостоверите выполнение сканирования, нажав кнопку «Обнаружить» и авторизуйте осуществление процедуры, введя свой пароль менеджера в соответствующее поле открывшегося окна запроса системы.
3. Повторите это же действие в дополнительной строке подтверждения того же окна и исполните все рекомендации утилиты «Мастер поправления» для выбора и применения точки поправления системы. Помните, что позже использования команды «Очистить корзину» поправление файлов становится немыслимым без применения особых программ.
4. Загрузите и установите на компьютер специализированную утилиту Recover My Files, предуготовленную для поправления больше трехсот видов форматов файлов, нечаянно удаленных с компьютера либо отформатированных по некоторым причинам. Спецификой данной программы является опция поправления файлов, удаленных вирусами либо вредными приложениями. Программа подсознательно внятна и не требует трудной настройки. Допустимо поправление как файлов локального жесткого диска, так и содержимого корзины съемных носителей.
Видео по теме
Совет 8: папка Мой компьютер: как восстановить содержимое
На рабочем столе операционных систем семейства Windows помещены ярлыки некоторых системных компонентов – «Сетевое окружение», «Корзина», «Панель управления» и др. Пользователь имеет вероятность включать и выключать их отображение, изменяя соответствующие настройки. Эта опция доступна и для компонента «Мой компьютер», тот, что зачастую называют «папкой».

Инструкция
1. Если компьютер работает под управлением ОС Windows версии XP, кликните фоновое изображение рабочего стола правой кнопкой мыши и во всплывшем контекстном меню выберите пункт «Свойства». На вкладке «Рабочий стол» открывшегося окна нажмите кнопку «Настройка рабочего стола», дабы вызвать на экран окно «Элементы рабочего стола». На его вкладке «Всеобщие» помещена группа чекбоксов, всякий из которых соответствует одному из системных элементов, чьи ярлыки могут быть размещены на рабочий стол. Поставьте флажок в чекбоксе рядом с надписью «Мой компьютер» и кликните по кнопке OK.
2. В больше поздних выпусках ОС Windows последовательность действий немножко отличается от описанной. В Windows 7 либо Vista тоже надобно щелчком правой кнопки мыши по «обоям» рабочего стола вызвать контекстное меню, но пункт, тот, что в нем следует предпочесть, тут именуется «Персонализация». В левом верхнем углу открывшегося окна обнаружьте ссылку «Метаморфоза значков рабочего стола» – щелкните по ней и на экране появится окно, аналогичное с описанным в предыдущем шаге. В него тоже размещены чекбоксы с указанием соответствующих им ярлыков системных компонентов – поставьте отметку у надписи «Компьютер» и нажмите кнопку OK.
3. Данный элемент операционной системы не только размещен в формате ярлыка на рабочий стол, но и продублирован в виде пункта в основном меню операционной системы. Если вы по каким-нибудь причинам не имеете вероятности применять описанные выше способы, сделайте на рабочем столе копию пункта в меню. Для этого раскройте основное меню клавишей Win либо щелчком по кнопке «Пуск» и обнаружьте необходимый пункт. В последних версиях Windows он назван «Компьютер», а в больше ранних – «Мой компьютер». Левой кнопкой мыши перетащите данный пункт на рабочий стол, и там появится соответствующий ярлык.
Видео по теме
Установка и удаление приложений на большинстве устройств, работающих на ОС Android, осуществляется с помощью нескольких нажатий соответствующих кнопок. Немудрено, что зачастую пользователи различных устройств с этой ОС сталкиваются с такой проблемой, как случайное или преднамеренное удаление приложений, которые впоследствии могут понадобиться. В этой статье будет рассказано о том, как вернуть удалённую с планшета или смартфона игру либо программу.
Для начала следует разобраться, почему удаляются игры или приложения с планшета. Этому есть несколько причин:

Как восстановить удалённую игру: варианты решения проблемы
Подобной проблемой пользователей давно озаботились специалисты из компании Google. Дело в том, что все когда-либо скачанные на смартфон или планшет программы сохраняются в данных персонального аккаунта Google Play.
Внимание! Если программа была скачана по сторонней ссылке, и не через аккаунт, восстановить его нижеописанным способом не получится.
Для того чтобы переустановить удалённую игру, следует:

Внимание! Приложения, находящиеся в списке аккаунта, располагаются в хронологическом порядке установки, от самых последних (вверху) до самых ранних (внизу).
Если искомое название в списке найти не удаётся, то стоит проверить, с какого именно аккаунта оно было скачано. Такой способ восстановления приложения может помочь, если оно имеет «привязку» к аккаунту Google Play. Известны случаи удаления программ из Google Play для всех пользователей, и в этом случае установить утилиту поможет только скачивание со стороннего ресурса.
Можно ли восстановить удалённые фото или галерею на планшете
Для того чтобы восстановить фотографии либо другие файлы на любом Андроид-устройстве, существует несколько способов. Первый и самый простой – это использование облачного хранилища. В этом случае пользователь синхронизирует файлы устройства со специальным хранилищем в интернете, и даже в случае утери планшета или смартфона их можно будет легко восстановить.
Можно восстановить файлы также и при помощи специального софта. Одной из наиболее полезных в этом плане программ является программа Recuva. Для того чтобы восстановить утерянные фото, видео или аудиофайлы, необходимо:

Внимание! На просторах сети, помимо вышеописанной утилиты, существует великое множество программ, способных восстанавливать удалённые файлы, и в большинстве случаев использование двух-трёх программ приводит к положительному результату. В качестве примеров такого ПО можно привести утилиты Undelete, Dr. Fone или Recovery PRO. Большинство таких программ использует разные принципы восстановления файлов, что и объясняет возможность «срабатывания» одной из утилит при «бессилии» другой.
Если речь идёт о восстановлении данных с планшета, то перед тем, как продолжить восстановление файлов, необходимо включить на устройстве режим «Отладка USB». Этот режим поможет работе восстанавливающих программ, однако найти его становится настоящей проблемой для многих пользователей.
Сделать это можно при помощи использования так называемого Режима разработчика. Активируется он особым образом. Для того чтобы войти в режим разработчика, необходимо пройти по адресу «Настройки–Об устройстве–Номер сборки». Последний пункт нужно нажимать несколько раз (обычно около 7). Когда необходимый режим активируется, необходимо вернуться к настройкам устройства и напротив пункта «Отладка USB» поставить галочку.
Стоит отметить, что даже самые мощные и современные утилиты могут восстановить далеко не все файлы, когда-либо присутствовавшие на устройстве. Большинство из них при работе выводит на экран список лишь тех файлов, которые не удалены окончательно и всё ещё доступны для восстановления. Если же утерянная информация представляла особую важность, для её восстановления можно попробовать обратиться к специалистам, однако даже здесь стопроцентной гарантии того, что нужные файлы будут восстановлены, обычно не даётся.