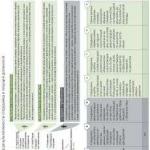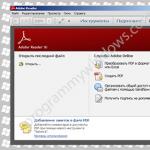Как удалить удаленные файлы с жесткого диска. Как удалить файл, который не удаляется Стереть все файлы
Инструкция
Первый способ удаления файлов и папок без возможности последующего восстановления заключается в следующем:
- выделите файл или папку, предназначенные для удаления, щелкнув по ним левой кнопкой мыши один раз;
- нажмите на клавиатуре сочетание клавиш "Shift + Delete" (на некоторых клавиатурах кнопка "Delete" может также называться "Del");
- перед вами появится диалоговое окно с запросом подтверждения окончательного удаления файла;
- в данном окне нажмите кнопку "Да" для подтверждения удаления файла или кнопку "Нет" для отмены данного процесса.
Второй способ заключается в отключении режима использования Корзины при удалении файлов. Произведите следующие действия:
- выделите системную папку Корзина, щелкнув по ней правой кнопкой мыши один раз (папка Корзина находится на Рабочем столе в виде ярлыка);
- в появившемся меню выбора действий щелкните по строчке "Свойства". Перед вами всплывет окно свойств Корзины.
- в этом окне выберите вкладку "Глобальные". Там находятся общие настройки Корзины операционной системы;
- в выбранной вкладке поставьте галочку у строчки "Уничтожать файлы сразу после их удаления, не помещая их в Корзину".После этого все удаляемые файлы и папки будут уничтожаться полностью, то есть без возможности последующего их восстановления.
Если удаленные файлы и папки уже находятся в Корзине, то для их полного уничтожения нужно очистить Корзину. Для этого щелкните по значку Корзины один раз правой кнопкой мыши и в появившемся меню выберите строчку "Очистить корзину". Затем просто подтвердите очистку корзины.
Видео по теме
Обычно узел удаляется из кластера для того, чтобы повторно развернуть, проверить либо заменить. Процесс удаления либо добавления узлов необходимо завершить до изменения кворума. К примеру, после того как вы удалите узел, дождитесь завершения процесса и только потом выполняйте замену.
Вам понадобится
- - компьютер;
- - навыки системного администрирования.
Инструкция
Выполните возврат службы кластеров в исходное состояние, так службу кластеров вам не удастся. Для этого запустите команду «Администратор кластеров», введите следующее в окне «Выполнить» главного меню: Cluadmin.exe. Вызовите контекстное меню на узле, который необходимо исключить из кластеров сервера.
Выберите опцию «Остановить службу кластеров». Если сервер представляет собой последний узел кластера, не выполняйте этого. В этом случае щелкните по узлу правой кнопкой мыши, выберите «Исключить узел». Данная команда вернет в первоначальное состояние.
Уточните у поставщиков приложений, перед тем как удалить узел из кластера, необходимо ли для данных программ процедура удаления кластера. Перед этим закройте все приложения, так как может произойти потеря информации. Когда вы удаляете последний узел из кластеров, учетная запись службы автоматически не удалится. Самостоятельно удалите ее из локальной группы «Администраторы», если больше она не используется.
Выполните данную процедуру, для этого вам необходимо состоять в группе «Администраторы». Используйте команду «Запуск от имени». Щелкните по кнопке «Пуск», выберите команду «Панель управление», дважды щелкните по опции «Администрирование», далее – «Администратор кластеров». Остановка службы кластеров, а также удаление последнего узла из кластера иногда невозможны, например, если вы пытаетесь удалить узел с ХОХ.
В данном случае вручную удалите конфигурацию службы кластеров на этом узле. Введите в командной строке Cluster node имя узла. В любой момент вы можете добавить удаленный узел, либо создать новый. Для того, чтобы вернуть службы кластеров в исходное состояние, перейдите в главное меню, выберите опцию «Выполнить». Введите в командной строке команду cluster node «Имя узла», далее щелкните кнопку Enter.
Видео по теме
Совет 3: Как удалить данные с HDD без возможности восстановления
Регулярно встречаются ситуации, когда необходимо восстановить личные и служебные файлы, случайным образом удаленные или находящиеся на носителе. Обратная ситуация, когда требуется удалить денные с HDD так, чтобы их никто никогда не увидел, встречается реже. Однако если вы решите передать кому-либо винчестер, на котором хранились конфиденциальные данные, их можно удалить без возможности восстановления.

Иногда возникают случаи, когда необходимо уничтожить, к примеру, корпоративную информацию при утилизации компьютеров, либо при продаже ПК удалить безвозвратно все файлы, либо стереть историю переписки с подружкой. Итак, как удалить файлы , чтобы ни один специалист не восстановил их? Ответ читайте ниже.
Хочу предложить Вам очень простой способ безвозвратного удаления файлов. Для этого нам понадобится всем известная программа CCleaner. Я думаю о ней мало кто не знает и предназначена она для очистки системы. На самом деле, друзья, это мощный инструмент для освобождения памяти и удаления ненужной хрени с компьютера. Можно и не устанавливать CCleaner, так как есть портативная версия программы.
Как удалить файлы безвозвратно утилитой CCleaner
Итак, идем по адресу http://ccleaner.org.ua/download/ и выбираем для скачивания Portable версию,
Программа скачается в архиве на компьютер. Разархивируем ccleaner,

Открываем папку и запускаем в зависимости от разрядности Вашей системы программу. я уже писал. К примеру, у меня 64-х разрядная операционная система, поэтому я запускаю файл CCleaner64.exe,

Откроется окно программы, теперь перейдем на русский язык. Для этого перейдем в раздел Options - Settings, и в поле Language выберем русский язык.

Теперь выберем режим очистки "Безвозвратное стирание", а далее выбираем метод стирания:
Простая перезапись - удалит данные простыми программами похожими на DMDE,
Метод Гутмана (35 проходов) - эффективно уничтожит все файлы на диске, который Вы выберете. При этом методе удаления даже лучшие специалисты не смогут восстановить данные.

Отметим галки на пункте "Очищать альтернативные потоки данных" и "Очищать фрагменты кластеров". Далее поставьте галку напротив диска, который необходимо безвозвратно почистить (уничтожить данные) и отмечаем пункт "Очищать свободное место в MFT"

С настройками мы закончили, теперь перейдем в раздел Очистка. Снимаем все верхние галки и оставляем лишь одну в самом низу "Очистка свободного места".

Перейдем во вкладку приложения и тут также снимем все галки (если Вы хотите очистить и приложения, то можете оставить необходимые пункты). Нажимаем кнопку "Очистка"
Вы когда-нибудь задумывались о том, что в Google могут искать лично вас? Даже если
вы не известная медийная персона, в мире существует немало людей, которые
хотели бы узнать о вас больше. Ну, скажем, HR-специалист из компании вашей мечты, который как раз сейчас
рассматривает ваше резюме на открытую вакансию. Интересно, какие результаты он
получит, если введет ваше имя в строку поиска?
Можете быть уверены, неистребимая иллюзия анонимности в
интернете испортила жизнь очень и очень многим. Сегодня большинство из нас уже
понимает, что онлайн-репутация неотделима от реальной жизни, а все, что
появилось в интернете, остается в интернете. Но как быть, если осознание этого
пришло слишком поздно? Как заставить интернет раз и навсегда забыть ваши
«ошибки молодости»?
«Можно ли стереть себя из интернета, уничтожив все следы
своего пребывания в глобальной Сети?», - таким интересным вопросом задались эксперты PC Pro.
Не то чтобы автор статьи Джой Мартин (Joe Martin) призывал всех и каждого
совершить виртуальное самоубийство. Но ситуации, когда хочется начать свою
виртуальную жизнь с чистого листа, не так уж редки, как может показаться. Что,
если в интернет просочилась ваша личная переписка или откровенные фотографии?
Как удалось выяснить Джою Мартину, большинство социальных
сетей и других популярных веб-сервисов приложат все усилия, чтобы не дать вам
удалить всю информацию о себе. К примеру, ссылку на удаление профиля в Facebook почти
невозможно найти, и даже если вы разберетесь, в чем разница между деактивацией
и удалением, в соцсети сохранится некоторая часть ваших персональных данных. А
после удаления аккаунта в Google группы, в которых вы состояли, по-прежнему смогут присылать
письма на ваш другой электронный адрес, утверждает PC Pro.
К счастью, существуют специализированные сервисы, которые могут
значительно облегчить вашу жизнь, заставив интернет «забыть» о некоторых
неприятных моментах вашего прошлого или совсем «стереть» вас из Сети.
Accountkiller
На сайте Accountkiller
можно найти прямые ссылки и инструкции по удалению аккаунтов во всех популярных
сервисах. Некоторые из них занесены в «черный список» - это те сервисы, которые
практически не оставляют пользователям шанса «убить» свой аккаунт. В их
числе - Skype, Evernote,
Wordpress и World
of Warcraft. К счастью, существует и «белый список».
Инструменты Google
Google предлагает собственные инструменты для управления онлайн-репутацией. К примеру, вы можете попробовать удалить нежелательный контент, а затем и связанные с ним поисковые результаты и сохраненные копии страниц. Ну, а с помощью сервиса Me on the Web вы
сможете получать оповещения каждый раз, как только ваши персональные данные - скажем, e-mail или
номер телефона - появляются в Сети.
Reputation.com
Компания из Силиконовой Долины, основанная в 2006 году,
управляет онлайн-репутацией с помощью эксклюзивных запатентованных технологий. Reputation.com готова
помочь как компаниям, так и индивидуальным клиентам. Инструменты Reputation.com позволяют сделать негативную
информацию о компании или о человеке менее заметной на просторах Сети за счет
продвижения позитивной информации.
Компания также обещает удалить нежелательную информацию из
множества онлайн-источников, используя как свои технологические возможности,
так и партнерские соглашения с различными агрегаторами данных. Кроме того, Reputation.com проводит постоянный мониторинг, чтобы
своевременно удалять негативную или персональную информацию о своих клиентах в
случае ее появления в Сети.
DeleteMe
DeleteMe обещает удалить информацию о вас из крупнейших баз данных,
уничтожить любую контактную, персональную и социальную информацию, а также
фотографии вас, вашей семьи и вашего дома. Каждые 3 месяца компания отправляет
своим клиентам детализированный отчет. Правда, стоит это удовольствие недешево:
129 долларов на человека за год.
Remove Your Name
Сервис Remove Your Name
примечателен не только высокой стоимостью своих услуг (если хотите вернуть свое
честное имя, будьте готовы выложить около 1 000 долларов), но и наличием
гарантий. Компания утверждает, что будет работать до тех пор, пока ваше имя не
исчезнет из выдачи крупнейших поисковых систем, а если этого не произойдет, вам
вернут деньги.
В зависимости от того, какой пакет услуг вы выберете,
негативные упоминания о вас исчезнут с первой страницы выдачи Google (Personal Basic), с первых двух
страниц Google, Yahoo, Bing and AOL (Personal Plus) или с первых трех страниц Google,
Yahoo, Bing and AOL (Personal Advanced).
Известно, что недавно переустановленная ОС позволяет компьютеру работать намного быстрее, чем после нескольких месяцев, а то и лет её активного использования. Проблема возникает из-за огромного количества нужных и не нужных файлов, созданных пользователем и системой в процессе работы. Ведь при выполнении задач, Windows постоянно выполняет поиск в базах данных и чем больше там информации и ошибок, тем больше времени занимает процесс. А непонятное исчезновение драгоценного дискового пространства, не дает сохранить что-то действительно нужное. Посмотреть объем свободной памяти дисков можно на вкладке «Компьютер».
Количество свободного места на логических дисках в окне "Компьютер" и свойствах диска
Особенно критичен дефицит свободного пространства на системном диске. Если на C его меньше 10%, то Windows не сможет быстро функционировать. Ведь, по умолчанию, именно это физическое пространство используется для обработки «на лету» данных запущенных приложений, то есть является составляющей виртуальной памяти. Такая же проблема возникает с полностью загруженными flash-накопителями, которые перестают открываться, если подключены к телевизору или другому устройству, не имеющему собственного дискового пространства.
Очень медленное и постепенное засорение Windows ненужными данными, в принципе, неизбежно, но ситуацию можно кардинально поменять, без переустановки ОС и форматирования винчестера.
Порядок выполнения работы
Отыскать и удалить ненужные программы и большие файлы вручную
- Оптимизировать систему: очистить реестр, удалить временные файлы, историю браузеров и прочее
- Удалить старые точки восстановления (если они имеются)
- Запустить дефрагментацию
- Оценить результат и принять меры предотвращающие засорение системы в будущем
Зачем придерживаться именно такого порядка работ? Если сначала чистить реестр, а уже потом удалять ненужные программы, то могут остаться ненужные ключи. А дефрагментация ещё до удаления файлов будет не такой эффективной как после. Поэтому приведенный выше план позволяет получить максимальный результат.
Удаление ненужных файлов и программ вручную
Существуют инструменты, которые существенно упрощают эту задачу, например, автоматически находят все большие файлы на винчестере, в какой бы папке они бы не были спрятаны или находят программы, которые уже давным-давно не запускались. Но ни одна из подобных утилит не может определить, насколько важны найденные видеозаписи или документы, поэтому решение удалять или нет конкретный файл, всегда остается за пользователем.
Поиск больших файлов с помощью Unreal Commander
Этот бесплатный русскоязычный менеджер является одной из альтернатив знаменитого Total Commander. Скачать его можно с официального сайта Unreal Commander .
Так выглядит главное окно Total Commander после загрузки и установки. Для выполнения поставленной задачи нужно выбрать функцию «Поиск файлов…», в панели инструментов это кнопка с подзорной трубой.
В появившемся окне следует выбрать букву диска, в примере D:\
Затем нужно перейти на вкладку «Дата, Размер», поставить галочку «Размер файла» из выпадающего списка выбрать значение больше (>), прописать числовое значение и выбрать из списка единицы измерения (мегабайты или гигабайты). На скриншоте заданы параметры поиска файлов больше 200 Мб.
Найденные ненужные файлы можно удалить прямо в окне программы, выбрав пункт «Удалить» в контекстном меню. Работая с диском C, лучше выключить параметры «Скрытый» и «Системный» в блоке «Атрибуты», чтобы случайно не удалить какой-либо важный компонент Windows и вообще следует проявлять осторожность с файлами, назначение которых доподлинно неизвестно.
Иногда альтернативой Unreal Commander может быть встроенный поиск Windows. Он не так функционален, но прописать в его поле расширение видеофайлов, например.iso, .avi или.mp4, тоже можно достичь результата, ведь обычно больше всего пространства занимает именно мультимедиа или скачанные образы.
Удаление ненужных программ
Удобнее всего это делать из раздела «Программы и компоненты», чтобы в него попасть:
- В Windows 7 нужно нажать Пуск/Панель управления, затем если нужно поменять режим отображения с «Категория» на «Мелкие значки» и выбрать «Программы и компоненты».
- В Windows 8,10 нажать мышкой на экран в правом верхнем углу, в выпавшем меню нажать кнопку «Параметры», затем Панель управления/Программы и компоненты. Второй способ: открыть окно «Этот компьютер», выбрать вкладку Компьютер/Удаление и изменение программ.
В результате откроется редактор программ, который во всех перечисленных ОС выглядит одинаково.
Окно "Программы и компоненты"
Некоторые установленные приложения не отображаются в этом списке, поэтому не лишним будет заглянуть и в папку C:\Program Files, куда они попадают по умолчанию. Если обнаружена папка с такой ненужной программой, следует поискать в ней деинсталятор – файл с расширением.exe и названием Uninstall, Unst000 или подобным и попробовать удалить программу им. Следует отметить, что уже деинсталированные программы часто оставляют после себя данные в Program Files, к примеру, ссылку на сайт или ключ. Эти данные обычно весят не много, но всё-таки тоже занимают место на системном диске, поэтому тоже подлежат уничтожению. Исключение – файлы.dll, которые необходимы для работы других приложений, и выдают ошибку при попытке удаления.
Оптимизация системы с помощью программы CCleaner
Данная программа позволяет не только стереть временные файлы, но и очистить реестр. Она выгодно отличается от многих конкурентов, тем, что имеет небольшой размер и простой функционал, а значит, сама не слишком загружает систему, к тому же у CCleaner есть бесплатная версия. Скачать её можно отсюда .
Поиск временных файлов
В главном окне есть кнопка «Очистка», нажав которую пользователь может отметить нужные пункты, а затем проанализировать, сколько места занимают ненужные данные и очистить от них систему.
Программа CCleaner и её функция "Очистка"
Оптимизация реестра
После этого можно перейти в пункт «Реестр», и выбрать там «Поиск проблем», а затем «Исправить». Как правило, данное действие позволяет существенно ускорить систему.
Лишние точки восстановления
Точки восстановления занимают много дискового пространства, они могут содержать полную информацию о том, какой система была в прошлом, включая уже давно удаленные документы и файлы. И если точки сохраняются автоматически, то со временем их вес может достичь десятков, а то и сотен мегабайт.
Удаление с помощью CCleaner
В этой программе есть масса полезных модулей, среди них и менеджер точек восстановления. Чтобы им воспользоваться следует выбрать раздел бокового меню «Сервис», а затем «Восстановление системы». После этого можно выбрать и удалить лишние сохраненные точки.
Удаление стандартными средствами Windows и отключение службы
В Windows 7 чтобы попасть в меню восстановления нужно выделить значок компьютер, затем выбрать Свойства/Защита системы и нажать кнопку «Настроить». В открывшемся окне можно отключить функцию и удалить точки (но в отличие от CCleaner только все сразу). В Windows 8,10 появились другие способы отката системы, но старая функция также сохранена, она находится поиском по запросу «резервное» и именуется «Восстановление Windows 7».
Дефрагментация в Windows 7 она же оптимизация дисков в Windows 8,10
Эта функция позволяет создать новое дисковое пространство буквально из воздуха, для этого не нужно что-то удалять и чем-то жертвовать. Дефрагментация просто делает винчестер более компактными, дело в том, что при записи данные записываются в кластеры – сегменты строго определенного размера, и бывает что кластер заполнен не полностью, к примеру, всего на 25%, но дописать в него уже ничего нельзя. Существуют встроенные и устанавливаемые утилиты, которые могут исправить это недоразумение.
В Windows 7,8 и 10 эта функция вызывается практически аналогично, требуется открыть окно «Компьютер», выбрать один из дисков, зайти в Свойства/Сервис, далее в Windows 7 нажать «Выполнить дефрагментацию», а в Windows 8,10 – «Оптимизировать». Откроется окно, в котором нужно выбрать букву диска, нажать кнопку «Анализировать диск», а затем запустить процесс дефрагментации.
Результаты и рациональное использование дискового пространства в будущем
Для этого опять нужно зайти в окно «Компьютер» и ознакомиться с данными о свободном месте на дисках. На компьютере где был сделан первый скриншот, в результате проделанной работы было освобождено 1,3 Гбайта на диске C, и 5 Гбайтов на диске D. Если учитывать, что всего данных на компьютере немного, то результат выглядит внушительно.
В случае если перечисленные выше способы не помогают и дисковое пространство исчезает без видимых на то причин, виновниками могут быть вирусы. Чтобы точно определить из-за каких именно файлов вдруг исчезло дисковое пространство, можно запустить Unreal Commander и в окне поиска файлов, выбрать последний временной интервал.
Чтобы освободить диск C, можно перенести папки загрузок браузеров в другие логические разделы.
- В Chrome директорию можно поменять, нажав Меню/Настройки/Дополнительные и изменив параметр «Скачанные файлы»
- В Opera это Меню/Настройки и параметр «Папка загрузки»
- В Mozilla Меню/Настройки, вкладка «Основные» и параметр «Путь для сохранения файлов»
Аналогичным образом можно поступить с директорией загрузок торрент-клиента и даже папкой «Документы». А вот тяжеловесные игры и утилиты, которые нужно перенести с системного диска придется переустановить, предварительно скопировав оттуда пользовательские данные, если они нужны. Наградой за потраченные усилия станет повышение производительности ПК.
Для того чтобы обеспечить полное удаление файлов с винчестера требуются определенные познания, а работая с USB- и SSD-накопителями, можно попасть в ловушку. Вы считаете файл безвозвратно удаленным? Как бы не так: большинство документов, которые вы стирали в последнее время, благополучно пребывают в первозданном виде на вашем накопителе. В этой статье я расскажу как избавиться от них навсегда.
Когда требуется надежно и с гарантией удалить информацию с носителя, следует проделать немного больше операций, чем простое нажатие клавиши «Delete».
Суть проблемы полного удаления файлов с жесткого диска в следующем: операционная система Windows чрезвычайно трепетно относится ко всем файлам, когда речь идет об их удалении. Чтобы защититься от ошибки пользователя, после нажатия им клавиши «Delete» операционная система перемещает удаляемый файл в Корзину. Из Корзины его можно стереть вручную, либо после ее переполнения сперва происходит автоматическое удаление самых старых файлов. Размер Корзины пользователь может установить самостоятельно для каждого имеющегося в системе жесткого диска. Следует помнить, что и после ее очистки, и после удаления файла минуя Корзину (сочетанием клавиш «Shift+Delete» ) содержимое документа все равно остается на жестком диске. Причина проста: физически файл стирается лишь после того, как занятая им область на винчестере заполняется другими данными.
Очевидно, что на подобное удаление требовалось бы столько же времени, сколько уходит на обычное копирование файла. Вот почему Windows просто помечает соответствующие стертым данным записи в главной файловой таблице (Master File Table) как удаленные. Эта таблица объединяет имена файлов с физическими блоками на жестком диске. Таким образом, содержимое файла остается записанным на винчестере, хотя операционная система про него уже «забыла».
То же самое происходит и тогда, когда вы форматируете носитель. При этом ОС полностью заменяет главную файловую таблицу и другие метаданные файловой системы чистыми версиями. В области данных все файлы остаются в неизменном виде. Единственное отличие между нормальным и быстрым форматированием заключается в том, что в последнем случае носитель не проверяется на наличие физических ошибок.
Почему WIndows не удаляет файлы полностью?
Windows сохраняет информацию о каждом файле в главной таблице файлов (Master File Table). Это скрытый файл, к которому имеет доступ только операционная система. В нем содержатся имена файлов, а также метаданные, такие как имя пользователя и его полномочия по работе с файлом. Кроме того, в MFT указывается, где на винчестере хранится каждый файл и фрагментирован ли он (то есть расположен ли он несколькими блоками в разных секторах диска). Когда вы стираете файл, он всего лишь помечается в MFT как удаленный. Содержимое этого файла остается на винчестере в исходном состоянии, а специальные утилиты, исследующие жесткий диск на предмет наличия структуры известных типов файлов, позволяют восстановить его без потерь. Вот почему важно не только удалять конфиденциальные данные, но и перезаписывать диск с использованием специализированных утилит. Только это сделает восстановление невозможным.
На сегодняшний день способы уничтожения информации, разрабатывавшиеся в 1990-е годы, считаются устаревшими. Среди них, например, метод Петера Гутмана, который предусматривает 35-кратную перезапись случайными и структурированными данными. Этот алгоритм должен обеспечить многократное изменение полярности магнитного носителя в каждой точке, чтобы даже магнитный микроскоп не смог обнаружить остатков исходной полярности винчестера. Это замечательно, только вот HDD емкостью в один терабайт будет очищаться таким способом пять суток, расходуя при этом ресурсы механической и электронной систем.
Для винчестеров, изготовленных после 2001 года и обладающих емкостью более 15 Гбайт, Петер Гутман рекомендует в качестве максимально надежного метода однократную перезапись случайными данными. Ученый Крэйг Райт провел испытания в своей лаборатории, снимая показания с поверхности магнитных пластин при помощи специальных измерительных инструментов. В ходе эксперимента он выяснил, что на современных винчестерах простое перезаписывание свободного пространства нулями не позволяет восстановить удаленные файлы. Ему удалось определить с 56-процентной вероятностью первоначальное содержание удаленного бита на заранее известной позиции. Вероятность восстановления байта (то есть отдельной буквы) в текстовом документе при этом равно 0,09%. Если же позиция бита неизвестна, а размер файла большой, то вероятность восстановления файла практически равна нулю.
Оптические перезаписываемые накопители, такие как CD или DVD-RW, должны перед утилизацией очищаться подобно винчестерам, то есть свободное пространство на них должно быть заполнено случайными данными. Если же речь идет о неперезаписываемых дисках, то они должны попросту разламываться на большое количество мелких частей (например, с помощью офисного шредера). Если же технические средства уничтожения оптических дисков отсутствуют, то можно попросту расцарапать на максимально возможную глубину и на всей поверхности ту сторону диска, на которой нанесены надписи. Дело в том, что под слоем лака на ней находится отражающий слой, который содержит записанную информацию, и его уничтожение делает невозможным считывание данных.
Для ежедневного применения требуется простая утилита, которая бы обеспечила на практике надежное удаление файлов. Разработчики программы с открытым исходным кодом под названием Eraser поставили перед собой задачу создать именно такой инструмент. После инсталляции утилита интегрируется в контекстное меню Проводника. Кликнув правой кнопкой мыши по нужному файлу, необходимо выбрать «Eraser | Erase», после чего содержание файла перезаписывается случайным набором данных. Метод удаления файла можно выбрать в меню настроек («Settings») в главном окне. Быстрый метод под названием «Pseudorandom Data (1 pass)» вполне надежен, так что даже спецслужбы вряд ли сумеют справиться с восстановлением удаленного файла.
SSD и USB накопители: фрагменты информации остаются
В связи с тем что ячейки памяти флеш-накопителей имеют ограниченное количество циклов перезаписи, производители интегрируют в SSD-винчестеры больший объем памяти, чем указано в паспорте. В процессе работы контроллер распределяет доступ к ячейкам таким образом, чтобы все они были задействованы равномерно. Это вводит программу Eraser в заблуждение, так как вместо нужных секторов контроллер подсовывает ей совсем другие ячейки.
В принципе, содержимое освободившихся ячеек можно стереть только в том случае, если вы зададите своему SSD-накопителю команду «Trim» в ручном режиме. Это возможно лишь при использовании утилит от производителя. Но и в этом случае вы не сможете полностью контролировать процесс. Таким образом, для окончательной ликвидации одного единственного файла вам придется очистить весь SSD-винчестер. При этом данные будут удалены не только из тех ячеек, которые видит Windows, но и из всей флеш-памяти, включая резервные области. Это удается осуществить, пользуясь утилитами от производителя SSD-винчестера, такими, например, как Intel SSD Toolbox или OCZs Firmware Update and Toolbox.
Если для вашего SSD-накопителя не существует подобной утилиты, вы можете попрактиковаться в работе с командной строкой в DOS-программе под названием HDDErase. Для этого при помощи UNetboot создайте загрузочную флешку с Free-DOS и скопируйте на нее программу HDDErase.exe. После этого в BIOS переключите SATA-контроллер в режим совместимости с IDE и запустите компьютер с созданного вами загрузочного внешнего носителя. Учтите, что загрузочная флешка будет определяться не как диск A: - буквой этого диска, скорее всего, окажется C: (но может и какая-то другая). Запустив программу HDDErase, следует указать ей правильную букву привода, который подлежит очистке. И утилита от производителя SSD-винчестера, и HDDErase передают SATA-команды на внутренние SSD-накопители и винчестеры, благодаря чему их контроллеры позволяют полностью и надежно перезаписать всю память. Побочным эффектом такого «низкоуровневого затирания» является ускорение работы старого твердотельного диска. Если ваш SSDвинчестер не оснащен технологиями поддержания высокой производительности (команды «Trim» или «Garbage Collection» - процедура сборки и удаления неиспользуемых данных), то после продолжительной работы он начинает подтормаживать. Процедура перезаписи ячеек памяти позволяет ускорить работу накопителя до уровня нового.
Если же вам хочется сохранить на SSD установленную операционную систему и (или) программы, то перед началом очистки носителя следует создать его образ ( описано как его создать). Обратите внимание, что для этой цели необходимо использовать такое приложение, которое воспринимает лишь видимые операционной системой файлы. Подойдет, например, True Image от компании Acronis.
Итак, после очистки SSD перенесите на него созданный ранее образ и работайте как прежде. Если вы устанавливаете на твердотельный накопитель новую операционную систему, мы рекомендуем сразу же создать для конфиденциальных файлов зашифрованный контейнер - например, с помощью программы TrueCrypt.
Очищаем SSD в системе Windows
Чтобы не оставить на SSD части удаленных файлов, имеется простой, но не слишком рекомендуемый по техническим причинам способ. Он годится лишь в том случае, если ваш SSD-винчестер имеет всего один раздел, занимающий целиком весь диск, и он свободен минимум на 10%. Итак, вначале удалите все файлы нажатием комбинации «Shift+Delete». После этого запустите программу Eraser и в ее настройках установите метод затирания свободного пространства по умолчанию, то есть в три прохода. Затем в Проводнике кликните правой кнопкой по букве SSD-накопителя и выберите из контекстного меню «Eraser | Erase Free Space». После этого программа запишет случайные данные на затираемый твердотельный диск, включая рабочую память и резервные ячейки. Таким образом, многие резервные ячейки будут перезаписаны. Оставшиеся данные, которые находятся в отдельных ячейках памяти, конечно, могут быть восстановлены, однако результат этой процедуры совершенно непредсказуем. Ведь для полного восстановления файла необходимо было бы считать весь объем памяти SSD-накопителя, включая и резервные ячейки, которые контроллер старательно прячет от операционной системы. Сразу хочется предупредить, что подобный способ не стоит применять слишком часто, так как он сокращает срок службы твердотельного диска вследствие тотальной перезаписи ячеек.
Удаление файлов с NAS и проблемы удаления на Windows
Наряду с описанными выше рисками имеются и другие проблемы, связанные с надежностью удаления файлов. Так, к винчестерам, установленным в домашнем сетевом хранилище (NAS), вы обращаетесь не напрямую, а через сетевой интерфейс, что затрудняет гарантированное стирание информации. Файловые системы таких хранилищ (на базе Linux) частично работают со специальными журналами восстановления данных. Таким образом, для абсолютной уверенности в надежности удаления файлов следует перед продажей извлечь диски из хранилища и очистить их любым из описанных выше способов, а затем установить обратно.
Независимо от типа носителя операционная система Windows иногда отказывается удалять некоторые файлы. В этом случае нужна осторожность, так как причиной «забастовки» ОС может быть либо потребность в этом файле самой системы, либо запущенная программа, которая обращается к удаляемому файлу. В Windows 7 сообщение об ошибке содержит информацию о том, какое приложение открыло данный файл. Если эта утилита не закрывается или же ее окно пропало с экрана монитора, то поищите в Менеджере задач (запускается сочетанием клавиш «Ctrl+Shift+Esc») функционирующий процесс и завершите его принудительно. Если и это не помогло, придется перезагрузить компьютер и попытаться удалить злополучный файл после перезапуска. В утилите Eraser для этого имеется соответствующая опция под названием «Erase on Restart».
В случае неудачи воспользуйтесь утилитой Unlocker. Кликните правой кнопкой мыши по имени удаляемого файла и выберите пункт меню «Unlocker». Программа покажет, каким процессом заблокирован удаляемый файл. Вы можете «убить» его сразу или выбрать из выпадающего списка нужное вам действие для файла (удаление, переименование или перемещение). Это действие будет выполнено немедленно после нажатия на кнопку «ОК». По умолчанию данная утилита перемещает удаляемый файл в Корзину, поэтому затем ее необходимо очистить с помощью программы Eraser.
Полное удаление файлов с помощью USB флешки
Утилита Darik’s Boot and Nuke специализируется на очистке жестких дисков компьютера, который более не запускается по причине программного сбоя. Когда программное обеспечение перестает функционировать, очистить жесткие диски компьютера поможет именно эта утилита. Для этого распакуйте архив в любую папку на рабочем ПК и запустите программу создания загрузочной флешки - Universal USB Installer. Из верхнего выпадающего меню выберите DBAN 2.2.6, а из нижнего - букву пустого USB-накопителя и нажмите кнопку «Create». После этого запустите компьютер с созданного загрузочного носителя, нажав после включения ПК клавишу «F8» или «F12». Если ничего не получается, то в настройках BIOS необходимо выбрать USB-накопитель в качестве первого загрузочного носителя. Сразу после запуска появится меню, и если вы хотите очистить сразу все имеющиеся в системе винчестеры, то задайте команду autonuke, нажмите кнопку «Enter» и позвольте программе отработать свое. Это может продлиться несколько часов.
Если вам нужно очистить лишь определенный жесткий диск, то после запуска DBAN нажмите на «Enter». Появится интерактивное меню, в котором вы мо-жете выбрать винчестеры, данные с которых должны быть полностью стерты.
Проверка полного удаления файлов
Самый лучший способ проверить действенность того или иного метода удаления файлов - это попытка восстановить удаленную информацию. Для этой цели есть очень много различных утилит.
Программа для удаленных файлов
Установите программу PC Inspector File Recovery . Затем удалите файлы с носителя (он должен иметь файловую систему FAT или NTFS), нажав комбинацию клавиш «Shift+Delete». После этого запустите PC Inspector File Recovery. Выберите в появившемся окне вкладку «Поиск потерянных данных» и запустите процедуру поиска с предустановленными параметрами. Вы будете удивлены, обнаружив, как много удаленных вами файлов можно восстановить после этого. Контрольные документы должны появиться в папке под названием «Удаленные». Восстановление нужного файла производится кликом правой кнопки мыши по нему. Во время нашего тестирования программа PC Inspector не смогла восстановить данные с отформатированного носителя, так же как и ее конкурент - NTFS Undelete.
Еще одна утилита под названием DiskInternals NTFS Recovery отыскала ряд файлов на отформатированном носителе, однако не определила их имена. PC Inspector является бесплатной программой, а NTFS Undelete и DiskInternals NTFS Recovery - платные.