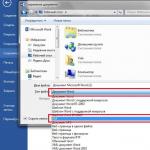Создание локальной сети через вай фай. Настройка локальной сети через Wi-Fi роутер и подключение к ней устройств
Локальная домашняя сеть через WiFi-роутер открывает широкое пространство для возможностей пользователям мобильных гаджетов и персональных компьютеров с интернетом. Такую сеть пользователь может настроить самостоятельно, даже не обладая глубокими знаниями в управлении сетями.
Wi-Fi роутер позволяет организовать дома беспроводной интернет, к которому можно подключаться с нескольких устройств одновременно.
Поскольку компьютеры и ноутбуки давно уже не являются предметами роскоши, купить эти устройства может каждый, многие даже имеют несколько персональных гаджетов. Для удобства использования рекомендуется объединять их в локальную сеть (локалку).
Домашняя локальная сеть имеет массу функций и позволяет обмениваться файлами, раздавать интернет, играть в сетевые игры и многое другое. Настраивается она достаточно легко.
Что такое локальная сеть?

Рисунок 1. Изменение параметров адаптера.
Локальная сеть представляет собой группу устройств, таких как персональные компьютеры, ноутбуки, принтеры, телевизоры и т. д. объединенных через интерфейсы посредством определенной среды передачи данных (кабель, радиоканал).
Основные преимущества, которые получает пользователь с установлением локалки:
- Непосредственный обмен файлами. Переносить фотографии, музыку, фильмы и другие файлы между компьютерами можно напрямую через локалку, не используя внешних накопителей, таких как флешки, диски и т. д.
- Доступ к общим сетевым ресурсам. К ним относится, например, принтер. Если он подключен к локальной сети, это позволяет распечатывать на нем нужную информацию с любого компьютера в ней.
- Организация игровой зоны. Видеоигры зачастую имеют режим сетевой игры, который позволяет игрокам соревноваться.
- Доступ в интернет. Каждое устройство, находящееся в домашней сети, может получить выход в интернет, если таковой подключен к одному из компьютеров, разрешен и настроен общий доступ.

Рисунок 2. Создание домашней группы.
В классической локальной сети соединение между компьютерами обеспечивается при помощи кабеля. Однако в век портативных устройств и беспроводных технологий использование такого способа соединения уже неактуально.
Вместо этого предлагается построить домашнюю сеть через WiFi-роутер, в нее можно будет включить устройства, поддерживающие WiFi: планшеты, смартфоны и другие.
Им также будет доступен весь функционал локальной сети, например, передача файлов и доступ к интернету, возможно, с некоторыми ограничениями, связанными со спецификой использования мобильных устройств.
Что нужно для домашней сети?
Итак, задача состоит в том, чтобы создать сеть через роутер. Для ее организации необходимо предусмотреть следующую конфигурацию оборудования:

Рисунок 3. Настройки сетевого размещения.
- Роутер Wi-Fi с поддержкой DHCP. Должен быть подключенным к интернету.
- Стационарный персональный компьютер.
- Ноутбук, лэптоп.
- Планшет, смартфон.
Перед тем как настроить сеть через роутер, необходимо совершить несколько шагов. Для начала следует убедиться, что на роутере включен и активен сервер DHCP. Данный сетевой протокол служит для автоматического назначения сетевых параметров (например, адрес IP) подключенным к роутеру узлам. Затем стоит разобраться в понятии «рабочая группа». В целях безопасности все объединяемые компьютеры должны относиться к единой рабочей группе. Это необходимо, для того чтобы посторонние устройства, включение которых в сетевую структуру не предусматривалось, не имели возможности использовать ее ресурсы и проникать на сетевые узлы.
Отконфигурировать принадлежность системы к той или иной рабочей группе можно, пройдя по следующему пути: «Пуск» – «Панель управления» – «Система».

Рисунок 4. Открытие общего доступа.
В подразделе с названием «Имя компьютера, домена, параметры рабочей группы» нужно кликнуть ссылку справа «Изменить параметры», затем в открывшемся окне нажать кнопку «Изменить» (рис. 1).
Данное окно позволяет настраивать такие параметры, как имя компьютера, рабочей группы и другие. В поле рабочей группы может быть изначально указано стандартное название Workgroup, вместо него можно ввести собственное название, например, Homenetwork.
В этом же окне можно указать уникальное имя компьютера. Затем необходимо перезагрузить компьютер. Указанную операцию нужно повторить в точности на всех компьютерах, входящих в локальную сеть. Имя группы у всех должно быть одинаковым, а имена желательно сделать разными.
Как создать домашнюю группу?
Необходимо создать локальную группу домашнего сетевого размещения – домашнюю группу. Следует пройти по пути: «Пуск» – «Панель управления» – «Управление сетями и доступом». Маршрутизатор, с помощью которого организуется домашняя локальная сеть, заранее необходимо подсоединить и подключить.

Рисунок 5. Включение парольной защиты.
В подразделе активных сетей справа есть строка «Домашняя группа», рядом с ней нужно нажать на ссылку «Готовность к созданию», затем – на кнопку «Создать домашнюю группу» (рис. 2).
Следует отметить, что, если в разделе просмотра сетей настраиваемая локалка не имеет статуса домашней, его можно придать ей, нажав на ссылку «Сети» (на рисунке – Сеть 5). Откроется окно настройки сетевого размещения, где можно выбрать один из трех типов (рис. 3):
- Домашняя сеть. Рассчитана на то, что все узлы известны и безопасны, пользователь знает обо всех устройствах, целиком доверяет их работе. Доступ практически не ограничен.
- Сеть предприятия. Оптимизирована под офисные или корпоративные локальные системы.
- Общественная сеть. Служит для работы в публичных общественных местах, где важно сохранить анонимность и безопасность каждого узла. Компьютеры в такой сети невидимы друг для друга, что обеспечивает высокую защиту от несанкционированного проникновения.

Рисунок 6. Подключение к домашней сети.
Нажав на кнопку «Создание домашней группы», можно выбрать каталоги и устройства, которые нужно открыть для общего пользования (рис. 4).
После применения этих параметров система сгенерирует пароль. Его нужно записать отдельно (или сделать скриншот), так как он может потребоваться для соединения через WiFi.
В противном случае настройка локальной сети через роутер будет невозможна (рис. 5).
Как подключиться к домашней сети?
После совершения всех указанных действий домашняя группа считается созданной. Рекомендуется перезагрузка устройства для полного применения конфигурации. Так как настроить сеть нужно для нескольких компьютеров, затем следует обязательно проверить возможность подключения различных компьютеров к созданной домашней группе. Второй компьютер (например, ноутбук) должен быть подключен к Wi-Fi-точке роутера. На нем заходим в «Управление сетями», ищем пункт «Домашняя группа», нажимаем на кнопку «Присоединиться» (рис. 6).

Рисунок 7. Настройка сети для нескольких компьютеров.
Введя записанный пароль, повторяем цикл настройки, указываем разрешенные папки и перезагружаем устройство. Если подключение установить не получается, нужно отключить все сторонние брандмауэры и межсетевые экраны (файрволлы). Когда подключение произведено, все сетевые устройства должны стать видны, доступ к ресурсам и каталогам – открыт.
По умолчанию на компьютере открыт доступ лишь к нескольким специальным общим папкам. Но это далеко не предел возможностей, возможно сделать доступным практически любой каталог в системе. Для этого нужно открыть свойства папки, найти вкладку «Доступ», там нажать на «Расширенная настройка» и отметить галочкой пункт, открывающий общий доступ. Применяем параметры, папка должна стать видимой другим компьютерам (рис. 7).
Теперь разберемся, как попасть с помощью WiFi из планшета в компьютер.
Здравствуйте.
Еще лет 10-15 назад - наличие компьютера было чуть ли не роскошью, сейчас же даже наличие двух (и более) компьютеров в доме - никого не удивляет… Естественно, что все преимущества ПК появляются при подключении его к локальной сети и интернету, например: сетевые игры, совместное использование дискового пространства, быстрая передача файлов с одного ПК на другой и т.д.
Не так давно мне «посчастливилось» создавать домашнюю локальную сеть между двумя компьютерами + «расшарить» интернет с одного компьютера на другой. О том, как это сделать (по свежей памяти) расскажу в данном посте.
1. Как соединить компьютеры друг с другом
Первое, что необходимо сделать при создании локальной сети - определиться как она будет построена. Домашняя локальная сеть, обычно, состоит из небольшого числа компьютеров/ноутбуков (2-3 шт.). Поэтому чаще всего применяют 2 варианта: либо компьютеры соединяют на прямую с помощью специального кабеля; либо используют специальное устройство - роутер. Рассмотрим особенности каждого варианта.
Соединение компьютеров «на прямую»

Этот вариант самый простой и дешевый (в плане затрат на оборудование). Соединить таким образом можно 2-3 компьютера (ноутбука) друг с другом. При этом, если хоть один ПК подключен к интернету - можно разрешить доступ и всем остальным ПК в такой сети.
Что понадобиться для создания такого соединения?
1. Кабель (его называют еще витая пара), длинной чуть более расстояния между подключаемыми ПК. Еще лучше, если сразу купить в магазине обжатый кабель - т.е. уже с разъемами для подключения к сетевой карте компьютера (если обжимать будете самостоятельно, рекомендую ознакомиться: ).
Кстати, нужно обратить внимание на то, что кабель нужен именно для подключения компьютера к компьютеру (перекрестное соединение). Если взять кабель для подключения компьютера к роутеру - и использовать его, соединив 2 ПК - работать такая сеть не будет!
2. В каждом компьютере должна быть сетевая карта (во всех современных ПК/ноутбуках она имеется).
3. Собственно и все. Затраты минимальны, например, кабель в магазине для подключения 2-х ПК можно купить за 200-300 р.; сетевые карты же есть в каждом ПК.
Останется только соединить кабелем 2 системных блока и включить оба компьютера для дальнейших настроек. Кстати, если один из ПК подключен к интернету через сетевую карту, то вам понадобиться вторая сетевая карта - чтобы использоваться ее для подключения ПК к локальной сети.
Плюсы данного варианта:
Быстрое создание;
Легкая настройка;
Надежность такой сети;
Высокая скорость при обмене файлами.
Минусы:
Лишние провода по квартире;
Чтобы был доступ в интернет - должен быть включен всегда основной ПК, который подключен к интернету;
Невозможность получения доступа в сеть мобильным устройствам*.
Создание домашней локальной сети с помощью роутера
Роутер - небольшая коробка, которая сильно упрощает создание локальной сети и подключение к интернету для всех устройств в доме.
Достаточно один раз настроить роутер - и все устройства смогут сразу же выходить в локальную сеть и получать доступ к интернету. Сейчас в магазинах можно встретить огромное число роутеров, рекомендую ознакомиться со статьей:
Стационарные компьютеры подключаются к роутеру через кабель (обычно 1 кабель всегда идет в комплекте с роутером), ноутбуки и мобильные устройства - соединяются с роутером по Wi-Fi. О том, как подключить ПК к роутеру, можно посмотреть (на примере роутера D-Link).
Более подробно организация такой сети расписана в этой статье:

Плюсы:
Один раз настроить роутер, и доступ к интернету будет на всех устройствах;
Нет лишних проводов;
Гибкие настройки доступа к интернету для разных устройств.
Минусы:
Дополнительные затраты на приобретение роутера;
Не все роутеры (особенно из низкой ценовой категории) могут обеспечить высокую скорость в локальной сети;
Не опытным пользователям не всегда так просто настроить такое устройство.
2. Настройка локальной сети в ОС Windows 7 (8)
После того, как компьютеры соединены между собой каким-либо из вариантов (будь то подключены они к роутеру или на прямую между собой) - нужно настроить ОС Windows для полноценной работы локальной сети. Покажем на примере ОС Windows 7 (самой популярной на сегодняшний день ОС, в ОС Windows 8 настройка аналогична + можете ознакомиться с ).
2.1 При подключении через роутер
При подключении через роутер - локальная сеть, в большинстве случаев, настраивается автоматически. Главная же задача сводится к настройке самого роутера. Популярные модели уже были разобраны на страницах блога ранее, приведу несколько ссылок ниже.
После настройки роутера, можно начать настройку ОС. И так…
1. Настройка рабочей группы и имени ПК
Первое что нужно сделать - задать уникальное имя каждому компьютеру в локальной сети и задать одинаковое имя рабочей группы.
Например:
1) Компьютер № 1
Рабочая группа: WORKGROUP
Имя: Comp1
2) Компьютер № 2
Рабочая группа: WORKGROUP
Имя: Comp2
Для изменения имени ПК и рабочей группы, зайдите в панель управления по следующему адресу: Панель управления\Система и безопасность\Система.


Свойства системы Windows 7
2. Общий доступ к файлам и принтерам
Если не сделать этот шаг, то какие бы вы папки и файлы не предоставили для общего доступа - никто к ним не сможет получить доступа.
Для включения опции общего доступа к принтерам и папкам, зайдите в панель управления и откройте раздел «Сеть и интернет «.


Теперь щелкните в колонке слева по пункту «изменить дополнительные параметры общего доступа «.

Перед вами появиться несколько профилей 2-3 (на скриншоте ниже 2 профиля: «Домашний или рабочий » и «Общий «). В обоих профилях нужно разрешить общий доступ к файлам и принтерам + отключить парольную защиту. См. ниже.

Настройка общего доступа.

Дополнительные параметры общего доступа
После внесенных настроек, нажмите «сохранить изменения » и перезагрузите компьютер.
3. Расшаривание папок для общего доступа
Теперь, чтобы пользоваться файлами другого компьютера, нужно чтобы пользователь на нем расшарил папки (дал общий доступ к ним).
Сделать это очень просто - в 2-3 клика мышкой. Открываем проводник и щелкаем правой кнопкой мышки по папке, которую хотим открыть. В контекстном меню выбираем «Общий доступ - домашняя группа (чтение) «.

Далее останется подождать около 10-15 секунд и папка появиться в общем доступе. Кстати, чтобы увидеть все компьютеры в домашней сети - нажмите на кнопку «Сеть » в левой колонке проводника (ОС Windows 7, 8).

2.2 При подключении напрямую + расшаривание доступа к интернету на второй ПК
В принципе, большинство шагов по настройке локальной сети будет очень похоже на предыдущий вариант (при подключении через роутер). Чтобы не повторяться, шаги которые повторяются, я буду помечать в скобках.
1. Настройка имени компьютера и рабочей группы (аналогично, см. выше).
2. Настройка общего доступа к файлам и принтерам (аналогично, см. выше).
3. Настройка IP адресов и шлюзов
О создании локальной сети рано или поздно задумывается любой пользователь, имеющий доступ к нескольким компьютерам. Если вам до сих пор кажется это чем-то сложным и ненужным, то вы ошибаетесь: если знать, как настроить локальную сеть через wifi роутер, то осуществить соединение двух и более компьютеров будет очень просто.
Нужно заранее определиться: если через один маршрутизатор два или более компьютеров выходят в интернет, то фактически сеть между ними уже есть. Вам нужно лишь немного настроить роутер ASUS RT G32 или любой другой, который вы используете, а также указать параметры локальной сети.
Что у вас должно быть:
Проверка
Прежде чем вы приступите к созданию «локалки», рекомендуется произвести проверку подключения, сделав пинг с одного компьютера на другой.
Если при настройке возникают проблемы с сетевым соединением, обратите внимание на работу антивируса и файрвола. Часто в их настройках стоит запрет на общий доступ – его нужно снять.
Откройте на компьютере браузер и введите адрес веб-интерфейса роутера (его можно посмотреть на наклейке, которая расположена на корпусе маршрутизатора внизу).
Перейдите на вкладку «DHCP», чтобы посмотреть адреса устройств, которые подключены к роутеру. Выберите IP-адрес второго компьютера, чтобы можно было обменяться с ним пакетами данных, проверяя соединение. Запустите командную строку и введите команду такого типа: «ping IP адрес другого компьютера». В окне должна появиться статистика передачи данных.
Запустите командную строку и введите команду такого типа: «ping IP адрес другого компьютера». В окне должна появиться статистика передачи данных.
Настройка
Первым делом нужно назначить каждому компьютеру имя (если его нет) или изменить его на какое-нибудь английское, а также задать имя рабочей группе.

Повторите эту процедуру на втором компьютере и перезагрузите оба устройства, чтобы измененная конфигурация вступила в силу.
Помните: имена у компьютеров должны быть разные, но работать они будут только в одной рабочей группе!
Теперь нужно создать саму сеть. Для этого:

Если вам не нужна защита сети, отключите пароль:

После произведенной настройки необходимо перезагрузить оба компьютера. При следующем запуске проверьте, видят ли компьютеры друг друга:

Создание общей папки
После настройки локальной сети необходимо назначить нужным папкам общий доступ, чтобы с их содержимым можно было работать с любого компьютера-участника.
Откройте папку, доступ к которой вы хотите сделать совместным, и нажмите в верхнем меню кнопку «Общий доступ». В раскрывшемся меню щелкните на единственный пункт «Расширенная настройка».
Откроются свойства папки, где вы сразу окажетесь на вкладке «Доступ». Нажмите кнопку «Расширенная настройка» и установите галочку возле пункта «Открыть общий доступ». Не забудьте нажать «Ок», чтобы сохранить новую конфигурацию директории.
Кстати, можно не только создать общую папку, но и подключить сетевой диск, расширив возможности для хранения данных. Сделать это можно через «Мой компьютер», где на верхней панели есть соответствующая кнопка.
Подключение других устройств
Создав локальную сеть, вы можете не только подключить ноутбук к ноутбуку, но и осуществить соединение с другими устройствами. В частности, есть возможность обмена данными с планшетами и смартфонами, работающими на базе ОС Андроид.
Чтобы подключить Андроид-устройство к локальной сети, установите на него файловый менеджер ES проводник.

В поисковой выдаче вы увидите все компьютеры, подключенные к локальной сети. Теперь вы можете с мобильного устройства обмениваться данными с этими участниками «локалки», заходить в папки, имеющие общий доступ, и даже установить игры на Андроид с компьютера.
Благодаря высокому развитию современных технологий беспроводной связи создание домашней сети WiFi в ОС Windows 7 стало доступно каждому. Более того, для этого не требуется особых затрат времени и сил, а также финансов.
Технология WiFi уже достаточно плотно вошла в повседневную жизнь людей, помогая и ускоряя решение массы задач. В частности, такие сети открываются возможность обмениваться файлами и данными между участниками группы, совместно играть и многое другое. И все это без каких-либо проводов. Но давайте перейдет непосредственно к вопросу, как создать WiFi сеть в операционной системе Windows 7.
Создание WiFi сети
Сразу же стоит отметить, что создать частную беспроводную сеть можно создать несколькими способами:
- Используя WiFi роутер.
- Используя ноутбук или ПК, оснащенный встроенным модулем беспроводной связи.
В любом случае используется модуль WiFi, который может выступать в качестве точки доступа. Другими словами, для построения сети необходима точка доступа, к которой подключаются все остальные устройства. При этом в качестве такой точки доступа можно использовать не только роутер, но и ноутбук, а также ПК, планшет или даже смартфон.
Итак, давайте рассмотрим оба варианта, как создать сеть WiFi на ноутбуке или ПК с Windows 7.
Создание частной группы при помощи роутера
Как вы уже догадались, для организации домашней группы потребуется роутер, поддерживающий беспроводную связь. На самом деле такой роутер имеется в любом компьютерном магазине. Более того, он стоит дешево и доступен любому желающему.
Итак, при наличии роутера вам просто остается включить его в сеть (см. статью “как включить wifi на ноутбуке “) и дождаться загрузки. После чего вы можете подключать к нему любые устройства. Причем делать это можно как по WiFi связи, так и при помощи кабеля. Делается это простым включением WiFi модуля на ноутбуке, планшете или смартфоне либо подсоединением интернет-кабеля. Все, локальная сеть уже создана. Для обмена файлами и данными нужно внести некоторые настройки на компьютере, но об этом поговорим немного позже.
Что такое WiFi роутер: Видео
Сперва стоит отметить, что для безопасности сети рекомендуется внести некоторые настройки. Для этого нужно зайти в меню настроек роутера. Делается это следующим образом. Включаете WiFi на ноутбуке и подключаетесь к вашему роутеру. Для этого в трее следует нажать на значок вай-фай, как на картинке. В появившемся окне выбираем нашу сеть (изначально она имеет название роутера, к примеру, TP-Link). Пароль не требуется.
После этого необходимо запустить любимый браузер и в адресной строке прописать IP-адрес роутера. Как правило, в подавляющем большинстве случаев адрес такой: 192.168.0.1 (если этот адрес не подошел, следует попробовать такой: ). Стоит отметить, что IP-адрес роутера указан в инструкции к устройству, а также на упаковке. Иногда его можно найти на самом роутере (снизу или сбоку имеется бирка с названием, серийным номером и IP-адресом девайса).
Как подключиться к WiFi роутеру: Видео
Если IP-адрес введен правильно, то система запросит ввести пароль и логин. По умолчанию логин – admin, пароль – admin. Вводите данные и нажимаете «Войти». Все, мы попали в меню настроек. Конечно, в зависимости от модели маршрутизатора оформление меню может быть разным, однако, принцип настроек всех роутеров одинаков.
Для того, чтобы установить пароль на беспроводную сеть, следует пройти в меню настроек безопасности беспроводной связи в настройках WiFi (Wireless SecuritySettings).
Если у вас есть кабельный интернет, то его можно подключить к роутеру и все участники группы получат доступ к интернету. Однако для этого также потребуется ввести некоторые настройки. Для этого в настройках сети (Network) нужно найти пункт WLAN. Здесь нужно установить тип соединения с «DynamicIP», на «StaticIP» и заполнить открывшиеся пункты:
- IP-адрес – здесь нужно указать адрес, который предоставляет провайдер. Он указан в договоре. Если такого нет, то нужно позвонить в службу поддержки и узнать все необходимые данные.
- Маска подсети – здесь в подавляющем большинстве случаев используются следующие значения: 255.255.255.0 (для уточнения лучше позвонить в службу поддержки).
- Основной Шлюз (Default Gateway) – также следует уточнять у провайдера.
Ниже вы найдете еще два пункта:
- Первичный DNS.
- Вторичный DNS.
Здесь также вводятся данные, которые предоставляет провайдер.
После этого следует сохранить настройки и перезагрузить роутер. Для этого следует перейти во вкладку «Systemtools» и далее в «Reboot». Дождитесь загрузки роутера и наслаждайтесь домашней WiFi сетью с выходом в глобальную «Паутину».
Как правило, провайдеры предоставляют функцию автоматического получения данных о сети. Это означает, что в настройках роутера можно включить «Dynamic IP» и не заполнять никаких данных.
Как создать домашнюю беспроводную сеть без роутера
Данный вариант является ответом на вопрос, как создать домашнюю сеть WiFi при помощи ноутбука с Windows 7. Все очень просто. Здесь также существуют разные варианты организации:
- При помощи встроенных средств Windows 7.
- При помощи сторонних программ.
Первый вариант позволяет использовать не только кабельное соединение, но и беспроводную связь. Более того, модуль вай-фай способен работать одновременно на прием и . Другими словами, ноутбук способен выполнять роль усилителя сигнала, расширяя сеть. Кроме этого, первый вариант более надежный, хоть и немного сложнее. Однако, даже с ним справится абсолютно каждый.
Как сделать свою WiFi сеть без роутера: Видео
Второй вариант – это применение таких программ, как Virtual Router Plus или Conectify, они не позволяют использовать WiFi модуль для приема и раздачи интернета одновременно. То есть ваш ноутбук должен быть подключен к кабельному интернету, который будет раздаваться по беспроводной связи.
Как раздать WiFi в Windows 7 при помощи Conectify Hotspot: Видео
Такие программы отличаются предельно простыми настройками, которые не нуждаются в объяснениях. Поэтому давайте рассмотрим создание домашней сети WiFi в системе Windows 7 при помощи встроенных средств.
Операционная система Windows 7 – это гибкая и удобная ОС, которая предоставляет пользователю множество различных возможностей. Так, существует два варианта создания рабочей группы:
- Создание домашней группы при помощи командной строки.
- Создать беспроводное соединение Компьютер-Компьютер.
Мы рассмотрим первый вариант, так как он более быстрый, простой в настройках и надежный. Что для этого потребуется? Как вы уже догадались, нужно запустить командную строку. Сделать это можно разными способами, наиболее простой из которых – это нажать «Пуск» и в поиске так и написать «Командная строка». Запускаем ее с правами администратора, путем нажатия правой кнопки мышки. Как на картинке.
Чтобы создать вай фай сеть в командной строке следует прописать следующую команду: netsh wlan set hostednetwork mode=allow ssid=My_virtual_WiFi key=12345678 keyUsage=persistent. Здесь My_virtual_WiFi– это название сети (оно может быть любым). Здесь одно правило, можно использовать только латинские буквы. 12345678 – это пароль для подключения, который также может быть любым. Данные цифры взяты для примера. После того как прописали команду следует нажать «Enter».
Как создать точку доступа WiFi с командной строки: Видео
Если все сделано правильно, то компьютер обнаружит новое устройство. Проверить это можно в диспетчере задач, в который войти можно через свойства моего компьютера – Мой компьютер Свойства системы Диспетчер задач. Здесь в пункте «Сетевые адаптеры» появится новое устройство, под названием «Адаптер мини-порта виртуального WiFi Microsoft». Кроме этого, в центре управления сетями и общим доступом появится «Сетевое беспроводное соединение 2».
Чтобы включить (запустить) созданную сеть следует в командной строке прописать следующее: netsh wlan start hostednetwork . После чего статус сетевого беспроводного подключения 2 изменится и будет выглядеть как на картинке.
Все, теперь вы можете подключать к ноутбуку любые устройства, Которые оснащены WiFi модулем.
Для того, чтобы предоставить участникам группы выход в интернет (если такой имеется – кабельный или вай-фай) необходимо открыть доступ. Для этого следует зайти в центр управления сетями и общим доступом через трей. Как на фото.
Далее проследовать в пункт «Изменение параметров адаптера» и найти сетевое соединение, при помощи которого компьютер получает выход в интернет. Нажимаете на это соединение правой кнопкой мышки и выбираете «Свойства». Далее выбираете вкладку «Доступ» и устанавливаете две галочки, а в пункте «подключение домашней сети» выбираете «Беспроводное сетевое соединение 2» (то, которое только что создали). Все, домашняя сеть WiFi в ОС Windows 7 создана.
Неважно, какой вариант вы выберете (что для вас лучше и удобнее), но в любом случае, для того, чтобы открыть доступ к определенным файлам и папкам другим участникам группы следует в центре управления сетями зайти во вкладку «Изменить дополнительные параметры общего доступа» и включить сетевое обнаружение. Кроме этого, для того, чтобы система не запрашивала пароли, которых вы не знаете, здесь же немного ниже следует отключить общий доступ с парольной защитой.
Стоит учитывать еще один важный момент – название рабочей группы на всех компьютерах должно быть одинаковым. В противном случае участники просто не будут иметь доступа к данным, файлам и так далее. Проверить название можно в свойствах моего компьютера. Как правило, Windows 7 устанавливает название группы WORCGROUP, но для уверенности следует это перепроверить.
Как настроить WiFi на ноутбуке Windows 7: Видео
Как вы видите создать рабочую вай-фай группу достаточно просто. Более того, для этого существует множество способов. А какой из имеющихся вариантов выбрать – это ваше решение.
Как создается локальная сеть через wifi роутер, как подключиться с нескольких компьютеров, ноутбуков, смартфонов и планшетов к интернету через роутер, как открыть общий доступ к файлам. Создадим полноценную локальную сеть по wifi между всеми устройствами, подключенными к роутеру.
Шаг первый
Прежде всего обратимся к такому понятию, как рабочая группа. Все компьютеры, которые вы хотите объединить в сеть должны принадлежать к одной рабочей группе. Чтобы это проверить, заходим на всех компьютерах (для Windows 7):
Пуск > Панель управления > Система и безопасность > Система.
В разделе «Имя компьютера, имя домена и параметры рабочей группы» нажимаем на ссылку «Изменить параметры». И кликаем на кнопку «Изменить». По умолчанию, как правило, домашняя группа называется WORKGROUP , но вы его можете поменять на свое. например, я сделал HOMELOCAL.

После этого перезагружаем компьютер и проделываем то же самое на всех компах, которые хотите в эту сеть включить.
Шаг второй
Теперь будет создавать домашнюю группу в нашей локалке. Заходим в «Пуск > Панель управления > Центр управления сетями и общим доступом».
Создать домашнюю группу на самом дешевом варианте Windows 7 - Home Basic, не получится. Можно будет только подключиться к существующей. Поэтому это удастся сделать лишь на версии, начиная с «Домашней расширенной».
Так вот, подключаемся к роутеру, находим подзаголовок «Домашняя группа» и жмем на ссылку «Готовность к созданию», а потом на кнопку «Создать домашнюю группу».

После этого выбираем те папки и устройства, которые подключены к компьютеру и к которым мы хотим разрешить доступ из сети.

После чего в открывшемся следующем окне найдем ссылку «Изменение дополнительных параметров общего доступа». Кликаем по ней и ищем все пункты, где говорится о том, что надо «Включить общий доступ с парольной защитой». Ее нужно отключить, иначе создать локальную сеть wifi не получится. После чего сохранить параметры.

На этом на первом компьютере все - домашняя группа создана. На всякий случай можно перезагрузить компьютер, чтобы все сохранилось и все параметры применились.
Шаг третий
Теперь надо подключиться к этой группе другому компьютеру. Подключаемся к нашей беспроводной сети и заходим по цепочке «Пуск > Панель управления > Центр управления сетями и общим доступом > Домашняя группа» . И жмем кнопку «Присоединиться».
Если подключиться не удается, то отключите сторонний брандмауэр (файрволл), который вы установили. Он может также быть встроен в какой-либо антивирус.
Вот и все. Теперь зайдя в сеть вы увидите все подключенные по wifi к локальной сети устройства.
Кликнув по иконке любого компьютера, увидите все расшаренные папки и устройства, например принтер.

Доступ к папкам
Но открыть доступ можно также и к другим папкам, а не только тем, которые мы задали при создании домашней группы. Для этого:
- кликаем правой кнопкой по папке, выбираем «Свойства»
, вкладка «Доступ».
- Далее кнопка «Расширенная настройка»
- и ставим галочку на «Открыть общий доступ к этой папке».
- После этого жмем «применить»

Теперь эта папка появилась среди расшаренных и видна всем участникам локальной wifi сети.
Но и это еще не все. Сделать локальную сеть можно не только между компьютерами и ноутбуками, но и включить в нее планшетник или смартфон на базе Android
Подробнее о дружбе кпк, смартфонов и планшетов с вай-фай в