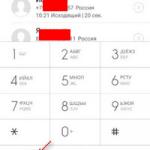RAID массив: виды и процесс создания. Все про RAID массивы из жестких дисков (HDD) Raid 0 из 2 дисков
В конце прошлой недели купил комплектующие для компьютера и столкнулся с рядом проблем при настройке оборудования. Новый компьютер предназначен для хранения баз данных в офисе одной фирмы, следовательно нужен был RAID массив. Бюджет был порядка 20000 рублей, поэтому собирал на платформе AMD. Материнская плата ASUS M4A88TD-M и два одинаковых жестких диска WD 500 Gb. Для настройки RAID массива HDD подключил в разъемы SATA0 и SATA1. Создавал массив RAID 1, объединение жестких дисков с повышенной надежностью и отказоустойчивостью. Когда жесткие диски зеркалят друг друга. Рекомендации описанные ниже подходят для настройки RAID0, повышения скорости работы дисков.
Первое, зашел в BIOS. Для моей материнской платы нажатие кнопки DEL при загрузке, для плат других фирм может быть F2. В настройках конфигурации SATA переключил режим IDE на RAID. Нажал F10 для сохранения настроек и перезагрузил компьютер.

Второе, нужно включитьRAID массив. Это первый момент, на котором попал в ступор. В инструкции к материнской плате ASUS об этом ни слова не сказано. Во время загрузки компьютера нажал Ctrl+F. Открыл меню Option ROM Utility. Здесь выбрал второй пункт нажатием 2.

В этом меню нажал Ctrl+C для создания RAID. Идя по пунктам включал функции RAID Mode в положение RAID1, напротив дисков Y. Затем дважды нажал Ctrl+Y, ввел имя RAID массиву и сохранил выставленные параметры. Вышел и перезагрузил компьютер.

Теперь при загрузке компьютера видно, что в системе подключен RAID1 массив.

Третье, определил приоритет очереди загрузки с разных устройств. Для этого пришлось еще раз войти в BIOS. Привод DVD, за ним мой RAID, а последним подключаемый устройства, т.е. флешки.

На RAID массив устанавливал Windows 7. В принципе, дальнейшие советы подойдут для установки Windows XP, Vista, Server 2008 и Windows 8 на RAID массив. До начала установки зашел с другого компьютера на сайт ASUS и скачал AMD RAID driver. Драйвер RAID загрузил на флеш-диск, его не надо вставлять в USB разъем до выбора разделов жесткого диска. Образ Windows был на DVD. После этого перешел к установке ОС.


Четвертое, использовал драйвер с флешки, когда дошел до выбора раздела. Вставил флешку, нажал Загрузка и Обзор.

Во всплывшем меню выбрал каталог драйвера, операционный системы и разрядности. В моем случае Windows 7 64bit.

Установщик Windows обнаружил драйвер AMD AHCI Compatible RAID Controller. Его было достаточно, чтобы увидеть раздел жесткого диска. Вынул флеш диск из USB порта.

Здесь меня поджидала вторая загвоздка, когда не ставится Windows 7. Выбрал стандартный способ Создать, весь объем диска установщик определил как Основной. Нажал Далее и получил ошибку. Программе установки не удалось создать новый или найти существующий системный раздел. Дополнительные сведения и так далее. Когда Windosw не устанавливается из-за раздела, решение — сделать самостоятельно разбивку диска на разделы. Удалил все разделы. Нажал Shift+F10.

Пятое, нажав Shift+F10, вызвал командную строку. Shift+Alt возвращает английский язык раскладки клавиатуры на русском дистрибутиве. Ввел diskpart, команда вызова утилиты работы с диском. Следующая команда list disk. Увидел два диска в системе: диск 0 — флешка, диск 1 — RAID массив. Выбрал диск 1 командой select disk 1. Дальше ввел create partition primary size=131072, создал системный раздел размером 128 Гб. За это отвечает команда create partition primary. Команда size для определения размера диска.

Вторую часть диска определил в раздел командой create partition extended. Не использовал size, чтобы включить все оставшееся пространство во второй диск. Что в дальнейшем позволит создать Логический диск.

Выбрал первый раздел командой select partition 1. А командой active раздел помечен как активный. После этого закрыл окно командной строки. Нажал кнопку Обновить.

После обновления списка разделов увидел два диска объемом 128 Гб и 337 Гб. Выбрал первый раздел и нажал кнопку Далее.

Горячо ожидаемая надпись Установка Windows… Установка Windows прошла в обычном режиме.

Проделал несколько раз за три вечера. Некоторые попытки были с ошибками, что увеличивало время. Если останутся вопросы, пишите в комментарии. Например, нужно перезагрузить компьютер после разбития диска на новые разделы, если флешка была вставлена до установки Windows. Все выше описанное было повторено за раз, чтобы убедиться в верности алгоритма из пяти пунктов. Установка Windows 7 на RAID работает, проверено!
Читайте также:
Не ждали? Гандонография или как снимать под водой на телефон Обзор электронной книги Pocketbook Touch Обзор видеоорегистратора AdvoCam FD4 GPS
Массивы RAID были разработаны в целях повышения надежности хранения данных, увеличения скорости работы с и для обеспечения возможности объединения нескольких дисков в один большой . Разные типы RAID решают разные задачи, здесь мы рассмотрим несколько наиболее распространенных конфигураций RAID массивов из одинаковых по размеру .

RAID 0

RAID 1

RAID 10

RAID 1E

RAID 5
"Программные" реализации RAID5, встроенные в южные мосты материнских плат, не отличаются высокой скоростью записи, поэтому годятся далеко не для всех применений.

RAID 5EE

RAID 6

RAID 50

RAID 60
Сегодня мы узнаем интересную информацию о том, что такое RAID массив и какую роль эти массивы играют в жизни жестких дисков, да-да, именно в них.
Сами жесткие диски играют довольно важную роль в компьютере, так как, при помощи них мы запускаем систему и храним множество информации на них.
Проходит время и любой жесткий диск может отказать, это могут быть любые , о которых мы сегодня не говорим.
Я надеюсь, что многие слышали о так называемых raid массивах , которые позволяют не только ускорить работу жестких дисков, но и с в случае чего, спасти важные данные от исчезновения, возможно, навсегда.
Также, данные массивы имеют порядковые номера, чем и отличаются. Каждый выполняет разные функции. Например, есть RAID 0, 1, 2, 3, 4, 5 и т. д. Вот об этих самых массивах мы сегодня и будем говорить, а потом я напишу статью, как использовать некоторые из них.
Что такое RAID массив?
RAID – это технология, которая позволяет объединить несколько устройств, а именно, жестких дисков, в нашем случае идет что-то вроде их связки. Таким образом, мы повышаем надежность хранения данных и скорость чтения/записи. Возможно и что-то одно из этих функций.
Так что, если вы хотите или ускорить свой диск или просто обезопасить информацию зависит лишь от вас. Точнее сказать, зависит от выбора нужной конфигурации «Рейда», эти конфигурации и отмечены порядковыми номерами 1, 2, 3…
Рейды очень полезная функция и я ее рекомендую использовать всем. Например, если использовать 0-вую конфигурацию, то вы ощутите прирост в скорости жесткого диска, все-таки, жестких диск, это почти самое низкоскоростное устройство.
Если вы спросите почему, то тут, я думаю, все ясно. с каждым годом становятся все мощнее, их обзаводят и более высокой частотой, большим количеством ядер, и многим другим. То же самое с и . А жесткие диски растут пока что только в объеме, а скорость оборота как была 7200, так и осталась. Конечно есть и более редкие модели. Ситуацию пока что спасают так называемые , которые ускоряют систему в несколько раз.
Допустим, вы заходили построить RAID 1 , в этом случае вы получите высокую гарантию защиты ваших данных, так как, они будут дублироваться на другое устройство (диск) и, если один жесткий диск откажет, вся информация останется на другом.
Как видите из примеров, рейды очень важны и полезны, их нужно использовать.
Итак, RAID-массив физически представляет собой связку от двух жестких дисков, подключенных к системной плате, можно и три, и четыре. Кстати говоря, тоже должна поддерживать создание RAID-массивов. Подключение жестких дисков проводиться по стандарту, а создание рейдов проходит на программном уровне.
Когда мы программно создали рейд, на глаз особо ничего не изменилось, вы всего лишь поработаете в BIOS, а все остальное как было, так и останется, то есть, заглянув в Мой компьютер, вы увидите все те же подключённые диски.
Чтобы создать массив нужно не так много: материнская плата с поддержкой RAID, два идентичных жестких диска (это важно ). Они должны быть одинаковы не только в объеме, но и по кэшу, интерфейсу и т. д. Желательно, чтобы и производитель был один и тот же. Теперь включаем компьютер и , там ищем параметр SATA Configuration и ставим на RAID . После перезагрузки компьютера должно появится окно в которой мы увидим информацию о дисках и рейдах. Там мы должны нажать CTRL+I , чтобы начать настройку рейда, то есть, добавлять или удалять из него диски. Потом начнется и ее настройка.
Сколько всего этих рейдов? Их несколько, а именно RAID 1 , RAID 2 , RAID 3 , RAID 4 , RAID 5 , RAID 6 . Более подробно я расскажу только о двух из них.
- RAID 0 – позволяет создавать дисковый массив для того, чтобы увеличить скорость чтения/записи.
- RAID 1 – позволяет создавать зеркальные дисковые массивы для защиты данных.
RAID 0, что это такое?
 Массив RAID 0
, который еще называют «Striping»
использует от 2 до 4 жестких дисков, редко больше. Работая совместно, они повышают производительность. Таким образом, данные при таком массиве разбивается на блоки данных, а потом записываются сразу на несколько дисков.
Массив RAID 0
, который еще называют «Striping»
использует от 2 до 4 жестких дисков, редко больше. Работая совместно, они повышают производительность. Таким образом, данные при таком массиве разбивается на блоки данных, а потом записываются сразу на несколько дисков.
Производительность повышается из-за того, что на один диск записывается один блок данных, на другой диск, другой блок и т. д. Думаю понятно, что 4 диска больше увеличат производительность, чем два. Если говорить о безопасности, то она страдает на всем массиве. Если один из дисков выйдет из строя, то в большинстве случаев, вся информация пропадет безвозвратно.
Дело в том, что в массиве RAID 0 информация располагается на всех дисках, то есть, байты какого-то файла, расположены на нескольких дисках. Поэтому, при выходе из строя одного диска, пропадет и какое-то количество данных, восстановление при этом невозможно.
Из этого следует, что необходимо делать постоянные на внешние носители.
RAID 1, что это такое?
 Массив RAID 1
, его еще называют Mirroring
– зеркало. Если говорить о недостатке, то в RAID 1 объем одного из жестких дисков вам как-бы «недоступен», потому что, он используется для дублирования первого диска. В RAID 0 это место доступно.
Массив RAID 1
, его еще называют Mirroring
– зеркало. Если говорить о недостатке, то в RAID 1 объем одного из жестких дисков вам как-бы «недоступен», потому что, он используется для дублирования первого диска. В RAID 0 это место доступно.
Из преимуществ, как вы, наверное, уже догадались, следует, что массив предоставляет высокую надежность данных, то есть, если выйдет из строя один диск, все данные останутся на втором. Выход из строя сразу двух дисков маловероятен. Такой массив часто используется на серверах, но это не мешает использовать его и на обычных компьютерах.
Если вы выбрали RAID 1, то знайте, что производительность упадет, но если данные вам важны, то используйте данных подход.
RAID 2-6, что это такое?
Сейчас вкратце опишу остальные массивы, так сказать, для общего развития, а все потому, что они не такие популярные, как первые два.
 RAID 2
– нужен для массивов, которые используют код Хемминга (не интересовался, что за код). Принцип работы примерно, как в RAID 0, то есть информация также разбивается на блоки и поочередно записываются на диски. Остальные диски используются для хранения кодов коррекции ошибок, при помощи которых, в случае выхода из строя одного из дисков, можно восстановить данные.
RAID 2
– нужен для массивов, которые используют код Хемминга (не интересовался, что за код). Принцип работы примерно, как в RAID 0, то есть информация также разбивается на блоки и поочередно записываются на диски. Остальные диски используются для хранения кодов коррекции ошибок, при помощи которых, в случае выхода из строя одного из дисков, можно восстановить данные.
Правда, для данного массива лучше использовать 4 диска, что довольно затратно, да и как выяснилось, при использовании стольких дисков, прирост производительности довольно спорный.
RAID 3, 4, 5, 6 – про эти массивы я не буду здесь писать, так как, необходимая информация уже есть на Википедии , если хотите узнать о данных массивах, то читаем.
Какой выбрать RAID массив?
Допустим, что вы часто устанавливаете различные программы, игры и копируете много музыки или фильмов, тогда вам рекомендуется к использованию RAID 0. При выборе жестких дисков будьте внимательные, они должные быть очень надежными, чтобы не потерять информацию. Обязательно делайте резервные копии данных.
Есть важная информация, которая должна быть в целости и сохранности? Тогда на помощь приходит RAID 1. При выборе жестких дисков, также их характеристики должны быть идентичными.
Вывод
Вот мы и разобрали для кого-то новую, а для кого-то старую информацию по RAID-массивам. Надеюсь, что информация для вас окажется полезной. Скоро буду писать о том, как эти массивы создавать.
Бывают ситуации когда жесткий диск выходит из строя (из-за проблем с напряжением, физического износа и так далее) и получается что годами наработанная информация оказывается безвозвратно утеряна (можно обратиться к специалистам по восстановлению данных, но как правило это стоит не малых денег да и не факт что информацию получится восстановить) и по этому, чтобы избавить себя от подобных страхов, я решил настроить систему зеркального резервирования RAID1, о чем и расскажу в данном видеоуроке.
А вообще данной теме я посвящу 2 урока, в этом мы рассмотрим настройку RAID1 через BIOS, а во следующем настройку RAID1 программно средствами Windows 7.
И так, что же вообще такое RAID, сама абривиатура расшифровывается как независимый массив недорогих дисков и вообще разновидностей RAID-ов довольно много, это RAID 0,1,5,10, но в данном видео разберем самый распространенный RAID1 или зеркальный RAID.
В чем же заключается суть RAID1, допустим у вас есть 2 одинаковых жестких диска, они объединяются в RAID1, причем операционная система видит эти два диска как один физический и когда вы записываете какую-либо информацию на данный диск она дублируется на оба диска, получается как бы зеркальное отображение информации на оба диска.
И в случае выхода из строя одного из них, вся информация сохраняется на втором диске и путем замены вышедшего из строя диска аналогичным, восстанавливается система зеркального резервирования.
Хотелось бы сказать сразу, что настройка через BIOS более надежна, но и более сложна и подходит, пожалуй, для настройки на серверах резервирования, в домашних условиях будет достаточно настроить зеркала программно.
Ну а теперь давайте перейдем к непосредственной конфигурации RAID1 через BIOS, так как записать данное видео с экрана не получится, настройка идет не через Windows, то некоторые скрины экрана будут в плохом качестве, но тут суть не в качестве а в полезности данной информации.
Для начала заходим в BIOS, у меня он выглядит следующим образом. В различных моделях материнских плат настройка может отличаться, но принцип одинаков. Нам нужно найти меню конфигурации SATA или IDE устройствами, у меня данное меню находится в дополнительно \ Конфигурация SATA \ Здесь в меню SATA режим, выбираем RAID, сохраняем изменения и выходим из BIOS.
Выполняется перезагрузка компьютера и при старте, перед попыткой загрузки операционной системы появляется сообщение, у меня это Нажмите Ctrl+I чтобы зайти в утилиту конфигурации RAID, запускаем утилиту.
В данном окне отображается следующая информация
Наличие RAID-а – так как я его еще не создал, по этому тут надпись не определен, т.е. RAID-а нет
Порядковый номер устройства, у меня их 2
Модель жесткого диска (желательно использовать диски одного производителя и одной марки, чтобы они были абсолютно идентичны)
Объем каждого диска (объем должен быть одинаков на обеих дисках, иначе создать зеркальный RAID, не получится)
И статус, так как RAID еще не создан, то статус - не состоит в RAID массиве
Кроме таблицы состояния так же есть меню, которое состоит из следующих пунктов:
Создание RAID массива
Удаление RAID массива
Сброс всех дисков в состояние не в RAID-е (если RAID-ов несколько, то все RAID-ы будут удалены)
Следующими друмя пунктами на данном этапе я не пользовался, по этому ничего сказать о них не могу.
Вводим название RAID-а, я назову его Mirror, что означает зеркало, далее в диспетчере устройств именно под данным именем у нас и будет отображаться данный дисковый накопитель.
Теперь в информации о RAID массивах появился RAID с именем Mirror, Тип RAID1, объемом 931,5 Гб, статус нормальный и он может быть загрузочным.
Если хотите чтобы на нем стояла операционная система, то устанавливаем на него ОС. Причем, когда я экспериментировал, операционная система у меня стояла на другом диске, и после создания зеркального RAID массива, операционная система перестала грузиться. Т.е. при загрузке выпадал синий экран, по этому если у вас будет ОС стоять на другом диске, стоит сначала создать RAID, а потом устанавливать ОС, чтобы все драйвера правильно установились!
После запуска ОС заходим в диспетчер устройств \ Дисковые накопители и видим там запоминающее устройство Mirror, т.е. это и есть зеркальный диск RAID1.
После отключения одного из дисков, при загрузке появляется следующее сообщение со статусом RAID-а Degraded (Деградированный, т.е. в RAID-е отсутствует один из дисков), но не зависимо от этого загрузка операционной системы продолжается.
Сейчас я загрузился с неисправного RAID-а, это можно увидеть при помощи специальной программы, которая идет вместе с драйверами на материнскую плату.
Теперь я обратно подключаю диск и состояние RAID-а переходит в Rebuild (реконструкция, в данном состоянии на подключенный диск копируются данные с зеркального, чтобы восстановить работоспособность RAID-а, в зависимости от объема диска, этот процесс может сильно затянуться)
Загружаем ОС и опять смотрим через программу, что происходит с RAID-ом, все ОК, рэйд восстановлен, а с установленным диском выполняется реконструкция. После завершения данного процесса, все будет работать как раньше.
Опять же перед экспериментированием с RAID-ом лучше сохранить важную информацию на другой носитель, на всякий случай!
Что касается достоинств и недостатков данной системы:
Стоимость 1 Гб в 2 раза выше (так как для хранения одного и того же объема информации потребуется приобретать 2 диска)
Высокая отказоустойчивость (хотя, бывают такие сбои при которых сгорает все железо, но тут уж никак не защитишься, разве что, хранить копию документов на выделенном сервере) Но, опять же, если система реализована на сервере резервирования, то если у него все сгорит, то в любом случае копии документов должны остаться на рабочих станциях, ну если только не сгорели все компы в конторе J
Аппаратный RAID (программный RAID создается при помощи программы, а никакая программа не защищена от глюков, следовательно RAID через BIOS более надежен)
Несмотря на уровень мощности компьютерного устройства, у него имеется одно слабое место, представленное жестким диском. Именно данный элемент комплектующих обладает встроенной механикой. Все параметры процессора и других элементов окажутся несостоятельными, если в компьютере имеется HDD с принципами работы, которые уже давно отошли в прошлое.
На сегодняшний день имеется два метода ускорения функционирования компьютерного устройства. Один из них заключается в приобретении дорогостоящего и качественного SSD или же использование возможностей материнской платы в полной мере. Она может потребоваться для настройки Raid 0 массива сразу для пары жестких дисков.
Настройка Raid 0 массива и инсталляция на него Windows 10. Как сделать работу операционной системы боле скоростной
Для того чтобы создать Raid0 массив и установить Windows 10 нам потребуется два жестких диска. Даже самые неопытные пользователи при помощи современных материнских плат смог справиться с данной задачей без особого труда.
Следует отметить, что для проведения данной процедуры можно использоваться жесткие диски самых разных размеров. Это могут быть и винчестеры объемом 1 Тб и по 250 Гигабайт.
Raid0 массив представляет собой дисковых массив сразу из нескольких жестких дисков. В нем отсутствует избыточность. Если говорить простыми словами, то это объединение сразу нескольких винчестеров в один дисковый массив. На оба эти диска все данные будут поступать практически одновременно. При этом скорость работы системы увеличивается. Одним из условий использования данной технологии является то, чтобы материнская плата конкретного компьютерного устройства обладала поддержкой Raid0.
Многие могут задаться вопросом по поводу отсутствия избыточности. Использование Raid связано с тем, что необходимо обезопасить личные данные пользователей, которые хранятся на жестком диске компьютера. Создание Raid 1 массива обеспечивает сразу двойную защиту данных, потому что если один жесткий диск приходит в негодность, на втором сохраняются их копии. Raid 0 не записывает все данные сразу на несколько жестких дисков. Она делит их на разделы и записывает на разные винчестеры. Скорость работы компьютера является высокой, но при этом после выхода одного из жестких дисков из строя, на втором не будет иметься копий исчезнувшей информации.
Те, кто разрабатывал технологию Raid, просто не могли считать Raid 0 безопасной, потому что в ней не имеется избыточности. Поэтому ей присвоили цифру 0.
Однако следует отметить, что не очень то и часто приходится сталкиваться с проблемой выхода из строя жесткого диска. К тому же если объединить сразу два жестких диска в Raid 0, то можно ими пользоваться, как одним винчестером. Если время от времени копировать свои личные данные на носители, то можно избежать их потери в будущем.
Для начала можно установить один из жестких дисков, которые мы собираемся использовать, и проверим, какая у него скорость чтения записи. Для этой цели имеется сразу несколько программ. Например, CrystalDiskMark и ATTO Disk Benchmark.
Необходимо для начала подключить жесткий диск к материнской плате и затем включить компьютерное устройство.
После проверки можно приступить к настройке Raid 0 в БИОС и инсталлировать ноde. операционную систему.
Настройка Raid0 массива
Для начала необходимо подсоединить к материнской плате сразу два жестких диска, которые у нас имеются.
После включения компьютерного устройства необходимо перейти в БИОС. Во время загрузки компьютера следует нажать на кнопку клавиатуры Del.
В новом окне следует выбрать раздел сверху Advanced и находим в списке пункт SATA Configuration.

Для того чтобы войти в конфигурацию Raid необходимо нажать в БИОС сочетание кнопок на клавиатуре CTRL + I.
В появившемся окне необходимо выбрать Raid Volume и нажать на Enter.

Именно на данной странице необходимо провести главные настройки создаваемого Raid 0 массива.
Для введения имени Raid 0 необходимо сначала нажать на пробел и затем его ввести.

При помощи использования кнопки Tab имеется возможность переходить к пунктам, расположенным ниже.
Raid Level нужно выбрать Raid (Stripe).
В разделе, где указан размер жесткого диска нужно все оставить без изменений.
В параметре Capacity необходимо оставить автоматически настроенный объем и нажать на Enter.
Больше никаких изменений проводить не нужно. Просто следует опустить ниже и нажать на Create Volume и Enter.
На станице с предупреждение нужно выбрать ответ Да и нажать на кнопку на клавиатуре Y.

Таким образом, получается, что Raid 0 теперь находится в рабочем состоянии. Для выхода нужно нажать на Esc.
В новом окне следует нажать на Y.
В данном случае после каждого включения компьютерного устройства будет появляться предложение нажать комбинацию клавиш Ctrl+I для перехода в панель управления Raid.
Инсталляция Windows 10 на Raid 0 массив
Для начала необходимо подключить к компьютерному устройству флешку для загрузки. Далее следует перезагрузить его и войти через БИОС. Там нужно выставить приоритет загрузки флешку.
Установку Windows 10 нужно проводить самым обычным методом.
После инсталляции необходимо перейти в раздел с жесткими дисками. Там видно, что система видит два винчестера единым целым объемом 500 Гб.