Удалить нод 32 полностью. Полное удаление антивируса ESET NOD32 с компьютера
Хотя антивирусная программа nod32 является одной из лучших антивирусных программ и эффективно защищает ваш компьютер от разных вирусных угроз, однако пользователи, все же решают удалить nod32 с компьютера по личным соображениям. Это может быть связано с установкой новой версии программы, заменой на другую антивирусную программу и т.д... Причин для этого может быть масса. Прежде чем начнете читать статью, в которой вы узнаете, как удалить eset smart security с компьютера, скажу сразу. Что будем идти от самого легкого к более сложному (или можно сказать к более долгому процессу). Если один вариант не помог, тогда приступайте к следующему. Надеюсь, что в любом случае будет положительный результат.
Также отмечу, что после удаления антивируса nod 32 с компьютера, вам надо проверить наличие данных в этих папках:
- %ProgramFiles%ESET
- %AllUsersProfile%Application Data/ESET
- %AppData%ESET
Если вы найдете эти папки, то обязательно удалите их с вашего компьютера.
Удаление антивируса nod32
1 Способ. Для удаления nod32 открываем «Панель управления», затем выбираем «Программы и компоненты» — находим и выбираем антивирус, нажимаем « Удалить». Также можно через: «Пуск» — «Все программы» — «Eset» — «Деинсталляция».
Перезагрузите ваш компьютер, проверьте в списке установленных программ, нет ли там ESET.
Если программа не удалилась или появляется уведомление об ошибке при удалении ESET , нужно воспользоваться другим способом.
2 Способ. Скачайте утилиту для удаления NOD32. Ссылка для скачивания . Нужно зайти под безопасным режимом. Для этого во время перезагрузки (загрузки) системы нужно нажимать клавишу «F8», в меню выбрать «Безопасный режим» и нажать клавишу «Enter».
Чтобы более наглядно увидеть, как туда зайти, перейдите по ссылке, которую давал в первом способе.
Важно! Данная утилита может сбросить настройки сети. На всякий случай запишите их.
Теперь запускаете скаченную утилиту. После запуска ждем 5-10 секунд, появится предупреждение — для подтверждения нажмите клавишу «Y».
Затем деинсталлятор просканирует систему на наличие антивируса нод32, появится пронумерованный список. Нужно выбрать из списка ESET, для этого введите число и нажмите ENTER. При стандартной ситуации, надо нажать «1», а затем «Enter».

Если вы убедились, что выбрали правильно, для подтверждения нажмите «Y».

Затем нажимаете любую клавишу после удаления антивируса. Перезагрузите компьютер.
3. Есть еще один вариант, как удалить eset smart security. Для этого скачиваете новую версию нода и пытаетесь ее установить на компьютер. Для чего мы это делаем, спросите вы? При установке антивируса, установочный файл должен показать окно, где можно выбрать удаление антивируса. При ситуации, когда у вас не будет такого окна, а антивирус установится, можно воспользоваться программой .
4. Способ. Войдите от имени администратора в систему. Находитесь в этой учётной записи? Отлично.
Нажимаем «Пуск» — выбираем «Выполнить». Введите «msconfig» и нажмите «Enter».

Проверьте во вкладках «Службы» и «Автозагрузка» строки, которые касаются данного антивируса. Смотрите внимательно! После того как найдете, уберите галки. Перезагружаем компьютер.

Теперь зайдите в диспетчер задач, найдите и завершите процессы, которые относятся к ноду. «Пуск» — «Выполнить» — введите «taskmgr» и нажмите «Enter».

Заходим в редактор реестра: нажимаем «Пуск» — выбираем «Выполнить» — вводите «regedit» и жмете «Enter».

Нам нужно найти и удалить ветки и ключи, которые относятся к антивирусу nod32.


Удаляете до тех пор, пока результаты поиска не станут нулевыми, то есть при очередном поиске ничего не будет найдено. Посмотрите в HKEY_CURRENT_USERSoftwareEset — удалить.
Заходим в компьютер, диск С – папка «Program Files» и удаляем папку «ESET». Запускаем поиск в Windows и ищем папки и файлы с именами «eset» или «nod». Все файлы удаляем. Могут возникнуть трудности, когда данные не будут удаляться. Решение есть – используем программу Unlocker. Как ей пользоваться читаем: « ». Папки, которые нужно удалить после удаления антивируса, есть в самом начале статьи.
После всех этих действий перезагружаем компьютер.
Вроде бы такой простой вопрос, как удалить антивирус eset smart security, а возникают такие трудности с простыми процедурами. Если помогла статья не забываем ставить лайки.
На сегодня все, пока пока!
Кто бы мог подумать, что банальный антивирус так сильно пропишется в операционной системе Windows, что у пользователей, желающих установить новую версию, возникнут проблемы с удалением старого экземпляра. Возникает слишком много вопросов, на которые производитель отвечать не желает. В этом вопросе помогут профессионалы. Данная статья о том, как удалить ESET NOD32 быстро и без проблем.
Лёгкие пути решения не всегда эффективны
Может быть, утилита ESET Uninstaller и способна ESET NOD32 удалить полностью с компьютера, однако не на всех компьютерах у неё это получается. Судя по многочисленным отзывам пользователей в средствах массовой информации, даже с правами администратора вероятность удаления очень низкая. Возможно, в дальнейшем разработчики решат проблему, но на данном этапе она неэффективна для большинства пользователей.
Однако никто не мешает пользователям попробовать удалить антивирус с помощью ESET Uninstaller. Для этого нужно перейти в безопасный режим и запустить программу в командной строке. Следуя рекомендациям информационного окна, выполнять рекомендуемые действия. По окончании работы программы разработчики рекомендуют удалить драйвер «ehdrv.sys», который находится в системной папке. Удалить нужно и виртуальное устройство в диспетчере устройств - «ehdrv», которое можно найти в скрытых драйверах «не Plug and Play». Если все действия к положительному результату не привели, с вопросом «Как удалить ESET NOD32?» придётся обратиться к профессионалам.

Стандартный метод
Удаление через «Панель управления» как-то вышло из моды, раз пользователи ищут всевозможные пути решения, обходя простые способы. Судя по отзывам, стандартный метод не всегда эффективен. В обычном режиме неэффективен, ведь службы антивируса работают с большими привилегиями, чем пользователь. Перед тем как полностью удалить ESET NOD32 с компьютера, нужно загрузиться в безопасном режиме. Зайти в меню «Удаление программ и компонентов» и удалить антивирус. Естественно, появится красивое меню от разработчиков, которые не очень хотят, чтобы их продукт удалялся. Они будут на каждом шагу предлагать обновление и переустановку, но нужно всё это игнорировать. В конце удаления разработчик предложит отправить ему статистику с компьютера анонимно, не стоит соглашаться, ведь неизвестно, что там на самом деле отправится.

Профессиональное удаление ESET NOD32
Как удалить антивирус ESET NOD32 с помощью программы CCleaner, подскажут профессионалы в области ИТ-технологий. Естественно, для этого необходимо зайти на сайт программного обеспечения и скачать оттуда актуальную версию CCleaner.
Отключив компьютер от сети интернет, необходимо запустить Windows в безопасном режиме. После старта программы перейти в меню «Удаление программ» через закладку «Сервис». Найдя в списке строку с названием антивируса, установить на ней курсор мыши и нажать кнопку «Деинсталляция». Следовать инструкциям в процессе удаления, но по окончании отказаться от перезагрузки компьютера.
Перейдя в меню «Реестр», необходимо выполнить поиск проблем и исправить все найденные ошибки, которых программа найдёт предостаточно. На предложение сохранить резервный файл программе следует отказать. По окончании перезагрузить компьютер и зайти в нормальном режиме.

Ручная зачистка
Однако многие пользователи, которые искали решение, как удалить ESET NOD32 с Windows 8, могли не получить нужного результата. После программной деинсталляции антивируса и автоматической очистки реестра в системе остались признаки присутствия программы, которые видны при установке новой версии антивируса. Естественно, он прекращает установку и уведомляет об этом пользователя. В таких случаях нужно удалять всё самостоятельно.
Чтобы файлы не были защищены системой, нужно перейти в безопасный режим и приступить к работе.
Запустив проводник, в правом верхнем углу окна нужно заказать в поиске все файлы и папки, имеющие название «ESET». Найденной информации будет очень много, её тщательно нужно отфильтровать. Удалять только те каталоги и файлы, где искомая фраза является самостоятельной, а не частью слова.
Тонкость в работе
Ещё один способ расскажет о том, как удалить ESET NOD32 с помощью реестра Windows. Для этого нужно, находясь в безопасном режиме, нажать «Пуск» и выбрать «Выполнить». В командной строке ввести команду без кавычек «regedit», и нажать «Ок».
В открывшемся окне перейти в меню «Правка» и выбрать «Найти», либо нажать сочетание клавиш «Ctrl»+ «F». В окне «Найти» ввести «ESET» и запустить поиск. Поочерёдно пользователю будут предлагаться ветки реестра, в которых будет найдено искомое слово. Опять же, важно удалять ту информацию, где название антивируса в названии является ключевым, то есть написано с заглавных букв, а также не является фрагментом целого слова, например «klESETkol».
Удалив найденную ветку в реестре, чтобы не приступать к новому поиску, нужно нажать клавишу «F3» на клавиатуре, для продолжения старого. Главное - помнить, что данная операция должна выполняться не перед тем, как удалить антивирус ESET NOD32, а после. Только после полной деинсталляции программы и перезагрузки компьютера.

В заключение
Способы удаления антивируса описаны по мере сложности: сначала простые, в конце - более сложные, требующие больших знаний операционной системы Windows. Один из предложенных способов в любом случае поможет справиться с проблемой. Главное, что должен знать пользователь перед тем, как удалить ESET NOD32, - это то, что любые действия в системе нужно производить в безопасном режиме. Дело в том, что этот режим представляет собой облегчённую версию системы, и многие ресурсы не запускаются, включая и сервисы антивируса. Именно в безопасном режиме можно их и удалить без последствий для системы.
Деинсталляция антивирусного ПО – задача не из легких: такой софт обычно оставляет огромное количество «мусора» в системе. Наличие остаточных компонентов антивируса на компьютере может препятствовать корректной установке других приложений и даже стать одной из причин к пресловутого «fatal error». Поэтому, если перед пользователем стоит задача удаления Eset Nod32, изначально нужно подойти к данному процессу ответственно, и впоследствии не возникнет сбоев в работе операционной системы.
Типовая деинсталляция
Удалить антивирус Eset Nod32 можно как при помощи встроенных инструментов Windows, так и в сторонней утилите. Рассмотрим метод правильной деинсталляции антивирусного ПО.
Стандартный алгоритм удаления Nod32 с компьютера включает в себя 5 основных этапов:
- создание точки восстановления системы на случай сбоев в процессе деинсталляции;
- запуск компьютера в «Безопасном режиме», завершение работы антивирусного ПО, исключение программы из списка autostart, чистка «Планировщика заданий»;
- деинсталляция при помощи инструмента «Программы и компоненты»;
- очистка файловой системы – папок «Program Data» и «temp»;
- поиск и ликвидация остаточных записей реестра.

Шаг первы: Настройка recovery
Перед удалением антивируса Eset Nod32 с компьютера настоятельно рекомендуется настроить возможность отката Виндовс до текущего состояния. Осуществить задуманное можно и в сторонней утилите, и посредством встроенного меню «Восстановление». В последнем случае пользователь должен создать recovery point:

Шаг второй: Вход в «Безопасном режиме»
Чтобы безопасно удалить Eset Nod32 Antivirus с компьютера, потребуется настроить защищенный режим, предварительно получив расширенные права доступа:
- Зажать комбинацию Win + R, ввести команду «cmd» без кавычек, тапнуть на «Enter».
- В окошке консоли вбить ключ «net user <имя юзера> /active:yes» без кавычек и нажать на «Enter». Вместо «<имя юзера> указать слово «Администратор».
- Закрыть «Командную строку», удерживать одновременно Win + R, напечатать в окошке «Выполнить» ключ «msconfig» без кавычек, тапнуть на «Enter».
- В окошке «Конфигурации системы» перейти во вкладку «Загрузка» и поставить отметку напротив поля «Безопасный режим». Кроме того, потребуется установить галочку в разделе «Сделать … постоянными», так как в момент деинсталляции ПК может быть перезагружен несколько раз. Щелкнуть на «Применить» и «ОК», перезагрузить компьютер.

После включения компьютера нужно будет подготовить антивирусную программу к удалению антивируса Nod32 с компьютера:

Шаг третий: Стандартная деинсталляция
Теперь можно удалить Eset Nod32 с компьютера. Для того чтобы деинсталляция прошла успешно, необходимо действовать согласно алгоритму:

Что делать, если утерян пароль?
Если пользователь забыл пароль от Eset Nod32, то удалить антивирусное ПО можно при помощи специальной утилиты – ESET Uninstaller. Она поддерживает практически всю линейку NOD, в т.ч.:
- Smart Security;
- Antivirus;
- Internet Security;
- Smart Security Premium.
При помощи анинсталлера можно произвести удаление антивирусной программы, которая по тем или иным причинам не отображается в списке установленного софта, либо NOD с поврежденным «uninstall.exe». Да и в целом данный способ деинсталляции является самым безопасным.

Обратите внимание! Использование указанной утилиты может привести к сбросу сетевых настроек на компьютере с ОС Windows 7. Вполне вероятно, что придется восстановить Интернет-соединение вручную. Если нужно удалить Eset Nod32 из Windows 10, то в любом случае нужно разобраться с сетевым адаптером.
В Windows 10 перед процессом деинсталляции потребуется выполнить несложные манипуляции:

Чтобы удалить Eset Nod32 Antivirus, применив комплексную утилиту ESET Uninstaller, потребуется следовать представленной ниже инструкции:


Дополнительные советы, которые помогут в процессе деинсталляции антивирусной программы при помощи ESET Uninstaller:
- чтобы посмотреть перечень доступных команд в окне консоли, достаточно ввести команду «ESETUninstaller.exe/help» и тапнуть на «Enter»;
- для поиска Эсет на жестком диске понадобится ключ «/mode=online», а для поиска данных на загрузочном носителе подойдет команда «/mode=offline» (может пригодится в том случае, если анинсталлер самостоятельно не обнаружит антивирусное ПО);
- чтобы удалить антивирусник Eset Nod32 в режиме «silent mode», достаточно в окошке консоли вбить команду «/force» и тапнуть на «Enter».
Обратите внимание! Для быстрой деинсталляции антивируса в «тихом» режиме с последующей перезагрузкой потребуется использовать команду «ESETUninstaller.exe /force /reboot».

Шаг четвертый: Очистка жесткого диска
Чтобы полностью удалить Nod32 в Windows 10, потребуется почистить следы указанного антивирусного ПО, которые могут находиться на диске «С». Для очистки компьютера нужно:

Шаг пятый: Очистка реестра
Но это еще не все. Чтобы полностью удалить Nod32 с Windows 7 или 10, придется почистить registry. Выполнить указанное действие можно как самостоятельно, так и при помощи софта Reg Organizer. Первый способ более эффективный, но требует терпения и времени. Для очистки реестра «ручным» способом нужно выполнить определенные манипуляции:

Дополнительно следует почистить компьютер при помощи утилиты Reg Organizer и оптимизировать реестр при помощи специального инструмента:

Обратите внимание! После завершения очистки ПК нужно отключить расширенные права администратора, выйти из «Безопасного режима» и при необходимости восстановить сетевое подключение.

Таким образом, необходимо выполнить следующие манипуляции:
- Щелкнуть по меню «Пуск» и вызвать консоль «Командная строка» или «PowerShell» от имени админа.
- Вбить команду «net user Администратор /active:yes» без кавычек и тапнуть на «Enter».
- Использовать комбинацию Win + R, ввести ключ для «System Configuration» – «msconfig», нажать на «ОК».
- Активировать вкладку «Загрузка», и в разделе «Параметры» убрать галочку напротив «Безопасного режима», а также отметку рядом с опцией «Сделать параметры постоянными…».
- Нажать на «Применить» и «ОК».

Для восстановления настроек Протокола Интернета в Windows 10 потребуется выполнить следующие действия:
- Зажать сочетание Win + X.
- В раскрывшемся перечне опций выбрать команду «Сетевые подключения».
- Щелкнуть по объекту «Ethernet» правой клавишей мышки и вызвать «Свойства».
- Разыскать и дважды кликнуть по «Internet Protocol version 4(TCP/IPv4)».
- В открывшемся окошке «Protocol Properties …» поставить флажки напротив опции «Get IP automatically» и рядом с «Get DNS automatically».
- Дважды тапнуть на кнопку «ОК».
- Если для подключения используется статический IP-адрес, то нужно вместо опции «Получить IP-адрес автоматически» отметить параметр «Использовать следующий IP-адрес» и заполнить сведения о сетевом адресе.

В Windows 7 для восстановления доступа к сети Интернет потребуется следовать инструкции:
- Зайти в меню «Пуск» и выбрать раздел «Сетевые подключения».
- Щелкнуть по объекту «Ethernet» правой клавишей и избрать особый раздел ниспадающего списка – «Свойства».
- Выполнить шаги 4-7 предыдущей инструкции.
Альтернативный способ деинсталляции
Ликвидировать антивирусное ПО можно не только при помощи «Программ и компонентов» и специального Uninstaller’а, но и в сторонней утилите. Отлично справляются с задачей деинсталляции такие программы, как:
- CCleaner;
- Revo.

Так, чтобы деинсталлировать ПО при помощи Uninstall Tool, рекомендуется действовать по такому алгоритму:


Чтобы полностью удалить Nod32 при помощи CCleaner, потребуется следовать инструкции:

Антивирус ESET NOD32 является лучшим продуктом в своем классе. Он прост в использовании и, конечно же, хорошо защищает от многочисленных угроз, угрожающих безопасности компьютера.
Иногда возникают случаи, когда антивирус необходимо удалить, (например, для установки другого ПО), при которых многие пользователи сталкиваются с рядом определенных проблем.
Разработчики ПО защищают не только ваш ПК, но и свой продукт от вирусных угроз, ведь современные вирусные программы могут удалять антивирус с компьютера без ведома пользователя. Чтобы избежать этого, разработчики предусмотрели возможность удаления программы только при использовании конкретных способов.
Стандартные методы ОС
Многие задаются вопросом, как удалить антивирус eset nod32 с компьютера.
Можно попытаться сделать это стандартным методом операционной системы Windows:

После проделанных действий на экране появится деинсталлятор. Пользователю необходимо следовать указаниям, позволяющим произвести удаление программы. Если во время деинсталляции продукта возникли ошибки, то необходимо произвести удаление ПО другими методами.
Возможные ошибки и способ их решения
Во время удаления антивируса «ESET NOD32» могут возникать различные ошибки, что приводит к сбою удаления ПО.
Распространенные ошибки во время удаления антивируса «ESET NOD32»:
- откат действия, базовый механизм фильтрации отсутствует;
- ошибка с кодом 2350;
- установочные файлы недоступны;
- удаление уже было совершенно.
Это наиболее частые ошибки, которые возникают при удалении «ESET NOD32».
Видео: удаляем антивирус
Откат действия, базовый механизм фильтрации отсутствует
Эта ошибка встречается наиболее часто в тех ситуациях, если компьютер находится под управлением пиратской версии операционной системы Windows 7 и Windows 8. Дело в том, что в пиратских версиях ОС могут быть отключены некоторые службы.
Также пользователь может видеть не только ошибку «Откат действия, базовый механизм фильтрации отсутствует», но и другие:
- компьютер не перезагружен после удаление программы;
- некоторые службы не запущенны;
- ошибка при запуске служб.
Чтобы избавиться от данной ошибки, необходимо проделать следующие действия:
- необходимо зайти в «Панель управления»;
- далее «Система и безопасность»;

- затем выбрать пункт «Администрирование»;
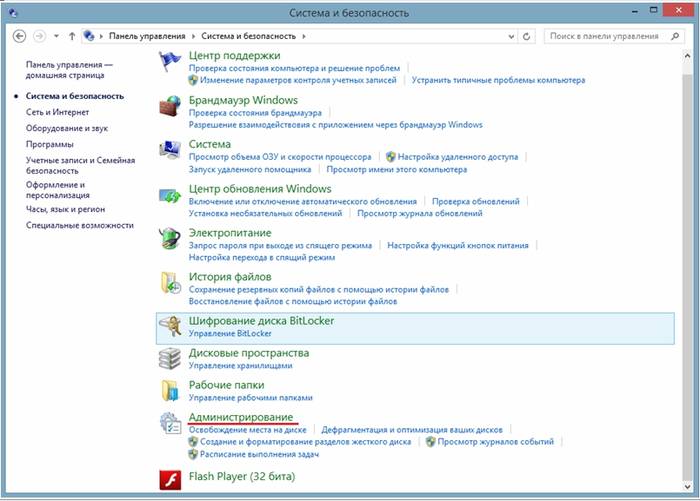
- далее выбрать «Службы»;

- после этого появится окно «Службы», где необходимо найти службу под названием «Служба базовой фильтрации». Если служба остановлена, то ее необходимо запустить: правая кнопка мыши по названию службы и выпадающем контекстном меню выбрать «Запустить».
В свойствах службы, в поле «Тип запуска» необходимо поставить «Автоматически»;
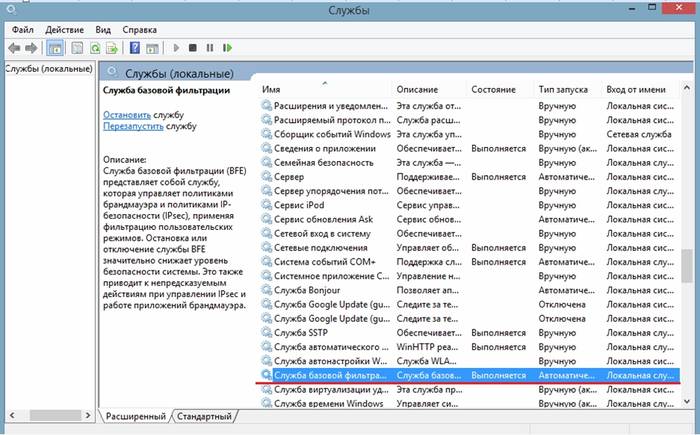
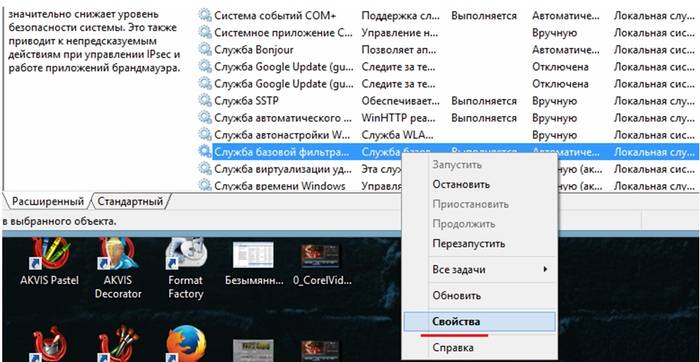
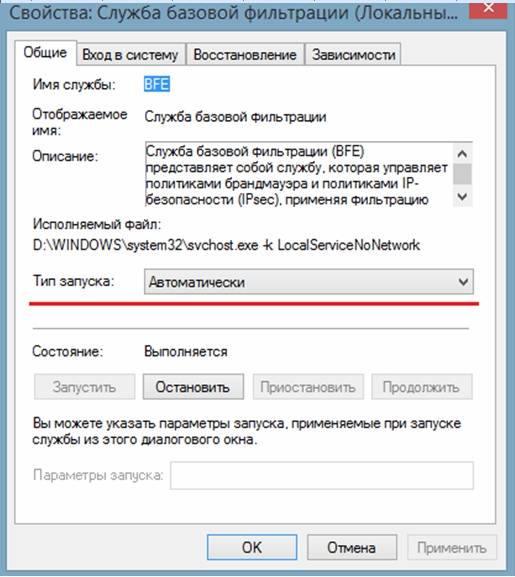
- затем компьютер необходимо перезагрузить и провести деинсталляцию «ESET NOD32» заново.
Код 2350
Данный тип ошибки «Код 2350» может возникать в двух случаях: при установке программы и при ее удалении.
Для того, чтобы избавиться от ошибки «Код 2350» необходимо проделать следующие действия:

Установочный файл недоступен
Чтобы избавиться от ошибки «Установочный файл недоступен» необходимо проделать следующие действия по ее устранению:
- для начала заходим в «Панель управления»;
- затем заходим в «Система и безопасность»;
- далее выбираем пункт «Система»;

- потом выбираем «Дополнительные параметры системы»;
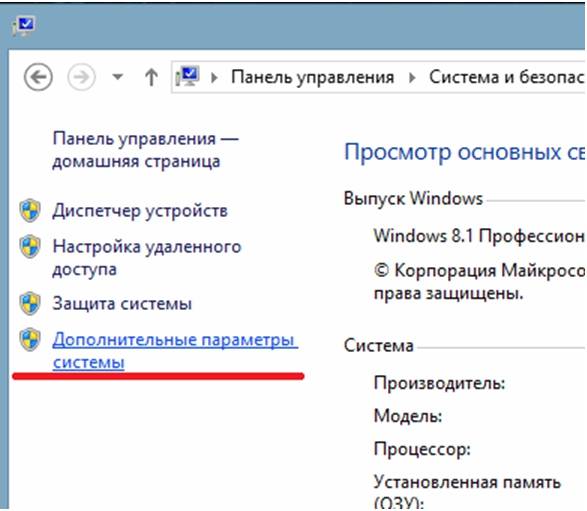
- в появившимся окне «Свойства системы» выбираем вкладку «Дополнительно»;
- внизу выбираем вкладку «Переменные среды»;
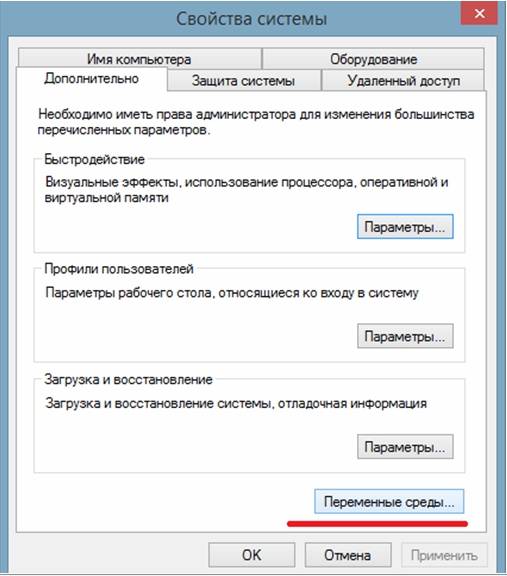
- затем в окне «Переменные среды» необходимо выбрать две переменные «TEMP» и «TMP» и задать для них следующее значение «%USERPROFILE%AppDataLocalTemp»;
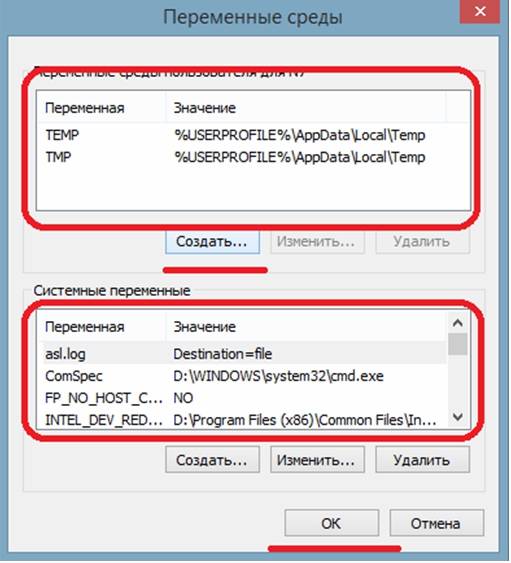
- затем необходимо провести очистку содержимого этих папок и попытаться произвести деинсталляцию еще раз.
Возможно, программа удалена
Ошибка «Во время удаления программы произошла ошибка» чаще всего возникает тогда, когда пользователь удалял ПО неправильно, то есть просто-напросто удалил лишь папку с программой.
В этой ситуации в реестре все еще находятся файлы антивируса, и чтобы избавиться от данной ошибки необходимо выполнить следующие действия:
- заходим в диспетчер задач при помощи сочетания клавиш «Ctrl+Alt+Delete»;
- в окне диспетчера задач, во вкладке «Процессы» необходимо найти все процессы, относящиеся в антивирусу;

- затем заходим в «Службы» и отключаем все службы, которые относятся к программе;
- далее необходимо зайти в автозагрузку Windows: «Win+R» -> В окне «Выполнить» вводим команду «msconfig»
-> в окне «Конфигурация системы» выбираем вкладку «Автозагрузка» и удаляем процессы со следующим наименованием «Nod32krn.exe»
, «Nod32kui.exe»
;
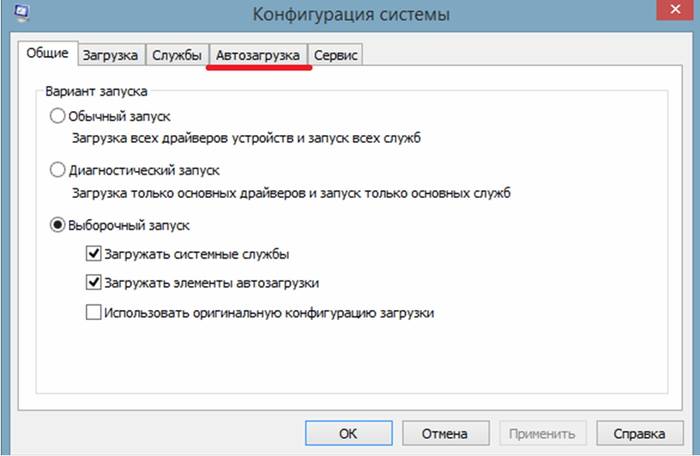
- затем используем программу «Ccleaner» и очищаем реестр»;
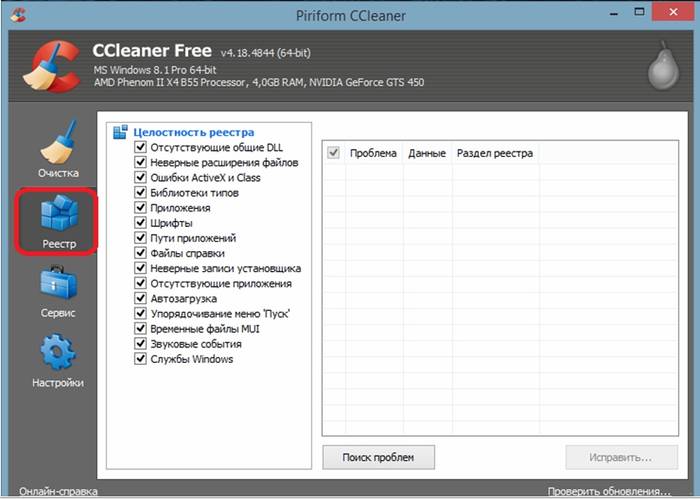
- после этого необходимо попробовать удалить антивирус еще раз.
Как удалить антивирус NOD32 утилитой ESET Uninstaller
Для того, чтобы удалить антивирус можно воспользоваться специально разработанной утилитой «ESET Uninstaller ». Она также поможет удалить NOD32, если забыт пароль.
Для того, чтобы произвести удаление «NOD32» с помощью утилиты «ESET Uninstaller» необходимо:
- для начала необходимо скачать утилиту и сохранить ее на рабочий стол. Скачать утилиту можно воспользовавшись поисковой системой;
- далее перезагружаем компьютер в безопасном режиме;
- система загрузится в безопасном режим, после чего на рабочем столе необходимо запустить утилиту «ESET Uninstaller» ;
- после запуска появится окно утилиты, где необходимо ввести команду «y/n» и выбрать «y»
;

- затем утилита покажет список всех установленных антивирусов на ПК. В списке находим антивирус «NOD32» и вводим его номер, под которым он находится в списке, после чего нажимаем на клавиатуре клавишу «Enter»
;
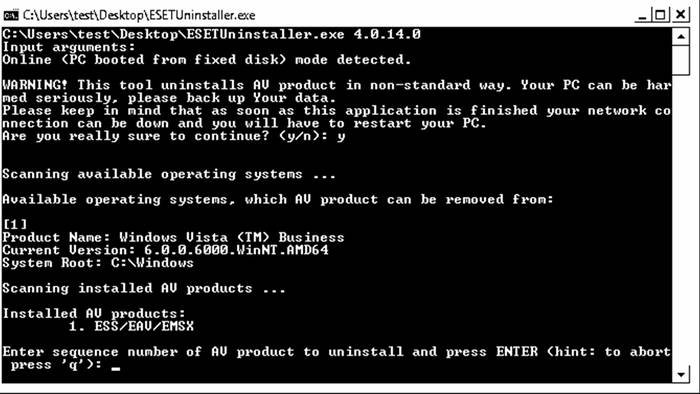
- затем необходимо ввести команду «y»
и дождаться завершения процесса удаления антивируса с компьютера;

- после того как деинсталляция завершена, в окне утилиты появится надпись «Press any key to exit» . Необходимо нажать на любую кнопку клавиатуре и перезагрузить компьютер.
Откройте панель управления Windows и выберите меню "Удаление программ", Установка и удаление программ" или "Программы и компоненты". Найдите в списке продукты ESET и удалите их, следуя указаниям в окне Мастера удаления.
Если ESET NOD32 или ESET Smart Security защищён паролем, то появится запрос на ввод пароля:

Если вы не помните установленный пароль, удаление антивируса не будет возможно стандартным способом: для удаления понадобится утилита ESET Uninstaller, о которой написано ниже.

Если введён правильный пароль, или не был установлен, будут предложены варианты восстановления или удаления антивируса. Нажмите "Удалить" для полного удаления ESET из системы:

Если вам будет предложено указать причину удаления антивируса, отметьте её и нажмите "Далее". Результат ответа не повлияет на дальнейший процесс деинсталляции:

Подтвердите удаления продукта:

Дождитесь завершения удаления антивируса - это может занять несколько минут:

Когда удаление будет завершено, нажмите кнопку "Готово":

После завершения работы утилиты, подтвердите перезагрузку компьютера:

Удаление антивируса ESET утилитой ESET Uninstaller
Если ESET нет в списке установленных программ, удаление ESET не запускается или появляется ошибка при удалении, используйте утилиту удаления ESET Uninstaller. Эта утилита поддерживает удаление большинства персональных и серверных продуктов ESET, версий 5 и выше:
- ESET File Security for Microsoft Windows Server
- ESET Mail Security for Microsoft Exchange
- ESET Security for Microsoft SharePoint Server
- ESET Mail Security for IBM Domino
Предупреждение: Использование утилиты ESET Uninstaller может сбросить ваши настройки сети Windows. Если вы будете использовать утилиту, чтобы удалить ESET Mail Security for Microsoft Exchange Server для Server 2008, то вам будет необходимо переустановить драйверы сетевой карты.
Скопируйте утилиту "ESETUninstaller.exe" на рабочий стол.
Перезагрузите компьютер в и запустите утилиту. При запуске, появится предупреждение,о возможном сбросе настроек сети Windows в процессе работы утилиты. Нажмите клавишу Y , для подтверждения запуска утилиты:

Примечание : Если утилита будет запущена не в " ", то появится ошибка "ERROR! Your computer is running in an unsafe mode".

Утилита просканирует систему и покажет найденные программы ESET в пронумерованном списке. Выберите из списка установку ESET, которую вы хотите удалить, введя её номер и нажав ENTER. Обычно, утилита находит одну установку продукта ESET, которая будет в списке под номером 1:

Нажмите клавишу Y , для подтверждения удаления. После успешного удаления, внизу появится надпись "Press any key to exit":


После закрытий окна утилиты, перезагрузите компьютер.






