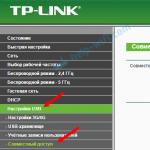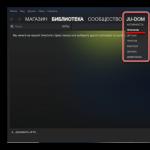Как восстановиться с помощью acronis. Как восстановить систему образом Acronis? Восстановление системы вместе с ранее установленными программами и файлами при помощи Acronis True Image
Если повреждение операционной системы настолько велико, что загрузка стала невозможной, а вы не активировали Восстановление при загрузке , восстановить систему можно с загрузочного носителя с автономной версией программы Acronis True Image Home 11, созданного с помощью Мастера создания загрузочных дисков , если вы, конечно, об этом позаботились заранее. Загрузочный диск поможет восстановить систему из ранее созданного образа на жестком диске компьютера или из сохраненного образа на диске DVD, записанного в формате UDF. Для записи архива на DVD у вас должна быть установлена программа записи DVD в формате UDF, например, Nero (Nero Burning ROM).
Иногда образ, созданный на локальном диске компьютера и предназначенный для записи на диск DVD, превышает емкость диска. В этом случае его нужно разбить на части в процессе создания образа. Выбирая параметры резервного копирования, поставьте переключатель в положение "Установить параметры вручную".
После завершения процедуры резервного копирования на жестком диске компьютера будет несколько файлов созданного образа.
При восстановлении данных из созданного образа с устройства дисковода первым нужно ставить диск, записанный последним, а затем вставлять диски, следуя указаниям "Мастера восстановления данных".
Чтобы воспользоваться загрузочным диском вы должны иметь представление, что такое BIOS. Если вы раньше самостоятельно устанавливали операционную систему, то для вас это большого труда не составит, если не делали этого, то лучше обратиться к специалисту.
Но не все так страшно. Каждый что-то делает впервые.
Чтобы загрузить программу Acronis с загрузочного носителя, необходимо настроить компьютер таким образом, чтобы загрузка производилась с дисковода CD-ROM, а не с жесткого диска. Большинство современных материнских плат имеют селектор загрузки, который можно открыть, нажав определенную клавишу или сочетание клавиш во время загрузки компьютера, например, F11 ( F8, F10, F12, Esc) , зависит от версии BIOS . Меню вариантов загрузок позволяет выбрать устройство для загрузки из списка загрузочных устройств, не изменяя настройки BIOS. Определить клавишу или сочетание клавиш можно во время загрузки, когда идет тестирование оборудования (Boot Menu).
Если в материнской плате нет селектора с вариантами загрузок, нужно открыть встроенную утилиту Setup BIOS
, которая предназначена для первоначальной настройки компьютера, чтобы настроить требуемые параметры. Для этого включите загрузку компьютера. В первые секунды загрузки, в тот момент, когда проводится тестирование оборудования, нажмите клавишу
или
///

Появится окно BIOS . У вас BIOS может быть другим, но смысл действий один и тот же.

Чтобы изменить приоритет загрузки, клавишей управления курсором, мышь работать не будет, перемещаемся на пункт Advanced Bios Features
. Чтобы войти в меню этого пункта, надо нажать клавишу


Перемещаемся на пункт First Boot Device (первое устройство загрузки, Hard Disk).

Чтобы сменить настройку, нажимаем клавишу

Перемещаемся на строчку CD-ROM .

Нажимаем клавишу

Нажимаем клавишу

Перемещаемся на строчку Hard Disk .

Нажимаем клавишу



А чтобы начать загрузку программы – клавишу
После загрузки с загрузочного диска вы увидите меню загрузочного диска.

Выберите Acronis True Image Home (Полная версия), если на загрузочном диске есть другие утилиты Acronis .

Программа Acronis полностью размещается в оперативной памяти компьютера, поэтому после загрузки программы можно вынуть диск и вставить диск (диски) с архивом или начать процедуру восстановления данных из ранее созданного образа на локальном диске компьютера, или из "Зоны безопасности Acronis", или из "Хранилища архивов".
После завершения процедуры восстановления верните прежние настройки BIOS.
Примечание.
Иногда может случиться так, что после загрузки программы Acronis True Image Home 11, мастер восстановления данных выведет сообщение: Ошибка E000101F4: Не найдено ни одного жесткого диска.

Это означает, что текущая версия программы, к сожалению, не поддерживает ваш жесткий диск.
Давайте попробуем подключить другой жесткий диск, например, внешний жесткий диск ADATA CH94 и снова загрузим программу.

Внешний жесткий диск определяется. А теперь тот же компьютер, но с программой Acronis True Image Home 2011.

Все жесткие диски программой найдены. Однако имейте в виду, что версия
Acronis True Image Home 2011 требует больше ресурсов и дискового пространства для ее размещения, а обновление лицензии не всегда единственный и обязательный вариант решения проблемы.
Восстановление удаленных файлов
Acronis Disk Editor используется для восстановления удаленных файлов даже после того, как
том был отформатирован или удален.
Файл может быть восстановлен, только если:
он был полностью сохранен на данном томе, то есть файл не должен быть
фрагментирован;
он не был перезаписан другими данными.
Восстановление файлов с помощью Acronis Disk Editor является сложной процедурой и требует
навыков работы с шестнадцатеричным редактором. Чтобы восстановить файл, необходимо
получить определенные сведения о нем из шестнадцатеричного представления. Эти сведения
помогут найти файл в шестнадцатеричном представлении.
В приведенном ниже примере описано восстановление двух JPEG-изображений из
отформатированного тома.
Предварительные условия
1. Файлы находились на томе My Data (G:) до того, как он был отформатирован.
2. Эти изображения были сделаны определенным типом фотокамеры.
3. Файлы были сохранены полностью и не были перезаписаны другими данными.
Как восстановить файлы
1. В диспетчере файлов, который поддерживает шестнадцатеричный режим, откройте
существующий JPEG-файл, схожий с удаленным файлом. Необходимо найти какую-либо
информацию, которая поможет отыскать эти JPEG-файлы среди других данных,
сохраненных на томе.
Откройте схожее JPEG-изображение, которое было сделано той же самой камерой, в
шестнадцатеричном режиме в кодировке Western (Windows). Как видно в символьной
области, JPEG-файл начинается примерно так:
JFIF....H.H...
и заканчивается примерно так:
Обычно во время создания снимка фотокамера записывает сведения о производителе в
каждом JPEG-файле. Эти сведения сохраняются в начале каждого файла. Таким образом,
если знать, как начинается и как заканчивается файл, а также сведения о производителе,
этого будет достаточно, чтобы выделить искомые JPEG-файлы.
2. В Acronis Disk Director щелкните правой кнопкой мыши отформатированный том G:, на
котором был сохранен искомый файл, и выберите пункт Правка .
3. В Acronis Disk Editor нажмите клавишу F2, чтобы переключиться в режим
шестнадцатеричного представления. Затем на панели инструментов выберите кодировку
Western (Windows).
4. Нажмите сочетание клавиш Ctrl+F . Введите в поле поиска JFIF . Когда это значение будет
найдено, просмотрите строки ниже, чтобы найти сведения о производителе фотокамеры.
Если внизу не будет искомых сведений, переходите к следующему блоку JFIF , пока не будет
найден искомый блок.
5. Как только искомые данные будут найдены, сделайте следующую выборку.
Copyright © Acronis International GmbH, 2002-2014
Здравствуйте админ. Создавал загрузочную флешку Windows 10 в командной строке и выбрал не тот диск, затем командой Clean случайно удалил все разделы на своём втором жёстком диске, теперь не знаю что делать и какую программу использовать для восстановления. Всё-таки жалко расставаться с удалёнными данными, там было всё: документы, книги, видео, музыка, фотографии.
Как восстановить удалённый раздел жёсткого диска бесплатной программой AOMEI Partition Assistant Standard Edition
Привет друзья! Неделю назад я сам попал в такую же ситуацию, на моём компьютере находилось два накопителя, первый твердотельник SSD с установленной Windows 10, а второй обычный жёсткий диск SATA размером 700 Гб с коллекцией ISO-образов операционных систем, резервными копиями Windows и ещё кое-чем. И вот совершенно случайно в Управлении дисками я беру и по ошибке удаляю оба раздела на этом жёстком диске SATA 700 Гб.
Паниковать в этом случае не стоит, ведь после удаления разделов я не создавал на этом жёстком диске другие разделы и не копировал на него никакую информацию, а значит шансы на восстановление разделов сильно возрастают и я уверен, что можно восстановить удалённые разделы целиком вместе с файлами.
- Примечание : Что происходит при удалении разделов жёсткого диска вместе с файлами. Операционная система просто помечает всю вашу информацию как удалённую и физически ваши файлы с жёсткого диска не стираются. Восстановить в этом случае удалённый раздел вместе с данными нетрудно, нужна лишь хорошая программа по восстановлению.
- Удалённый раздел восстановить намного сложнее, если вы сразу после удаления создадите на его месте другой раздел и скопируете на него другие файлы, то есть запишите информацию поверх удалённых файлов.
Друзья, удалённые разделы я сразу восстановил, но проделаю для вас операцию восстановления ещё раз.
Управление дисками моего компьютера
Диск 2 - жёсткий диск SATA размером 700 Гб, на котором я для эксперимента удалю оба раздела, а затем восстановлю.
Удаляю поочерёдно разделы (E:) и (G:), щёлкаем правой мышью на разделах и жмём Удалить .


Оба раздела удалены, теперь восстановим их.

Восстанавливать удалённые разделы вместе с файлами будем бесплатной программой .
Официальный сайт программы http://www.disk-partition.com/download.html
Скачиваем и устанавливаем программу.
Запускаем AOMEI Partition Assistant Standard Edition
В главном окне программы выделяем левой мышью незанятое пространство и жмём на кнопку Мастера восстановления .

Выделяем жёсткий диск, на котором хотим восстановить удалённые разделы и жмём Далее

В данном окне сначала выберите «Быстрый поиск», если он не поможет, значит выбирайте «Полный поиск», длиться он будет намного дольше и может найти на вашем диске разделы существовавшие там несколько лет назад, в конце статьи мы разберём "Полный поиск" его более подробно.
« Быстрый поиск ». Далее

Оба наших удалённых раздела найдены за пару секунд (подходят по размеру), но бывает так не всегда, как я уже заметил, если быстрый поиск не поможет, то возвратитесь в предыдущее окно и выберите «Полный поиск».
В нашем случае всё хорошо, поэтому отмечаем оба найденных раздела галочками и жмём « Перейти» .


Разделы были успешно восстановлены.

Восстановленные разделы.

Управление дисками.

Все файлы восстановлены.

Полный поиск удалённых разделов
Друзья, в конце статьи хочу остановиться более подробно на полном поиске.
Итак, к примеру "Быстрый поиск" вам не помог и ничего программа не нашла, тогда запускаем «Полный поиск» удалённых разделов на жёстком диске.

Сканирование может продолжаться час и даже два, в зависимости от размера сканируемого жёсткого диска.
Если программа найдёт удалённые разделы накопителя, то выведет окно, в котором можно будет отметить галочками найденные разделы и нажать « Перейти».

В более сложных случаях, когда поверх удалённых файлов были записаны другие файлы, программа может найти совсем не то, что вам нужно, тогда лучше ничего не восстанавливать и обратиться к другим аналогичным программам.
Считается, что на новый компьютер или на тот же, но после замены значимых комплектующих, лучше накатывать Windows по новой. Но что делать, если ну очень уж не хочется терять тонко настроенную под себя систему, настраивать её заново, устанавливать кучу софта, а переезжать на другое железо нужно? Поступить в таком случае можно по-разному:
- Создать на базе наработанной Windows свой дистрибутив - сделать отвязку комплектующих и упаковать систему в установочный образ, как мы когда-то делали на примере «Десятки» ;
- Подключить жёсткий диск к новому компьютеру, клонировать Windows и, если с её запуском на новом железе возникнут проблемы, попытаться их устранить;
- Сделать резервную копию системы, восстановить её на другом компьютере и, опять же, играться с устранением проблем, которые, возможно, могут появиться;
Прибегнуть к двум предыдущим вариантам, но с использованием технологии Acronis Universal Restore .
Об этой технологии и её применении, собственно, и предлагаю, друзья, поговорить ниже.
О технологии
Acronis Universal Restore – это средство устранения ошибок, которые могут появиться при восстановлении на ПК или ноутбуке «неродного» бэкапа Windows из-за наличия в нём неподходящих драйверов. Технология создана компанией-разработчиком Acronis преимущественно для бизнес-среды с целью упрощения развёртывания должным образом настроенной операционной системы на корпоративные машины. Как и штатная утилита подготовки Windows к развёртыванию на других устройствах Sysprep, Universal Restore проводит отвязку комплектующих. Но она ещё и может делать то, что не умеет Sysprep – устанавливать драйверы контроллеров жёстких дисков и прочих комплектующих из пользовательского дистрибутива. И именно, друзья, из пользовательского дистрибутива. Universal Restore – это лишь технология адаптации Windows к новому железу, но никак не стопроцентно работающее средство восстановления системы с базой всевозможных драйверов. Лишь если мы укажем путь папке, где у нас хранятся драйверы, необходимые для работы отдельной начинки целевого компьютера, эта технология сможет нам помочь.
Universal Restore – это не механизм создания резервной копии с изначальной отвязкой комплектующих, как многие полагают. Отвязка комплектующих и установка драйверов на новый компьютер осуществляется после восстановления системы из резервной копии. Эта технология работает в паре с механизмом обычного бэкапа Acronis. Как, впрочем, может работать и в паре с механизмами бэкапа или клонирования от других разработчиков. Или даже может быть применена без переноса системы в случаях типа смены режима контроллера жёсткого диска. Просто существует эта технология в виде надстройки загрузочного носителя Acronis, чем, собственно, и подвязывает пользователя к использованию механизма бэкапа именно от Acronis.
Что же, а теперь посмотрим на реальном примере, как работает эта технология. Создадим с помощью загрузочного носителя Acronis резервную копию Windows на исходном компьютере, восстановим систему на компьютере целевом, затем адаптируем её к новому железу с помощью Universal Restore.
Подготовительные действия
Напомню, друзья, Universal Restore – это только механизм внедрения драйверов в перенесённую на другое железо Windows. Обеспечить наличие самих драйверов – наша задача. Нужно либо подключить к целевому компьютеру DVD-диск, идущий в комплекте с ноутбуком или материнской платой ПК. Либо поместить папку с дистрибутивом скачанных с Интернета драйверов, скажем, на тот же носитель, где будет храниться и резервная копия системы.
- Примечание : если вы переносите Windows со старого ПК или ноутбука, где в BIOS был выставлен режим контроллера жёсткого диска IDE, а на новом устройстве стоит режим AHCI, обязательно, друзья, позаботьтесь о наличии установщиков драйверов AHCI. То же самое касается и ситуации переноса системы на устройство с RAID-массивом.
Создание загрузочного носителя с Acronis Universal Restore
Инструменты бэкапа от Acronis, включающие надстройку Universal Restore, можем встретить на борту различных кустарных Live-дисков. Но официальный, он же честный, он же стопроцентно безопасный способ использования этой технологии – создание носителя внутри установленной в среду Windows и активированной программы Acronis True Image. Создать загрузочный носитель с Universal Restore в среде актуальной версии True Image 2018 можно следующим образом.
- Примечание : друзья, для создания загрузочного носителя из программы Acronis True Image принципиально важно, чтобы она была активированной. Носитель, созданный в триал-версии программы, предоставит доступ к надстройке Universal Restore, но окажется неработоспособным в части создания бэкапа.
В среде True Image заходим в раздел «Инструменты», кликаем «Acronis Universal Restore».
Жмём «Загрузить».

Загружаем на компьютер программу по открывшейся в браузере ссылке. Устанавливаем эту программу. И запускаем. Это мастер создания загрузочных носителей Universal Restore.

Следуем пошаговому мастеру.

Оставляем всё по умолчанию.

Выбираем компоненты. Принципиальное значение здесь имеют два компонента - True Image (ПО для бэкапа) и технология Universal Restore. Также важно выбирать 64-битные их версии, чтобы не возиться с отключением UEFI в BIOS компьютеров с активным этим интерфейсом. Но можно выбрать и все компоненты, весит всё это не более 900 Мб.


Выбираем носитель – флешку, оптический диск или, как в моём случае, ISO-файл.

В случае с выбором ISO даём файлу имя и указываем путь его сохранения.

На этом этапе в состав носителя можно включить драйверы контроллеров IDE, AHCI, RAID на случай, если система переносится на более современный, наоборот, более древний или с RAID-массивом компьютер.

Продолжаем.

Носитель создан.

Создание резервной копии Windows на исходном компьютере
Сделать резервную копию Windows средствами Acronis можно как внутри системы, с использованием интерфейса установленной True Image (подробно описывается ), так и с использованием функционала на борту загрузочного носителя. Я, друзья, выберу последний способ.
Запускаем компьютер с загрузочного носителя. На системах с активным UEFI-интерфейсом запускаем True Image в таком вот аскетичном меню с помощью ввода цифры 2.

Если активен режим обычной BIOS, True Image запускаем в меню с графическим интерфейсом.

Выбираем резервное копирование дисков.

Указываем системные разделы: три раздела (обычно) для GPT-дисков и два раздела для MBR-дисков.

Создаём новый архив резервных копий и жмём кнопку обзора.

Указываем раздел диска или носитель, на котором будет храниться резервная копия. Даём имя резервной копии.


В сводке назначенных операций проверяем, всё ли правильно мы указали. И приступаем к созданию резервной копии.

По итогу компьютер выключаем и подсоединяем его внутренний диск или съёмный носитель к целевому компьютеру.
Восстановление Windows из резервной копии на целевом компьютере
Загружаем целевой компьютер с загрузочного носителя Acronis. И, как и в предыдущем случае, выбираем среду True Image. Теперь следуем в раздел «Восстановление» и ищем нашу резервную копию.


Восстанавливаем её.


Выбираем для восстановления все системные разделы.

Указываем место назначения – весь диск целевого компьютера или его отдельный раздел.

Внимательно всё проверяем и приступаем к выполнению операции.

После этого снова загружаемся с носителя Acronis. И выполняем адаптацию к новому железу с помощью технологии Universal Restore.
Работа с Acronis Universal Restore
На UEFI-системах для запуска UEF среды Universal Restore жмём цифру 1.

На компьютерах с обычной BIOS выбираем эту среду в графическом интерфейсе.