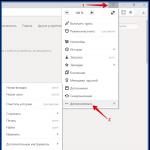Виндовс 8 как загрузится в безопасном режиме. Кто же такой Сисадмин? Поиск установленных Windows в меню загрузки
Несмотря на то, что операционные системы линейки Windows развиваются стремительными темпами, повышая надёжность и стабильность, иногда могут возникать ситуации, когда нормальная загрузка компьютера не может быть осуществлена.
Однако можно попытаться запустить систему в режиме минимального окружения, когда функционируют только самые необходимые службы и ограниченный набор драйверов устройств, достаточный для того, чтобы произвести диагностику и устранение возможных неисправностей.
Этот режим называется «Безопасным».
Для примера приводится скриншот диспетчера задач в безопасном режиме.

Видно, что запущено всего 19 процессов, открывших 4482 дескриптора (указатели на разные файлы).
А вот скриншот нормального режима работы этой же системы сразу после перезапуска.

Уже 33 процесса и более 12 тысяч дескрипторов. Очевидно, что в случае вероятных сбоев программного обеспечения, загрузить систему в безопасном режиме будет намного легче.
Как загрузиться в безопасном режиме на Windows 8
Загрузить систему в Безопасном режиме можно различными способами.
Способ первый.
1. Завершая работу, зажать клавишу Shift и выбрать пункт «» не отпуская Shift ;

Или можно кликнуть правой кнопкой мыши по иконке «Windows» и в контекстном меню выбрать «Завершение работы -> »

2. В появившемся меню выбрать пункт «Диагностика »;

3. В разделе «Диагностика » выбрать «Дополнительные параметры »;

4. В разделе дополнительных параметров войти в «Параметры загрузки »;

5. Выбираем пункт «Перезагрузить »;
6. После перезагрузки мы видим меню с различными вариантами загрузки, выбор которых осуществляется нажатием клавиш F1-F9 соответственно.

Здесь нас интересуют пункты с безопасным режимом. Это – обычный безопасный режим, запуск системы в минимальном окружении; – безопасный режим с загрузкой сетевых драйверов. При этом у нас будет доступен сетевой адаптер (стандартный драйвер) и можно произвести диагностику сети, получить доступ к файлам и даже выйти в Интернет, – безопасный режим с поддержкой командной строки. При выборе этого режима у нас откроется окно командной строки, в котором можно при помощи управляющих команд выполнять диагностику и администрирование.
(Например, команда «chkdsk C: /f » запустит проверку файловой системы на диске C: с исправлением ошибок).
Способ второй.
1. В запущенной системе нажать сочетание клавиш

2. В запустившейся программе следует перейти на вкладку «» и выбрать параметры загрузки «Безопасный режим ». Кроме параметра загрузки можно указать вариант режима (см. предыдущий способ, здесь «Другая оболочка» означает «…с поддержкой командной строки…», «Сеть» — «…с загрузкой сетевых драйверов…»).

3. Перезагрузиться. Система будет загружена в указанном режиме. Отключается такая настройка через эту же утилиту (снимается флажок «Безопасный режим»);
Способ третий.
Если у нас нет возможности войти в систему. В этом случае нам потребуется диск восстановления системы, который нужно сделать заранее (если есть свободное время и USB флешка, то потратьте их сейчас на создание такого диска, в будущем это поможет сохранить данные).
1. Для того чтобы создать диск восстановления, нужно воспользоваться специальной утилитой (найти её можно через поиск по фразе «Создание…»);

На предупреждение о том, что данные будут уничтожены, отвечаем утвердительно, нажав кнопку «Создать». Предварительно убедитесь, что на флешке нет важных данных, они будут стёрты.

2. Загружаем компьютер с USB накопителя, созданного на предыдущем этапе. Загрузку с USB устройства нужно включить в BIOS в разделе Boot (может выглядеть иначе: Boot options/Boot order/Boot priority , названия могут различаться в BIOS-ах разных производителей).

3. В появившемся окне автоматического восстановления после нажатия на кнопку «Дополнительные параметры», мы увидим уже знакомое меню (из первого способа). Дальнейшие действия не отличаются от описанных ранее.

Способ четвёртый.
Если вдруг заранее диск восстановления мы не создали, то есть ещё одна возможность запустить компьютер в безопасном режиме – использовать установочный диск Windows 8.
1. Устанавливаем загрузочный диск Windows 8 в привод компакт-дисков, перезагружаемся (возможно, потребуется выставить приоритет загрузки с CD/DVD устройства в BIOS).
2. Система предложит нажать любую клавишу для продолжения загрузки с диска, жмём любую клавишу (например, пробел);
3. Мы увидим меню загрузочного диска, внешний вид которого зависит от автора сборки, составившего диск. Выбираем пункт «Среда восстановления 8.1»


6. В самой командной строке мы можем выполнить следующую команду:
> bcdedit /set {globalsettings} advancedoptions true

7. Теперь закрываем командную строку и перезагружаем компьютер. Система будет предлагать нам параметры загрузки всякий раз при загрузке.

Отключить такое поведение системы можно следующей командой в командной строке:
> bcdedit /deletevalue {globalsettings} advancedoptions
Итак, мы имеем целых четыре способа загрузки безопасного режима в операционной системе, какой выбрать – зависит от ситуации и от имеющегося оснащения. В любом случае помните о том, что попасть в безопасный режим – не проблема. Самое важное – проведение комплексных мер, направленных на устранение возникшей неисправности. Но эта тема выходит за рамки статьи.
Решить многие проблемы в работе операционной системы можно запустив её в «безопасном режиме». В Windows 8.1 для входа в "безопасный режим" не подойдёт нажатие клавиши F8 (или Shift+F8) при старте компьютера. Для это придётся воспользоваться другими способами.
1. Если операционная система загружается (самый простой способ):
Открыть меню выключения и зажав кнопку Shift выбрать мышкой . Так же это можно выполнить в командной строке:
shutdown /r /o /t 0
После этого откроется меню восстановления системы. Последовательно выбираем следующие пункты меню: «Диагностика» - «Дополнительные параметры» - «Параметры загрузки» . В окне «Параметры загрузки» необходимо нажать «Перезагрузить» . Далее выбираем требуемый режим загрузки. Например: F4 - для запуска безопасного режима.
После этого Windows 8.1 загрузится в «безопасном режиме».
2. Если операционная система не загружается (используя диск восстановления):
Когда установленная операционная система не загружается, то нужно загрузиться с диска восстановления. После выбора одной из раскладок клавиатуры нужно выбрать последовательно следующие пункты меню: «Диагностика» - «Дополнительные параметры» - «Командная строка» и вводим команду:
bcdedit /set {globalsettings} advancedoptions true
После успешного выполнения команды нужно закрыть окно командной строки и нажать «Продолжить» .
После данных изменений каждая загрузка системы будет проходить с выбором режима загрузки. Чтобы убрать его нужно аналогичным образом ввести в командной строке команду:
bcdedit /deletevalue {globalsettings} advancedoptions
Сисадмин (он же на английском языке sysadmin , system administrator ) - сокращенное наименование профессии, полное название которой на русском языке звучит как системный администратор . Данная профессия в последнее время стала очень популярной для большинства молодых, и не очень, людей, ей обучают, по ней работают, за неё получают хорошие деньги. Связано это с бурным развитием различных компьютерных технологий и их проникновением во все сферы человеческой жизни. Слово сисадмин часто используется в разговорной речи, в вакансиях и резюме при поиске работы, одним словом - везде. Ниже пойдет речь о том, что же представляет из себя профессия системного администратора.
В современных реалиях, системным администратором может называться фактически любой человек, который занимается обслуживанием и поддержанием работы определенной компьютерной сети, включая все её аппаратные и/или программные компоненты, в которую могут входить:
- Персональные компьютеры, как рабочие станции, так и сервера;
- Сетевое оборудование, такое как коммутаторы, маршрутизаторы, фаерволлы и многое другое;
- Веб-сервера, почтовые сервера, сервера баз данных, и прочие.
Так же в определенных случаях, на плечи системного администратора могут лечь обязанности по обеспечению должной информационной безопасности.
В зависимости от своей специализации, системный администратор может заниматься следующими видами деятельности:
- Администратор рабочих станций и серверов чаще всего занимается починкой как аппаратных (вышедшие из строя материнские платы, погоревшие блоки питания), так и программных (не загружается Windows, не печатаются запятые в Word"e...).
- Администратор корпоративной сети на основе домена Active Directory. Очень популярное занятие, учитывая распространенность операционных систем Windows, а так же необходимость их как-то централизованно контролировать. Такой специалист должен уметь создавать, распределять по группам, редактировать пользователей, выдавать им соответствующие права в домене AD, а так же уметь управлять групповыми политиками для пользователей, их компьютеров и групп, в которых они все состоят.
- Администрирование сетей и сетевого оборудования. В его обязанности входит знание топологии сетей, умение работать как с не настраиваемым, так и с настраиваемым сетевым оборудованием, планирование локальной вычислительной сети, а так же возможность объединения в одну сеть нескольких отдаленных друг от друга рабочих мест, путем настройки NAT"ов и VPN"ов. Не стоит так же забывать и контроле доступа в рамках этой сети, и за её пределами - настройка прокси.
- Администратор веб-сервера, который должен как минимум уметь устанавливать, настраивать и обслуживать один из следующих веб-серверов - Apache, IIS, Nginx, следить за хостингом (который может располагаться как внутри сети организации, так и вне её). Кроме того, хороший администратор должен уметь настроить нормальное распределение ресурсов при высоких нагрузках, кластеризацию и много других специфичных вещей.
- Администрирование почтового сервера так-же является распространенной задачей для сисадмина, в его задачи входит работа с такими популярными решениями как Exim, Microsoft Exchange, Postfix, Sendmail, или корпоративными почтовыми решениями от Google или, например, Yandex. Кроме очевидного контроля за учетными записями (создание, удаление, настройка), так же обязательно уметь настроить антиспам систему и прочее.
- Администратор сайта. В эти обязанности может входить как просто какое-то наполнение содержимым сайта, но раз речь идет о системном администраторе, то по идее он должен уметь и настроить хостинг (в том числе и веб-сервер, о чем уже говорилось выше), установить и настроить нужный сайт, например какую-либо систему управления содержимым (CMS).
- Совсем редко под обязанности системного администратора может попасть задача создания или обслуживания системы видеонаблюдления. В задачах установка и настройка камер, реагирования на различные события, сохранение и воспроизведение записей. Относится к системному администрированию слабо, и часто попадает в его обязанности по совместительству к каким-нибудь другим обязанностям.
За бортом описанных выше занятий системного администратора остались такие возможные вещи, как администрирование баз данных (Microsoft SQL, MySQL и его множественные ответвления, Oracle и т. д.), администрирование 1C (не путать с "программист 1C"), АТС и многое другое.
Рано или поздно это случается со всеми пользователями. Да-да, хочется нам того или нет, а столкнуться с запуском операционной системы в безопасном режиме придется каждому независимо от того, установлена на компьютере последняя версия Windows 8 или старенькая Vista. Однако если с проверенными временем ОС вроде бы все ясно, то с новеньким подарком от Microsoft многие пользователи могут повозиться. Давайте же рассмотрим, как просто и в то же время быстро запустить на компьютере Windows 8 в безопасном режиме.
Метод № 1: Запуск из панели «Параметры»
Для того чтобы воспользоваться этим методом и зайти в безопасный режим, нажимаем в панели «Параметры» кнопку питания, а затем, удерживая на клавиатуре SHIFT, выбираем на экране параметр «Перезагрузка»:

После этого в окошке «Выбор опций» находим и выбираем щелчком левой кнопки мышки вкладку «Диагностика», а затем – «Дополнительные параметры»:

Следующим нашим шагом будет выбор в новом системном окошке вкладки «Параметры загрузки»:

В итоге Windows 8 предложит, в частности, запустить на ПК безопасный режим. Пользуемся таким предложением и без промедлений жмем на экране кнопку «Перезагрузить»:

В результате ПК уйдет в перезагрузку. При новом включении система отобразит ряд параметров для включения, среди которых есть и безопасный режим. Однако представлен он будет в 3-х вариантах:
- стандартный (включаем нажатием кнопки F4 на клавиатуре);
- с запуском сетевых драйверов (активируем клавишей F5);
- с рабочей командной строкой (выбираем кнопкой F6).
Выбираем нужный нам параметр и нажимаем соответствующую ему кнопку на клавиатуре. В итоге Windows 8 перезапуститься уже в безопасном режиме.
Метод № 2: Старт из командной строки
Те, кто хотя бы раз загружал безопасный режим для Windows 7 или любой другой ОС от Microsoft, знают, что выполнить эту задачу можно через командную строку. Воспользоваться ей можно и в Windows 8, правда, учитывая особенностей ее работы.
Первое, что нужно, конечно же, запустить командную строку. В этом случае можно воспользоваться разными методами. В 8-ке этого проще всего добиться, если нажать на клавиатуре горячие клавиши и X, а затем выбрать в открывшемся меню параметр входа в командную строку с правами администратора. После того как командная строка загрузится, вбиваем в нее значение bcdedit /deletevalue {current} bootmenupolicy:

Заметьте, если параметр окажется введенным неправильно, система пропишет в командной строке соответствующее сообщение. Если оно не появилось, значит, все в порядке и можно перезагружать компьютер. В результате во время очередного запуска Windows 8, нажимаем F8 и в знакомом системном окне выбираем необходимый вариант загрузки системы в безопасном режиме:

Обратим внимание, что если в дальнейшем безопасный режим вам будет уже не нужен, не забудьте выключить его, введя в командную строку параметр bcdedit /set {current} bootmenupolicy standard .
Метод № 3: Загрузка с помощью настройки «Конфигурации системы»
Чтобы запустить на компьютерах с ОС Windows 8 безопасный режим этим способом, вначале нужно выполнить одно из таких действий на выбор:
Воспользоваться программкой «Выполнить»:
Для этого нажимаем на клавиатуре клавиши и R. Далее дело за малым – вводим в строку «Открыть» параметр msconfig и нажимаем OK:

Использовать командную строку:
Запускаем командную строку (см. метод № 2), вбиваем в нее параметр msconfig и жмем на клавиатуре Enter:

Какой бы вариант вы ни выбрали, в итоге должно открыться системное окошко «Конфигурация системы». В нем в разделе «Параметры загрузки» выбираем «Безопасный режим» и кликаем OK:

В итоге Windows 8 предложит перезагрузиться. Мы, конечно же, не отказываемся (для чего ж так было стараться-то) и отправляем ПК в перезагрузку. Результат таких действий прост – ОС без лишних настроек запустится в безопасном режиме. Заметим, что если вам потребуется обычная загрузка операционной системы, придется вновь заходить в «Конфигурацию системы». В этом случае достаточно будет снять с пункта «Безопасный режим» галочку и сохранить настройку с помощью кнопки OK.
Метод № 4: Запуск с помощью загрузочного диска или USB flash-card с Windows 8
Если вам по каким-то причинам не удалось запустить на своем компьютере безопасный режим предыдущими способами, но при этом у вас сохранился установочный CD/DVD-диск или флешка с этой ОС, решить проблему можно с их помощью. Заметим, что и в том и другом случае действовать придется аналогично. Предложим для примера запуск Windows 8 на ПК в безопасном режиме с помощью загрузочного диска.
Для этого вставляем его в дисковод и перезагружаем ПК. Затем заходим в БИОС, выбираем загрузку с CD/DVD и запускаем программу установки ОС. Далее вводим настройки (язык, дата, время и прочие) и ждем, пока на экране появится такое окошко:

Теперь чтобы открыть на компьютере безопасный режим, жмем «Восстановление системы» и выполняем поочередно такие действия:
- В окне «Выбор действия» отмечаем «Диагностика»;
- Выбираем «Дополнительные параметры»;
- Нажимаем вкладку «Командная строка»;
- Вводим в командную строку для исполнения bcdedit /set {globalsettings} advancedoptions true, нажимаем Enter и закрываем вкладку;
- В новом окне нажимаем «Продолжить».
В результате система перезапустится уже в безопасном режиме. Для возврата операционки в изначальное состояние, в командную строку вводим значение bcdedit /deletevalue {globalsettings} advancedoptions .
Метод № 5: Запуск при помощи горячих клавиш
Почему мы не начали с этого метода? Потому что использовать его, чтобы загрузить безопасный режим, можно не на всех компьютерах с Windows 8. В частности, если на ПК есть установленный UEFI BIOS или SSD, применить его не получится, но зато при стандартном режиме биос работает такой метод без перебоев.
Если ситуация у вас именно такая, скажем, что безопасный режим можно запустить одновременно с загрузкой ОС обычным нажатием F8 на клавиатуре или сочетанием этой кнопки с клавишей Shift. Если справились вовремя, на экране появится стандартное окошко, как в методе № 2, в котором можно будет выбрать соответствующий вариант загрузки системы.
Как видите, безопасный режим можно запустить в Windows 8 по-разному. Просто выберите для себя понравившийся способ – и вперед от мечты к реальности!
Добиться загрузки в безопасном режиме по-прежнему можно, однако для этого придется покопаться в настройках восстановления Windows 8. Клавиша теперь запускает автоматическое восстановление, но если вместо нее нажимать при загрузке +, появляется возможность вручную выбирать опции восстановления. Впрочем, еще проще зажать и выбрать команду «Перезагрузка» (Restart) в самой Windows или на экране входа в систему.
Существует несколько способов попасть в безопасный режим – все зависит от того, загружается ли система и можно ли в нее войти. Начнем с самого простого.
Если доступен экран входа в систему

Если загрузка успешно доходит до экрана входа в систему, можно зажать клавишу и выбрать в меню выключения опцию «Перезагрузка». Появится экран средств диагностики, откуда можно попасть в безопасный режим. Как именно – читайте ниже.
Если система не загружается, но есть диск восстановления

Если у вас есть под рукой другой компьютер с той же версией Windows, можно создать USB-диск восстановления и загрузить с него неисправный ПК, чтобы добраться до средств диагностики, в числе которых и безопасный режим (подробнее ниже).
Если экран входа в систему недоступен
Если загрузка не доходит даже до экрана входа в систему, обычно автоматически появляется экран восстановления. Если этого не произошло, попытайтесь при загрузке зажать клавишу и нажимайте , пока не загрузится новый режим восстановления. Когда появится экран восстановления, нажмите кнопку «Дополнительные параметры» (Advanced Options).
Проблема в том, что этот экран появляется не всегда. Многие компьютеры, особенно новые, его не выводят.

Использование дополнительных параметров для загрузки в безопасном режиме
Каким бы из описанных способов вы ни воспользовались, на появившемся экране восстановления следует нажать кнопку «Диагностика» (Troubleshoot).

Теперь выберите пункт «Дополнительные параметры» (Advanced Options).


Наконец нажмите кнопку «Перезагрузить» (Restart).

После перезагрузки каким-то чудом появится знакомый экран параметров загрузки, на котором можно будет выбрать безопасный режим.

Запуск безопасного режима прямо из Windows 8
Существует и еще один способ попасть в безопасный режим, но он сработает, только если Windows уже загружена. Нажмите клавиши +[R], введите в появившемся окне команду «msconfig» (без кавычек) и нажмите .

В открывшемся окне перейдите на вкладку «Загрузка» (Boot) и поставьте флажок «Безопасный режим» (Safe Boot).

Можно также выбрать параметры безопасной загрузки:
«Минимальная» (Minimal)
– обычный безопасный режим.
«Другая оболочка» (Alternate Shell)
– безопасный режим с командной строкой.
«Восстановление Active Directory» (Active Directory repair)
– безопасный режим для восстановления сервера, являющегося контроллером домена в локальной сети.
«Сеть» (Network)
– безопасный режим с подключением к сети.
Выбрав нужную опцию, нажмите «OK» и перезагрузите компьютер.

Система автоматически загрузится в безопасном режиме.