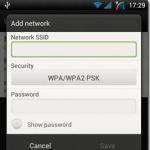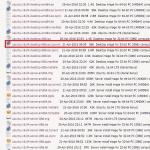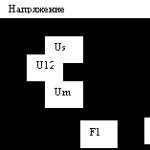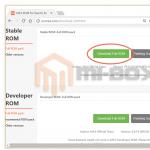Не работает вифи на телефоне что делать. Что делать, если на Android не работает Wi-Fi? Может потребоваться повторный перезапуск роутера
Владельцы мобильных девайсов на основе операционных систем «Андроид» иногда, нечасто, правда, но сталкиваются с проблемой того, что в некоторых случаях не работает вай-фай. С чем это связано и как избавиться от такой проблемы, сейчас и будет показано.
На «Андроиде» не включается вай-фай: возможные причины
Что касается проявления таких сбоев, их причин можно насчитать предостаточно. Однако среди всего их разнообразия можно выделить несколько основных ситуаций, которые встречаются чаще других.
Если составить приблизительный список возможных причин, по которым, например, не включается вай-фай на смартфоне («Андроид» на борту), он будет выглядеть следующим образом:
- некорректный пароль входа;
- неправильная дата и время;
- сбои в работе ПО девайса;
- проблемы с настройками;
- воздействие вирусов;
- неподходящая прошивка;
- неправильные настройки маршрутизатора.
Исходя из этого списка, попробуем рассмотреть методику устранения каждой неполадки. В большинстве случаев ниже предложенные решения исправляют проблему, как говорится, на все сто.
проверяем пароль
Одна из самых распространенных причин - неправильно введенный пароль, который установлен при подключении в виртуальной сети.

Как уже понятно, если вдруг не включается вай-фай на планшете «Андроид», а пароль при предшествующем подключении был сохранен автоматически, очень может быть, что он был попросту изменен. Для решения проблемы следует зайти в настройки самого беспроводного модуля, удалить старый пароль и ввести новый. В крайнем случае - просто проверить правильность ввода (может раскладка клавиатуры была переключена).
Установки даты и времени
Еще одна причина (хотя и достаточно редко встречающаяся) - неправильные установки даты и времени на самом гаджете. Это в некоторых, так сказать, нештатных случаях может привести к таким проблемам.

Методика исправления, когда не включается вай-фай на «Андроиде» применительно именно к такой ситуации состоит в том, чтобы зайти в настройки даты и времени и, помимо ручных установок, задействовать дату, время и часовой пояс сети.
Сбои софтверной части
Бывает и такое, что проблема «зарыта» гораздо глубже. Так, например, известны случаи, когда не включается кнопка вай-фай на «Андроиде». О чем это говорит? Да только о том, что в софте, отвечающем за функционирование этого модуля в системе, произошел критический сбой.

Как показывает практика, автоматически исправить такое положение дел получается не всегда. Поэтому многие специалисты рекомендуют установить специальную утилиту под названием Wi-Fi Fixer. Она примечательна тем, что в ее настройках и параметрах ничего изменять не нужно. Программа просто устанавливается на девайс, запускается, и в процессе сканирования на предмет возможных проблем исправляет ошибки автоматически. Правда, и это не всегда срабатывает.
Сбои в настройках и общий сброс
Если предыдущие методы не помогли и на «Андроиде» не включается вай-фай по-прежнему, весьма вероятным является нарушение в работе самой системы или в ее настройках. Исправлением ситуации, а заодно и лекарством может стать полный сброс параметров до заводского состояния.

При этом в разделе восстановления и сброса сначала следует поставить галочку напротив строки автовосстановления (после сброса при повторной загрузке системы все личные данные и файлы, включая приложения, можно будет восстановить без проблем). Затем просто выбирается полный сброс, после чего следует перезагрузка системы. Кстати, заметьте, в данном случае не понадобится hard reset, все отлично восстанавливается и так (при условии, конечно, что система не заражена вирусами и имеет оригинальную прошивку).
Вирусы
Воздействие вирусов тоже может стать причиной того, что на «Андроиде» не включается вай-фай. Сегодня можно найти достаточно большое количество владельцев мобильных гаджетов, которые предпочитают не использовать штатные антивирусные приложения, считая, что они очень сильно нагружают системные ресурсы. Отчасти так и есть. Однако современные мобильные антивирусы способны не только предотвратить проникновение вирусов в систему, но и заблокировать доступ к девайсу в случае его утери или кражи.

Если уж и вылезла проблема с вирусами, стоит установить соответствующее приложение. Но как, если вай-фай не работает? Да очень просто. Во-первых, программу можно скачать в виде APK-файла с компьютера, затем перенести на съемную карту памяти и установить, после чего полностью проверить систему. Во-вторых, установку можно произвести непосредственно с компьютерного терминала или ноутбука при наличии управляющего приложения вроде PC Companion или чего-то еще, естественно, с использованием подключения гаджета с помощью обычного USB-кабеля.
Что устанавливать, это уже дело личное. Однако среди всего многообразия такого рода приложений можно посоветовать 360 Security, который сегодня признан одним из самых мощных, тот же Dr. Web или McAffee. Впрочем, как уже понятно, советовать что-то конкретное очень трудно.
Проблемы с прошивкой
Еще одна причина того, что на «Андроиде» не включается вай-фай, может состоять в некорректно инсталлированной неофициальной
Тут ситуация такова, что прошивка, может быть, и устанавливается без проблем, но изначально рассчитана на другую модель гаджета или имеет недочеты программного характера. Тут придется ее удалять и восстанавливать именно заводскую оболочку. Для разных девайсов делается это по-разному. Общее только то, что без специализированного ПО, установленного на компьютере, здесь не обойтись. В самом простом случае сделать можно при помощи той же универсальной утилиты PC Companion.
Настройки маршрутизатора
Наконец, вполне может случиться так, что настройки доступа «слетели» на маршрутизаторе. В данном случае рассматриваем ситуацию, когда владельцем и роутера, и мобильного девайса является один пользователь, а не производится подключение к посторонней частной сети.

Обратите внимание на тот момент, что в настройках беспроводного режима на роутере в поле выбора канала должен быть установлен автоматически параметр («Авто»), в строке режима - «Смешанный» (11 b/g/n), а также должна быть отключена фильтрация MAC-адресов (OFF).
Если ничего не помогает
Остается добавить, что если ни один из вышеперечисленных способов положительного результата не дал и по-прежнему не включается вай-фай, по всей видимости, проблема состоит в самом модуле Wi-Fi. Девайс придется отнести в какой-нибудь сервисный центр, чтобы провести полный тест «железа». Если проблема именно здесь, модуль придется заменить.
Очень часто мне приходится отвечать на вопросы, связаны с разными проблемами, которые можно наблюдать в процессе подключения к беспроводным сетям. Когда не работает Wi-Fi на ноутбуке. Именно в процессе подключения у пользователей возникает множество проблем. Оказывается, что драйвер Wi-Fi адаптера на ноутбуке не установлен, возникает вопрос как его включить, или как исправить ошибку, которая появляется в процессе подключения. Но даже если все успешно подключилось, то и там нас могут ждать неприятности в виде отсутствия доступа к интернету.
Я решил написать одну большую статью, в которой собрать решения всех самых популярных проблем и ошибок. Главная задача – описать все простым языком, и по пунктам разобрать все варианты, ну и конечно же написать о решениях. Эта инструкция подойдет для Windows 10, Windows 8, и Windows 7. Как правило, большинство решений ничем не отличаются в разных версия Windows. Что касается самого ноутбука, то здесь так же нет особой разницы. Советы подойдут для моделей от ASUS, HP, Lenovo, DEL, DNS и даже для обычных стационарных компьютеров с Wi-Fi адаптерами.
Исходя из личного опыта, комментариев к другим статьям, и особенностей операционной системы Windows, я выделил 4 основные проблемы, с которыми можно столкнутся при подключении к Wi-Fi на ноутбуке. Думаю, проблема из-за которой вы зашли на эту страницу, точно подойдет под один из 4-х пунктов:
- Первым делом мы разберемся, что делать в том случае, когда на ноутбуке не работает Wi-Fi по причине полного отсутствия каких-то настроек беспроводной сети , когда в сетевых подключениях нет подключения "Беспроводное сетевое соединение", или "Беспроводная сеть" (Windows 10) . Так же, когда в диспетчере устройств отсутствует Wi-Fi адаптер.
- Дальше выясним, почему ноутбук не видит Wi-Fi сети . Может быть проблема, когда иконка подключения перечеркнута красным крестиком, надпись "Нет доступных подключений". Рассмотрим разные способы, которыми можно включить беспроводную сеть.
- Часто бывают случаи, когда ноутбук видит сеть, но не подключается к Wi-Fi . При подключении появляется ошибка. Так же, сюда я отнесу проблему, когда отображаются соседние сети, но ноутбук не видит домашнюю Wi-Fi сеть.
- Ну и не оставим без внимания проблему, когда Wi-Fi подключен, но интерне не работает , а сайты не открываются. Обычно, иконка беспроводной сети с желтым знаком восклицания, и со статусом "без доступа к интернету", или "ограничено". Правда, бывают случаи, когда нет никаких ошибок и вроде бы все хорошо, а доступа к интернету все ровно нет.
Описав решение всех этих проблем, я надеюсь максимально подробно ответить на вопрос: "почему не работает Wi-Fi на ноутбуке". Мы рассмотрим практически все случаи и проблемы, с которыми можно столкнутся в процессе подключения к беспроводным сетям. По решению разных проблем и ошибок, о которых пойдет речь в этой статье, я уже писал отдельные, более подробные инструкции. Ссылки на них я буду давать по ходу написания статьи.
Прежде чем перейти как каким либо настройкам, я советую глянуть инструкции по подключению к беспроводным сетям: У нас есть , и отдельная . Особенно, если вы делаете это впервые. Возможно, просто не разобрались во всех нюансах.
Если не получается подключится, то будем разбираться.
Проверяем наличие Wi-Fi адаптера и драйвера
Первое, что я советую сделать, это проверить работу Wi-Fi адаптера. Убедится, что он работает, и драйвер на него установлен. На данном этапе может быть две проблемы:
- Сам адаптер просто сломан (аппаратная поломка) . Такое бывает очень редко.
- И очень популярная проблема – не установлен драйвер Wi-Fi адаптера . Или установленный драйвер работает неправильно. Это очень часто бывает на новых ноутбуках, или сразу после установки, или переустановки Windows . Если Windows 10 практически всегда автоматически ставит драйвер на беспроводной адаптер (правда, не всегда рабочий) , то в предыдущих версиях Windows это нужно делать вручную. В одной из статей я уже писал,
Чтобы проверить это, достаточно зайти в диспетчер устройств. Его можно найти через поиск. Или нажать сочетание клавиш Win + R , ввести команду (можно скопировать) devmgmt.msc , и нажать Ok.
Сразу открываем вкладку "Сетевые адаптеры". Там должен быть адаптер, в названии которого будет "Wireless", или "Wi-Fi". Это и есть адаптер, через который ноутбук подключается к Wi-Fi. Если он у вас есть, то обратите внимание на иконку, которая возле названия. Она должна быть такая же, как у меня на скриншоте ниже.
Если беспроводного адаптера нет:
- Если у вас там только один адаптер, сетевая карта (LAN), и нет беспроводного адаптера, то скорее всего это значит, что нужно установить драйвер.
Нужно зайти на сайт производителя вашего ноутбука, найти там свою модель (чаще всего через поиск) , перейти в раздел загрузки драйверов, и скачать драйвер для Wireless (WLAN) адаптера. Затем, запустить его установку. В этом случае вам пригодится статья и . И отдельная .
Если беспроводной адаптер есть, но Wi-Fi не работает:
- Нажмите на него правой кнопкой мыши и выберите "Свойства". Обратите внимание, что будет написано в окне "Состояние устройства". Там должна быть надпись "Устройство работает нормально".
- Снова же, нажмите правой кнопкой мыши на адаптер, и посмотрите, есть ли там пункт "Задействовать". Если есть, выберите его. После этого все должно заработать.
- Попробуйте выполнить действия, о которых я писал в статье о . Так же, можно попробовать .
- Попробуйте преустановить драйвер (ссылки на инструкции я давал выше) .
- Смотрите другие решения из этой статьи, о которых я напишу ниже.
Все начинается именно с адаптера в диспетчере устройств. Если его там нет, то не будет и адаптера "Беспроводная сеть" в сетевых подключениях. Так же, в Windows 10 и Windows 8 не будет никаких кнопок и разделов Wi-Fi настройках.
Включаем Wi-Fi на ноутбуке
В большинстве случаев, все решения данной проблемы сводятся к простому включению Wi-Fi модуля. Так как он может быть просто отключен. Включить беспроводное подключение можно несколькими способами. Активировав беспроводной модуль сочетанием клавиш, или отдельным переключателем на корпусе ноутбука, или же проверить, и включить Wi-Fi в настройках Windows. Сейчас мы все это подробно рассмотрим.
Если беспроводная сеть на вашем ноутбуке отключена, то скорее всего иконка подключения будет такой (в зависимости от того, как и где отключен модуль) :

В Windows 7 иконка будет выглядеть немного иначе, но смысл тот же.
И в первую очередь я наверное посоветую попробовать включить Wi-Fi программно. В настройках операционной системы.
Как это сделать в Windows 7
В Windows 7, так же как и в "восьмерке" и в "десятке" сделать это можно в сетевых подключениях. Заходим в "Центр управления сетями и общим доступом". Оттуда переходим в "Изменение параметров адаптера". Не обращайте внимания, что скриншоты сделаны в Windows 10. Во всех случаях действия будут одинаковыми.

В новом окне нужно правой кнопкой мыши нажать на адаптер "Беспроводное сетевое соединение", или "Беспроводная сеть", и выбрать "Включить".

После этого посмотрите на иконку подключения (на панели уведомлений) . Если возле нее появилась желтая звездочка, то это значит, что ноутбук видит доступные сети и можно к ним подключатся.
Если в окне "Сетевые подключения" у вас нет беспроводного адаптера, то скорее всего не установлен необходимый драйвер. Его нужно установить. Проверить это можно в диспетчере устройств. Я об этом писал выше.
Если не работает Wi-Fi на ноутбуке с Windows 10
Несколько отдельных советов для Windows 10. Если адаптер "Беспроводная сеть" включен (смотрите скриншот выше) , а ноутбук все ровно не видит доступны сети, то возможно Wi-Fi отключен кнопкой, или в параметрах. Давайте проверим. Просто нажмите на иконку на панели уведомлений, и на кнопку "Wi-Fi" (если она там есть) .

Или в параметрах. В разделе "Сеть и Интернет".

Ну а если у вас нет этих кнопок и вкладок в настройках , то смотрите первый раздел этой статьи, или отдельную инструкцию: .
В Windows 8
Первым делом, проверьте включен ли адаптер в окне "Сетевые подключения" (показывал выше) .
Откройте "Параметры". В разделе "Изменение параметров компьютера", нужно выбрать вкладку "Беспроводная связь". Затем включить беспроводную сеть.

Смотрим на иконку со статусом подключения. Возможно, ноутбук уже увидел доступные сети.
Включаем беспроводную сеть кнопками на ноутбуке
Если описанными выше способами не получилось включить беспроводную сеть, то возможно получится это сделать аппаратным способом. Здесь все очень просто. Практически на каждом ноутбуке, для включения и отключения Wi-Fi модуля выделено сочетание клавиш на клавиатуре, или отдельный переключатель на корпусе (редко, но бывает) .
Давайте сразу к примеру. На моем ноутбуке ASUS, чтобы включить Wi-Fi нужно нажать на сочетание клавиш Fn + F2 . Выгляди это вот так:

Это всегда будет клавиша Fn + клавиша из ряда F1 - F12. Вот комбинации для других ноутбуков:
Dell : Fn + F2, Gigabyte : Fn + F2, HP : Fn + F12, Fujitsu : Fn + F5, Acer : Fn + F3
В отдельных случаях, это может быть специальный переключатель на корпусе ноутбука, который выглядит примерно вот так:

Важный момент: функциональные клавиши могут работать неправильно (или не работать вообще) из-за того, что не установлен соответствующий драйвер, который отвечает за работу этих клавиш.
Вот для примера: в Windows 7 у меня установлены все драйвера с официального сайта ASUS, и сочетание клавиш Fn + F2 действительно управляет беспроводными сетями. А в Windows 10, я драйвера не устанавливал. И при нажатии на Fn + F2 включается и отключается режим полета.
За работу функциональных клавиш частот отвечает даже не драйвер, а утилита. Утилиты вы можете скачать в том же разделе что и драйвера. Качайте строго для вашей модели ноутбука и установленной Windows. Для ноутбуков ASUS, утилита называется "ATKACPI driver and hotkey-related utilities".
Надеюсь, Wi-Fi на вашем ноутбуке все таки заработал, и вам удалось подключится к необходимой сети. А мы сейчас еще рассмотрим проблемы, с которыми можно столкнутся в процессе подключения.
Решение проблем с подключением к Wi-Fi
Есть несколько самых популярных ошибок, о которых я расскажу ниже. Мы не будем рассматривать решения каждой проблемы, так как я уже писал о них в отдельных статьях. Просто дам ссылки.

Если ноутбук не видит домашнюю сеть Wi-Fi
При условии, что соседние сети он видит, а другие устройства видят вашу домашнюю Wi-Fi сеть. В таком случае, я советую первым делом перезагрузить ноутбук и Wi-Fi роутер. Затем, можно попробовать в настройках вашего маршрутизатора. Установите статический канал, но не выше 10-го. Так же, можно сменить название вашей беспроводной сети в настройках роутера.
Если у вас в процессе подключения возникла какая-то другая проблема, то напишите о ней в комментариях. Постараюсь что-то подсказать.
Если все подключено, но интернет не работает
Очередная неприятность, с которой можно столкнутся уже после того, как ноутбук успешно подключится к беспроводной сети. Скорее всего, возле иконки подключения будет желтый восклицательный знак.

Ну и соответственно статус подключения "Ограничено", или "Без доступа к интернету". Причин, как и решений, может быть очень много. По этой проблеме я подготовил две отдельные статьи. Первая для Windows 7, вторая для Windows 10:
- И отдельная статья о проблеме
Кроме этого, может быть случай, когда восклицательного значка возле иконки нет, но сайты в браузере все ровно не открываются. Ошибка DNS. О решении этой проблемы я так же писал в статье . При этом, интернет в некоторых программах может работать. Например, в Skype.
Попробуйте запустить диагностику неполадок.

Чаще всего, в результатах диагностики появляются сообщения о следующих ошибках:
Эти ошибки актуальны для всех версий Windows.
Послесловие
Сама ситуация, когда не работает Wi-Fi на ноутбуке, очень неоднозначная. В рамках одной статьи очень сложно собрать всю информацию по такой популярной проблеме. Да и когда статья очень большая, в ней сложно разобраться. Я постарался все разложить по полочкам и рассмотреть все самые популярные случаи. Надеюсь, вы нашли решение своей проблемы.
Если ничего не получилось, вы можете описать свой случай в комментариях. Я постараюсь помочь советом. Ну и делитесь своими решениями и полезной информацией! Всего хорошего!
Пользователи Android иногда сталкиваются с тем, что подключённый Wi-Fi не работает. Устранить эту проблему можно самостоятельно, в большинстве случаев она решается очень быстро.
Почему не работает подключённая сеть
Есть несколько вариантов того, почему подключённая Wi-Fi сеть не работает на телефоне или планшете. Но перед тем как пытаться чинить Android, необходимо убедиться, что нет проблем с самим интернетом. Во-первых, проверьте, оплачен ли он, во-вторых, попробуйте подключиться к той же сети при помощи любого другого устройства. Если проблема возникнет и там, то дело в роутере или имеются ошибки на стороне провайдера.
Если же есть не работает только на одном устройстве, то поочерёдно проделайте все нижеописанные шаги. Причина может крыться в сбившихся настройках, неправильном типе шифрования, некорректной дате или сломанном Wi-Fi модуле.
Устранение проблемы
Если неизвестно, из-за чего именно не работает сеть, то используйте все инструкции по очереди. Они расположены по возрастанию сложности: от самой лёгкого и быстрого метода до сложных вариантов, встречающихся крайне редко.
Перезагрузка устройств
В первую очередь перезагрузите сам роутер, проверьте, заработает ли после этого сеть на устройстве. После этого перезагрузите само устройства и снова попробуйте подключиться. Эти действия перезапустят все процессы, возможно, это поможет им работать правильно.
Выключаем и снова включаем роутер
Повторное подключение к сети
- Находясь в настройках телефона или планшета, выберите блок WLAN.
Открываем раздел WLAN
- Отыщите в списке сеть, с которой возникают проблемы, нажмите на неё.
Нажимаем на нужную сеть
- Кликните по кнопке «Забыть» или «Удалить». Устройство забудет, что оно имело доступ к этой сети.
Нажимаем кнопку «Удалить»
- Снова нажмите на сеть, введите пароль, если он установлен. Готово, проверьте, пропала ли ошибка.
Вводим пароль и подключаемся к сети
Повышение уровня сигнала
Сеть не будет работать, если устройство находится далеко от роутера. Поскольку сигнал слабеет с каждым метром, может возникнуть такая ситуация, что уровня сигнала в вашем местоположении хватает на то, чтобы подключиться к сети, но скорость будет настолько ужасна мала, практически незаметна. Перенесите устройство ближе к роутеру или, наоборот, роутер ближе к устройству.
Установка корректной даты
Из-за нестыковки дат на устройстве и сервере, обрабатывающем интернет-запросы, могут возникнуть неполадки. Поэтому необходимо установить правильную дату и время:

Замена канала вещания
Если в помещении расположено много устройств, то каждое из них будет раздавать какой-нибудь сигнал на определённом канале. Пересечение каналов создаст помехи, которые приведут к проблемам с Wi-Fi сетью.

Возможно, в целях безопасности разработчики вашей версии Android запретили подключение к сетям, использующим устаревший тип шифрования. Необходимо установить самый современный вид шифрования AES. Чтобы это сделать, снова войдите в интерфейс управления роутером и перейдите к настройке пароля и защиты. Выберите значение WPA2-PSK и автоматический тип шифрования. Перезагрузите роутер и попробуйте подключиться с устройства к сети.
Выбираем значение WPA2-PSK
Имеется ли веб-авторизации
Если проблема возникает только с общественными сетями (например, на вокзале или в кафе), то стоит проверить, не используется ли веб-авторизация. В некоторых случаях для запрета на доступ к сети используется не пароль, а метод, при котором подключиться к сети могут все, а вот скачать через неё что-либо могут только зарегистрированные пользователи. Чтобы проверить наличие веб-авторизации, откройте любую вкладку в любом браузере. Если на экране появится страница, требующая ввода логина, почты или пароля, то вам придётся авторизоваться, чтобы получить доступ к интернету. Иногда регистрация платная или связана ещё с какими-нибудь условиями.
Деактивация автоматической подборки IP
По умолчанию IP адрес подбирается автоматически и меняется статически. Может быть, с вашей сетью ему лучше быть чётко определённым. Чтобы установить IP, выполните следующие действия:
- Находясь в разделе WLAN (список Wi-Fi сетей), зажмите нужную сеть на пару секунд и выберите функцию «Изменить сеть».
Нажимаем кнопку «Изменить сеть»
- Перейдите к расширенным настройкам.
Разворачиваем блок «Расширенные настройки»
- Для параметра «Настройка IP» установите значение «Пользовательские».
Устанавливаем значение «Пользовательские»
- Пропишите значение 192.168.1.y, где y - любая цифра кроме 1, так как она уже занята роутером. Сохраните изменения и переподключитесь к сети.
Прописываем адрес 192.168.1.y
Видео: что делать, если не работает подключённая Wi-Fi сеть
Установка другого DNS сервера
От DNS сервера зависит работа сети. Возможно, ваше устройство не может работать с определёнными серверами, поэтому мы заменим используемый по умолчанию сервер на публичные сервера Google, они бесплатны. Находясь в дополнительных настройках сети (как в них попасть, описано в предыдущем пункте), установите статический подбор IP адреса, а для основного и запасного DNS сервера установите значения 8.8.4.4 и 8.8.8.8 соответственно. Сохраните изменения и попробуйте снова подключиться к сети.
Прописываем значение 8.8.4.4 и 8.8.8.8
Что делать, если ничего не помогло
Если ни один из вышеперечисленных способов не помог вам устранить проблему, то попробуйте поискать причину в самом роутере или обратиться в техническую поддержку оператора, есть вероятность, что ошибка возникает на их стороне. Если же вы уверены, что причина в самом устройстве, остаётся одно - сбросить настройки до заводских. Учтите, сброс приведёт к потере всех данных, хранящихся в памяти устройства, поэтому заранее сохраните их на другом носителе. Чтобы выполнить сброс, перейдите к блоку «Восстановление и сброс» в настройках устройства, а после нажмите на кнопку «Сброс» и пройдите процедуру.
Нажимаем на кнопку «Сброс» и завершаем процесс
Если Android подключается к Wi-Fi, но не загружает что-либо через эту сеть, необходимо перезагрузить роутер, устройство, выполнить повторное подключение, изменить настройки IP и DNS. Самый верный, но при этом радикальный метод - сбросить настройки. Если это не поможет, сломан Wi-Fi модуль.
Планшетные компьютеры на сегодняшний день приобретают все большую популярность в качестве средства для веб-серфинга. Пользователи используют их для посещения социальных сетей, просмотра онлайн-видео, прослушивания музыкальных композиций, общения через чаты и Skype. Существует несколько способов подключения данных девайсов к всемирной паутине: через Wi-Fi, посредством 3G-модуля или внешних 3G-модемов, с помощью кабеля через компьютер и т. д. Пожалуй, самый распространенный из них — это подключение через Wi-Fi. Но периодически некоторые владельцы устройств сталкиваются с определенной проблемой в работе: планшет подключен к wifi, но не выходит в Интернет.
Что это значит? Планшет подключается к беспроводному Wi-Fi, статус подключения выглядит как «Подключено», прекрасный сигнал, а возможности выйти в Интернет нет. То есть браузеры не открывают сайты, программы и приложения, требующие глобальный доступ, не работают. Безусловно, существуют способы решения этой проблемы, которые пользователи должны знать.
Распределение Интернета роутером
Способы решения проблем подключения
Настройка Wi-Fi маршрутизатора
Так как большинство используемых пользователями планшетных устройств базируются на операционной системе Android, то речь пойдет о решении проблем с Интернетом именно с подобного рода гаджетами.
Проблема, которая встречается у пользователей планшетных компьютеров при работе с Wi-Fi, это появление надписи «Получение IP-адреса». Работа устройства на этом стопорится, и дальше дело не идет. На самом деле существует несколько способов решения этой задачи, один из них наверняка поможет владельцам планшетных девайсов.
- Смена имени Wi-Fi на имя на английском языке (бытует такое мнение, что планшеты не подключаются к сетям, которые имеют в своем названии русские буквы)
- Перезагрузка модема (такой банальный способ решения проблемы зачастую бывает самым действенным)
- Изменить тип шифрования данных (там же, где пользователь задавал пароль и имя сети, нужно поменять тип защиты на какое-либо другое значение).

Смена типа шифрования
Для вступления в силу всех изменений, маршрутизатор нужно перезагрузить.
Подготовка планшетного компьютера
Вообще, при настройке беспроводной сети происходит автоматическое получение этих самых настроек, но иногда это не подходит для корректного доступа в Интернет. В этом случае необходимо вручную ввести IP-адрес, шлюз и DNS. Для этого нужно выполнить следующие действия.
Во-первых, надо войти в установки устройства. У планшетов с разными версиями ОС Android вход в настройки может отличаться, но не столь значительно, чтобы пользователь мог в этом запутаться. Так как устройство уже подключено к беспроводной локалке, то Wi-Fi будет автоматически включен. Чтобы ввести IP-адрес, DNS и шлюз подключение к Wi-Fi должно отсутствовать, поэтому от точки доступа необходимо отключиться. Дальше нужно ввести все необходимые данные, а после этого заново подключиться к сети. Для этого пользователь опять выбирает свою вай фай, откроется диалоговое окно с параметрами этой сети, там можно увидеть данные о ее безопасности, уровне сигнала и скорости связи, а также поле, в котором вводится пароль от Wi-Fi.
- Пользователь вводит пароль от Wi-Fi (он представляет собой ключ, который был прописан в настройках модема или роутера во время установок Wi-Fi)
- Необходимо поставить галочку перед словом «Дополнительно» в случае, если её там нет, так как это нужно для открытия дополнительных настроек сети (пользователю нужны «Настройки прокси-сервера» и «Настройки IP, DHCP»)
- Далее нужно выбрать «DHCP»
- После этого появится ещё одна вкладка, на ней выберите «Пользовательские».

Схема действий по настройке сети
Важно знать, что если пользователь имеет открытую сеть без пароля, то на первом шаге подобного поля для ввода не будет.
После выбора пункта «Пользовательские» можно увидеть следующую картину.

Пункт «Дополнительно» меню «Пользовательские»
Здесь необходимо внести следующие данные: в поле IP-адрес – 192.168.1.7 или 192.168.0.7. Последняя цифра IP-адреса может быть любая, в этом примере 7, это не важно, важно, чтобы это не было 1 или 2. Остальные цифры должны соответствовать тем, по которым доступен пользовательский роутер, к которому необходимо подключиться, т.е. те цифры, по которым пользователь заходит в установки своего роутера.
Важно знать, что если пользователь пытается прописать эту информацию более чем на одном устройстве, то у каждого из них должна быть разная последняя цифра IP-адреса.
Далее нужно внести следующую информацию: шлюз – 192.168.1.1, длина префикса сети – 24. Затем DNS1 – 77.88.8.8, DNS2 – 77.88.8.1. Можно по-другому: DNS1 – 8.8.8.8, DNS2 – 8.8.4.4. При этом если пользователю важно позаботиться о безопасности устройства, его стабильной и быстрой работе, или может он настраивает планшет для ребенка, то рекомендуется указывать безопасные яндекс DNS. Больше изменять ничего не нужно, осталось нажать кнопку «Подключить».
Сетевые IP-адреса
После того, как роутер установлен, нужно удалить все подключения, которые были созданы на компьютере. А вместо этого параметры для подключения указать в установках роутера. Традиционно все это делается на вкладе WAN.

Настройка WAN
После этого роутер установит соединение с Интернетом. Далее на компьютере необходимо удалить все соединения, а в свойствах «Подключение по локальной сети» поставить автоматические IP и DNS.
Важно знать, что это возможно в случае, если компьютер подключен к роутеру посредством кабеля.

Автоматическая настройка IP и DNS
После указания всех параметров в наладках маршрутизатора должно быть установлено соединение с Интернетом. При этом все устройства, и не только мобильные, должны к нему подключаться и получать доступ в Интернет.
Рут права и обновление системы
Иногда вполне вероятен тот факт, что причина проблемы невыхода планшетного устройства в Интернет при корректно работающем роутере и сети Wi-Fi кроется в том, что у пользователя отсутствуют необходимые для вмешательства в систему права суперпользователя. Эти так называемые root-права открывают перед ним возможность редактирования, удаления и изменения системных файлов, а это вполне может помочь в решении проблемы с Интернетом. В таком случае ему необходимо скачать нужную программу и установить её на своё устройство. Далее программа запускается и для завершения этой задачи необходимо в главном меню выбрать «Root device».

Окно настройки прав суперпользователя
Также может быть причина в том, что у планшета пора обновить прошивку для его более успешной и корректной работы, а также для получения дополнительных возможностей и функций. Чтобы обновить прошивку до более поздней версии, необходимо выбрать в меню Настройки — О планшетном ПК — Системное обновление (для этого необходим доступ в Интернет).

Обновление ОС
Если система обнаружит обновления для планшета, то она оповестит об этом и предложит установить их. Вероятно, с обновленной версией прошивки планшет самостоятельно справится с проблемой неработающего Интернета.
Настройка подключения в сети через вай фай