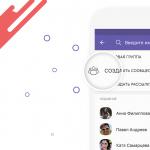Чем айфон отличается от смартфона? Обзор iPhone X: почему его так все хотят Что может делать айфон.
У айфона, как и у всякой сложной техники, есть много скрытых функций, многие из которых очень полезны. Вот подборка лайфхаков.
1. Разблокируйте телефон носом
Зимой пользоваться смартфоном не совсем удобно. Даже если у вас перчатки, которые передают прикосновение к экрану, — для того чтобы включить телефон, надо либо каждый раз вводить пароль, либо снимать перчатки. Но есть и другой способ. В настройках системы TouchID выбираете «добавить отпечаток», и вместо пальца прикладываете нос. На морозе нос и так торчит, поэтому поднести телефон к носу легче, чем снять перчатки.
2. Переверните телефон, чтобы он от вас отстал
Когда работаешь, постоянно загорающийся экран айфона может очень отвлекать. Тут ретвит, там новость, тут канал обновился. Даже если оповещения приходят без звука и вибрации, постоянно где-то в поле зрения мигает ваш телефон. Если его перевернуть, телефон будет вибрировать только при самых важных оповещениях. А если у вас установлена iOS 9 (и выше), датчик близости еще и сообщит телефону, что экран лишний раз не надо включать. И так можно на удивление ощутимо сэкономить заряд батареи.
3. Быстрее засыпайте вечером
Начиная с прошивки iOS 9.3, в айфонах iPhone 5S и более новых появилась функция Night Shift. Это режим, который в зависимости от времени суток меняет цвет экрана. Чем темнее на улице, тем меньше холодных цветов и тем больше теплых. Если вы сидите с телефоном вечером в соцсетях, яркий свет экрана мешает вам заснуть - он мешает выработке мелатонина, гормона сна. При включенном Night Shift этот эффект уменьшается. Включить режим можно в настройках экрана, и при заходе солнца экран постепенно будет менять цвет.
4. Быстро включайте музыку или подкасты
Когда вы подключаете к телефону наушники или вставляете кабель USB, который подключен к машине, на экране блокировки в нижнем левом углу появляется значок последнего приложения, которое вы активно использовали с наушниками - музыка, подкасты, YouTube. Очень удобно для быстрого запуска. То же самое будет, если дважды нажать кнопку «домой» - значок будет внизу, под каруселью открытых приложений.
5. Быстро закрывайте приложения
Если вы любите закрывать приложения, чтобы они не разряжали аккумулятор, мы вас разочаруем. Это действие достаточно бессмысленное, увы. Когда приложение работает фоном, оно почти не тратит заряд. Но зато так можно освободить немного оперативной памяти. Ну и кому-то просто спокойнее, когда все закрыто. В любом случае, это можно делать эффективнее. Если проводить по экрану не одним пальцем, а тремя, то закрывать приложения можно в три раза быстрее, поскольку экран айфона в состоянии отслеживать больше чем одно прикосновение за раз.
6. Фотографируйте незаметно
Есть два способа тайно сделать фото. Во-первых, нажать на любую кнопку громкости на телефоне, это работает как затвор. Но все равно, если крутить телефон в руках и нажимать кнопку - кто-нибудь да заметит. Если же у вас есть наушники с кнопками громкости (важно, чтобы они работали, на некоторых наушниках кнопки есть, но они не меняют громкость на айфоне), можно сделать фотографию и делать вид, что вы поправляете наушники. Надеемся, вы не будете использовать это знание во зло.
7. Высчитывайте синусы и косинусы
Если открыть калькулятор и повернуть айфон в ландшафтный режим, то есть на бок, обычный калькулятор превращается в логарифмический, и можно осуществлять более сложные подсчеты.
8. Проверьте, ровно ли висит картина
В каждом айфоне после выхода 3GS есть компас. Но помимо этого современные смартфоны напичканы и другими датчиками. В том числе, здесь есть акселерометр и гироскоп. Эти датчики позволяют использовать айфон как уровень и проверять ровность любой поверхности. Откройте приложение «Компас», проведите пальцем влево и приложите телефон к тому, что вы проверяете на ровность.
9. Получите новый телефон вместо убитого
Способов сломать айфон много. Но если отдать айфон в первый попавшийся ремонт, слетает гарантия. И главное, чего вы себя лишаете, когда делаете ремонт у несертифицированного специалиста - возможность заменить свой телефон. Если вы сами разбили телефон, утопили его или сожгли, в сертифицированном центре ремонта можно запросить платную замену на новый. Для этого нужно, чтобы телефон был куплен официально, с момента покупки прошло меньше двух лет, и чтобы телефон не открывали отверткой. Скорее всего это выйдет дороже, чем ремонт, но зато у вас будет совершенно новое устройство.
10. Выключите телефон, даже если у вас сломалась кнопка
У айфонов иногда ломается кнопка «вкл-выкл». Особенно этим грешили модели 4 и 4S. Почти у всех айфонов того поколения уже не работают эти кнопки. Но есть хитрость. В настройках есть режим Assistive Touch - для людей с ограниченными возможностями. Это кнопка появляется на экране, и с ее помощью почти все функции телефона можно настроить одной рукой. В том числе, там есть кнопка «заблокировать экран». Это может спасти вас от тысячи сообщений и звонков, набранных вашим задом из-за того, что кнопка не работает.
11. Восстановите случайно удаленный текст
Если вы опечатались, вставили текст не в тот документ, стерли то, что собирались скопировать, у айфона есть способ отменить последние действие с текстом. Для этого телефон надо встряхнуть. Появится окошко, спрашивающее, хотите ли вы отменить это действие или нет. Эта функция нужна редко, но когда она нужна, она нужна очень остро. Просто запомните, ошиблись с текстом - трясите телефон.
Статьи и Лайфхаки
Многие любители новинок в области мобильных устройств часто задаются вопросом, а что умеет айфон 5 . Устройство шестого поколения очень многие ждали в свет и гадали, чего от него стоит ожидать. Кто-то думал, что оно будет оснащено беспроводной зарядкой. Иные пользователи ждали от такого , как iPhone возможности работы как на настоящем кинопроекторе.
Особенности айфона 5
Однако когда гаджет вышел в продажу, было обнаружено отсутствие каких-либо глобальных перемен. Однако девайс на самом деле заслуживает внимания не только благодаря тонкому корпусу, ширина которого чуть больше 7.6 мм. При этом одновременно при уменьшении веса устройства, его корпус стал надежнее и крепче.
Айфон 5 стал очень удобен в использовании. Это обусловлено правильно разработанным экраном, который увеличен в длину. Дисплей по диагонали приравнивается к 4 дюймам. Ко всему прочему экран стал едва ли не вдвое ярче, чем у предыдущей модели. Поэтому iPhone 5 может быть более удобен при использовании приложений, в процессе игры или при просмотре видеороликов и фотографий. Кроме того, гаджет оснащен таким дисплеем, где один дюйм вмещает свыше 320 пикселей. Как результат девайс может проецировать по-настоящему цельную картинку. Таким образом, говоря о том, что умеет айфон 5, можно смело отметить возможность просмотра широкоэкранных кинокартин в режиме HD. При этом черные полосы, вдоль верхней и нижней части экрана, будут отсутствовать.
Неоспоримые достоинства айфона 5
В списке способностей айфона нового поколения числится возможность поддержки еще большего количества беспроводных сетей. Данный факт в свою очередь сделал доступным то, что информацией обмениваться посредством гаджета можно даже на скорости в пределах 150 мбит в секунду. В целом все процессы, на которые способен iPhone 5, в том числе в сравнении с , протекают в разы быстрее и оперативнее. Это обусловлено установкой процессора из категории А6. Так как на порядок увеличена частота кадров вкупе с уровнем производительности графической платы, многие игры на устройстве стали функционировать в максимально четком и бесперебойном режиме. Ко всему прочему разработчики гаджета указывают и на иное его преимущество. Это экономное расходование заряда батареи.
Благодаря камере iSight айфон 5 может производить панорамную съемку. Даже при отсутствии грамотно поставленного освещения можно получать вполне приличные снимки. Посредством устройства можно снимать ролики даже в формате HD. В целом гаджет данного поколения может порадовать своих пользователей отличными функциональными способностями.
Существенно превосходит всех своих предшественников: телефон оснащен более продвинутыми камерами, стереодинамиками и ярким экраном с насыщенными цветами и имеет большую производительность и емкость аккумулятора. Кроме того, он устойчив к воде, брызгам и пыли. Устройство также получило новую операционную систему iOS 10. Эксперты перечислили 20 приемов, которые позволят сделать ее использование максимально эффективным.
1. Запуск и быстрый доступ при заблокированном экране
Теперь на iPhone можно получить доступ ко множеству функций без необходимости разблокировки: чтобы запустить камеру, достаточно просто сдвинуть экран влево, а для того, чтобы увидеть все виджеты и инструмент «Сегодня» – вправо. Оповещения открываются путем сдвига экрана вниз, а центр контроля – вверх.
2. Новые возможности в центре контроля

В этом разделе можно сменить степень интенсивности света фонарика, скопировать последние результаты вычислений из калькулятора или воспользоваться секундомером.
3. Активация с помощью поднятия

Для того, чтобы телефон перешел в активный режим, достаточно просто поднять его. Все уведомления при этом будут отражены на экране (функция доступна только для системы iOS 10 на устройствах iPhone 6s и более поздних моделях).
4. Настройки раздела «Сегодня»

Данный раздел можно настроить индивидуально путем добавления и организации виджетов.
5. Индивидуальные настройки кнопки запуска

Уровень давления и силу нажатия кнопки запуска можно настроить в соответствующем разделе основных настроек телефона.
6. Устойчивость к воде

Если iPhone 7 упал в воду, то им нужно постучать по руке, держа устройство разъемом Lightning вниз, и оставить аппарат в хорошо проветриваемом месте. Кроме того, на вышеупомянутый разъем можно направить вентилятор.
7. Оформление сообщений

Новая система позволяет изменить внешний вид «пузырьков» с сообщениями.
8. Спецэффекты в сообщениях

Пользователи iOS 10 смогут отправлять друг другу шарики, конфетти, лазерные лучи, фейерверки и падающие звезды. Кроме того, спецэффекты активируются автоматически, если отправитель пишет получателю «С днем рождения», «С Новым годом» и «Поздравляю».
9. Групповые сообщения

Новая функция Tapback позволит пользователям оперативно реагировать на происходящее в групповых чатах. Так, вопросы вроде «Пицца или гамбургеры?» или «Пляж или бассейн?» могут быть решены гораздо проще и быстрее путем подсчета отметок «Мне нравится».
10. Отправка фотографий из галереи

Для того, чтобы добавить к сообщению снимок, достаточно просто нажать на его и перетащить в область переписки. Находясь в разделе «Сообщения», нужно нажать на иконку камеры и выбрать из существующих фотографий либо сделать новую.
11. Quicktype

12. Рукописные записки в сообщениях

Для того, чтобы создать рукописное сообщение, нужно зайти в приложение iMessage и развернуть телефон горизонтально.
13. Собственный App Store для iMessage

Отныне пользователи iPhone и iPad смогут найти, скачать и открыть приложения напрямую из приложения «Сообщения». Эта функция существенно упрощает рассылку контента, редактирование фотографий, оплату счетов и общение с друзьями. Кроме того, она позволяет приобрести анимированные и статичные стикеры.
14. Персонализированные уведомления о прочтении

Уведомления о прочтении сообщений можно настроить персонально: в индивидуальной беседе для этого нужно нажать на кнопку «Информация» и в открывшемся меню активировать или отключить «Отчет о прочтении» без изменения основных настроек.
15. Расширение функционала Siri

Голосовой помощник Siri теперь умеет работать с самыми популярными приложениями магазина App Store: так, его можно попросить зарезервировать стол в ресторане через OpenTable, забронировать поездку с помощью Lyft или отправить 10 евро другу через приложение Venmo. Кроме того, Сири можно попросить сделать селфи, и тогда помощник активирут камеру в соответствующем режиме.
16. Apple Music

Теперь у пользователей появилась возможность отслеживать текст по мере прослушивания песни. Для этого достаточно просто сдвинуть экран вверх и выбрать опцию «Посмотреть текст».
17. Здоровье

С помощью iOS 10 можно зарегистрироваться в донорской программе Donate Life America. Для этого в приложении «Здоровье» нужно выбрать вкладку «Медицинские данные». Обозначенные предпочтения будут сохранены в системе и будут действительны даже в случае переезда в другую страну.
18. Поиск по фотографиям

Теперь среди снимков можно найти любое интересующее пользователя изображение, будь то селфи, фотография его собаки, пляжа или даже праздничного торта.
19. Воспоминания

У устройств от Apple появилась новая функция «Воспоминания», выделяющая события, поездки и людей в специально подготовленных коллекциях.
20. Редактирование Live Photos

Теперь к снимкам Live Photos можно применять фильтры, а также контролировать экспозицию.
О 40-ка неочевидных функциях планшетника iPad , судя по отзывам, статья оказалась полезна многим и даже поступила просьба написать что-то подобное для iPhone . Мы к просьбе прислушались и подготовили подборку секретных возможностей айфона и iOS 5 .
Камера и Картинки
Хотите большего от приложений камеры и картинок? Тогда вам обязательно нужно прочесть этот раздел, чтобы узнать все известные и не очень детали этих двух функций айфона на базе iOS 5.
1. Используйте кнопку увеличения громкости как затвор . Фотографировать на камеру, держа айфон в одной руке — хороший способ избежать необходимости фокусировки изображения. Двумя руками зафиксируйте телефон в горизонтальном положении, а потом положите палец одной руки на кнопку увеличения громкости и используйте его как спуск — правда, удобно?

2. Такой же трюк можно проделать и с регулятором громкости на ваших наушниках. Это особенно удобно, если вы используете портативный штатив для айфона (например, ).

3. Создание нового фотоальбома . Если вам кажется, что раздел ваших фотографий выглядит не структуированно, как вам хотелось бы изначально, войдите в приложений Фотографий, кликнете на функции «Редактировать» в правом верхнем углу и нажмите кнопку «Создать новый фотоальбом», которая появится в верхнем левом углу экрана. Теперь вам осталось только придумать ему название и добавить фотографии, которые вы считаете нужными.

4. Быстрый просмотр сделанных фотографий . Хотите посмотреть самую последнюю сделанную фотографию? Откройте приложение Камеры и передвиньте пальцем экран слева направо, и увидите снимок, который сделали последним.

5. Фотография двойным щелчком . Если обстоятельства складываются так, что вам нужно сделать фотографию, не снимая айфон с блокировки, два раза нажмите кнопку «Home». Рядом с ползунком разблокировки экрана вы увидите маленький значок фотокамеры. Нажмите на него, и вы войдете в режим съемки.

6. Редактирование фотографий . Эффект красных глаз портит хороший снимок? Функции iOS позволяют это исправить. В режиме просмотра необходимой фотографии нажмите на кнопку «Изменить», и вам будет представлен целый набор инструментов по редактированию изображения. Он не очень обширный, но его хватает на то, чтобы исправить грубые недостатки фотоснимка.
Текст и Почта
Всем нам что-то приходится печатать на айфоне, будь то текстовое сообщение или письмо электронной почты. Так почему бы не сделать этот процесс немного проще. Ниже — несколько советов по тому, как это сделать.

7. Развертывание текста . Вы когда-нибудь набирали одно и то же слово или фразу миллион раз? Чтобы избавить себя от этого, зайдите в Настройки, потом в Общие, оттуда — в Клавиатуру, потом прокрутите список немного вниз, и вы увидите раздел «Сокращения». Просто введите фразу и определите для нее сокращение. В следующий раз, когда вы будете вводить текст, напечатайте сокращение, и оно преобразуется в длинный эквивалент. Например, вы печатаете «omw», а оно преобразуется во фразу «on my way», или пишете «brb» — и оно автоматически развертывается во фразу «be right back».

8. Смайлики . Если вам хочется изображать свои эмоции в сообщении в виде желтых круглых лиц, — emoji, — придуманных японцами, добавьте виртуальную Эмодзи-клавиатуру. Для этого зайдите в Настройки, потом в Общие, потом — в раздел Клавиатуры, где активируйте соответствующую раскладку.

9. Специальные символы . Вы печатаете какую-нибудь фразу на французском и хотите, чтобы апострофы над буквами были расставлены по правилам? Просто зажмите необходимую букву, над которой хотите поставить апостроф, и увидите весь ряд возможных вариантов его постановки.

10. Ввод ПРОПИСНЫМИ БУКВАМИ . Если вы просто обезумели и хотите сделать на этом акцент в своем сообщении, активируйте Caps Lock двойным нажатием на соответствующий значок клавиатуры. Наслаждайтесь!

11. Определение значения слова . Если вы не имеете ни малейшего понятия о значении вот того слова в вашей любимой книге на iBooks. Удивляетесь тому, что ваш друг использовал это слово в своем сообщении? Не стыдитесь и посмотрите его значение в словаре iOS. Для этого просто выделите слово, значение которого хотите узнать и выберете функцию «определить».

12. Отметить письмо . Если вы из тех людей, которые помечают каждое сообщение как важное, приходящее им на электронный ящик, осчастливьте свое обсессивно-компульсивное расстройство новой возможностью быстрой пометки писем, добавленной в iOS 5. Чтобы сделать это, зайдите во «Входящие», нажмите кнопку «Редактировать» и выберете письма, которые хотите пометить. Потом выберет тег «Отметка» в правом нижнем углу, а затем выберите «Пометить».

13. RTF-текст письма . Теперь текст письма можно выделять жирным, курсивом или ставить нижнее подчеркивание. Для этого выделите слово или предложение, которые вы хотите выделить, нажмите в меню стрелку, а затем кнопку B /U в зависимости от нужной вам функции.

14. Отчеты о доставке в iMessage . iOS 5 принес нам приложение iMessage и очень удобную функцию уведомлений, которые приходят, когда получатель вашего сообщения прочитает его. Чтобы включить эту опцию, идите в Настройки, там перейдите в раздел Сообщений, где активируйте строчку «Посылать отчеты о прочтении».
Голосовой помощник Siri изменил наш способ взаимодействия с айфоном. Это одно из самых крупных нововведений iPhone 4S. Если у вас есть эта модель, вот несколько настроек, которые помогут вам в обращении с новым помощником.

15. Делайте записи в своем микроблоге с помощью Siri . Представляете, как было бы круто, если бы вы могли надиктовывать Siri новые твиты? И это возможно! Правда, придется немного попотеть, чтобы включить эту опцию. Сначала отправление новых твитов через СМС на сайте Twitter. Когда дело сделано, добавьте Twitter в список своих контактов и используйте сервис так, будто вы просто отправляете сообщение обычному абоненту. Если Siri ругается на вас за использование слова Twitter, просто измените имя абонента на любое другое. То же самое проделывать и с Facebook.

16. Активируйте Siri, прижимая айфон к своему уху . Не все об этом знают, но есть другой способ активации Siri, не требующего нажатия главной кнопки. Войдите в общие настройки, найдите там раздел Siri, в котором нужно активировать поле «Поднять, чтобы вызвать». Теперь фотоэлемент на айфоне будет определять, когда вы прикладываете его к уху, и активировать голосового помощника. Этой практичный способ сделать так, чтобы, используя Siri в общественном месте, вы не чувствовали себя идиотом.
Одной из самых лучших сторон iPhone, когда он только вышел, был очень удобный интерфейс веб-серфинга, в котором пользователи могли видеть полное содержание страницы, а не оптимизированный под мобильники мусор. Если вы хотите выжать максимум из использования интернета на iPhone, вот несколько советов, которые сделают данный процесс более комфортным.

17. Приватный просмотр . Хотите удостовериться в том, что информация о ваших действиях в браузере не поступала в Сеть через Safari? Есть простой способ это сделать. Войдите в настройки, там перейдите в раздел «Safari» и активируйте опцию под названием «Приватный просмотр». Теперь вся ваша активность в веб-пространстве под секретом.

18. Список для чтения
. Если вы не используете сервисы вроде Read It Later или Instapaper, но, тем не менее, хотите прочитать содержимое веб-страницы без рекламных баннеров, попробуйте использовать для этих целей Reader, встроенный в Safari. Кликнете на значке Reader, находящемся в строке веб-адреса, и страницы переформатируется в чистый, удобный для чтения текст.
19. Возврат наверх . Не хочется долго прокручивать длинную веб-страницу вниз, а потом возвращаться обратно к строке URL-адреса? Просто щелкнете на верхе экрана, туда, где находятся часы. Safari вернет вас к адресной строке.
20. Сохранение изображений . Если вы нашли на сайте картинку или фотографию, которую не хотите пропускать мимо, а, может, хотите установить ее как обои или иконку, зажмите палец на изображении на одну-две секунды. Из нижней части экрана вылезет меню, где вам будет предложено сохранить иллюстрацию или копировать ее. Сохраняется изображение в вашей Фототеке, где вы сможете совершить с ним любую операцию.
Настройки
Вы много чего можете сделать в iOS, просто немного поиграв с настройками.
21. Обновление iOS . Хорошая польза настроек в том, что через них можно проверить, требуется ли вашей системе обновление. Зайдите в Общие Настройки, выберете опцию Настройка ПО. Там вы можете проверить, последняя ли у вас версия iOS, или ему требуется обновление.

22. Вы уже наверняка как-то настраивали уведомления, но вообще настройка уведомлений приложений очень гибкая, с ее помощью эту функцию можно довести до совершенства. Чтобы приступить к настройке уведомлений, зайдите в Настройки, найдите там раздел Уведомления. В нем вы можете выбрать содержимое Центра Уведомлений, а также задать ОС, в какой степени вы хотите, чтобы какое-либо приложение о чем-либо вам сообщало.

23. Пользовательская настройка вибрации . Одна настройка в iOS 5, о которой все забывают — это создание выборочной вибрации. В общих настройках вам нужно войти в раздел «Универсальный доступ» и включить опцию Настраиваемая вибрация в режим прослушивания. Затем войдите в настройках в раздел Звуков. Прокрутите вниз и увидите строку «Образцы вибрации». Нажмите на нее, — теперь вы можете сами создать кастомную вибрацию. Просто нажмите на дисплее пальцем и создайте нужный вам рисунок, зажимая палец на столько времени, насколько нужно растянуть ноту. Затем вы можете использовать получившуюся композицию для звонка абонента, или каких-то системных оповещений.

24. Используйте вспышку камеры для напоминаний . Вспышка на обратной стороне вашего айфона подходит не только для фотографирования в темноте, она также может быть использована для сигнализирования об уведомлении, так же, как и на большинстве смартфонов BlackBerry. Для активации возможности зайдите в общие настройки, там найдите раздел «Универсальный доступ», и поверните слайдер для включения вспышки во время напоминаний.
25. Настройка звучания напоминаний . Разве вы хотите, чтобы ваш айфон звучал как все остальные? Мы уверены, что нет. Чтобы настроить свое уникальное звучание, войдите в настройки звуков, где вы можете изменить звучание всего, — от напоминаний в календаре до Рингтона.


27. Веселье с AirPlay . Если у вас есть iPhone 4S, значит, iOS 5 добавил вашему телефону функцию зеркального отображения содержимого экрана на телевизор с помощью Apple TV. Чтобы активировать опцию, вызовите меню запущенных приложений, затем два раза нажмите вправо. Нажмите на кнопку AirPlay и выберете, что вы хотите транслировать на Apple TV. Теперь то, что происходит на экране вашего айфона, зеркально отображается на экране телевизора.

28. Измените время встроенных напоминаний . Если вы используете приложения Календарь, вы знаете, что некоторые виды напоминаний встроены в систему по умолчанию. Изменить их можно, зайдя в настройках в раздел «Почта, Контакты и Календарь», а там нужно найти опцию «Время напоминания по умолчанию» и настроить ее по своему усмотрению.
29. Изменение размера вашего хранилища iCloud . Если вы обнаружили, что близко подошли к лимиту выделенного вам в iCloud места, вы можете увеличить вместимость своего ящика с помощью iPhone. Войдите в Настройки, там найдите раздел iCloud, а в нем — строку «Хранилище и резервное копирование», а уже в нем выберете «Купить больше места», а потом выберете степень увеличения. Вы также можете уменьшить размер своего хранилища, если вам кажется, что столько вам не нужно.

30. Опубликовать Это в Twitter . Теперь Twitter интегрирован в iOS, так что если вы когда-нибудь, немного подвыпив, решите, что должны отправить какую-то фотографию своей бабушке, у вас будет шанс это сделать. Сначала, настройте свой аккаунт в
Что лучше – Android или iPhone? Споры не утихают все годы, пока существуют эти две мобильные операционные системы и вряд ли закончатся в обозримом будущем. Интересно, что операционки постепенно догоняют друг друга: Android становится более плавным, быстрым и удобным пользователю, а iOS – более гибкой и кастомизируемой. Однако, до сих пор есть вещи, которые можно делать на смартфоне с Android, но никак нельзя на iPhone. Обзор ниже расскажет обо всем в подробностях.
В обзоре Android против iOS не идет речь о ROM`ах, кастомных прошивках, которые можно скачать и залить на Android-смартфон, кардинально преобразив интерфейс. Также мы не будем рассказывать о доступности различных приложений или игр – сейчас все более-менее популярные игрушки или сервисы доступны как в Google Play, так и в App Store. Наш обзор расскажет о том, что может сделать средний пользователей, слыхом не слыхивавший о джейлбрейках, руте, ROM`ах и прочих потехах «гиков», ласково называющих свои смартфоны «зверьками».
Обзор 6 фишек Android, которые недоступны на iPhone
1. Умные звонки и сообщения
Truecaller, действительно популярный сервис, доступен как на Android, так и на iPhone. Однако самая полезная функция приложения – возможность определить звонящего, даже если он пользуется анонимизацией, доступна только на Android. В iOS 10 новый API позволяет приложению Truecaller показать входящий звонок, однако имя звонившего не указывает, его придется смотреть вручную. Таким образом, сложно отсечь спам или ненужные отвлекающие звонки. На iOS приложение показывает только текущий ID звонящего, если у него также установлен Truecaller, однако эта опция работала не всегда при запуске. Приложение на Android также синхронизирует все журналы звонков, так что вы можете посмотреть все имена звонивших в хронологическом порядке и даже использовать его как приложение для звонков вместо дефолтного. В приложении на iOS доступен только список людей, которым вы звонили с помощью сообщения, а не все звонки.
На Android сущестует масса интересных сторонних приложений, расширяющих функционал обычных SMS. К примеру, TrueMessenger заменяет неизвестные номера в SMS-переписке на имена из базы данных Truecaller и даже умеет отделять спам от действительно полезных пользователю рассылок. Есть также Textra и другие классные приложения, которые намного удобней, чем дефолтное для работы с SMS-ками.
Разработчиков таких приложений нельзя обвинить в какой-то предвзятости к iOS – операционная система попросту не позволяет реализовать нужные функции. Первое очко в пользу Android.
2. Резервное копирование в Google Фото в фоновом режиме
Приложение Google Фото – чудесный сервис, которые предлагает хранение в своих облаках неограниченное количество и объем фотографий и видео, которые вы снимаете на своем смартфоне или планшете. Бесплатно. Хотя при резервном копировании сервис немного сжимает фотографии и видео, качество остается вполне приемлемым для обычного пользователя.
Google Фото в виде нативного приложения доступны и на iOS, однако в фоновом режиме, когда вы не пользуетесь iPhone, оно не умеет копировать фотки и ролики в облако. Почему? Программисты Google поленились реализовать эту полезную фишку в версии приложения для iOS? Никак нет, просто Apple не предоставляет разработчикам API для загрузки контента на сервера в фоновом режиме. На Android ваши фото и видео будут бесплатно и без ограничений синхронизироваться в фоновом режиме. Если хотите, можно установить запуск резервного копирования с помощью Google Фото только тогда, когда смартфон поставлен на зарядку. 2:0 в пользу Android.
Единственный способ бесшовно в автоматическом режиме синхронизировать фотки на iPhone – с помощью облачного хранилища iCloud, которое потребует ежемесячную плату, если превышен лимит в 5 ГБ. Сервис, правда, не сжимает фотки – но и 5 ГБ в нынешние времена весьма скромный объем.
3. На Android можно запустить два приложения одновременно
Хотя сравнительно недавно у iOS-пользователей появилась возможность запускать два приложения одновременно на iPad, в iPhone такого функционала попросту нет. На Android мульти-оконный режим был доступен на ряде смартфонов в течение нескольких лет, а начиная с Android 7.0 Nougat он стал официальным, реализованным Google. Удобно, если вам часто приходится переключаться между двумя приложениями – например, сидеть в чате WhatsApp и параллельно читать статью (например, про секретные возможности мессенджера) в веб-браузере. И, наконец, небольшой бонус – на Android Nougat можно быстро переключаться между приложениями, тапая по кнопке мультитаскинга (многозадачности).
4. Запись телефонных звонков
Еще одна вещь, которую вы не можете сделать на iPhone (по крайней мере, без джейлбрека, но мы же об обычных пользователях). iOS не дает возможность вести запись телефонных разговоров в отличие от Android (кстати, рекомендуем для этого приложение CV Record , работает без «рута»). Да, есть изощренные способы обойти это ограничение iPhone, используя сторонние подписные сервисы, однако на Android достаточно просто установить приложение. Такие приложения как CV Record могут автоматически записывать все телефонные звонки, а также делиться ими по электронной почте и даже делать бэкапы в облачном хранилище.
5. Несколько пользователей у одного смартфона
Многопользовательский режим присутствует в Android начиная с 5.0 Lollipop. Благодаря ему вы можете вручить свой смартфон другому пользователю без опасение за сохранность личных данных, компрометирующих фото, звонков и так далее. На Android можно организовать гостевой доступ, либо создать отдельный аккаунт для другого человека, у которого не будет доступа к вашим данным. Так этот режим работает на «стоковом» Android – к примеру, смартфонах Google Pixel.
У других производителей свои способы разграничения пользователей. К примеру, у Samsung есть специальный «приватный режим», а Xiaomi предлагает «Второе пространство». У этих и других производителе смартфонов есть специальный «детский режим», позволяющий заблокировать приложения и различные функции – допустим, доступ к SMS.
6. Удобная работа с файлами
В Android доступ к файлам и манипуляции с ними похож на такой же в Windows – есть корневая директория и файлы, разложенные по папкам с определенной иерархией. У каждого приложения есть доступ к этому централизованному хранилищу, поэтому вы можете без проблем прикрепить, к примеру, PDF-файл из почтового приложения.
Бонус
Кроме упоминавшихся выше различий, которые выгодно отличают Android от iOS, существует масса других вещей, которые не позволены владельцам iPhone. К примеру, нельзя загружать торренты или устанавливать лончеры, чтобы радикально изменить внешний вид домашнего экрана на смартфоне или планшете.
Наконец, даже такое действие как очистка уведомлений – на iPhone оно происходит в два шага – сначала свайп, а затем нажимаем кнопку «очистить». Проведите эксперимент и посчитайте, сколько раз вам приходится производить это действие в течение дня. На Android скрыть уведомление можно банальным свайпом, это удобно и заметно экономить время на выполнение такого рутинного действия.
В обзоре мы упомянули несколько ключевых преимуществ Android по сравнению с iPhone. Впрочем, и у iPhone есть масса козырей в рукаве, о которых мы расскажем позже. Какую бы вы не выбрали операционную систему, без качественных и удобный приложений вам не обойтись – читайте нашу рубрику «Обзоры приложений и игр », чтобы устанавливать только лучшее.