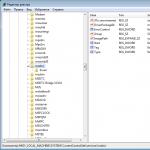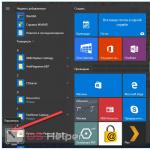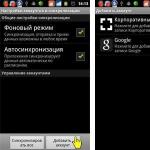Скачать яндекс браузер без технологии protect. Технология активной защиты Protect, как отключить в Яндекс Браузере? Где скачать Яндекс Браузер
Яндекс.Браузер - с блокировкой шокирующей, непристойной или опасной рекламы.
Технология активной защиты Protect предупреждает пользователей браузера об опасных сайтах, предотвращает утечку личных данных в публичных Wi-Fi-сетях и проверяет загружаемые файлы на вирусы.
Поддержка дополнений позволяет добавить в браузер нужные вам инструменты. Их можно найти в магазине расширений для Chromium - например, в Opera Addons или Chrome Web Store.
Дзен показывает статьи и видео на темы, которые интересны именно вам. Он сам находит их в интернете и собирает в одну ленту.
Режим Турбо 2.0 ускоряет загрузку страниц, картинок и видео в браузере и делает пользование интернетом комфортным даже на низкой скорости доступа.
Встроенный нейросетевой переводчик распознает страницы на иностранных языках и переведёт их на русский язык в один клик.
Инкогнито помогает обойтись без лишних следов: в этом режиме браузер не сохраняет пароли, данные для автозаполнения, поисковые запросы и адреса посещённых страниц.
Фоны позволяют изменять внешний вид новых вкладок по настроению. В Яндекс.Браузере для Android можно использовать предустановленные варианты оформления.
Технология Антишок автоматически отключает непристойные и шокирующие баннеры. Она также блокирует рекламу, которая угрожает безопасности устройства или данных.
Режим чтения убирает все интерфейсные элементы, не относящиеся к открытой публикации - рекламу, меню сайта, кнопки, социальные виджеты и прочее. В браузере остаются только текст, иллюстрации и другие составляющие интересной вам статьи.
Умная строка открывает сайты по их названиям, а не адресам (например, «ведомости» или «википедия»), даёт моментальные ответы на простые вопросы («курс доллара») и легко переводит иностранные слова.
Синхронизация с помощью аккаунта в Яндексе автоматически перенесет закладки Яндекс.Браузера для компьютера на ваше мобильное устройство.
Если у вас есть предложения или пожелания по функциональности и работе браузера, напишите нам прямо из приложения (Настройки → Обратная связь) или со страницы поддержки https://browser.yandex.ru/feedback/.
Загружая программу, Вы принимаете условия Лицензионного соглашения https://yandex.ru/legal/browser_agreement/
Внимательные пользователи Яндекс.Браузера сразу заметили, что обозреватель получил новый, немного видоизмененный логотип, но это не самое главное, – ключевым нововведением последней версии браузера от Яндекса является технология активной защиты, именуемая Protect . А пользователи браузера уже ищут инструкции не только как включить, но и как отключить Protect в Яндекс браузере.
Технология Protect состоит из нескольких защитных компонентов:
- защита паролей;
- защита в общественной сети Wi-Fi;
- блокирование подозрительных мошеннических ресурсов;
- проверка всех скачиваемых файлов.
Защита от Protect браузера
Protect предоставляет пользователям своевременную защиту, управлять которой практически не нужно, – Яндекс браузер сделает все сам. Главной целью разработки является предотвращение возникновения угроз, а не в устранении их последствий:

Как отключить технологию Яндекс Protect
Технология Protect от Яндекса только была внедрена в браузер, а разработчики уже пообещали, что в будущем будет внедрены новые механизмы, которые будут бороться с прочими угрозами. Но, несмотря на свою пользу, пользователи также замечали, что браузер часто блокирует сайты, которые не несут угроз. Не всех такое положение дел устраивает, поэтому я решил попробовать отключить защиту Protect Яндекс. Чтобы выключить технологию Протект для начала необходимо найти иконку в виде трех полосок, а там выбрать пункт «Настройки».

После открытия настроек листаем страницу в самый низ и ищем кнопку «Показать дополнительные настройки». Теперь переходим к блоку настроек «Защита личных данных» и снимаем галочку с «Включить защиту от вредоносных программ», то есть отключить защиту Protect от вредоносных программ.

Создатели знаменитого в рунете браузера Яндекс выпустили очередное обновление, в котором уже была встроенная защита пользователей от различного рода хакерских атак и мошенничества.
В чём выражается эта защита?
Переходя на сайт, в котором скрыта платная подписка, например; регистрируясь на каком-нибудь ресурсе, вы можете не знать об этом.
Часто информация о том, что услуга или подписка платная, скрыта или завуалирована под цвет фона страницы или мелким шрифтом. Соответственно подтверждая свой выбор, с вас будут сняты деньги, особенно это актуально для мобильных версий браузера Яндекс, где автоматически будет отправлено смс с энной суммой.

Функция защиты protect выводит предупреждение, при загрузке такого сайта, пользователю. Такое предупреждение трудно не заметить. А также система будет предупреждать вас об опасности, что несёт тот или иной сайт при посещении такового.

В Яндекс браузере есть функция защищённого режима, который автоматически включается при посещении банковских сайтов и платёжных систем. В этом режиме цвет фона окна браузера становиться тёмно-серым и отключаются все плагины и дополнения, не проверенные Яндексом.
Потому что, если у вас установлено расширение, которое может содержать вредоносный код, то злоумышленники могут получить ваши пароли к платёжным системам. А также вы можете сами включить сайт, который использует HTTPS в список защищённых.
- Это можно сделать на странице, которую вы собираетесь добавить к защищённым, кликнуть по замочку, находящемуся, на умной строке.
- В открывшемся контекстном меню нажать «подробней», прокрутив в конец списка, последним пунктом, отметить «включено» в графе «Защищённый режим»


Таким же образом можно отключить защищённый режим с сайтов, где он автоматически включается.
Отключить protect в настройках Яндекс браузера
По умолчанию Яндекс браузер устанавливается с предустановленными оптимальными настройками для большинства пользователей. Но бывает, что данная защита только мешает. К примеру, ложно определять сайт как опасный. Тогда защиту можно отключить
- Идём в настройки, кликнув по значку, состоящему из трёх горизонтальных полосочек;
- Выбираем пункт «Настройки»;
- В открывшейся вкладке с настройками прокручиваем страницу до конца, и нажимаем на ссылку «показать дополнительные настройки»;
- В разделе Личные данные снимаем галочки с пунктов;
- Включить защиту от вредоносных программ;
- Предупреждать при вводе номеров банковских карт на небезопасных сайтах;
- Блокировать шокирующую рекламу.

Снимая отметки с вышеперечисленных пунктов, вы снимете защиту на всех сайтах. Что повысит риск заразить свой компьютер вредоносным ПО или потерять сбережения с привязанной к соц. сети карты.
Быстрый доступ к настройкам protect
Нажмите на замочек, на «умной строке», в открывшемся окошке прокрутите колесиком мыши до графы «общих настроек безопасности» - снимите отметки с разделов безопасности или отметьте их, для лучшей защиты.

Protect делает всё в автоматическом режиме, предотвращая перенаправление запроса на фишинговй сайт для кражи паролей, Автоматически определяет подключение к общедоступной сети, включая защиту Wi-fi. Блокирует шокирующую рекламу незаметно для пользователя, ведь предотвратить угрозу гораздо легче, чем исправлять последствия.
Ни для кого не секрет, что интернет является для нас чем-то обыденным. Однако не стоит забывать, что и злоумышленники тоже используют его в своих целях: крадут личные данные пользователей и рассылают спам. Браузер - это основное приложение для выхода в интернет, его же можно назвать и первой линией обороны. Это и побуждает разработчиков создавать новые средства для защиты компьютера от сетевых угроз, и порой от самих неосмотрительных пользователей. Ведь, как говорится, основная причина поломки компьютера сидит напротив него. Ниже речь пойдёт об одной из системы защиты Яндекс.Браузера - Protect. Что это такое, как включить и отключить этот режим.
Защищённый режим Protect - что это такое и для чего нужно
Для обеспечения безопасности компьютера, Яндекс.Браузер использует технологию активной защиты Protect , которая включает в себя четыре защитных механизма. Рассмотрим их последовательно.
- Защита от кражи паролей.
Браузер предостерегает пользователей, когда они начинают вводить пароль на подозрительных страницах.
- Защита в общественной сети Wi-Fi . Веб-сёрфер подключается к сайту по защищённому HTTPS-протоколу, и обмен данными между устройством пользователя и сайтом, происходит через это надёжно зашифрованное подключение. Аналог режима «Турбо», только трафик никак не обрабатывается и не сжимается.
- Проверка загружаемых файлов . Запускается проверку файла сразу после начала загрузки, а именно, выделяет некоторые характеристики файла и отправляет их для проверки в антивирусное облако. Если файл опасен, браузер выведет уведомление.
- Блокировка опасных и мошеннических сайтов. Поисковый робот Яндекса ежедневно проверяет десятки миллионов страниц на наличие вредоносного кода и помещает адреса заражённых и мошеннических сайтов в специальную базу данных. При попытке открыть любой из них, браузер блокирует загрузку сайта и выводит пользователю предупреждение.
В теории, как видите, все прекрасно. Однако на деле, многих раздражает функция, находящаяся в нашем списке под номером четыре. Браузер довольно часто блокирует доступ на сайты, которыми уже долго пользуемся и знаем что они не представляют угрозы. Возникает вполне логичный вопрос: «Почему же это происходит?!». Попробуем с этим разобраться.
Если не учитывать ресурсы, которые созданы для распространения вредоносных программ, то не стоит забывать, что опасность может исходить и от добропорядочных сайтов. Иногда хакеры взламывают даже очень известные сайты, с целью осуществления своих злых умыслов. Блокировка бывает наложена и в следствии недосмотра модераторов за контентом, который размещают пользователи на своих страницах. Пополнение базы вредоносных адресов происходит одновременно с индексированием интернета. Поэтому попасть под фильтр Яндекса не занимает много времени, значительно больше уходит чтобы вывести сайт оттуда.
Теперь, когда мы знаем что из себя представляет функция Протект в Яндекс.Браузере, можем приступать к её отключению. Однако, стоит задуматься: так уж ли мешает вам эта защита? Ведь при блокировке доступа к сайту всегда можно нажать «Игнорировать это предупреждение» и продолжить открытие сайта. Если же вы уверены, что можете самостоятельно разобраться доверять сайту или нет; и эти предупреждения вам только мешают, можете смело переходить к инструкции по отключению защиты.
Как отключить Протект в Яндекс.Браузере
- Заходим в настройки браузера.
- Окно настроек пролистываем до самого конца и выбираем «Показать дополнительные настройки».
- Теперь, чуть ниже будет категория «Личные данные». Здесь нужно снять галочку рядом с «Включить защиту от вредоносных сайтов и программ».
Готово. Больше программа не станет докучать Вам своими назойливыми предупреждениями.
Включается эта функция таким же образом.
Технология Protect в Яндекс.Браузере призвана защитить пользователя от доступа к вредоносным сайтам. Отключить её или оставить включённой решать Вам.
"Сайт может угрожать безопасности вашего компьютера" - при попытке зайти на сайте выдает вам встроенная в Яндекс.Браузер технология активной защиты Protect. При попытке зайти на сайте, браузер проверяет его по своей базе вредоносных сайтов и, если находит совпадение, доступ к нему блокируется, а пользователю показывается предупреждение.
Защищает эта технология не только от доступа к вредоносным сайтам, но и от скачивания зараженных файлов, подключение к общедоступным сетям, а также пароли. Вся проблема в том, что игнорировать выдаваемое сообщение (конечно же я не рекомендую это делать) можно однократно, т.е. при следующей попытке зайти на сайт предупреждение и красный экран появятся снова.
Теперь давайте рассмотрим как отключить Protect в Яндекс Браузере. В правом верхнем углу щелкаем по иконке в виде трех полос и выбираем пункт "Настройки".

Пролистываем страницу в самый низ и нажимаем на кнопку "Показать дополнительные настройки". Далее переходим к блоку настроек "Защита личных данных" и убираем галочку с пункт "Включить защиту от вредоносных сайтов и программ".

Вот и все, защита будет отключена.
В этом уроке я покажу где меняется стартовая страница Гугл Хром.
Из этого урока вы узнаете как установить обычные и живые обои для Оперы . Еще их называют анимированные обои для Опера.
В этом уроке я расскажу вам как и где можно узнать версию вашего браузера Google Chrome (Гугл Хром).
Рассказывать что такое фишинг, фишинговые сайты и ссылки я не буду, так как уже