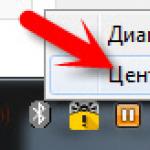Wifi роутер плохо раздает интернет. Проблемы с Wi-Fi и беспроводным домашним интернетом
Очень много комментариев, и вопросов собирают статьи по настройке раздачи Wi-Fi с ноутбуков. Когда до ноутбука подключен интернет, запускаем в Windows раздачу интернета по Wi-Fi и подключаем к нему свои устройства: телефоны, планшеты, и другие ноутбуки. Ноутбук у нас заменяет Wi-Fi роутер. Запустить раздачу Wi-Fi можно в Windows 7, Windows 8, и Windows 10. В Windows XP такой возможности нет.
Я уже подготовил инструкции по настройке hotspot на Windows 10 (c помощью командной строки, или программы Switch Virtual Router) и в Windows 7. Смотрите эти статьи:
Так вот, у многих получается без проблем запустить раздачу Wi-Fi. Но, есть случаи, когда после настройки раздачи Wi-Fi на ноутбуке, сама сеть появляется, устройства к ней подключаются, а интернет не работает. На телефонах и планшетах, просто не открываются страницы в браузере, и не работают программы, которым нужен доступ к интернету. Если вы к своему ноутбуку подключаете другие компьютеры по Wi-Fi, то при появлении такой проблемы в Windows будет статус подключения к интернету "Без доступа к интернету". Или, ограниченно, если у вас Windows 8, или Windows 10.
Проблема понятна: Wi-Fi сеть ноутбук раздает, устройства к ней подключаются, а интернет не работает, "Без доступа к интернету". Сейчас мы постараемся разобраться, из-за чего может появляться такая проблема, и постараемся ее решить. Мы рассмотрим случай, когда сеть создать получается, но доступа к интернету нет. Просто бывает еще проблема, когда сама виртуальная Wi-Fi сеть на ноутбуке не запускается вообще, но это уже тема для другой статьи.
Почему не работает интернет по Wi-Fi при раздаче с ноутбука?
Давайте начнем с самой популярной причины, из-за которой может не работать интернет, раздача которого настроена в Windows.
1 Открываем общий доступ к интернету. В каждой статье по настройке hotspot, я писал об очень важно моменте – открытии общего доступа к интернету для запущенной Wi-Fi сети. Именно из-за настроек общего доступа, чаще всего не работает интернет. Созданная сеть появляется, мы к ней без проблем подключаемся, но соединение, через которое к вашему ноутбуку подключен интернет не разрешает использовать выход в интернет.
Поэтому, в свойствах вашего подключения к интернету (скорее всего, это обычное подключение по сетевому кабелю, или через 3G/4G модем) , нужно разрешить общий доступ к интернету для созданного нами подключения. В статьях, ссылки на которые я давал выше, эта информация есть. Но, давайте еще раз разберемся, как же открыть общий доступ к интернету. Как в Windows 7, так и в Windows 10, это делается примерно одинаково. Покажу на примере Windows 7.
Нажимаем на значок подключения к интернету правой кнопкой мыши, и выбираем пункт Центр управления сетями и общим доступом.

Открываем Изменение параметров адаптера .

Нажимаем правой кнопкой мыши на тот адаптер, через который ваш ноутбук подключен к интернету. Выбираем Свойства .

Перейдите на вкладку Доступ, установите галочку возле "Разрешить другим пользователям сети использовать подключение к Интернету данного компьютера" и в списке выберите созданную нами сеть. Скорее всего, она будет иметь название "Беспроводное сетевое соединение " с какой-то цифрой в конце. Жмем Ok .

После этих действий, интернет должен заработать. Если не работает, то попробуйте еще перезагрузить ноутбук, и запустить раздачу Wi-Fi заново.
2 Отключаем антивирус и брандмауэр. Антивирусы очень часто блокируют именно подключение вашего устройства к ноутбук. В таких случаях появляется ошибка типа "Не удалось подключится", все время идет получение IP-адреса", или бесконечное подключение к Wi-Fi.
Но, может быть и такое, что из-за антивируса, или установленного фаервола на вашем ноутбуке, с которого вы раздаете интернет, доступа к интернету не будет. Поэтому, нужно просто попробовать отключить антивирус. На время. Можно отключить только встроенный брандмауэр. На разных антивирусах, это делается по-разному.
3 Проверьте, работают ли другие устройства. Может быть, что проблема не в ноутбуке, который раздает интернет, а в устройстве, которое вы пытаетесь подключить к интернету. Если есть возможность, просто возьмите другое устройство, и подключите к созданной вами сети. Посмотрите, будет ли там доступ к интернету.
Если проблема появляется при подключении ноутбука с установленной Windows 7, то можете еще почитать инструкцию по . Если у вас Windows 10, и статус "Ограниченно", то смотрите .
4 Особенности подключения к интернету. Понятное дело, что для раздачи интернета с ноутбука, он должен быть подключен к интернету. Именно это подключение он и раздает на ваши другие устройства. Так вот, если доступа к интернету нет, то это может быть из-за особенностей вашего подключения к интернету. Особенно, это может быть при подключении через 3G/4G модем.
У меня нет возможности проверить работу виртуальной Wi-Fi сети, с разными подключениями к интернету. Поэтому, если у вас никак не получается превратить свой ноутбук в Wi-Fi роутер, то это может быть из-за подключения к интернету.
6 Обновление: в комментариях Женя поделился еще одним решением, которое помогло ему исправить проблему с отсутствием интернета при раздаче Wi-Fi с компьютера.
На вкладке "Доступ", где мы открываем общий доступ к подключению к интернету, нужно нажать на кнопку "Настройка", и в новом окне поставить галочку возле "DNS-сервер".

Нажимаем Ok, и смотрим результат. Интернет на устройствах, которые вы подключили к ноутбуку, должен появится. Если нет, то попробуйте еще перезагрузить компьютер и запустить раздачу заново.
7 Обновление: еще один совет из комментариев. Если ваш компьютер состоит в домашней сети, то попробуйте выйти из нее. Это должно помочь, и ваш ноутбук начнет раздавать интернет на другие устройства.
Если вы решили эту проблему каким-то другим способом, то можете рассказать нам об этом в комментариях, будем благодарны. Ну и задавайте свои вопросы, постараемся помочь!
8 Еще одно решение, которым в комментариях поделился Михаил, и многим этот способ помог .
Заходим в устройства вашего подключения к интернету (как я показывал выше в статье) , и снимаем галочку с пункта "Разрешить другим пользователям сети использовать...". Нажимаем Ok. Дальше, снова открываем свойства этого подключения, и ставим галочку возле "Разрешить другим пользователям сети использовать..." и из списка выбираем наше подключение (беспроводное сетевое соединение с цифрой в конце) . Нажимаем Ok. Интернет на устройствах должен заработать.
Ну очень, очень популярная проблема. Если у вас есть ноутбук (или компьютер с Wi-Fi адаптером) , а к нему подключен проводной интернет, то можно сэкономить на покупке роутера, и раздать интернет с ноутбука на свои мобильные устройства. Это не очень удобно, да и не всегда работает, но такая возможность есть.
Я, конечно же советовал бы купить Wi-Fi роутер и не мучить свой компьютер настройкой Hotspot. Но, бывают разные случаи, и очень часто, возможность раздать интернет с ноутбука, отлично выручает. В настройке самой точки доступа нет ничего сложно, но, есть одна проблема, очень популярная. Когда, при настройке, вы пытаетесь подключится к созданной на ноутбуке Wi-Fi сети, устройство подключается, но интернет не работает.
У нас на сайте, на данный момент есть три подробные инструкции по настройке Wi-Fi HotSpot. Можете с ними ознакомится:
Можете глянуть комментарии к каждой статье. Там практически всегда спрашивают только об одном: Wi-Fi сеть появляется, к ней успешно подключатся телефоны, планшеты, ноутбуки и т. д., но при попытке выйти в интернет, ничего не работает. Сайты не открываются, программы которые используют интернет так же не работают.
Проблема в принципе понятная, просто на ноутбуке нет доступа к интернету. Точнее он есть, но на созданную точку доступа он не идет. И две самые популярные причины, это: соединение блокирует антивирус, или фаервол, или же не открыт общий доступ к интернету, в свойствах соединения от которого вы раздаете Wi-Fi.
Не работает интернет от созданной точки доступа на ноутбуке
Чаще всего, я советую отключить антивирус, или фаервол, если он установлен. И это помогает. Там только при настройке через USB модем могут быть нюансы, а так, как правило, отключение антивируса помогает, и интернет начинает работать на всех подключенных устройствах.
Так же, проверяйте общий доступ к вашему соединению. Я об этом писал в каждой статье, ссылки на которые есть выше. Да и об антивирусах я писал в каждой статье. Но кто же читает эти статьи 🙂 зато в комментария полно одинаковых вопросов. Будут теперь давать просто ссылку на эту статью.
Так вот, если у вас такие же проблемы, как я описал выше, то в первую очередь отключите антивирус, и другие программы, которые могут блокировать интернет соединения. Ну и проверьте настройки общего доступа.
Часто возникает вопрос, а как же полностью отключить антивирус? Удалить? Нет, в каждом антивирусе есть возможность временного приостановления защиты. Например, в Dr.Web это делается так:
 Как видите, достаточно отключить встроенный брандмауэр, что бы проверить, в нем ли дело. Если после отключения все заработает, значит соединение блокировал антивирус.
Как видите, достаточно отключить встроенный брандмауэр, что бы проверить, в нем ли дело. Если после отключения все заработает, значит соединение блокировал антивирус.
Касперский отключается вот так:
 Если у вас другой антивирус, то просто наберите в поиске “как отключить такой-то антивирус”, там все есть.
Если у вас другой антивирус, то просто наберите в поиске “как отключить такой-то антивирус”, там все есть.
Допустим, вы отключили антивирус и все заработало. Что же теперь, без антивируса пользоваться компьютером? Нет, Вам нужно просто в настройка вашего антивируса добавить подключение в исключения. Что бы встроенный брандмауэр его не блокировал.
Ищите настройки брандмауэра, там вы сможете разблокировать нужное соединение.
Если отключение антивируса, и других программ не помогает, и проверка параметров общего доступа так же не помогла, тогда пишите в комментариях, подробно описывайте проблему и я постараюсь вам помочь. Если знаете какие-то решения, возможно уже сталкивались с такой проблемой, то можете поделится ей в комментариях. Буду благодарен!
Ещё на сайте:
Раздали интернет с ноутбука, Wi-Fi сеть есть, а интернет не работает? обновлено: Ноябрь 8, 2014 автором: admin
Помогите. Роутер не раздает Wi-Fi
- Перезагрузить Вай Фай
- Иногда пользователи сталкиваются с одной неприятной проблемой роутер не раздает WiFi-сигнал. Проблема может возникнуть внезапно или при самостоятельной настройке WiFi роутера как с одним девайсом, так и с подключением нескольких устройств.
Настройка Wi-Fi роутеров
Настройка Wi-Fi роутеров.Давайте разберемся, как справиться с этой непростой на первый взгляд ситуацией почему роутер не раздает интернет.
Почему не работает WiFi?
Основные разъемы роутера
Основные разъемы роутера.
Для начала проверим, правильно ли все подключено и нет ли каких-либо физических повреждений кабеля или антенны (в дополнение следует проверить и исключить слабый сигнал, а также помехи на канале).
Следующим шагом проверяем: возможно, не работает интернет. Для этого нужно подключаться через сетевой интернет-кабель провайдера напрямую к компьютеру, не используя маршрутизатор. Если интернет работает хорошо, переходим к следующему шагу, если же нет, то это техническая проблема, и ее нужно решать с провайдером (наиболее распространенная причина это запланированные технические работы или задолженность на счете).
Если же все подключено верно, все приборы исправны и интернет-сигнал присутствует, будем разбираться дальше и определять, где располагается проблема.
Попробуйте подключиться к роутеру с других устройств. Если хотя бы одно из них успешно подключается и на нем будет интернет, то проблема скрывается в настройках вашего девайса (ноутбука, планшета или телефона). В случае если ни на одном из устройств подключиться к интернету не удалось, проблема находится в настройках роутера, и следует перейти к его регулировке.
Проверка настроек роутера
Перед тем, как переходить к настройкам роутера, подключите его к ноутбуку по сетевому кабелю. Если интернет-сигнал есть, а WiFi-сигнал не работает, то приступаем к проверкам точки доступа. Если интернета нет, переходим к настройке.
Типичная схема работы беспроводной сети
Типичная схема работы беспроводной сети.
Чтобы попасть в настройки роутера, необходимо открыть ваш web-браузер и ввести в адресную строку адрес web-интерфейса 192.168.1.1 или 192.168.0.1. На открывшейся web-странице нужно авторизоваться, введя логин и пароль. Если вы их не меняли, то обычно используется пара admin/admin. Для достоверности посмотрите логин и пароль в техническом паспорте маршрутизатора (а иногда они указаны на задней стороне самого роутера).
Настройка точки доступа:
Проверьте, активна ли точка доступа WiFi на роутере.
Посмотрите, на какой частоте у вас работают роутер и принимающее устройство. Если роутер раздает сигнал на частоте 5 ГГц, а устройство не подключается, то это значит, что оно работает только на 2,4 ГГц, и сигнал поступать не будет. Настройте роутер на обе частоты или на 2,4 ГГц.
Проверяем, не скрыта ли наша сеть. Следует разрешить трансляцию ESSID.
Во вкладке Настройка беспроводного режима вы можете попробовать изменить канал с Auto на, например, 1 или 6.
Попробуйте поменять имя точки доступа: устройства с одинаковыми именами будут конфликтовать при подключении.
Настройка соединения с сетью интернет:
Во вкладке Статус необходимо найти информацию о соединении с интернетом. Если оно отсутствует, переходим к настройке.
Чтобы решить проблему подключения к интернету, необходимо позвонить провайдеру (или зайти на их официальный сайт) и узнать, какой метод подключения они используют. Далее, исходя из данной информации, следует перейти во вкладку WAN и проверить настройки соединения, а также ввести логин и пароль, данные вам провайдером для подключения.
Если же WiFi все так же не включается или вы забыли логин и пароль, то вы можете сбросить настройки роутера к заводским. Для этого нужно нажать кнопку Reset на задней панели устройства на 10 секунд (а лучше подержать более 10). Таким образом, вы получите новенький роутер с зав - На роутере нет кнопки раздачи вай фай, . Есть кнопка защищнного режима и быстрого поиска доверенных устройств. Выключи роутер на 5 мин и включи снова, погоди 3 мин и ищи свой вай фай, ничего на нем не тыкай
При первой настройке роутера Tp-Link, бывает такая проблема: все сделано правильно, но ваше устройство не раздает интернет или Wi-Fi.
Попробуем разобраться с наиболее часто возникающими ситуациями:
- Мы включили роутер, а Wi-Fi сеть не появляется и не отображается на подключенных к роутеру устройствах.
- Wi-Fi сеть есть, а выйти в интернет невозможно. В этом случае сеть на компьютере отражается как «Без доступа к интернету», или «Ограничено».
Эти неполадки периодически возникают на любых устройствах, но если ваш роутер не Tp-Link, прочитайте статью .
Wi-Fi сеть может не работать по разным причинам. Однако чаще всего они связаны с аппаратными проблемами. Поэтому для проверки подключения используйте несколько устройств. Если не работает интернет, обычно при настройке были допущены ошибки при введении параметров для подключения к провайдеру.
Рассмотрим случай, когда подключение по Wi-Fi отсутствует. Допустим, вы недавно приобрели роутер и настраиваете его в первый раз, вы оставили для Wi-Fi сети стандартное имя (например, «TP-LINK_9415E8»). В результате будет сложно найти свою сеть среди других. Чтобы избавиться от этой проблемы, заходим в настройки роутера и вводим новое имя сети. Как это правильно сделать, объясняется в инструкции по настройке роутера, .
Затем найдите на корпусе роутера кнопку, с помощью которой включают Wi-Fi сеть. Как показано на рисунке, у роутеров Tp-Link эта кнопка обычно располагается здесь, в нажатом состоянии он утоплена в корпус.
Чтобы выяснить, установлено ли подключение по Wi-Fi, проверим настройки Tp-Link вашего устройства.
Когда беспроводная сеть недоступна, подключаемся к роутеру по кабелю, затем заходим в настройки. Вводим в браузере адрес или 192.168.1.1 и переходим на нужную страницу. Там укажем имя пользователя — admin и пароль для входа в сеть – admin. Если что-то не работает, внимательно изучите пошаговую и .
В режиме настройки зайдите во вкладку «Беспроводной режим» (Wireless ), и проверьте, установлена ли там галочка рядом с пунктом «Включить беспроводное вещание» (Enable Wireless Router Radio ), который отвечает за включение Wi-Fi. При отсутствии поставьте ее, чтобы подключить беспроводную сеть.

Кроме этого нужно проверить, насколько хорошо прикреплены к роутеру съемные антенны, а также что показывает индикатор Wi-Fi.
Почему не работает интернет через Tp-Link?
Часто возникает ситуация: настройка роутера выполнена успешно, всё оборудование подключено через него к Wi-Fi, а интернет почему-то не работает. Когда роутер подключен через сетевой кабель, но нет доступа к интернету, для устранения этой проблемы необходимо:
- проверить и исправить в настройках информацию для интернет-провайдера;
- проверить, правильно ли подключен кабель в WAN разъем роутера.
Обычно на компьютере в настройках обнаруживается статус подключения «Без доступа к интернету» или «Ограничено» (для Windows 8 и Windows 10). Как устранить эту неполадку, можно прочитать здесь. На телевизорах, различных мобильных устройствах (смартфонах и планшетах) вы не сможете запустить программы, использующие доступ к интернету, войти на любой сайт.
Какие проблемы могут возникнуть при подключении интернета во время первой настройки роутера, можно прочитать в статье: при настройке роутера пишет «Без доступа к интернету», или «Ограничено» и нет соединения с интернетом.
Что делать, если невозможно войти в интернет?
Если у вас один из роутеров Tp-Link, нужно проверить:
- правильность подключения к роутеру сетевого кабеля провайдера;
- правильность настроек для вашего типа подключения.
- Подключите к синему разъему роутера сетевой кабель (его провел мастер при подключении к интернету) или кабель от ADSL модема. На рисунке показано, как правильно подключить кабель к WAN-разъему.

Когда вы подключите к роутеру сетевой кабель, обычно удается выйти в интернет. Если этого не происходит, возможно проблемы с оборудованием у провайдера, или вам необходимо внести оплату за пользование интернетом.
- Если оборудование вы подключили правильно, но войти в интернет невозможно, проверим, не ошиблись ли вы при настраивании оборудования. Зайдем в режим настройки, перейдем во вкладку «Сеть — WAN» (Network – WAN ), в ней выберем тип подключения, соответствующий вашему интернет-соединению. Затем в открывшемся окне заполним все поля.

Информацию о вашем типе подключения можно получить у интернет-провайдера. Кроме этого, при необходимости он должен дать вам логин, пароль, IP-адрес. Для некоторых типов подключения этого не требуется. Подробную информацию об этот можно получить тут.
Мы рассмотрели все причины, в результате которых роутеры Tp-Link не будут раздавать Wi-Fi сеть. Надеемся, что вы успешно справились со всеми проблемами, и теперь роутер работает правильно. Если у вас возникли вопросы, их можно задавать в комментариях к статье.
Еще в процессе первой настройки роутера, многие сталкиваются с проблемой, когда уже вроде бы все настроили, но роутер Tp-Link не раздает интернет, или не раздает Wi-Fi. Это как бы одно и то же, если нет Wi-Fi сети, то понятое дело, что и интернет не отработает. Но, на самом деле, две разные проблемы, с которыми мы постараемся разобраться в этой статье. А проблемы такие:
- Когда роутер Tp-Link не раздает Wi-Fi. То есть, после включения роутера, беспроводная сеть не появляется, и не отображается ни на одном устройстве.
- И вторая проблема, когда Wi-Fi сеть есть, но при подключении к ней, интернет не работает. Скорее всего, на компьютере, будет "Без доступа к интернету", или "Ограничено".
Такая проблема может появится не только на роутерах компании Tp-Link, но и на устройствах других производителей. Если у вас другой роутер, то . Причин, из-за которых не работает Wi-Fi, может быть очень много. В большинстве случаев, когда после настройки роутера нет Wi-Fi сети, проблема в самом устройстве, которое вы пытаетесь подключить. Поэтому, нужно проверять на нескольких устройствах. А если не работает интернет, то скорее всего неправильно задали параметры для подключения к интернет-провайдеру. Сейчас мы рассмотрим эти нюансы на примере роутеров Tp-Link.
Что делать, если роутер Tp-Link не раздает Wi-Fi?
Давайте сначала рассмотрим ситуацию, когда Wi-Fi сети нет совсем. Мне кажется, что такая проблема бывает очень редко. Намного чаще, сеть есть, но интернет не работает. Этот случай мы рассмотрим ниже в этой статье.
В настройках перейдите на вкладку Wireless , и посмотрите, установлена ли галочка возле пункта Enable Wireless Router Radio . Именно этот пункт в настройках отвечает за включение беспроводного модуля.

И еще, проверьте, хорошо ли прикреплены антенны к роутеру (если они съемные) , и посмотрите как ведет себя индикатор, который отвечает за Wi-Fi.
Почему не работает интернет через Tp-Link
Может быть и такое, что после настройки роутера, все устройства подключаются к Wi-Fi, но интернет не работает. По сетевому кабелю, интернет так же может не работать. Здесь уже скорее всего проблема в самих настройках интернет-провайдера (которые необходимо задать в настройках роутера) , или в неправильном подключении сетевого кабеля в WAN разъем.
На компьютерах, как правило, будет . В Windows 8 и Windows 10 - "Ограничено" (о решении этой проблемы писал ). На смартфонах, планшетах, телевизорах и других устройствах, просто не будут открываться сайты. Программы, которым нужен доступ к интернету, работать не будут.
Если говорить конкретно о Tp-Link, то нужно проверить две вещи: правильность подключения кабеля от интернет провайдера к маршрутизатору, и настройки подключения к интернету на роутере.
1. Кабель, который проложил в ваш дом интернет-провайдер, или кабель от ADSL модема, должен быть подключен в WAN разъем роутера. Вот так:

Кстати, интернет должен работать, если, например, подключить его к компьютеру. То есть, нужно исключить проблемы на стороне провайдера. Может просто деньги на счету закончились.
2. Если все подключено правильно, то проверяем настройки. Зайдите на страницу настроек своего роутера (как это сделать, писал выше) . Перейдите на вкладку Network - WAN . Выберите в списке нужный тип подключения, и заполните необходимые поля.

Тип подключения вы должны уточнять у своего провайдера. Так же, провайдер должен выдать вам необходимые данные для подключения: логин, пароль, IP-адрес. Если это необходимо для вашего типа подключения. Больше информации по этой теме вы найдете .
Вот мы с вами и разобрались, по какой причине роутеры Tp-Link могут не раздавать Wi-Fi сеть. Думаю, у вас получилось все починить. Если остались какие-то вопросы, то оставляйте их в комментариях к этой записи.