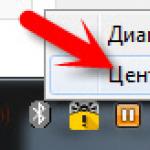Настройки беспроводной сети тп линк. Учимся настраивать Wi-Fi маршрутизатор на примере TP-Link TL-WR841N
В этой статье расскажем вам об удивительном изобретении человечества, таким как wi-fi роутер, а также о том, как подключить и настроить роутер на примере wifi роутера TP-LINK
Для начала познакомимся с ним:
Перед вами один пример фирмы TP-LINK из множества видов wi-fi роутеров.
Начнём с простого определения – это сетевое устройство, которое предназначено для беспроводного соединения с интернетом, а так же соединения между собой и несколькими электронными устройствами (планшет, лэптоп, коммуникатор, мобильный телефон).Он может служить как точка доступа, так и Ethernet-маршрутизатор для осуществления подключения к ПК.
Способы настройки wi-fi роутера
- Для работы в локальной сети
- Для выхода в интернет
Приведённые ниже инструкции о том, как настроить wifi роутер, подойдут для большинства моделей роутеров
Итак, на примере рассмотрим как настроить роутер tp link:
Для того, чтобы настроить локальную сеть и подключение к интернету необходимо иметь:
- Услуги подключения к интернету, поставляемые провайдером
- Компьютер с сетевой картой
- Сетевой кабель, обжатый коннектором(-ами)
- Сам Wi-Fi роутер.

Wi-fi роутер, как правило, имеет 4 локальных порта (LAN, жёлтые) и один внешний (WAN, синий)
Внешний порт необходим для подключения сетевого кабеля, который обеспечивает соединение с интернетом, а локальные для соединения между собой компьютеров местной сети.
Читайте также:
Как настроить wifi роутер
Для начала настроим сам wi-fi роутер.
Для этого:
1. Соедините роутер и компьютер с помощью сетевого кабеля (патч-корда, он, как правило, идёт с роутером в комплекте, если нет, то его нужно будет купить) через WAN-порт.
2. В сетевых настройках подключения TCP/IP проверьте, чтобы был выделен пункт – автоматическое получение IP-адреса и DNS-сервера. Обычно, по умолчанию, локальный IP-адрес wi-fi роутера 192.168.1.1 (в определенных моделях ip адрес может отличаться, что указано в инструкции).
Если нужно ввести вручную, то в свойствах подключения TCP/IP выделяете строчку – использовать следующий IP-адрес и вводите:
- IP-адрес: 192.168.0.2 (192.168.1.2)
- Маска подсети: 255.255.255.0
- Основной шлюз: 192.168.0.1 (192.168.1.1) DNS:192.168.0.1 (192.168.1.1)
Где 192.168.0.1 или 192.168.1.1 -это стандартный локальный IP-адрес, который присваивается wifi роутеру, а 192.168.0.2 или 192.168.1.2 — это локальный IP-адрес компьютера.
3. Открываете интернет браузер (Opera, Internet Explorer, Mozilla, Chrome и т.д.) и в адресной строке указываете локальный IP-адрес роутера.
В открывшемся окне в строчке Login пишете слово «admin» (Это ваш логин по умолчанию), а в строчке Password ничего не пишете (если не получается войти, посмотрите в инструкции роутера, возможно там другие данные). И собственно входим в настройки.
В основных стандартных настройках должно быть указано следующее:
- SSID:{название вашей сети}
- Channel:auto
- Wireless Mode: auto
- Authentication Method: WPA-PSK
- WEP Encrypting:TKIP
- WPA Pre-Shared Key: укажите свой пароль для доступа в сеть
Остальные настройки можете оставить в значении «по умолчанию». Затем перезапускаете роутер и в порт WAN подключаете интернет-кабель. Всё, у вас теперь должен быть интернет!
Для подключения беспроводного интернета на удалённых устройствах нужно включить их в режим Wi-Fi и в настройках подключения найти имя вашей сети и проверить Authentication Method (метод аутенфикации): WPA-PSK . И уже после ввода пароля от вашей сети, устройства подключаться к интернету.
Смотрите видео — Как настроить роутер TP-Link TL-MR3420/3220
Теперь вы знаете как настроить wifi роутер, в особенности как настраивать роутер tp link. Удачи в настройках своего роутера!
Wi-Fi роутеры TP-Link по праву считаются одними из лучших - как правило, они сочетают в себе доступную цену и хорошее качество. У обычных пользователей особой популярностью пользуются маршрутизаторы модели TL-WR841N либо TL-WR841ND. Однако нужно понимать, что стабильная работа устройства возможна только при его правильной настройке.
Инструкция по настройке
Многие опасаются производить настройку роутера TP-Link самостоятельно, особенно в тех случаях, когда компьютер подключён к интернету через модем (оптоволоконный, кабельный или ADSL). Тем не менее в этой процедуре нет ничего сложного. Описанные ниже инструкции подойдут для всех современных моделей маршрутизатора (не старше пяти лет) - внешний вид меню может отличаться, но пункты настройки остаются теми же.
Манипуляции производятся в такой последовательности:
- Подключение роутера к сети и компьютеру.
- Настройка WAN и Wi-Fi.
- Установка пароля беспроводной сети.
- Изменение пароля для защиты настроек маршрутизатора.
Перед тем как выполнять какие-либо действия по подключению, нужно проверить, какие параметры сети у вас установлены:
- PPPoE - пользователи могут подключаться к интернету только после ввода логина и пароля .
- Static IP - для подключения пользователю нужно вручную ввести параметры (IP-адрес, ), выданные поставщиком услуг.
- Dynamic IP - параметры подключения задаются по DHCP автоматически.
 Если у вас установлен Dynamic I. P. (в последнее время это самый распространённый вариант), при настройке маршрутизатора никаких проблем с получением IP не возникнет - все необходимые параметры будут заданы автоматически. При других вариантах подключения
вам, вероятнее всего, потребуется связаться с провайдером и уточнить данные у него.
Если у вас установлен Dynamic I. P. (в последнее время это самый распространённый вариант), при настройке маршрутизатора никаких проблем с получением IP не возникнет - все необходимые параметры будут заданы автоматически. При других вариантах подключения
вам, вероятнее всего, потребуется связаться с провайдером и уточнить данные у него.
Отдельная ситуация - если провайдер намеренно блокирует новые подключения по MAC-адресу. В этом случае нужно попробовать клонировать MAC-адрес в соответствующем пункте настроек роутера, чтобы присвоить последнему тот же адрес, что и на компьютере. А также можно в процессе подключения маршрутизатора позвонить провайдеру и попросить его изменить MAC-адрес. Однако если в вашем договоре с поставщиком услуг имеется пункт о том, что вы обязуетесь подключать на каждую розетку только один компьютер, и использовать только маршрутизатор провайдера, подключить TP-Link вряд ли удастся.
Подключение роутера TP-Link
Рассмотрим пошагово, как подключить TP-Link роутер к ноутбуку или ПК:

Обратите внимание: при подключении через модем последний должен быть соединён с роутером по схеме WAN-WAN, роутер же подключается к ПК через LAN-разъём. Если на этом этапе вы случайно перепутаете кабели , подключение не будет работать - получится сеть без доступа в интернет.
Настройка интернет-подключения
Теперь разберёмся, как настроить WiFi на Tp-Link. Итак, первым делом необходимо войти в настройки роутера. Для этого вбейте в адресную строку любого веб-обозревателя цифры 192.168.1.1 или 192.168.0.1 . После этого должно появиться небольшое всплывающее окошко с запросом имени и пароля. И в том, и в другом поле нужно ввести слово admin. Кстати говоря, имя пользователя и пароль по умолчанию можно посмотреть на наклейке внизу роутера.
Если стандартные имя и пароль не подходят, необходимо сбросить настройки маршрутизатора к заводским. Для этого нажмите чем-то острым на кнопку Reset, которая находится сзади, и подержите 10 секунд.
В редких случаях при попытке войти в настройки устройства вы можете получить сообщение об ошибке от вашего провайдера (например, страницу с уведомлением о том, что на счету закончились деньги, хотя в действительности это не так). Не паникуйте - просто попробуйте войти в настройки через другой браузер .
Настройка подключения выполняется так:

Те же операции можно выполнить в меню «Быстрая настройка». Если вы опасаетесь случайно нажать что-то не то, воспользуйтесь этой функцией.
Если процесс прошёл успешно, в списке сетей ваших устройств (телефона, планшета и т. п.) появится доступная сеть Wi-Fi с именем, которое вы указали ранее. Для подключения к ней введите пароль, записанный в графе PSK Password (не перепутайте его с паролем от настроек).
Изменение пароля настроек
В отличие от предыдущих, эти действия не являются обязательными - пароль можно оставить и стандартным. Однако учтите, что в настройках роутера , помимо прочего, виден пароль, которым вы защищаете свою беспроводную сеть. А это значит, что вашей сетью могут воспользоваться посторонние - чтобы узнать пароль, им понадобится всего лишь войти в настройки устройства.
Чтобы этого не произошло, необходимо сделать следующее:

 Если вам не удаётся выполнить настройку, зайдите на официальный сайт TP-Link, в раздел FAQ и поищите описание своей проблемы в перечне часто задаваемых вопросов. Кстати, на официальном сайте можно загрузить самые свежие драйвера для различных моделей роутера TP-Link.
Если вам не удаётся выполнить настройку, зайдите на официальный сайт TP-Link, в раздел FAQ и поищите описание своей проблемы в перечне часто задаваемых вопросов. Кстати, на официальном сайте можно загрузить самые свежие драйвера для различных моделей роутера TP-Link.
Кроме того, следует помнить, что проблемы с интернетом могут быть вызваны не только вашими действиями - возможно, возникли какие-то неполадки на стороне провайдера или же с самим маршрутизатором. Попробуйте отсоединить роутер от компьютера и подключиться к интернету напрямую - если сети по-прежнему нет, вероятнее всего, проблема на стороне провайдера. Дождитесь момента, когда сетевое подключение возобновится, и вновь попытайтесь настроить маршрутизатор. Для уточнения проблемы можете перезвонить поставщику услуг.
Если при подключении к ПК роутер не подаёт признаков жизни (не загораются индикаторы), и при этом вы уверены, что всё сделали правильно - проблема в самом устройстве. В данном случае помогут только специалисты из сервисного центра.
– фавориты среди девайсов, поставляющих Wi-Fi. Им отдают кубок первенства за лаконичный дизайн и широкий спектр действия. Найти в коллекции модель, подходящую по оформлению и характеристикам, будет несложно, а вот чтобы разобраться в настройках роутера, придется немного «попотеть».
В помощь новичкам статья предлагает краткую инструкцию, как подключить роутер к ПК и начать пользоваться не ограниченным проводами интернетом. Гайд состоит из 5 этапов быстрой активации, по завершению которых получится ловить wi-fi в любой точке квартиры.
Определение IP-адреса
Первым пунктом выступает поиск сетевых настроек для авторизации. Их существует всего три вида:
- Динамические (Dynamic IP);
- Статические (Static IP).
- Доступ по протоколу PPPoE.
А теперь – о том, как их получить. Например, у юзера с Виндовс 10, к которому подключен кабель провайдера. Интернет активен. В таком случае, чтобы узнать адрес оператора, человеку необходимо пройти следующий маршрут:
- в начале кликнуть на «Пуск» – «Параметры»;
- потом отыскать надпись «Домашняя страница»;
- в предложенных вариантах активировать «Центр управления сетями».
Теперь поле «Изменение параметра адаптера».

На экране высветится графа со словом «Интернет». Щелчок мышкой на «Свойствах», а после этого – в перечне «IP версии 4 TCP/IPv4» еще один клик на поле с одноименным названием.

Вышеописанные маневры проводились для того, чтобы узнать вид подключения к оператору (смотреть, где значок по умолчанию). Если он расположен в районе «Получить IP-адрес автоматически», значит, синхронизация осуществляется через Dynamic IP. В таком случае активировать все настройки можно в один миг, без затрат времени и усилий. Процесс осуществляется независимо от действий пользователя.
Когда в окошке активно поле «Использовать следующий IP-адрес» и указаны цифры в ячейках, это говорит о применении Static IP. В таком случае полученные данные стоит выписать на листочек, ведь они пригодятся для последующих действий с роутером вроде .

Зачем все это было нужно? С данного этапа предстоящие настройки WI-FI роутера TP-Link будут зависеть от полученного IP-адреса и отличаться своим набором процедур. Но об этом – далее.
Установка и регулирование активности девайса
Пришло время подсоединить свою покупку к ноутбуку или для пользования Wi-Fi. В процессе нужны:
- кабель провайдера (к этому моменту он уже должен обеспечивать подачу интернета в дом);
- патч-корд (сетевой шнур);
- собственно, компьютер;
- маршрутизатор выбранной модели.
На следующем этапе указанные элементы надо собрать в единую конструкцию. С обратной стороны роутера имеется несколько разъемов. Чаще всего их 4-5, при этом в TP-Link окрасили эти порты в разный тон. Важно запомнить, что синий Wan разъем используется только для интернет-кабеля (он всего один), а остальные – для синхронизации с ПК.
Возможно, вас заинтересует информация:
Процесс подсоединения состоит из 4 этапов:
- Вынимаем провайдерский патч-корд из ноутбука.
- Переставляем его в Wan разъем.
- Фиксируем выбранный маршрутизатор к ноуту сетевым шнуром.
- Блок питания девайса подключаем к розетке.
Осталось дело за малым – правильно настроить прием сети.

На обратной стороне роутера (например, ) указаны его основные данные и заводские настройки. Из этой информации нужно выбрать адрес сайта и вписать его в поисковую графу браузера. Сразу же открывается окно с полями для логина и пароля, которые прописаны в документации или на той же наклейке.

После этого юзеру становятся доступны инструменты для изменения функционала девайса. Начать стоит с локальной сети. Выбирается раздел «Быстрые настройки», в котором нужно заполнить все поля: придумать защитный пароль, имя беспроводной сети, определить количество каналов, время приема сигнала и т.д.

Только выполнив эти действия, можно переходить к активации свободного пользования интернет-пространством. Для этого нужно открыть вкладку «Сеть» и «WAN». Первое, что появляется вверху окошка – тип подключения. Это тот самый IP-адрес, который уже определен с помощью инструкции в предыдущем разделе. В зависимости от него дальнейший процесс имеет три разных варианта.

Стоит заметить, что веб-интерфейсы всех моделей TP-Link схожи между собой (и – не исключение). Разобраться в ключевых моментах несложно. Вот основные данные, которые надо знать для заполнения каждого из них:
|
Тип соединения |
Информация для настройки |
|---|---|
| Dynamic IP | Настройка происходит автоматически, без ввода каких либо данных пользователем. |
| Static IP | В таком случае понадобятся: |
| IP Address (IP адрес); | |
| Subnet Mask (Маска подсети); | |
| Default Gateway (Основной шлюз); | |
| Primary DNS (Предпочитаемый DNS-сервер); | |
| Secondary DNS (Альтернативный DNS-сервер). | |
| PPPoE | Достаточно знать логин и пароль юзера. |
Dynamic IP – настройка сети в автоматическом режиме
Если оператор обеспечивает пользователя услугами интернет-связи через динамический адрес, весь процесс активации занимает считанные секунды.
Для установки соединения нужно:
- найти в списке WAN пункт Dynamic IP;
- сохранить изменения;
- перейти в раздел System Tools – Reboot;
- перезапустить девайс.
Теперь все настройки начали действовать и можно смело пользоваться «всемирной паутиной».

Static IP – используем данные провайдера
Если подсоединение к оператору происходит с помощью статического IP, сначала в строке WAN выбирается нужный вариант адреса. На экране появится окошко, куда необходимо ввести данные провайдера. Если они уже заранее выписаны на листочек, то проблем здесь возникнуть не должно. Информация прописана – клик на поле «Сохранить». Далее, аналогично с предыдущим вариантом, необходимо перезапустить роутер.

PPPoE – вспоминаем логин и пароль
Выбрав из предложенного меню этот тип соединения, нужно заполнить несколько данных:
- Имя абонента и пароль, который прописан в соглашении с провайдером.
- Режим работы, то есть определить точные часы или круглосуточно.
После этого нажать кнопку «Подключить». Уже через несколько секунд устройство будет готово к работе. Убедиться, что роутер активен, можно внизу раздела. Там должно быть слово «Подключено».

Безопасность роутера: быстрая настройка
Чтобы не раздавать бесплатный Wi-Fi всем соседям, лучше сразу поставить на него защиту. Самая безопасная кодировка – WPA-PSK/WP2-PSK.
Активировать ее очень просто:
- раздел «Контроль доступа» или «Security Setting»;
- пометка возле графы с нужным названием.
Обязательным условием защищенной линии выступает наличие шифра. Его нужно выдумать, добавить в строку и, желательно, запомнить или записать. Шифр должен иметь в своем составе не менее 8 символов. Лучше использовать буквы на латинице вперемешку с цифрами. По завершению обязательно перезапустить роутер. Таким образом в системе останутся все внесенные изменения.

Подача интернета на девайс
Завершающей частью настройки TP-Link роутера выступает включение на ноутбуке прием сигнала с маршрутизатора. На полосе внизу экрана необходимо найти и выбрать значок активации сети, кликнув название модели из предложенного списка. Чтобы активизировать его, нужно вписать придуманный ранее пароль. Теперь левой клавишей на кнопке «Включить» или «Сохранить». Чтобы протестировать работу устройства, заходим в сеть на любой из сайтов.
После этого с Wi-Fi можно синхронизировать любые девайсы, поддерживающие интернет: приставку, другие гаджеты.
Как восстановить утерянный пароль?
Бывает такое, что спустя некоторое время пароль доступа к настройкам роутера забывается. Если это случилось, не беда.
У проблемы есть несколько решений:
- Можно возобновить все изначальные настройки, используя кнопку Reset на панели устройства.
- Зайти в веб-сервис с любого подключенного девайса и посмотреть забытый пароль.
- Попробовать стандартные данные для входа admin/admin. Возможно, они не менялись.
Выбирая первый вариант, придется заново проходить все этапы установки

Краткий итог
В завершение инструкции подключения TP-Link роутера осталось только рассмотреть несколько ошибок, которые допускают новички при подсоединении девайса:
- перед началом процесса активации не нажата кнопка Wi-Fi, расположенная сзади корпуса;
- имя пользователя совпадает с названием модели роутера, отчего он теряется в списке;
- неправильно указаны параметры оператора;
- для подключения патч-корда выбран не тот разъем.
Все просто, ничего заумного. Если вникнуть, то подключение маршрутизатора TP-Link займет не более 5-7 минут. Важно не спешить и внимательно следовать инструкции.
Инструкция
Фактически все модели «ТП-Линк» имеют схожие параметры и подключение, поэтому данная поможет вам настроить WiFi роутер TP-Link под любым номером, например, WR841n или WR740n. Для начала убедитесь, что у вас имеется настроенное проводное DSL-подключение к интернету (в квартиру протянут сетевой шнур, и у вас имеются логин и пароль для подключения, выданные провайдером). Распакуйте роутер: в комплекте должны обязательно присутствовать короткий двойной сетевой шнур, кабель для подсоединения к розетке и инструкция.
Широкое распространение ноутбуков, нетбуков и других устройств, способных выходить в интернет при помощи беспроводной технологии передачи данных Wi-Fi, эра проводного интернета постепенно подходит к концу. Во многих домах уже появились роутеры – устройства, создающие миниатюрные точки доступа Wi-Fi. Естественно, одной установки роутера в квартире недостаточно для создания беспроводной сети. Необходимо также уметь правильно настроить режимы его работы и другие параметры.
Вам понадобится
- Wi-Fi роутер
- Сетевой кабель
Инструкция
Подключите роутер к кабелю -соединения, который вам предоставляет , порт Internet или WAN. В любой свободный слот LAN вставьте сетевой кабель, а другой его конец подключите к компьютеру или . В адресной строке браузера пропишите http://192.168.0.1 . Перед вами откроется окно настроек . Выберите пункт, связанный с интернет-соединения и введите все данные, требуемые вашим провайдером.

Откройте пункт, отвечающий за настройки беспроводной сети. Укажите следующие параметры:
- Имя сети (SSID) и пароль.
- требуемый вариант шифрования данных.Сохраните настройки и перезагрузите роутер. Иногда для этого требуется полное на 15-20 секунд.

Для обеспечения лучшей защиты вы можете прописать допустимые MAC-адреса сетевых , которым будет разрешён доступ к беспроводной сети. Посмотреть MAC-адреса ноутбуков можно следующим образом: нажмите Win+R, введите в строке «cmd», в появившейся консоли пропишите «ipconfig /all».
Видео по теме
Источники:
- 7 функций iOS, которые можно отключить и продлить работу iPhone
Устройства TP-Link являются не только надежными и долговечными, они также очень просты в настройке. Подключить и наладить соединение с интернетом сможет даже начинающий пользователь.
Производитель TP-Link выпускает роутеры разных модификаций, поэтому названия разъемов для подключения и команд программного меню могут меняться в зависимости от модели или версии прошивки. В целом же, интерфейс управления программным обеспечением роутера довольно простой и понятный.
Вход в панель управления роутером
Для входа в меню настроек необходимо подключить роутер к компьютеру через порт локального LAN-соединения с помощью сетевого кабеля с коннектором RJ-45. Разъем расположен на задней стенке роутера и может либо иметь цифровое обозначение, либо быть подписан LAN. Обычно такие разъемы окрашены в желтый или оранжевый цвет. После подключения кабеля к роутеру, последний необходимо включить в сеть и дождаться стабильной работы светового индикатора питания.В адресную строку браузера нужно ввести IP- : 192.168.1.1 или 192.168.0.1, в зависимости от версии прошивки. В открывшемся окне необходимо ввести данные авторизации, установленные по умолчанию. Логин admin и пароль admin используются в большинстве моделей. После входа можно увидеть основное меню, расположенное в левой части экрана. В нем нужно выбрать пункт System Tools и в выпадающем списке нажать Password. В открывшемся окне необходимо произвести смену стандартного пароля, затем нажать кнопку Save для сохранения изменений.
Настройка подключения к интернету
Интернет-кабель необходимо подключить к разъему WAN или Internet на задней стенке роутера, после чего можно переходить к настройке параметров. При выборе пункта меню Network и клика по элементу WAN откроется окно для ввода параметров интернет-соединения. Значения параметров необходимо уточнить у провайдера. После ввода параметров их потребуется сохранить. Далее нужно в том же пункте Network кликнуть по MAC Clone, нажать кнопку Clone MAC Adress и сохранить изменения.Параметры беспроводного соединения
Во вкладке меню Wireless нужно выбрать пункт Wireless Settings. В открывшемся окне потребуется заполнить пустые поля и установить значения для некоторых параметров. Например, Wireless Network Name - желаемое имя беспроводной сети. В выпадающем списке Region необходимо выбрать страну размещения, а для параметра Channel установить значение Auto. Значения остальные параметров можно можно оставить установленными по умолчанию.Для настройки безопасности беспроводного соединения нужно выбрать пункт меню Wireless security. В открывшемся окне необходимо установить тип протокола безопасности, переключив тумблер в положение WPA/WPA2, затем задать параметры безопасности:
Для Version (тип протокола) установить значение WPA2-PSK;
- для параметра Encryption (тип шифрования) установить значение TKIP;
- в поле PSK Password ввести ключ безопасности сети, состоящий из восьми символов.
Видео по теме
Роутеры компании TP-Link недорогие и популярные, они позволяют установить беспроводное подключение к интернету в домашних условиях. Чтобы правильно настроить Wi-Fi роутер TP-Link, следует выполнить несколько несложных действий.
Включите роутер в розетку и нажмите кнопку запуска, при этом должны загореться индикаторы спереди. Подключите ваш основной DSL-кабель в WAN-разъем роутера (обычно он находится с краю и выделен синей или другой рамкой). Коротки сетевой шнур из комплекта подсоедините в любой из четырех LAN-разъемов одним концом, а другой вставьте в сетевой разъем вашего компьютера или ноутбука.
Теперь, чтобы войти в параметры устройства и настроить WiFi роутер TP-Link, откройте любой установленный интернет-браузер (например, Internet Explorer), введите в адресной строке адрес 192.168.0.1 либо 192.168.1.1. О том, какой из них является рабочим, вы можете узнать из инструкции в комплектации к вашей модели роутера TP-Link. Если ни один из указанных адресов не подходит (при нажатии на Enter ничего не открывается), выполните сброс текущих настроек устройства, удерживая несколько секунд кнопку Reset (или вставив иголку в соответствующее отверстие, в зависимости от модели). После ввода соответствующего адреса в браузере должно открыться меню настроек роутера.
Настройте основное сетевое подключение роутера. Перейдите в раздел настроек Network и укажите тип вашей домашней сети (например, PPoE). Его можно посмотреть в договоре с провайдером или позвонить в службу поддержки. Также провайдер должен предоставить такие данные, как наличие динамического или статического IP-адреса, название сервера, подмасок IP и DNS. Укажите ваши логин и пароль для проводного подключения к интернету, выберите пункт Connect Automatically и сохраните настройки. Теперь при загрузке и наличии подсоединенного роутера ваш компьютер или ноутбук будет автоматически подключаться к интернету.
Остается лишь настроить Wi-Fi роутер TP-Link для наличия домашнего беспроводного подключения к сети. Перейдите в раздел Wireless. Введите желаемое имя Wi-Fi подключения и задайте любой удобный для вас пароль, сохранив настройки. Теперь попробуйте выполнить поиск доступных беспроводных подключений или смартфона. Среди найденных должно быть и созданное вами подключение. Выберите его, введите пароль и проверьте работоспособность интернета, открыв в браузере любой сайт.
Привет! Очень частот спрашивают, как подключить роутер? Вот купили роутер, принесли домой, и как его подключить, и что вообще делать с ним дальше, что бы он раздавал интернет по Wi-Fi и кабелю. В этой статье мы поговорим конкретно о роутерах TP-Link. Подробно расскажу, и даже сделаю фото по подключению TP-Link. Куда и какой кабель подключать, как соединить роутер с провайдером, компьютером, модемом и т. д.
На самом деле, ничего сложного в этом нет. Нужно только немного времени и терпения:) После покупки любого роутера, в нашем случае это устройство компании TP-Link, его придется правильно подключить и настроить. Если подключите неправильно, то настроить не получиться. Сам процесс настройки, это уже тема для другой статьи, или для инструкции по конкретной модели. Ну а в этой статье мы подробно разберем процесс именно подключения роутера TP-Link.
Статья подойдет для всех моделей: TL-WR940N, TL-WR740N, TL-WR841N, TL-WR842ND, TL-WA701ND, TL-WR743ND и т. д. Показывать я буду на примере TL-MR3220. Хотелось бы показать как подключить (он более популярный) , но под рукой сейчас есть только TL-MR3220. Ну да ладно, они практически ничем не отличаются.
Подключение компьютера к TP-Link по сетевому кабелю
Первым делом, нам нужно подключить к роутеру адаптер питания. Просто подключите его в разъем POWER. Там точно не промахнетесь 🙂 Ну и включите в электросеть. Если индикаторы на роутере не засветились, то проверьте, возможно на нем есть кнопка включения питания, и оно отключено.
Дальше, если вы будете настраивать (и/или пользоваться интернетом по кабелю) роутер с компьютера? или ноутбука, то возьмите сетевой кабель, который идет в комплекте с роутером и подключите один конец кабеля в сетевую карту вашего компьютера , а второй в LAN разъем роутера . На TP-Link, LAN разъемы как правило желтые и их обычно 4 штуки.
Подключаем роутер TP-Link к интернет-провайдеру, или модему
Тут все понятно. Что бы роутере смог раздавать интернет (а это его основная задача) , к нему нужно подключить интернет. Скорее всего, у вас в квартиру проложен обычный сетевой кабель, или интернет у вас от ADSL модема.
Нам нужно подключить кабель от интернет-провайдера в WAN разъем роутера TP-Link. WAN разъем обычно синий. Или, подключить в WAN разъем кабель от модема (для соединения можно использовать кабель, который идет в комплекте с роутером) .
Выглядит этот примерно вот так:

Вот и все, интернет подключили, и можно приступать к настройке роутера. Зайдите в настройки своего TP-Link (смотрите ) и настраивайте роутер. Можете настроить по инструкции на примере . Настройка скорее всего будет такой же.
Может быть и такое, что сразу после подключения роутера, интернет заработает на вашем компьютере и других устройствах, которые вы подключите. Такое возможно в том случае, если ваш провайдер использует тип соединения Динамический IP, или у вас подключение через модем. В любом случае, вам нужно будет и .
Вроде бы ничего не забыл. Как видите, инструкция простая и понятная, подключить сможет каждый. Если что-то не получается - пишите в комментариях, будем разбираться.