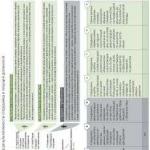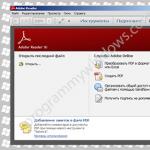Программный продукт access является. Основные сведения о базах данных
Microsoft Access - это программа для создания баз данных, которая позволяет с легкостью управлять и редактировать базы данных. Она подходит буквально для всего, начиная от небольших проектов и заканчивая крупным бизнесом, она очень наглядна. Это делает ее прекрасным помощником для ввода и хранения данных, поскольку пользователю не нужно иметь дело с таблицами и графиками. Приступайте к чтению, чтобы научиться использовать Microsoft Access максимально эффективно.
Шаги
Часть 1
Создание новой базы данныхСоздание запроса на создание таблицы
Выберите таблицу(-ы) из которых вы хотите извлечь данные. Дважды щелкните по таблице, из которой необходимо извлечь информацию. Вы можете использовать сразу несколько таблиц, если требуется.
Выберите поля, из которых нужно извлечь данные. Дважды щелкните по каждому полю для добавления. Оно будет добавлено в сетку запросов.
Выставьте необходимые критерии. Если вам нужна определенная информация из полей, установите фильтр по критериям. Перейдите в раздел «Создание запроса на выборку по критериям» выше за более подробной информацией.
Протестируйте запрос, чтобы убедиться, что он выводит нужные результаты. Прежде чем создать таблицу, выполните запрос, чтобы убедиться, что он извлекает необходимую вам информацию. Настраивайте критерии и поля, пока не получите нужный вам результат.
Сохраните запрос. Нажмите Ctrl + S, чтобы сохранить запрос для дальнейшего использования. Он появится в колонке навигации в левой части экрана. Если вы нажмете на этот запрос, вы сможете использовать его снова, затем перейдите на вкладку «Конструктор».
Нажмите на кнопку «Создать таблицу» в группе выбора типа запроса. Появится окно, запрашивающее имя новой таблицы. Введите имя таблицы и нажмите «ОК».
Нажмите кнопку «Выполнить». Согласно установленным запросам будет создана новая таблица. Таблица появится в колонке навигации слева.
Создание запроса на добавление
Откройте ранее созданный запрос. Вы можете использовать запрос на добавление, чтобы добавить информацию в таблицу, которая уже создана в другой таблице. Это полезно, когда необходимо добавить больше данных в готовую таблицу, созданную по запросу создания таблицы.
Нажмите кнопку «Добавление» во вкладке «Конструктор». Откроется диалоговое окно. Выберите в нем таблицу, которую нужно дополнить.
Измените критерии запроса, чтобы они соответствовали добавляемой информации. Например, если вы создали таблицу с критерием «2010» в поле «Год», измените это значение согласно добавляемой информации, например «2011».
Выберите, куда именно вы хотите добавить информацию. Убедитесь, что добавляете данные в подходящие поля для каждой добавляемой колонки. Например, если вы вносите изменения, приведенные выше, информацию следует добавить в поле «Год» на каждой строчке.
Выполните запрос. Нажмите кнопку «Выполнить» на вкладке «Конструктор». Запрос будет проведен и информация будет добавлена в таблицу. Вы можете открыть таблицу, чтобы убедиться в правильности введенных данных.
Часть 5
Создание и использование форм- Если вы не хотите отображать определенное поле в форме, вызовите контекстное меню правой кнопкой мыши и нажмите «Удалить».
- Если таблицы связаны между собой, над каждой записью появится описание, отображающее объединенные данные. Так редактировать эти данные гораздо проще. Например, каждому торговому представителю можно приписать базу клиентов.
-
Перемещайтесь по новой форме. Указатели в форме стрелок позволяют перемещаться от одной записи к другой. Поля будут заполнены вашими данными в момент переключения между ними. Вы можете воспользоваться кнопками по краям, чтобы сразу перейти к первой или последней записи. .
Нажмите кнопку описания, чтобы воспользоваться таблицей. Она находится в верхнем левом углу и позволяет изменять значения выбранной таблицы с помощью форм.
Внесите изменения в существующие записи. Вы можете изменять текст в любом поле каждой записи, чтобы изменить информацию в таблице. Все изменения автоматически отобразятся в таблице, то же произойдет и во всех связанных таблицах.
Вносите новые записи. Нажмите «Добавить запись» возле кнопок навигации, чтобы добавить новую запись в конце списка. Затем вы сможете использовать поля для внесения данных в пустые записи внутри таблицы. Это гораздо проще, чем добавлять новые данные через табличный вид.
Сохраните форму, когда закончите работу с ней. Убедитесь, что сохранили форму, нажав Ctrl + S; вы сможете с легкостью войти в нее снова позже. Она появится в колонке навигации в левой части экрана.
Выберите таблицу, для которой вы хотите создать форму. Формы отображают данные по каждому полю и позволяют с легкостью переключаться между записями или создавать новые. Формы - необходимый инструмент при длительных периодах ввода информации; большинство пользователей считают, что пользоваться формами гораздо проще, чем таблицами.
Нажмите кнопку «Форма» во вкладке «Создание». Будет автоматически создана форма, основанная на данных из таблице. Программа Access автоматически создает поля с нужным размером, но по желанию их всегда можно изменить или сдвинуть.
Часть 6
Создание отчетаВыберите таблицу или запрос. Отчеты позволяют быстро отобразить сводку по нужным данным. Их часто используют для создания отчетов по выручке или для отчетов по доставке, но их можно настроить почти для любой области использования. Отчеты используют данные из таблиц или запросов, созданных вами ранее.
Эта статья содержит краткие сведения о базах данных: что это, чем они могут быть полезны, каковы функции их отдельных элементов. Здесь используется терминология, свойственная Microsoft Access, однако описываемые понятия применимы по отношению к любым базам данных.
В этой статье:
Что представляет собой база данных?
Базы данных - это инструмент для сбора и структурирования информации. В базе могут храниться данные о людях, товарах, заказах и о многом другом. Многие базы данных изначально представляют собой небольшой список в текстовом редакторе или электронной таблице. По мере увеличения объема данных в списке постепенно появляются несоответствия и излишняя информация. Информация, отображенная в виде списка, становится непонятной. Кроме того, ограничены способы, с помощью которых можно искать и отображать подмножества данных. Как только начинают появляться эти проблемы, мы рекомендуем перенести всю информацию в базу данных, созданную в системе управления базами данных (СУБД), такой как Access.
Компьютерная база данных - это хранилище объектов. В одной базе данных может быть больше одной таблицы. Например, система отслеживания складских запасов, в которой используются три таблицы, - это не три базы данных, а одна. В базе данных Access (если ее специально не настраивали для работы с данными или кодом, принадлежащими другому источнику) все таблицы хранятся в одном файле вместе с другими объектами, такими как формы, отчеты, макросы и модули. Для файлов баз данных, созданных в формате Access 2007 (который также используется в Access 2016, Access 2013 и Access 2010), используется расширение ACCDB, а для баз данных, созданных в более ранних версиях Access, - MDB. С помощью Access 2016, Access 2013, Access 2010 и Access 2007 можно создавать файлы в форматах более ранних версий приложения (например, Access 2000 и Access 2002–2003).
Использование Access позволяет:
добавлять новую информацию в базу данных, например новый артикул складских запасов;
изменять информацию, уже находящуюся в базе, например перемещать артикул;
удалять информацию, например если артикул был продан или утилизирован;
упорядочивать и просматривать данные различными способами;
обмениваться данными с другими людьми с помощью отчетов, сообщений электронной почты, внутренней сети или Интернета.
Элементы базы данных Access
Ниже приведены краткие описания элементов стандартной базы данных Access.
Таблицы
Таблица базы данных похожа на электронную таблицу - и там, и там информация расположена в строках и столбцах. Поэтому импортировать электронную таблицу в таблицу базы данных обычно довольно легко. Основное различие заключается в том, как данные структурированы.
Чтобы база данных была как можно более гибкой и чтобы в ней не появлялось излишней информации, данные должны быть структурированы в виде таблиц. Например, если речь идет о таблице с информацией о сотрудниках компании, больше одного раза вводить данные об одном и том же сотруднике не нужно. Данные о товарах должны храниться в отдельной таблице, как и данные о филиалах компании. Этот процесс называется нормализацией .
Строки в таблице называются записями. В записи содержатся блоки информации. Каждая запись состоит по крайней мере из одного поля. Поля соответствуют столбцам в таблице. Например, в таблице под названием "Сотрудники" в каждой записи находится информация об одном сотруднике, а в каждом поле - отдельная категория информации, например имя, фамилия, адрес и т. д. Поля выделяются под определенные типы данных, например текстовые, цифровые или иные данные.
Записи и поля можно описать по-другому. Представьте старый библиотечный карточный каталог. Каждой карточке в шкафу соответствует запись в базе данных. Блоки информации на карточке (автор, название книги и т. д.) соответствуют полям в базе данных.
Дополнительные сведения о таблицах см. в статье Общие сведения о таблицах .
Формы
С помощью форм создается пользовательский интерфейс для ввода и редактирования данных. Формы часто содержат кнопки команд и другие элементы управления, предназначенные для выполнения различных функций. Можно создать базу данных, не используя формы, если просто отредактировать уже имеющуюся информацию в таблицах Access. Тем не менее, большинство пользователей предпочитает использовать формы для просмотра, ввода и редактирования информации в таблицах.
С помощью кнопок команд задаются данные, которые должны появляться в форме, открываются прочие формы и отчеты и выполняется ряд других задач. Например, есть "Форма клиента", в которой вы работаете с данными о клиентах. И в ней может быть кнопка, нажатием которой открывается форма заказа, с помощью которой вы вносите информацию о заказе, сделанном определенным клиентом.
Формы также дают возможность контролировать взаимодействие пользователей с информацией базы данных. Например, можно создать форму, в которой отображаются только определенные поля и с помощью которой можно выполнять только ограниченное число операций. Таким образом обеспечивается защита и корректный ввод данных.
Дополнительные сведения о формах см. в статье Формы .
Отчеты
Отчеты используются для форматирования, сведения и показа данных. Обычно отчет позволяет найти ответ на определенный вопрос, например "Какую прибыль в этом году принесли нам наши клиенты?" или "В каких городах живут наши клиенты?" Отчеты можно форматировать таким образом, чтобы информация отображалась в наиболее читабельном виде.
Отчет можно сформировать в любое время, и в нем всегда будет отображена текущая информация базы данных. Отчеты обычно форматируются таким образом, чтобы их можно было распечатать, но их также можно просматривать на экране, экспортировать в другие программы или вкладывать в сообщения электронной почты.
Запросы
Запросы могут выполнять множество функций в базе данных. Одна из их основных функций - находить информацию в таблицах. Нужная информация обычно содержится в нескольких таблицах, но, если использовать запросы, ее можно просматривать в одной. Кроме того, запросы дают возможность фильтровать данные (для этого задаются критерии поиска), чтобы отображались только нужные записи.
Используются и так называемые "обновляемые" запросы, которые дают возможность редактировать данные, найденные в основных таблицах. При работе с обновляемым запросом помните, что правки вносятся в основные таблицы, а не только в таблицу запроса.
Есть два основных вида запросов: запросы на выборку и на изменение. Запрос на выборку только находит данные и предоставляет к ним доступ. Результаты такого запроса можно просмотреть на экране, распечатать или скопировать в буфер обмена, а также использовать в качестве источника записей для формы или отчета.
С помощью запроса на изменение, как видно из названия, можно выполнять определенные операции с найденными данными: создавать таблицы, добавлять информацию в уже существующие таблицы, а также обновлять или удалять данные.
Дополнительные сведения о запросах см. в статье Знакомство с запросами .
Макросы
Макросы в Access - это нечто вроде упрощенного языка программирования, с помощью которого можно сделать базу данных более функциональной. Например, если к кнопке команды в форме добавить макрос, то он будет запускаться всякий раз при нажатии этой кнопки. Макросы состоят из команд, с помощью которых выполняются определенные задачи: открываются отчеты, выполняются запросы, закрывается база данных и т. д. Используя макросы, можно автоматизировать большинство операций, которые в базе данных вы делаете вручную, и, таким образом, значительно сэкономить время.
Дополнительные сведения о макросах см. в статье Общие сведения о программировании в Access .
Модули
Подобно макросам, модули - это объекты, с помощью которых базу данных можно сделать более функциональной. Но если макросы в Access составляются путем выбора из списка макрокоманд, модули создаются на языке Visual Basic для приложений (VBA). Модули представляют собой наборы описаний, инструкций и процедур. Существуют модули класса и стандартные модули. Модули класса связаны с конкретными формами или отчетами и обычно включают в себя процедуры, которые работают только с этими формами или отчетами. В стандартных модулях содержатся общие процедуры, не связанные ни с каким объектом. Стандартные модули, в отличие от модулей класса, перечисляются в списке Модули в области навигации.
Базы данных Access на компьютере помогут вам хранить и отслеживать практически с любого типа данных, например запасов, контакты или бизнес-процессов. Давайте подробное описание пути, которые можно использовать для создания базы данных Access, добавьте в нее данные и затем изучить следующие шаги по направлению к настройке и использованию новой базы данных.
В этой статье
Выбор шаблона
Шаблоны Access содержат встроенные таблицы, запросы, формы и отчеты, готовые к работе. Доступные шаблоны - первое, что вы видите при запуске Access, а дополнительные варианты можно загрузить из Интернета.
В Access на вкладке Файл выберите команду Создать .
Выбор шаблона базы данных рабочего стола и введите имя в поле Имя файла . базы данных (Если вы не видите шаблона, который будет работать для вас , использовать Поиск шаблонов в Интернете поле.)
Имя файла
Нажмите кнопку Создать .

В зависимости от выбранного шаблона, до начала работы вам, возможно, нужно будет выполнить какие-либо из перечисленных ниже действий.
Нажмите кнопку нового пользователя .
Заполните форму Сведения о пользователе .
Выберите только что имя пользователя введены и нажмите кнопку входа .
Если Access отображает диалоговое окно Вход с пустым списком пользователей:
Если Access отображает сообщение Предупреждение системы безопасности в панели сообщений, а также шаблон из надежного источника, нажмите кнопку Включить содержимое . Если база данных требует входа в систему, войдите в систему.
Дополнительные сведения: .
Создание базы данных с нуля
Если ни один из шаблонов вам не подходит, вы можете начать с пустой базы данных на компьютере.
В Access выберите команду Создать , а затем - пункт Пустая база данных рабочего стола .
Введите имя базы данных в поле Имя файла .
Можно использовать расположение по умолчанию, указанное под полем Имя файла , или выбрать другое, щелкнув значок папки.
Нажмите кнопку Создать .
Добавление таблиц
В базе данных данные сохраняются в несколько связанных таблиц. Чтобы создать таблицу:
При открытии базы данных в первый раз, вы увидите пустой таблицы в режиме таблицы, где можно добавить данные. Чтобы добавить другую таблицу, перейдите на вкладку Создать > Таблица . Можно начать вводить данные в пустое поле (ячейка) или Вставка данных из другого источника, например книгу Excel.
Чтобы переименовать столбец (поле), дважды щелкните его заголовок и введите новое имя.
Чтобы добавить другие поля, начните вводить текст в столбце Щелкните для добавления .
Чтобы переместить столбец, выделите его, щелкнув заголовок, и перетащите в нужное место. Вы можете проделать эту операцию и с несколькими смежными столбцами.
Копирование и вставка данных
Вы можете скопировать данные из другой программы, например Excel или Word, и вставить их в таблицу Access. Лучше всего, если они организованы в столбцы. Если данные находятся в текстовом редакторе, например Word, перед копированием разделите столбцы данных с помощью табуляции или преобразуйте данные в таблицу.
Если данные нужно изменить, например разделить полные имена на имена и фамилии, сделайте это в исходной программе.
Откройте источник и скопируйте данные (CTRL+C).
Откройте таблицу Access, в которую вы хотите добавить данные, в режиме таблицы и вставьте данные (CTRL+V).
Дважды щелкните заголовок каждого из столбцов и укажите значимые имена.
Примечание: В зависимости от того, какие данные вы вставляете в первой строке столбца, Access присваивает каждому полю тип данных. Следите за тем, чтобы данные в остальных строках относились к тому же типу.
Импорт или связывание данных
Вы можете импортировать данные из других источников или можно связать данные из Access без перемещения информацию из которой он хранится. Связывание может быть хорошим вариантом при наличии нескольких пользователей, обновление данных и вы хотите убедиться, что вы видите последнюю версию, или если вы хотите сохранить дисковое пространство. Вы можете ли вы хотите связать с или импортировать данные для большинства форматов. Импорт или связывание с данными из другой базы данных Access более подробные сведения.

Процесс немного различается в зависимости от источника данных, но всегда начинается с описанной ниже процедуры.
На Внешних данных нажмите кнопку Формат данных, вы будете импорта или связывания с. Если вы не видите необходимый формат, нажмите кнопку Дополнительные .
Примечание: Если его все равно нет, возможно, вам понадобится сначала экспортировать данные в формат файла, поддерживаемый Access (например, в текстовый файл с разделителями).
Следуйте инструкциям в статье диалоговое окно « Внешние данные ».
При связывании некоторые форматы доступны только для чтения. Ниже перечислены внешние источники, данные которых можно импортировать или связывать.
Упорядочение данных с помощью мастера анализа таблиц
Мастер анализа таблиц поможет вам быстро обнаружить избыточные данные. Затем с его помощью можно разделить эти данные по отдельным таблицам. Исходную таблицу Access сохранит как резервную копию.
Откройте базу данных Access с таблицей, которую вы хотите проанализировать.
Нажмите Работа с базами данных > Анализ таблицы .
Первые две страницы мастера содержат краткое руководство с примерами. Если вы видите флажок , установите его и дважды нажмите кнопку Назад , чтобы просмотреть введение. Чтобы вводные страницы больше не отображались, снимите флажок Вывести страницы с пояснениями?
Дальнейшие действия
Ваши дальнейшие шаги зависят от поставленных целей. Возможно, вы захотите создать запросы, формы, отчеты и макросы. Следующие статьи помогут вам в этом.
Access - это программа, с помощью которой можно быстро и довольно просто создавать базы данных, наполнять их и работать с ними. Иногда можно увидеть и такое сокращение, какСУБД . Не пугайтесь, это всего лишь аббревиатура отСистема Управления Базами Данных .Access входит в состав пакетаMicrosoft Office , и если не удается найти такую программу черезПуск - Программы , то запустите заново установкуMicrosoft Office и смело жмите на кнопкуДобавить\Удалить , а затем просто установите галочку возлеMicrosoft Access . После установки нужный нам ярлык появится в списке программ. (Только одно маленькоеНО .Access поставляется только вPro (т.е.Professional ) версияхMicrosoft Office . Поэтому, если обладаете не такой инсталляцией, то в ней нужного пункта найти не получится. ИщитеPro и в добрый путь.)
Хранение и быстрый поиск нужной информации - является одной из важнейших функций персональных компьютеров и компьютерных сетей. Вот именно для этого и создаются СУБД . Многие из них схожи со специализированными языками программирования, изучив которые можно самостоятельно создавать базы данных, вводить в них необходимые элементы управления, настраивать и оптимизировать под конкретные нужды. Это напримерParadox ,Clipper илиFoxPro .
Необходимость изучения языка программирования, либо привлечения специалистов несколько сдерживала широкое внедрение баз данных. Эта ситуация изменилась с появлением Access . Ранние версии программы, такие какAccess 2.0 иAccess 95 , еще можно встретить в системах работающих подWindows 3.11 иWindows 95 , но они постепенно замещаются все более новымиAccess 97 (2000 илиXP ). Далее мы будем говорить оMicrosoft Access 97.
Структура базы данных
Хорошо продуманная база данных - это прежде всего набор поименованных таблиц . Каждая из которых в свою очередь содержит рядполей , обладающих определеннымисвойствами . Поля образуют структуру базы данных - ее основу. От свойств поля зависит какие данные можно в него вносить и какие операции затем можно, а какие нельзя, производить с содержимым поля. Например, данные в полеПорядковый Номер , можно отсортировать по возрастанию или убыванию, но вот суммировать их совершенно бессмысленно. В то время как данные в полеЗарплата , смело можно суммировать для получения значенияИтого . Очевидно, что эти поля обладают разными свойствами и относятся к разным типам.
Наполнение базы данных информацией происходит путем создания записей .Запись - это строка в таблице, содержащая в себе значения всех необходимых для заполнения полей. Поэтому простейшую базу можно создать даже с помощьюБлокнота (Notepad) илиMicrosoft Excel . При этом, чтобы создаваемый файл можно было причислить к базе данных, информацию в нем необходимо представить в виде полей. Т.е. он должен быть отформатирован так, чтобы содержимое соседних полей можно было легко различить.
Для текстовых баз данных существуют два основных формата:
с фиксированной длиной поля (Разделяя
поля табуляторами)

База в Microsoft Excel
- это лист таблицы,
в которой столбцы соответствуют тем
или иным характеристикам объектов, т.е.
представляют собой поля, а строки
образуют записи.
Это самый низкий уровень баз данных, но в тоже время мощные СУБД обычно позволяют импортировать подобные файлы и конвертировать их в необходимые форматы. Поэтому информация, накопленная даже в простейшем виде не пропадет и не потребует полной переделки.
Министерство образования и науки Российской Федерации
Федеральное государственное бюджетное образовательное учреждение высшего
профессионального образования
«Хабаровская государственная академия экономики и права»
Хабаровск 2011
Основы работы с СУБД Microsoft Access 2007: методические указания по выполнению лабораторной работы для бакалаврантов 1-го курса всех направлений очной формы обучения / сост. Л. В. Самойлова. – Хабаровск: РИЦ ХГАЭП, 2011. – 32 с.
Рецензент Д. В. Тимошенко, канд. техн. наук, доцент кафедры ДВС ТОГУ
Утверждено издательско-библиотечным советом академии в качестве методических указаний для бакалаврантов 1-го курса всех специальностей очной формы обучения
Людмила Викторовна Самойлова
Основы работы с СУБД Microsoft Access 2007
Методические указания по выполнению лабораторной работы для бакалаврантов 1-го курса всех направлений очной формы обучения
Редактор Г.С. Одинцова
_____________________________________________________________
Подписано к печати Формат 60х84/16.
Бумага писчая. Цифровая печать. Усл.п.л. 1,9. Уч.-изд.л. 1,3.
Тираж 100 экз. Заказ №___________________
_______________________________________________________________
680042, г. Хабаровск, ул. Тихоокеанская, 134, ХГАЭП, РИЦ
© Хабаровская государственная академия экономики и права, 2011
Основные понятия
В современном мире человеку приходится сталкиваться с огромными массивами однородной информации. Эту информацию необходимо упорядочить каким-либо образом, обработать однотипными методами и в результате получить сводные данные или разыскать в массе конкретную информацию. Этой цели служат базы данных.
Под базой данных принято понимать совокупность логически организованных и взаимосвязанных данных, совместно используемых различными задачами в рамках некоторой единой автоматизированной информационной системы.
Программное обеспечение, осуществляющее операции над базами данных, получило название СУБД – система управления базами данных . СУБД позволяет структурировать, систематизировать и организовывать данные для их компьютерного хранения и обработки.
СУБД – совокупность языковых и программных средств, предназначенных для создания, ведения и совместного использования базы данных многими пользователями.
Программа Microsoft Access 2007 представляет собой систему управления базами данных. Она входит в состав Microsoft Office Professional 2007, что обеспечивает её связь с другими офисными приложениями (тестовый редактор Word, программа для работы с таблицами Excel). Используя СУБД Microsoft Access, можно легко хранить и обрабатывать большие объёмы информации, контролировать правильность данных на стадии их ввода, извлекать из базы данных нужные сведения, подготавливать отчёты, создавать формы для более удобной работы с данными. Одновременно с базой данных могут работать несколько пользователей. Microsoft Acсess обладает огромными возможностями, и в то же время для начала работы и создания собственной базы данных достаточно освоить лишь несколько простых операций.
Программа Microsoft Access представляет собой реляционную СУБД (от англ. relation – отношение). Это означает, что база данных в Access состоит из взаимосвязанных таблиц.
Таблица базы данных – это обычная таблица, состоящая из строк и столбцов.
Столбцы таблицы называются полями (атрибутами) . В них хранятся атрибуты объекта. Каждое поле таблицы имеет уникальное имя и содержит строго определённый тип данных.
Строки таблицы называются записями (кортежами). Запись содержит несколько ячеек таблицы, хранящих определённые сведения об объектах. Каждая запись содержит информацию об одном объекте. Строки следуют в произвольном порядке и не имеют номеров. Поиск строк производится не по номерам, а по идентификаторам (ключам ).
Ключ – это поле, по которому производится связывание таблиц.
Ключ может быть простым и составным. Ключ, определённый по одному полю таблицы, называется простым . Если ключ состоит из двух и более атрибутов, его называют составным .
Ключ может быть первичным и внешним. Первичный ключ однозначно определяет каждую запись в таблице; повторяющиеся значения ключа не допускаются. Это значит, первичный ключ должен определять единственную запись (строку) в таблице, то есть быть уникальным.
Внешний ключ – это атрибут одного отношения, являющийся первичным ключом другого отношения. Внешние ключи используются для организации связей между таблицами базы данных (главной и подчинённой) и для поддержания ограничений ссылочной целостности данных.
Для заполнения таблиц информацией можно вводить данные вручную в режиме редактирования таблицы, создать форму для ввода данных или импортировать данные из внешних источников. Для поиска, отбора, сортировки данных можно создать запросы , а для наглядного представления данных и вывода на печать – отчёты .
Пользовательский интерфейс Microsoft Access 2007
Для запуска программы Microsoft Access 2007 можно использовать любой из стандартных для Windows способов:
Нажать кнопку Пуск , в открывшемся меню выбрать последовательно пункты Программы → Microsoft Office → Microsoft Office Access 2007 .
Дважды щёлкнуть кнопкой мыши на ярлыке программы на рабочем столе или в панели быстрого запуска.
Дважды щёлкнуть кнопкой мыши на файле существующей базы данных. Сразу после запуска эта база данных будет открыта для работы.
При запуске программы появляется окно Приступая к работе с Microsoft Office Access (рисунок 1), которое позволяет быстро перейти к работе с конкретной базой данных.

Рисунок 1 – Начальное окно Microsoft Access 2007
Если база данных уже была создана, то её можно открыть, щёлкнув кнопкой мыши на её названии в области Открыть последнюю базу данных .
Если нужной базы данных нет в списке, щёлкнуть на ссылке Другие . На экране появится стандартное окно Windows для открытия файла. В этом окне выбрать файл базы данных и нажать кнопку Открыть .
Кроме того, можно воспользоваться кнопкой в левом верхнем углу окна, в появившемся меню выбрать пунктОткрыть , а затем выбрать файл в стандартном окне Windows.
Если в открываемой базе данных программа Access обнаружит потенциально опасное содержимое, то под лентой (кнопочным меню) возникнет панель сообщений с предупреждением: Часть содержимого базы данных отключена . Чтобы открыть содержимое базы данных полностью, в том числе заблокированную часть, нажмите кнопку Параметры панели сообщений. В появившемся окне Параметры безопасности Microsoft Office установите переключатель в положение Включить это содержимое и нажмите кнопку ОК .
Для создания базы данных можно воспользоваться шаблоном или самостоятельно разработать базу данных.
В программе Microsoft Access 2007 имеется ряд наиболее распространённых шаблонов баз данных. В новой терминологии такие шаблоны названы предустановленными базами данных. Эти шаблоны вынесены на новое окно, которое появляется при запуске программы Access 2007 и называется Приступая к работе . Шаблоны можно использовать для решения типичных задач или для учебных целей, поскольку в их состав входят таблицы, готовые отчёты, запросы и формы для ввода информации.
Если необходимо самостоятельно разработать структуру базы данных, создать таблицы и ввести данные, то вначале необходимо создать пустую базу данных.
Каждая база данных хранится в файле с расширением.accdb . В этом файле также хранятся все отчёты, запросы, формы ввода данных и другие объекты, созданные для этой базы.
В отличие от более ранних версий офисных приложений фирма Microsoft в версии 2007 изменила интерфейс. Новый дизайн упрощает нахождение нужных элементов управления и делает работу с программой более простой и комфортной.
Основные элементы главного окна показаны на рисунке 2.
Кнопка Office
Строка заголовка
Панель быстрого доступа

Панель быстрого доступа
Область переходов
Вкладки документов
Строка состояния
Рисунок 2 – Главное окно Microsoft Access 2007
Работа с таблицами
Именно в таблицах хранится вся информация, содержащаяся в базе данных.
Мы не будем использовать шаблоны, а создадим собственную базу данных. Дружественный интерфейс Access 2007 позволяет делать это, не имея специального образования по программированию.
Для создания и редактирования таблиц предназначены два режима.
Режим таблицы (рисунок 3) предназначен для ввода, просмотра и редактирования записей.

Рисунок 3 – Режим таблицы
Режим конструктора таблицы (рисунок 4) предназначен для настройки свойств полей, таких как тип данных, значение по умолчанию, список возможных значений, маска значений и многих других.

Рисунок 4 – Конструктор таблицы
Переключение
режима работы осуществляется с помощью
кнопки Вид
,
которая находится на ленте, на вкладках
Главная,
Режим таблицы или Конструктор
(на всех вкладках эта кнопка крайняя
слева). Кнопка меняет свой внешний вид.
В режиме таблицы она выглядит так:
 ,
а в режиме конструктора так:
,
а в режиме конструктора так: .
.
Работа с таблицей начинается с её создания:
сразу ввести данные в режиме таблицы. При этом программа Access автоматически добавляет в таблицу необходимое количество полей и определяет типы данных для этих полей. Так, если введены буквы, полю будет присвоен тип данных Текстовый , если цифры – Числовой . Затем при необходимости можно настроить свойства полей в режиме конструктора. Непосредственный ввод данных с автоматическим определением типов данных обычно используется для простых таблиц, не требующих или почти не требующих специальных манипуляций со свойствами полей;
вначале создать в конструкторе поля таблицы и указать их свойства, а затем ввести информацию. Работа в конструкторе предоставляет возможность более тонкой настройки, но и требует больших затрат времени. Преимуществом создания полей в конструкторе является возможность задать свойства полей, ускоряющие ввод данных (например, список значений поля, значение по умолчанию) и уменьшающие количество случайных ошибок ввода (маска ввода, условия на значение и др.);
можно создать типовую таблицу с помощью встроенного шаблона. Для этого откройте на ленте вкладку Создание и нажмите кнопку Шаблоны таблиц . В появившемся меню выберите подходящий шаблон таблицы. Программа Access создаст новую таблицу с заданными в шаблоне полями и откроет её в режиме таблицы. Таблицу, созданную по шаблону, можно редактировать так же, как и обычную таблицу: добавлять и удалять столбцы, создавать новые записи и т. п.;
при необходимости чередовать работу в режиме таблицы и в режиме конструктора. Например, создать часть полей в конструкторе, ввести некоторые данные и снова вернуться в режим конструктора и т. д.
Задание 1
Допустим, что мы решили автоматизировать обработку информации о сдаче экзаменационной сессии в группе. Для этого создадим базу «Группа».
Создаваемая база данных должна содержать следующую информацию:
Информацию о студентах, которую будем хранить в таблице «Студенты».
Данные об их успеваемости, которые занесём в таблицу «Сессия».
Для создания собственной базы данных выполните следующие действия.

Рисунок 5 – Создание собственной базы данных
Нажмите кнопку Создать . Откроется новая база данных с единственной пустой таблицей, и программа перейдёт в режим редактирования таблицы (рисунок 6).

Рисунок 6 – Создание таблицы в режиме таблицы
При создании пустой таблицы в ней уже существует поле Код с типом данных Счётчик . Это первичный ключ, и в нём будет указан уникальный идентификатор записи. Выделив двойным щелчком слово Код , введите новое имя поля: № зачётной книжки . Переведите курсор в соседнее поле с надписью Добавить поле, дважды щёлкните в области имени поля и введите его имя: Фамилия . Аналогично добавьте поля: Имя, Отчество, ДатаРождения, Пол, Группа, Бюджет.
Перейдите в режим конструктора. При этом СУБД попросит сохранить таблицу. В поле Имя таблицы введите Студенты . В режиме конструктора задайте следующие свойства полей:
№ зачётной книжки – ключевое поле, текстовый, размер поля – 4 (символов), обязательное поле – да, пустые строки – нет.
Фамилия – текстовый, размер поля – 15.
Имя – текстовый, размер поля – 15.
Отчество – текстовый, размер поля – 15.
ДатаРождения – дата/время, формат поля – краткий формат даты.
Пол – текстовый, размер поля – 1.
Группа – текстовый, размер поля – 8.
Бюджет – л огический, формат поля – да/нет.

Номер зачётной книжки – текстовый, размер поля – 4, мастер подстановок.
Дисциплина – текстовый, размер поля – 20, мастер подстановок.
Оценка – числовой, размер поля – байт.
Использование Мастера подстановок
Подстановкой называется список возможных значений поля. Если для поля создана подстановка, то значение поля можно выбрать из этого списка, вместо того чтобы вводить вручную.
Источником значений для подстановки может быть таблица, запрос или созданный фиксированный (статический) список. Так, для поля Номер зачётной книжки таблицы Сессия удобно создать подстановку на основе поля № зачётной книжки таблицы Студенты . В этом случае при вводе информации о студентах запоминать номера зачётной книжки не придется, а при добавлении новой записи в таблицу Студенты подстановка будет автоматически пополнена. Для создания подстановки удобно использовать Мастер подстановок .
В режиме конструктора
выберите в списке полей поле Номер
зачётной книжки
.
Щёлкните кнопкой мыши в ячейке с названием
типа данных этого поля. В правой части
ячейки нажмите кнопку
и в появившемся списке выберите значениеМастер
подстановок
.
На экране появится окно Создание
подстановки
Объект
«столбец подстановки» будет использовать
значения из таблицы или запроса
и нажмите
кнопку Далее
.
Выберите таблицу Студенты
и нажмите Далее
.
Кнопкой
 выберите поле№
зачётной
книжки
и
нажмите кнопку Далее
три раза, а
затем Готово
.
Перед созданием связи с таблицей –
источником данных для подстановки –
программа выведет панель-предложение
сохранить текущую таблицу. Нажмите
кнопку Да,
присвоив
таблице имя Сессия
.
На вопрос Ключевые
поля не заданы
ответить Нет.
выберите поле№
зачётной
книжки
и
нажмите кнопку Далее
три раза, а
затем Готово
.
Перед созданием связи с таблицей –
источником данных для подстановки –
программа выведет панель-предложение
сохранить текущую таблицу. Нажмите
кнопку Да,
присвоив
таблице имя Сессия
.
На вопрос Ключевые
поля не заданы
ответить Нет.
Для создания списка подстановки в поле Дисциплина щёлкните кнопкой мыши в ячейке с названием типа данных этого поля. В правой части ячейки нажмите кнопку и в появившемся списке выберите значениеМастер подстановок . Установите переключатель в положение Будет введён фиксированный набор значений и нажмите кнопку Далее . Щёлкните кнопкой мыши в первой ячейке первого столбца и введите название дисциплины, которую сдавали в экзаменационную сессию. Нажмите клавишу Tab для перехода к следующей ячейке. Введите таким образом весь список дисциплин для подстановки (3 – 4 записи). Подберите ширину столбцов в подстановке так, чтобы все значения отображались полностью. Нажмите кнопку Далее , а затем кнопку Готово .
Закройте таблицу, сохранив изменения.
Установка связей между таблицами
Связь между двумя таблицами организуется посредством общих полей этих таблиц, которые называются ключевыми. В нашем задании общими полями являются поле № зачётной книжки таблицы Студенты и поле Номер зачётной книжки таблицы Сессия . Таким образом, каждая запись таблицы Сессия ссылается на какую-либо запись таблицы Студенты .
На этом принципе организации связи между таблицами и построены реляционные базы данных. Это позволяет извлекать информацию одновременно из нескольких таблиц, а также избежать дублирования сведений.
Кроме того, если одна таблица ссылается на другую, то первая таблица называется главной (как таблица Студенты ), а вторая – подчинённой (как таблица Сессия ).
В реляционной базе данных существует два вида ключевых полей: первичный ключ и внешний ключ. Для идентификации записей в таблице используется первичный ключ – поле или набор полей таблицы, чьи значения однозначно определяют запись. Соответственно значения первичного ключа должны быть уникальны, то есть в таблице не должно быть двух строк с одинаковыми значениями первичного ключа. В нашем задании первичным ключом является поле № зачётной книжки таблицы Студент.
Внешним ключом называется поле подчинённой таблицы, содержащее значения первичного ключа родительской таблицы. Так, поле Номер зачётной книжки таблицы Сессия является внешним ключом. Таким образом, связи между таблицами организуются с помощью ключевых полей. При этом имена этих полей могут не совпадать, однако обязательно должны совпадать типы данных, размер поля, а главное – значения.
Связь устанавливается в окне Схема данных, которое открывается командой Схема данных , расположенной на вкладке Работа с базами данных . Для добавления таблиц необходимо выполнить команду Отобразить таблицу вкладки Конструктор, добавить таблицы и закрыть окно.
Для установления связи между таблицами следует перетащить ключевое поле главной таблицы на соответствующее поле подчинённой таблицы. Access автоматически определяет по выбранным полям тип связи между таблицами (в нашем задании установлен тип отношения один-ко-многим ). Следует включать поддержку целостности данных с помощью флажка Обеспечение целостности данных . Если включён режим обеспечения целостности данных, то становятся доступными параметры: и Каскадное удаление связанных записей (рисунок 7). Желательно, чтобы опция Каскадное обновление связанных полей была включена, тогда корректность вводимых данных в таблицу Сессия будет сохранена, то есть, если создаваемая запись ссылается на несуществующую запись главной таблицы (во внешнем ключе создаваемой записи введено значение, отсутствующее в первичном ключе), то Access уведомит о невозможности сохранения такой записи.

Рисунок 7 – Создание связей
Кнопка Создать завершает установление связи (рисунок 8).

Рисунок 8 – Установлена связь один-ко-многим между таблицами Студенты и Сессия
Задание 2
Установить связь между таблицами Студенты и Сессия .
Создание форм
Для удобства ввода информации в таблицы применяются формы. В версии Access 2007 можно воспользоваться заготовками форм, соответствующие кнопки которых расположены на вкладке Создание .
Кнопка Форма используется для создания формы, в которую можно будет вводить информацию только по одной строке соответствующей таблицы (рисунок 9).
 Рисунок 9 – Создание
формы для ввода данных по одной записи
за раз
Рисунок 9 – Создание
формы для ввода данных по одной записи
за раз
При большом количестве полей в таблице такая форма очень удобна для ввода данных, она не позволяет случайно пропустить ввод какого-либо поля. Недостатком является необходимость просматривать исходную таблицу, чтобы по ошибке не вводить данные, уже имеющиеся в таблице. Однако при переходе к следующей записи программа проверит уникальность сделанных добавлений и не допустит повтора.
Более предпочтительна форма, созданная с помощью команды Разделённая форма , которая позволяет видеть на экране данные уже введённые в таблицу и поля для ввода (рисунок 10).

Рисунок 10 – Команда создания Разделённой формы
Команда Несколько элементов позволяет видеть на экране сразу несколько записей в форме, но это не приемлемо для таблиц с очень большим количеством полей, т.к. снижает удобство ввода информации в мелкие по размерам поля.